Route Path Compliance Polyline – Route Adherence, Planned And Not Visited, Deviations And Detours Detection
Route compliance is essential for maximizing routing efficiency and reducing operational risks. With Route4Me’s compliance tracking, you can monitor whether drivers follow planned routes and identify exactly when and where deviations or detours occur. Real-time tracking through Route4Me’s Mobile Apps or GPS telematics gives you accurate data on route adherence, including the percentage and distance of the route completed. This information supports auditing, performance evaluation, and operational improvements. For example, by detecting noncompliance, you can ensure drivers avoid restricted areas, reduce fuel usage, and respect route planning constraints like avoiding left turns. Use this guide to get started.
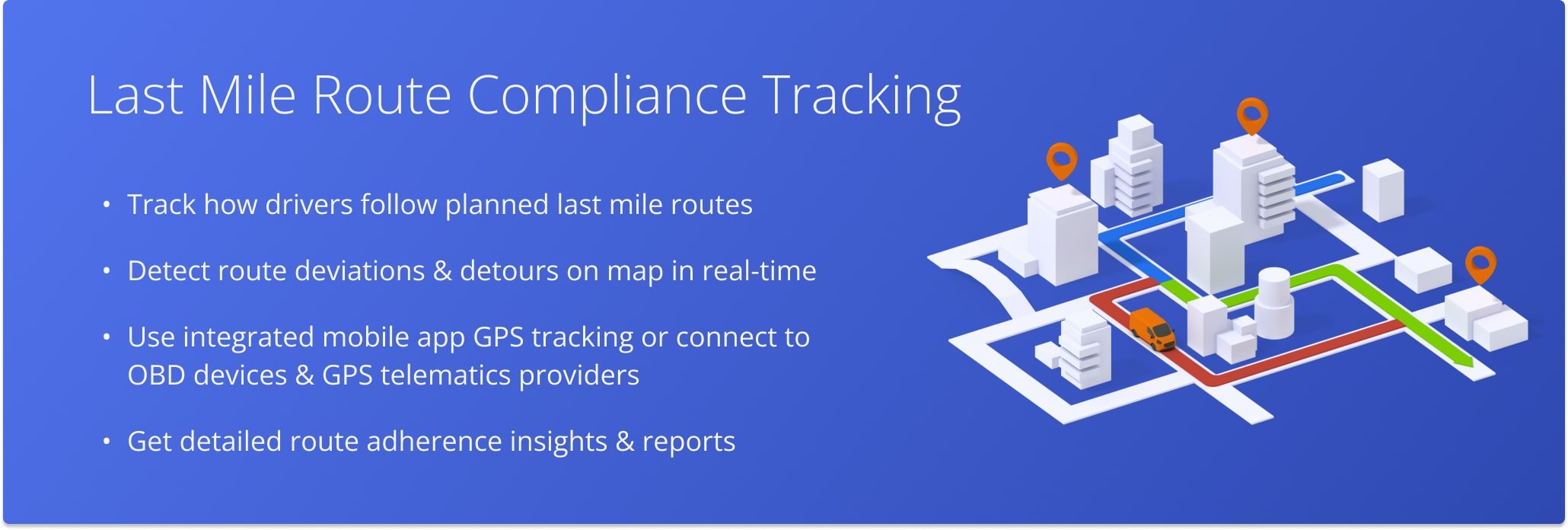
Table of Contents
Enable Route Compliance – View Route Travel Data And Deviations
Route4Me’s Business Route Software visually highlights route compliance by marking traveled segments in blue and deviations in red. This makes it easy to see which parts of a route were followed as planned and where detours occurred.
Later in this guide, you’ll learn how to enable, view, and export detailed compliance data and analytics.
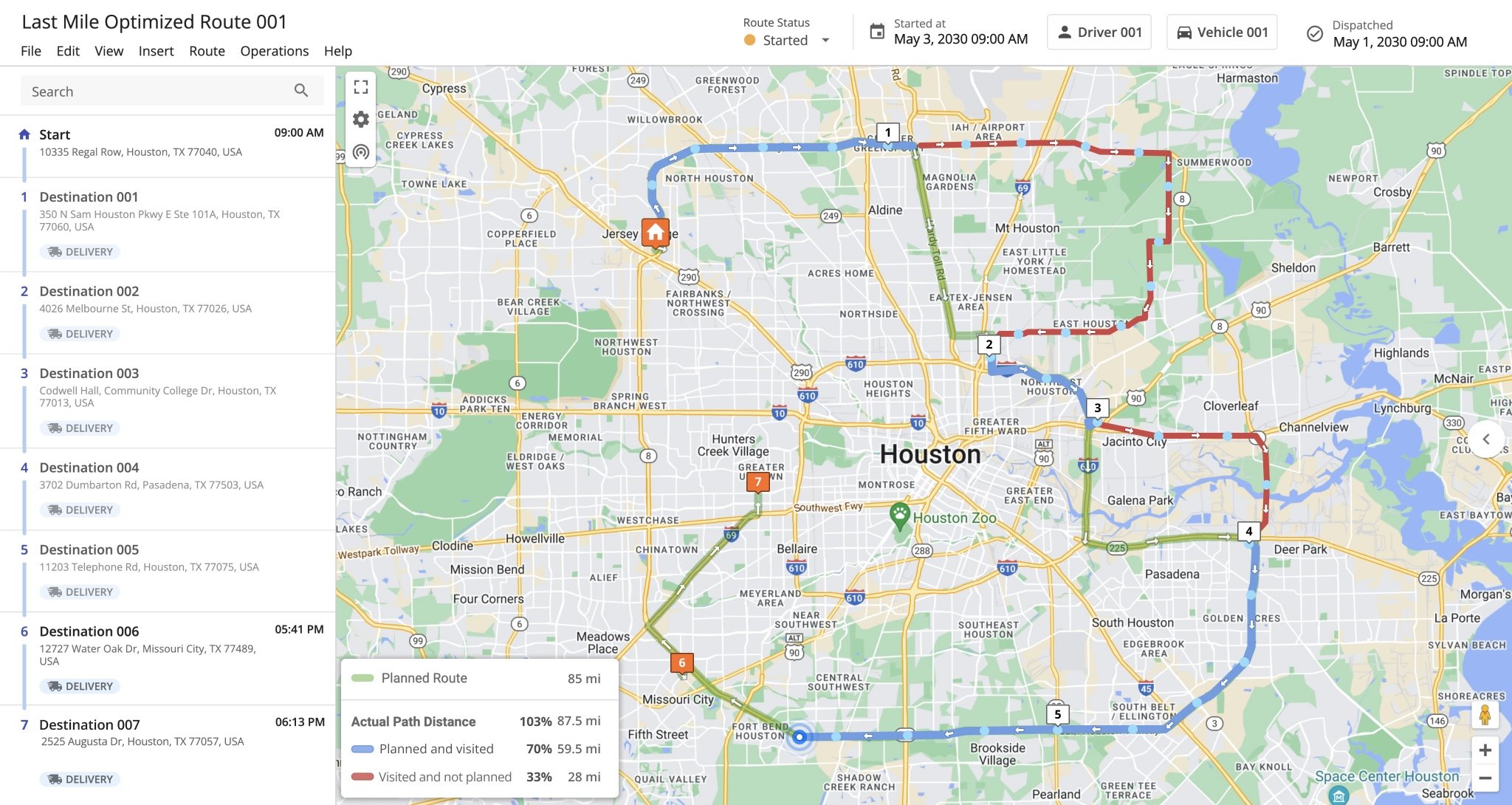
To view a field employee’s driving, walking, or cycling path, you’ll need to open the route in the Route Editor.
Click “Operations” in the Navigation Menu, then select “Routes“. Click the Down Arrow button next to the route followed by “Edit“. The route will open in the Route Editor.
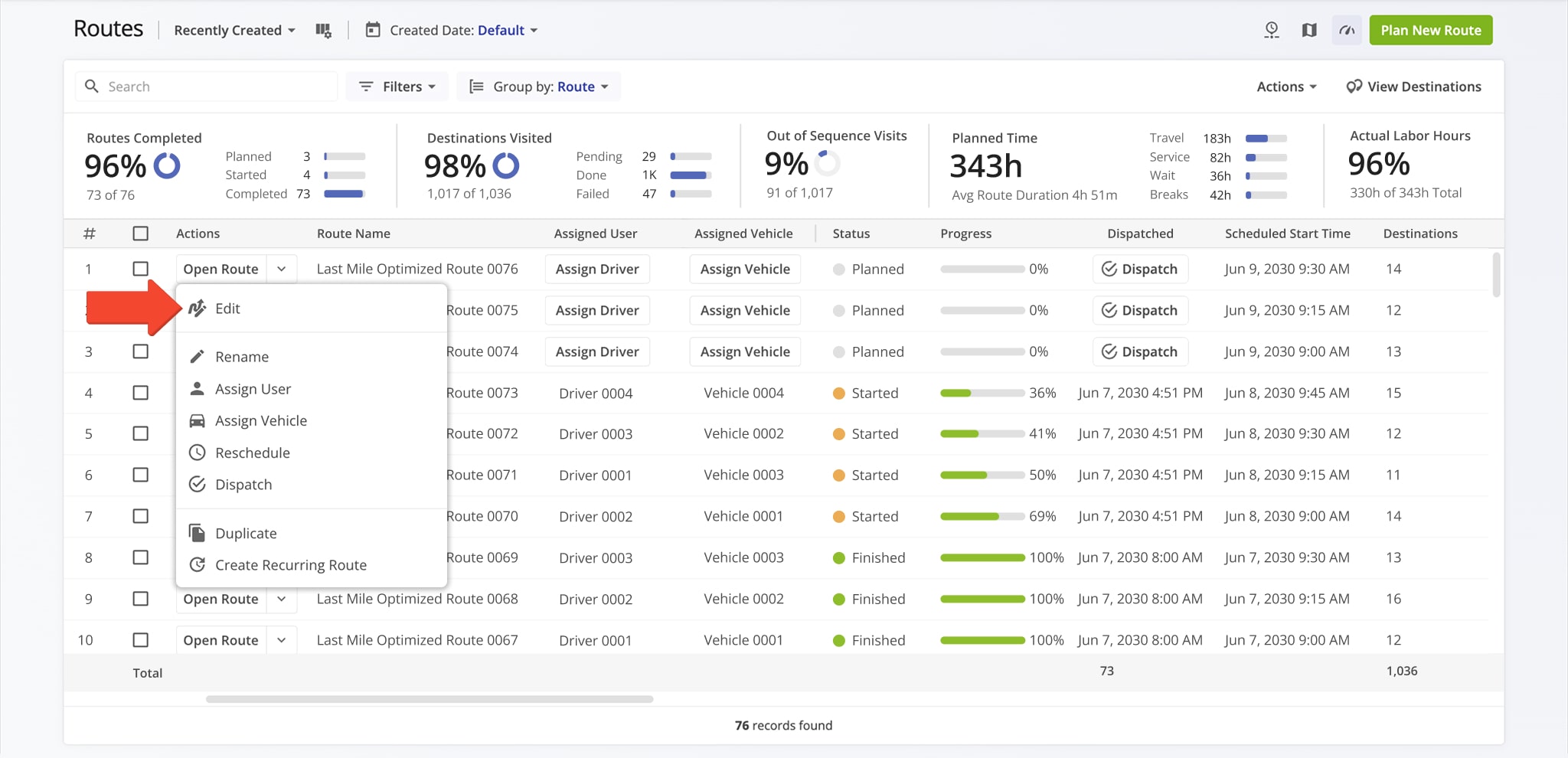
After opening a route in the Route Editor, click the Tracking icon to access the tracking options menu. Enable the “Tracking Path” option and its “Deviations” sub-option to view the route traveled by the field employee.
Traveled paths appear in blue, while deviations from the planned route are marked in red. You can explore additional tracking features in the table below.
![]()
| Option | Description |
|---|---|
| Tracking Path | Displays the actual travel path on the route as a blue line. |
| Breadcrumbs | Displays breadcrumb indicators at every location where the vehicle or field employee’s coordinates were updated. |
| Playback | Displays a playback bar you can use to view a playback of the recorded route navigation data. |
| Deviations | Displays portions of the route travel path that deviate from the planned route path as a red line. |
| Tracking Source | Select the source of tracking data used to display tracking paths and breadcrumbs. The Route4Me Mobile App is shown as “R4M“, while your telematics provider is shown as the name of the provider. |
To display the planned travel path and direction arrows, click the Map Layers icon and check the “Driving Lines” box.
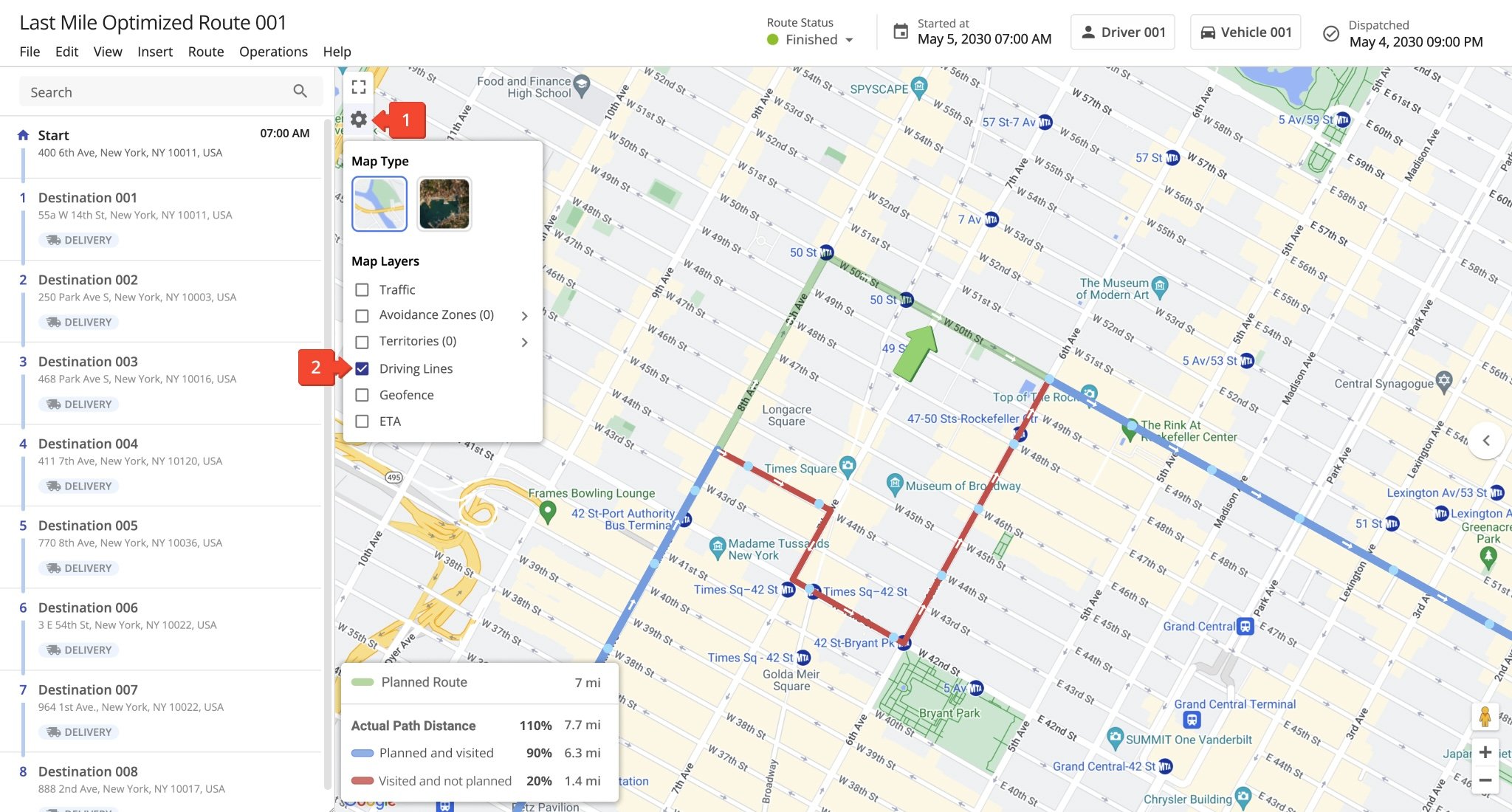
Compliance Tracking Metrics – Track Deviation Distance And Percentage
To track compliance with maximum efficiency and precision, Route4Me provides detailed route compliance metrics. These are shown in the tracking panel at the lower left of the Route Editor map.
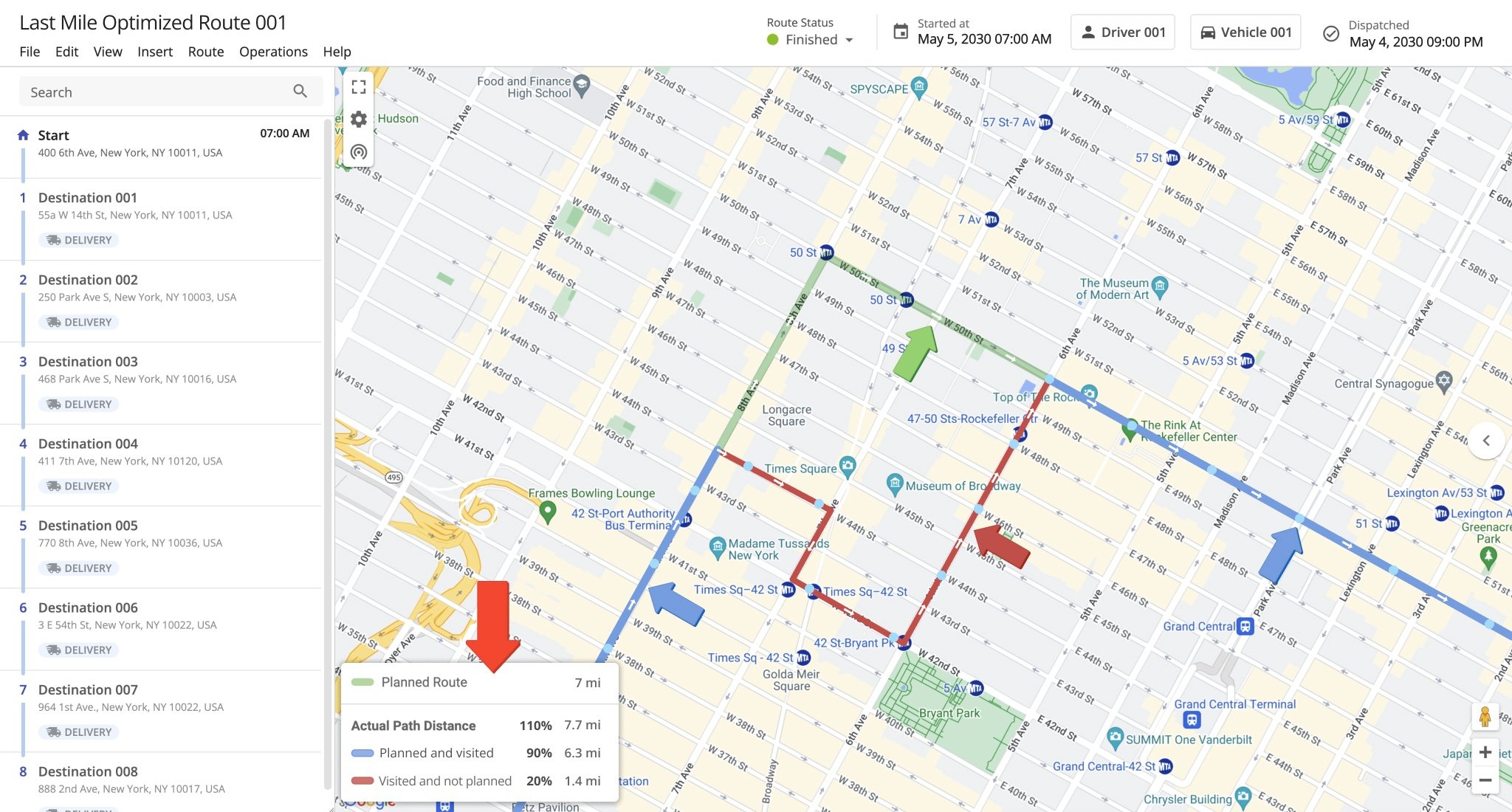
| Data | Description |
|---|---|
| Planned Route | The total distance of the planned and optimized route. |
| Actual Path Distance | The total actual travel distance as a percentage of the planned route distance. |
| Planned and visited | The total distance traveled along the planned route path as a percentage of the planned route distance. |
| Visited and not planned | The total distance of the planned and optimized route that was not traveled, i.e. the skipped portions of the route. |
Compliance Tracking With Mobile App Tracking Data
Route4Me’s Mobile Route Planner for iOS and Android uses location services to update vehicle positions in real time, enabling you to track route compliance and field activity. To view this data, open a route in the Route Editor, click the Tracking Icon, then select “Route4Me” under “Tracking Source“
Combined with Route4Me’s Geofencing, the mobile app provides up-to-the-minute details on vehicle location, arrivals, departures, and more. You can further customize compliance and navigation settings through the Advanced Configuration Editor.
![]()
Compliance Tracking With Telematics GPS Data
Alternatively, you can connect your Route4Me account to a telematics vendor to track vehicles in real time and view route history.
Route4Me automatically pulls GPS data from your fleet’s telematics devices and displays it on the map. To view this data, open a route in the Route Editor, click the Tracking Icon, then select your telematics provider under “Tracking Source”.
![]()
Merged Mobile App And Telematics Compliance Tracking
In addition to individual tracking sources, you can view merged tracking data from both the Route4Me Mobile App and your telematics provider. The “Merged” option ensures an accurate, uninterrupted tracking path by automatically switching between sources if one becomes unavailable.
When both sources are active, Route4Me uses data from only one to avoid duplication. To enable merged tracking, open a route in the Route Editor, click the Tracking Icon, then select “Merged” under “Tracking Source”.
![]()
Compliance Analytics – View Compliance And Deviations Data
You can not only view route compliance and deviation data on the Route Editor map but also enable compliance analytics in your Routes List and export this data for further analysis.
View Compliance And Deviations Data On Routes List
To enable compliance data columns on the Routes List, click the Display Columns Icon. Check the boxes next to the metrics you would like to see, then click “Apply” to finalize. Data columns details appear below.

| Column | Description | |
|---|---|---|
| Route | ||
| Date Created | Date and time when the route was initially created | |
| Scheduled Start Time | Scheduled start time for the route. | |
| Planned End Time | Planned end time for the route. | |
| Planned Total Distance | Total planned distance for the route, representing the full distance to be traveled during the route. | |
| Planned Total Duration | Total planned duration for the route, representing the estimated time required to complete the route. | |
| Planned Total Wait Duration | Total planned wait duration for the route, representing the estimated time spent waiting at destinations or during stops. | |
| Planned Total Service Time | Total planned service time for the route, representing the estimated time spent at each destination for services or deliveries. | |
| Planned Total Drivers Break Duration | Total planned driver break duration for the route, representing the estimated time allotted for breaks during the route. | |
| Destinations | ||
| Destinations | Number of planned destinations for the route. | |
| Visited Destinations | Number of destinations that have been completed or reached during the route. | |
| Out of Sequence Destinations | Number of destinations that were visited in an order different from the planned sequence. | |
| Destinations Arrived on Time | Number of destinations where arrival occurred within the scheduled time frame. | |
| Destinations Arrived Early | Number of destinations where arrival occurred before the scheduled time. | |
| Destinations Arrived Late | Number of destinations where arrival occurred after the scheduled time | |
| Planned Average Service Time | Average estimated service time planned for each destination on the route. | |
| Planned Destinations | Total number of destinations planned for the route. | |
| Failed Destinations | Number of destinations that could not be completed or reached during the route. | |
| Skipped Destinations | Number of destinations that were missed or skipped during the route. | |
| Done Destinations | Number of destinations that have been completed or successfully visited during the route. | |
| Route Information | ||
| User Opened Route | Date and time when a User opened and viewed the route details. | |
| Status | Current status of the route, indicating its progress or completion stage. | |
| Dispatched | Indicates whether the route has been assigned to the driver or field team for execution. | |
| Actual Start Time | Time when the route actually started, reflecting when the driver began the journey. | |
| Facilities | Locations or service points associated with the route, often used for deliveries or service tasks. | |
| Progress Metrics | ||
| Progress (%) | Percentage representing the completion progress of the route based on planned tasks or destinations. | |
| Actual Distance | ||
| Actual Travel Distance (Mobile App) | Total distance traveled as recorded by the mobile app during route execution. | |
| Actual Travel Distance (Telematics) | Total distance traveled as recorded by the telematics system during route execution. | |
| Actual Travel Distance (Mobile App + Telematics) | Total distance traveled as recorded by both the mobile app and telematics system during route execution. | |
| Actual Duration | ||
| Actual Total Duration (Mobile App) | Total duration of the route, as recorded by the mobile app, including driving and stop times. | |
| Actual Total Duration (Telematics) | Total duration of the route, as recorded by the telematics system, including driving and stop times. | |
| Actual Total Duration (Mobile App + Telematics) | Total duration of the route, as recorded by both the mobile app and telematics system, including driving and stop times. | |
| Actual Service Time | ||
| Actual Total Service Time – Geofence-based | Total service time spent at each stop, as recorded based on geofence triggers during route execution. | |
| Actual Total Service Time – Driver action-based | Total service time spent at each stop, as recorded based on driver actions during the route execution. | |
| Completed Distances | ||
| Completed Planned Distance (Mobile App) | Total planned distance covered during the route, as recorded by the mobile app, based on actual travel. | |
| Completed Planned Distance (Telematics) | Total planned distance covered during the route, as recorded by telematics data, based on actual travel. | |
| Completed Planned Distance (Mobile App + Telematics) | Total planned distance covered during the route, as recorded by both the mobile app and telematics data, based on actual travel | |
| Remaining Distances | ||
| Remaining Planned Distance (Mobile App) | Distance remaining to be covered on the route, as recorded by the mobile app, based on the initial planned distance. | |
| Remaining Planned Distance (Telematics) | Distance remaining to be covered on the route, as recorded by telematics, based on the initial planned distance. | |
| Remaining Planned Distance (Mobile App + Telematics) | Distance remaining to be covered on the route, as recorded by both the mobile app and telematics, based on the initial planned distance. | |
| Deviations | ||
| Deviated From Planned Distance % (Mobile App) | Percentage of the route’s distance deviated from the original plan, as recorded by the mobile app. | |
| Deviated From Planned Distance % (Telematics) | Percentage of the route’s distance deviated from the original plan, as recorded by telematics data. | |
| Deviated From Planned Distance % (Mobile App + Telematics) | Percentage of the route’s distance deviated from the original plan, based on data from both the Mobile App and Telematics. | |
| Utilization – Pieces | ||
| Pieces Planned | Total number of pieces planned for delivery within the route. | |
| Pieces Completed | Total number of pieces successfully delivered or completed within the route. | |
| Pieces Completed (%) | Percentage of the planned pieces that have been successfully completed or delivered. | |
| Pieces Remaining At End (%) | Percentage of planned pieces that remain incomplete or undelivered at the end of the route. | |
| Utilization – Weight | ||
| Weight Planned | Total weight of items planned for delivery on the route. | |
| Weight Completed | Total weight of items completed during the delivery on the route. | |
| Weight Completed (%) | Percentage of the planned weight that has been completed during the delivery. | |
| Weight Remaining At End (%) | Percentage of the planned weight that remains incomplete at the end of the delivery. | |
| Utilization – Cube | ||
| Cube Planned | Total cubic volume planned for delivery. | |
| Cube Completed | Total cubic volume completed for delivery. | |
| Cube Completed (%) | Percentage of total cubic volume completed for delivery. | |
| Cube Remaining At End (%) | Percentage of total cubic volume remaining at the end of the route. | |
| Utilization – Revenue | ||
| Revenue Planned | Planned revenue for the route based on the scheduled deliveries. | |
| Revenue Completed | Revenue generated from completed deliveries on the route. | |
| Revenue Completed (%) | Percentage of planned revenue that has been completed based on deliveries made. | |
| Revenue Remaining At End (%) | Percentage of planned revenue remaining at the end of the route or delivery process. | |
Export Route Compliance And Deviations Data
Additionally, from the Routes List, you can export route data, including compliance and deviations statistics. Click the Down Arrow button next to the route, choose “Export Routes“, then select your preferred route data export format.
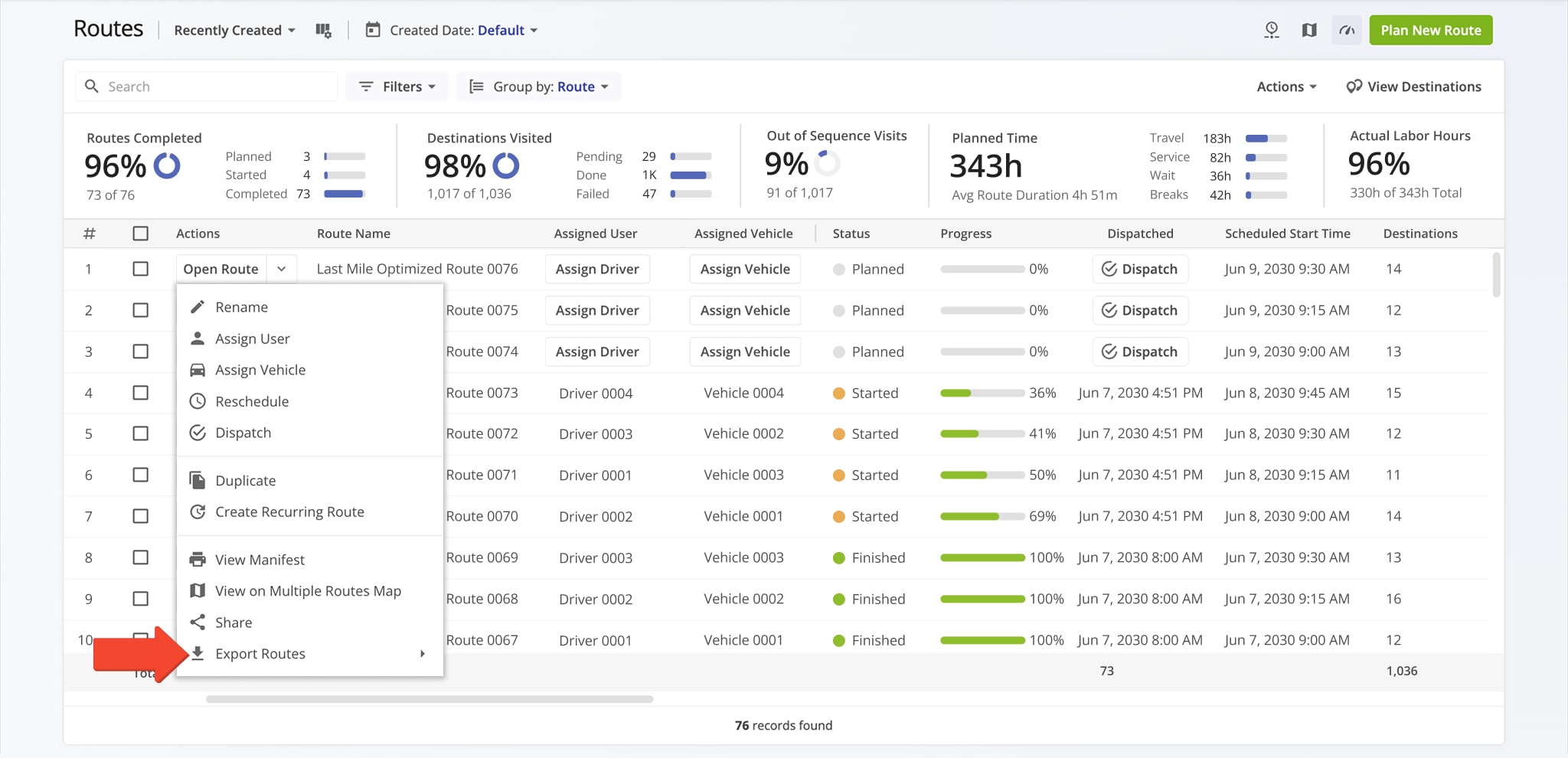
Mandatory Route4Me Navigation With Enforced Route Path Compliance
Once drivers start to navigate dispatched routes via Route4Me’s mobile app, it’s crucial to ensure they follow planned routes without deviation. While drivers can use various navigation apps, only Route4Me’s in-app navigation guarantees that they stay on the optimized route path as intended.
To make compliant navigation mandatory, use the Advanced Configuration Editor to add a new variable. Click “Add Variable“, set the Key to “DISABLE_EXTERNAL_NAVIGATION” and the Value to “TRUE“, then click “Create Variable“.
If the “Value” is left empty, it defaults to “FALSE“, which disables this setting and maintains standard navigation behavior.
NOTE: To ensure full compliance, the “DISABLE_NAVIGATION_PATH_COMPLIANCE” variable must be set to “FALSE“, as setting it to “TRUE” will disconnect the mobile app’s route path from the Web Platform.
Open Advanced Configuration Editor

Visit Route4Me's Marketplace to Check Out More Add-Ons and Modules:
- Route Optimization
Address Book and Territories Planning
- Operations
Custom Data Add-On
Last Updated: