Orders Management And Routing – iOS iPhone Route Planner App
Route4Me’s iOS Route Planner app provides seamless continuity throughout the entire multi-address route planning, optimization, navigation, and visitation process. Furthermore, Route4Me’s Order Delivery Management System easily integrates with various e-commerce, customer relationship management (CRM), and other systems. In this guide, you can learn about your Route4Me synchronized Orders List, how to create, manage, and plan routes with orders, insert orders into routes, etc.
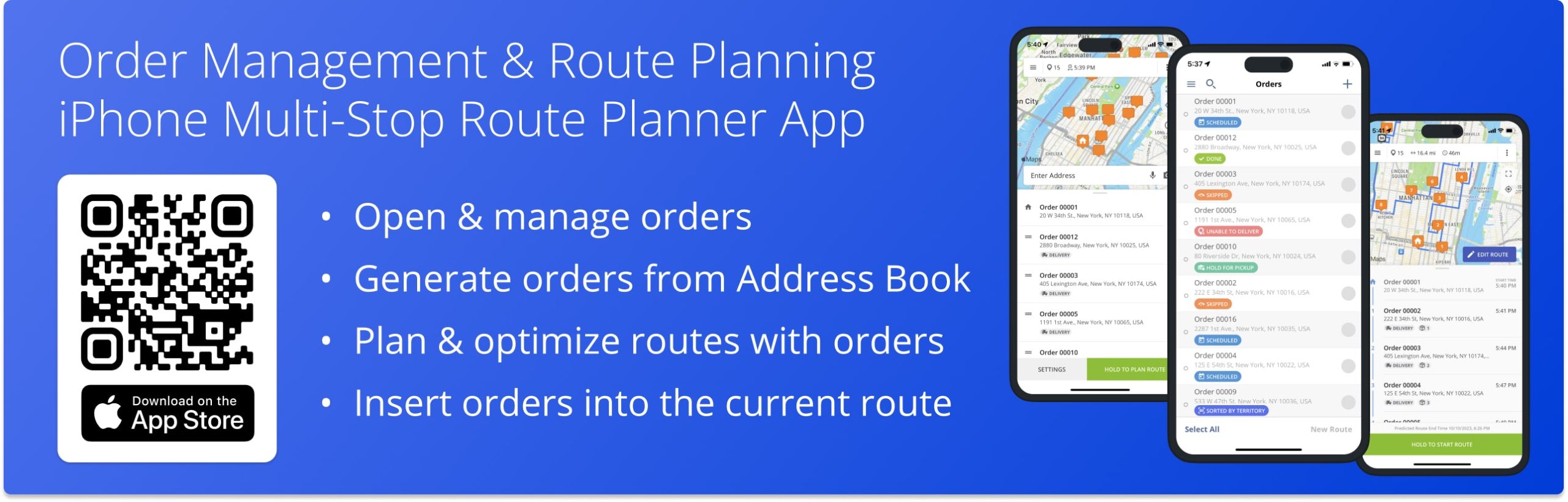
NOTE: Depending on your account settings, you can have a different set of features available on your Route4Me iOS iPhone and iPad Route Optimization app. To enable specific features, please Contact Route4Me’s Support Team. Additionally, learn more about the difference between Route4Me’s Mobile and Marketplace Subscriptions and the features they support.
Table of Contents
Orders List Management – iOS iPhone Route Planner App
To open and manage your orders on Route4Me’s iPhone Route Planner app, go to “Orders” in the app’s main menu. Next, you can tap on the preferred order to open its details. Additionally, you can edit the order’s address, alias, customer name, and other details. To delete an order, swipe to the left on the order in the Orders List.
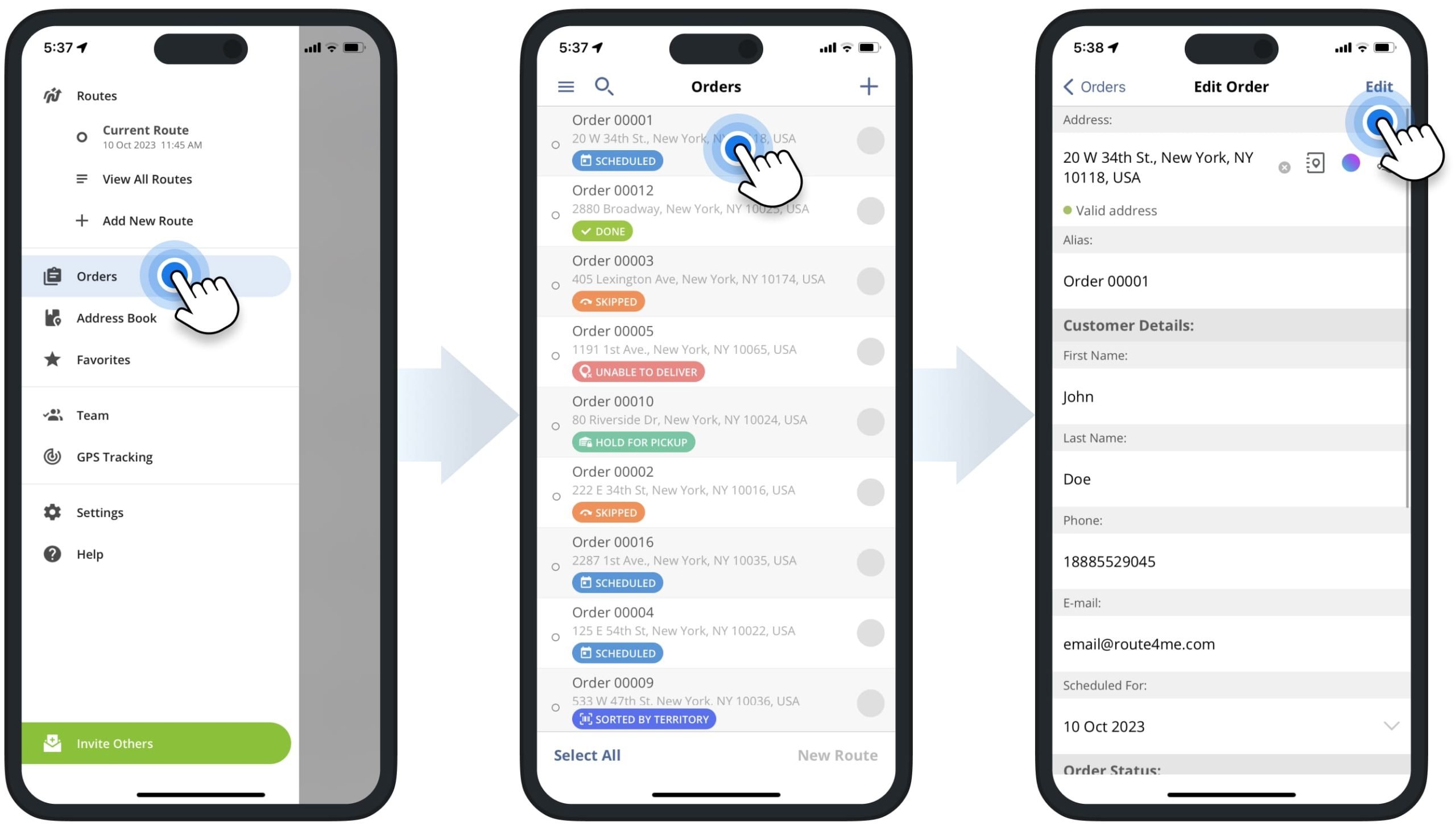
The Orders List on your Route4Me best Route Planning app is synchronized with your Orders List on the Route4Me Web Platform. Accordingly, the orders you generate, edit or delete using Route4Me’s iOS app are automatically added, updated, or deleted on Route4Me’s Web Platform and vice versa. Equally important, depending on your Route4Me User Type, you have specific order access and management permissions. Additionally, learn more about Route4Me’s Web Platform Orders List and Delivery Management System and Order Statuses and Order Lifecycle.
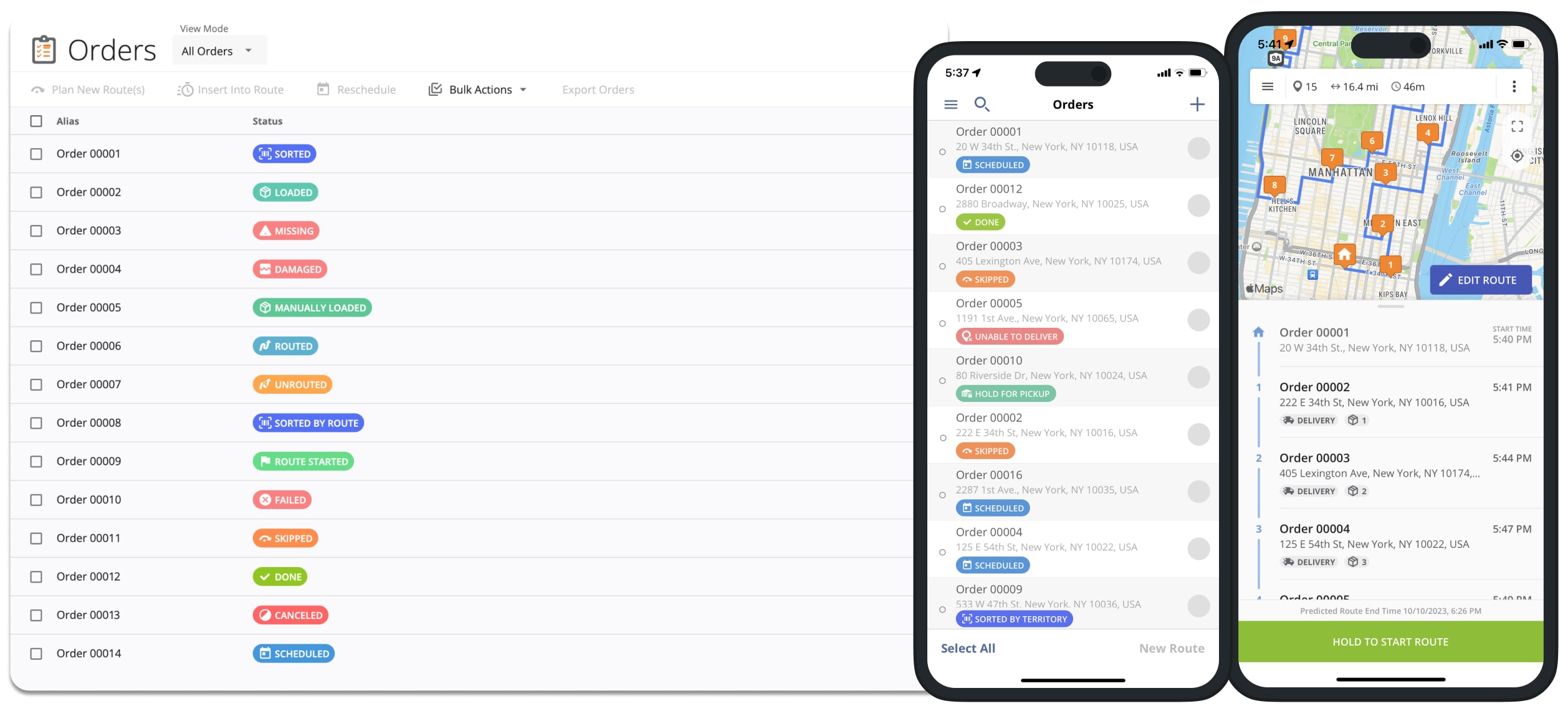
Generate Orders in Address Book – iPhone Route Planning App
For your convenience, you can quickly generate new orders using your Address Book addresses. To do so, go to “Address Book” in the app’s main menu. Next, tap to open the preferred address and then tap the “Generate Order” button. After that, you can schedule the order for the preferred date, and the app will automatically add the new order to your Orders List. Additionally, learn more about Route4Me’s iOS iPhone Route Planning Address Book.
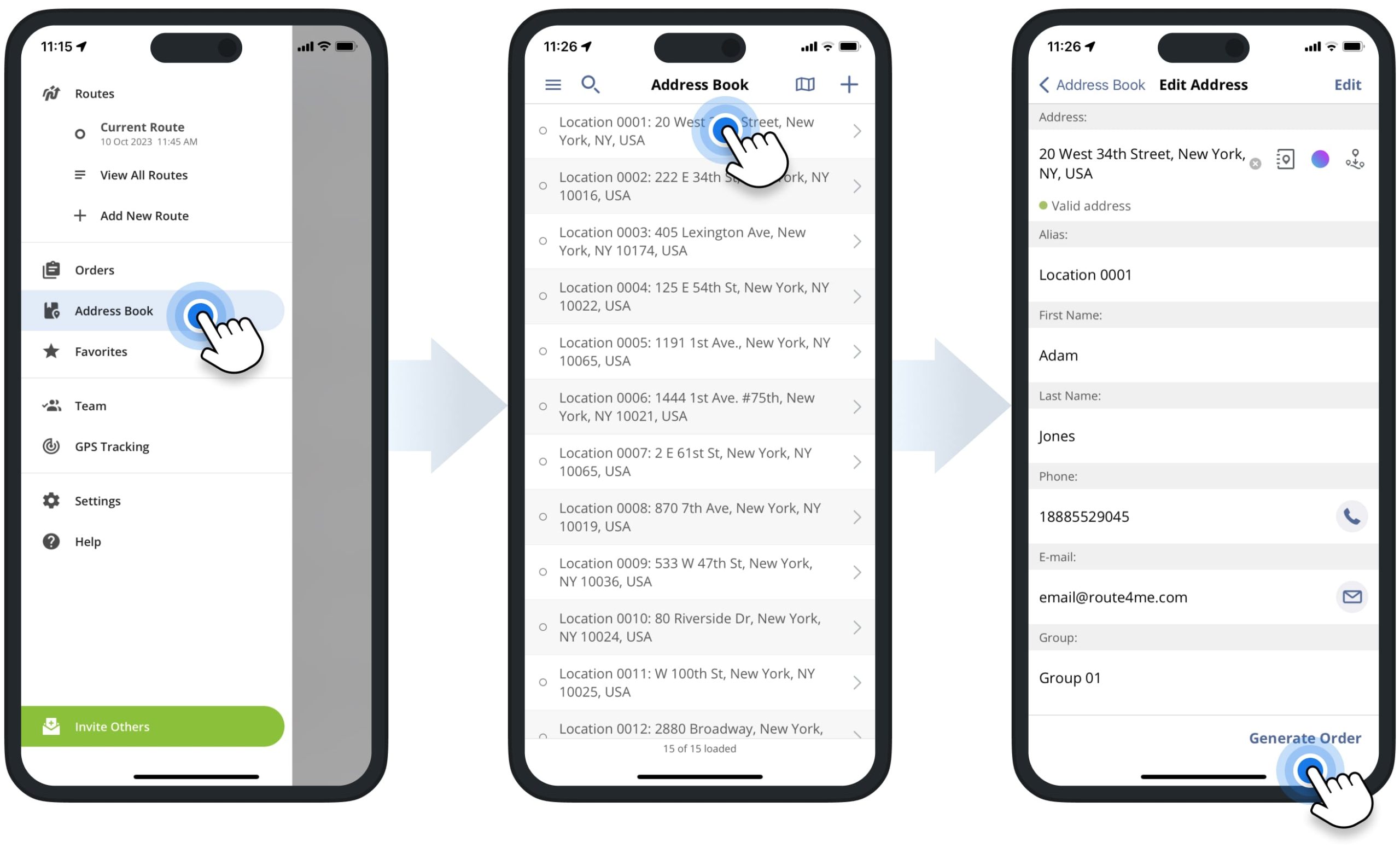
Plan Routes with Orders – iOS iPhone Route Optimization App
Furthermore, you can use orders for planning and optimizing multi-stop routes. To do so, select the preferred orders by checking the boxes next to them and then tap the “New Route” button. Next, schedule the route, set the preferred route and optimization settings, and then tap the “Done” button.
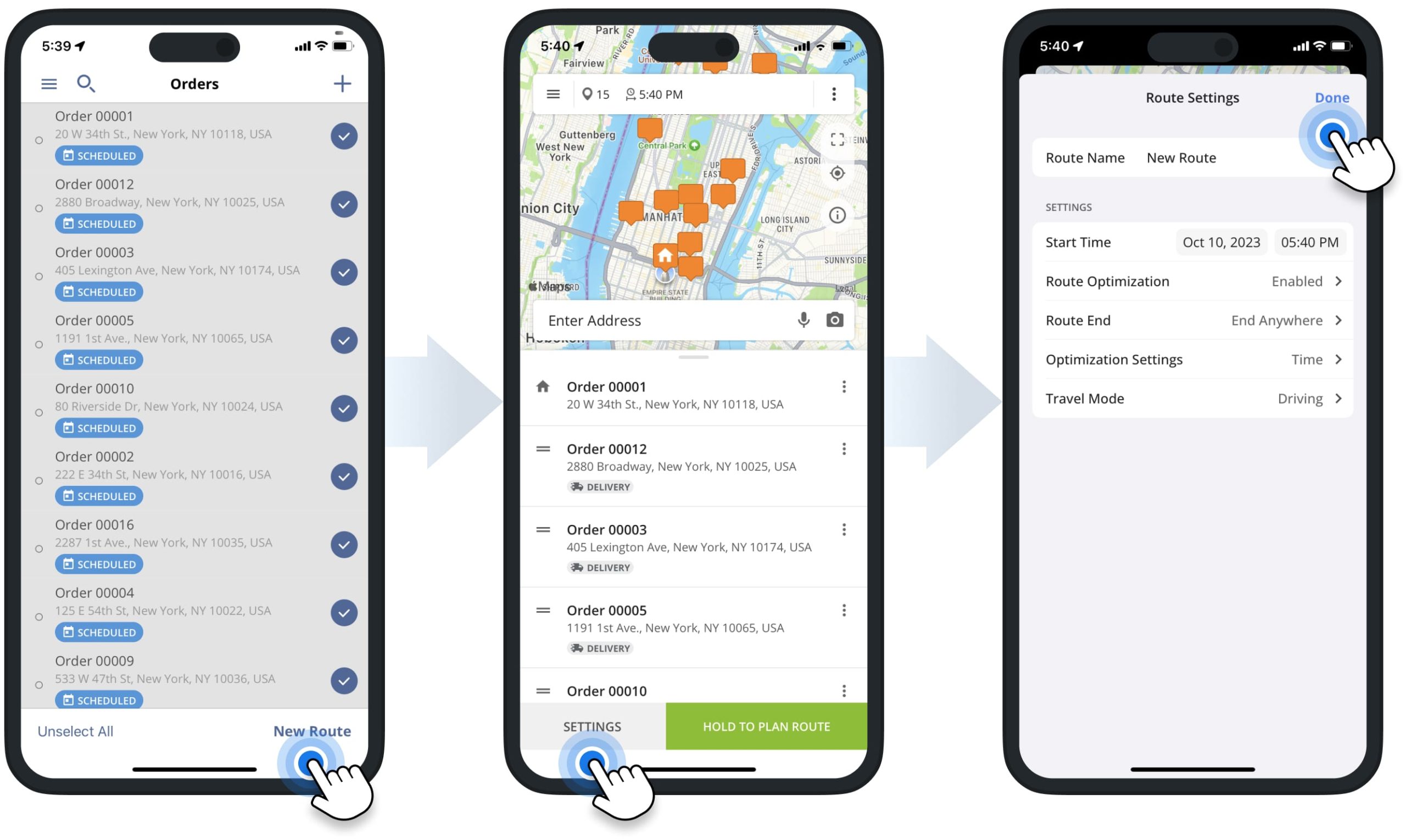
After that, tap and hold the “Hold to Plan Route” button to optimize the route. Accordingly, Route4Me will automatically sequence the most optimal route with the selected order addresses. Additionally, learn more about Planning Routes and Optimization Settings on Route4Me’s iOS iPhone Route Planner App. After optimizing the route, you can start, navigate, and complete the route using Route4Me’s iOS Route Planner app.
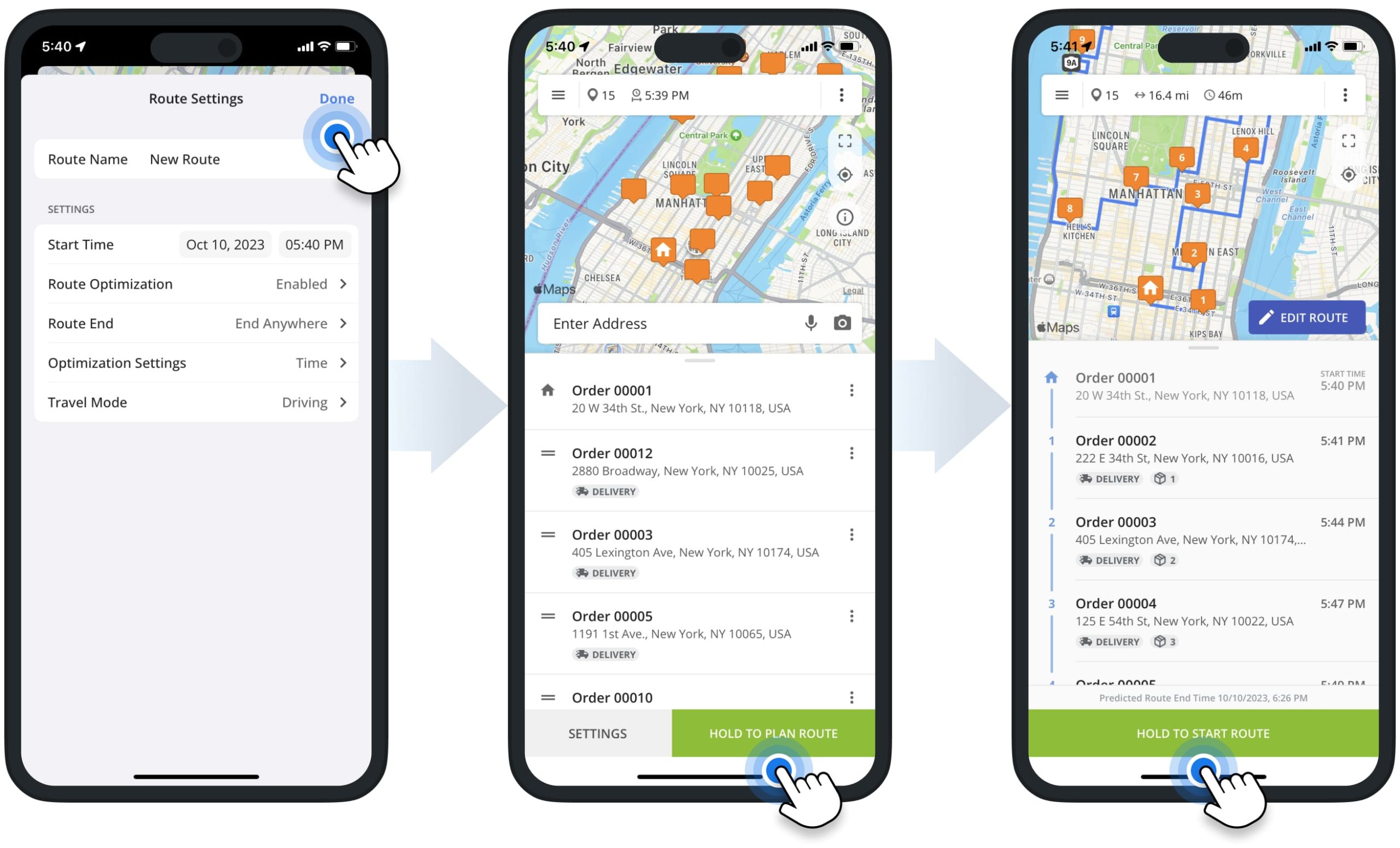
Insert Orders into Routes – iPhone and iPad Route Planning App
Additionally, you can insert orders into already optimized routes. To do so, open the preferred route to make it the Current Route on your app. Next, go to your Orders List and tap to open the order you want to insert into the Current Route route.
After that, tap on the insert order icon in the opened order, and the app will automatically insert the selected order address as the last stop on the Current Route. Accordingly, you can insert multiple orders into the Current Route and re-optimize the route. Additionally, learn more about Inserting Stops into Routes on Route4Me’s iPhone Route Planner App.
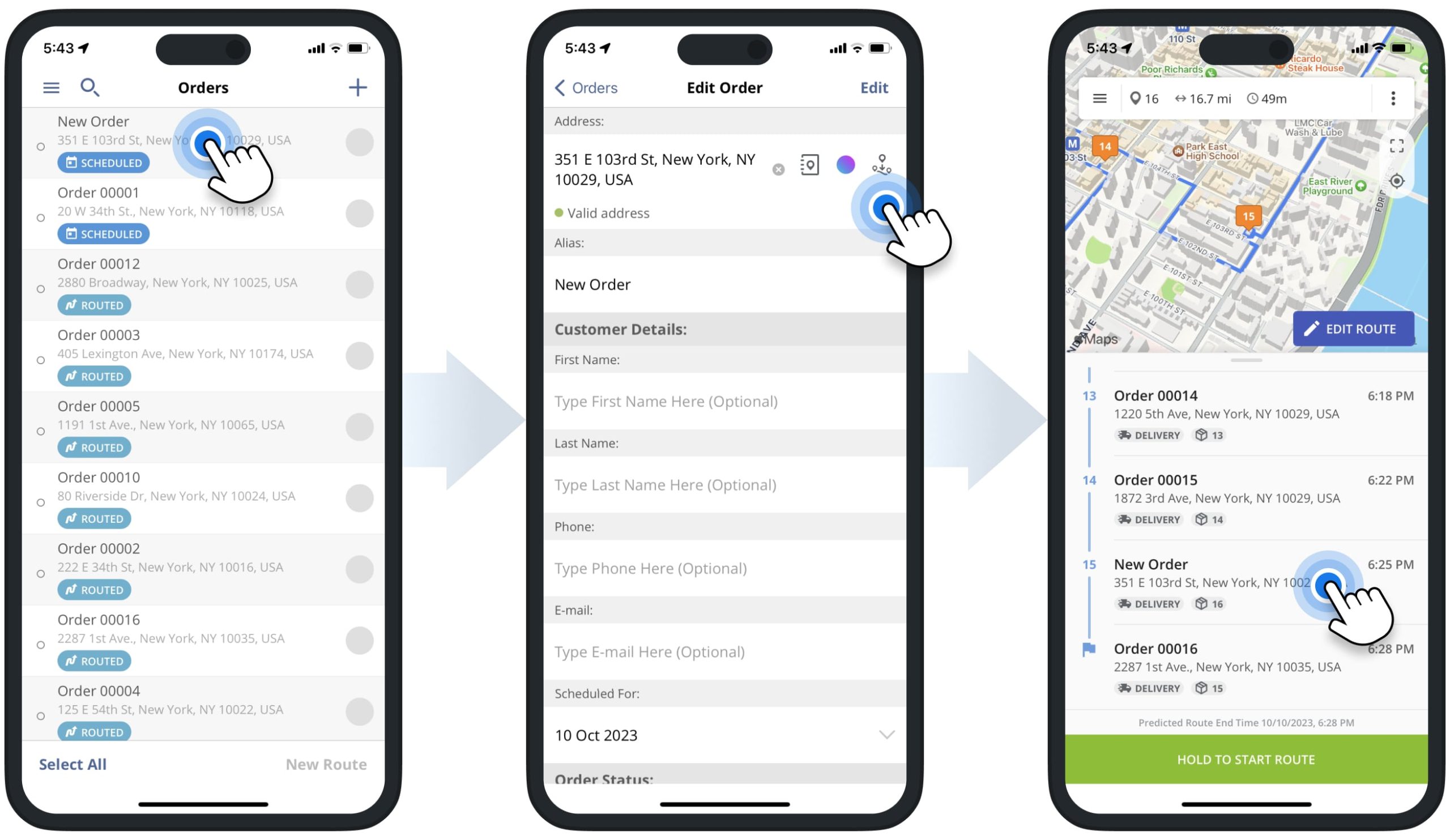
Visit Route4Me's Marketplace to Check out Associated Modules:
- Operations
Custom Data Add-On
- Operations
Advanced Team Management Add-On