Geofence Triggered Alerts For Proof Of Delivery Collection
With Route4Me’s Android and iOS route planner apps, drivers and field employees can attach proof of delivery to route stops. Manually doing this for every stop, however, can be time-consuming and easy to forget, especially during busy, multi-stop routes. To solve this, Route4Me allows you to set up geofence-triggered alerts that automatically prompt drivers to add proof of delivery when they arrive at a stop. This ensures key delivery or service data is captured consistently even without an internet connection, as Route4Me geofencing works client-side and syncs later when connectivity returns.
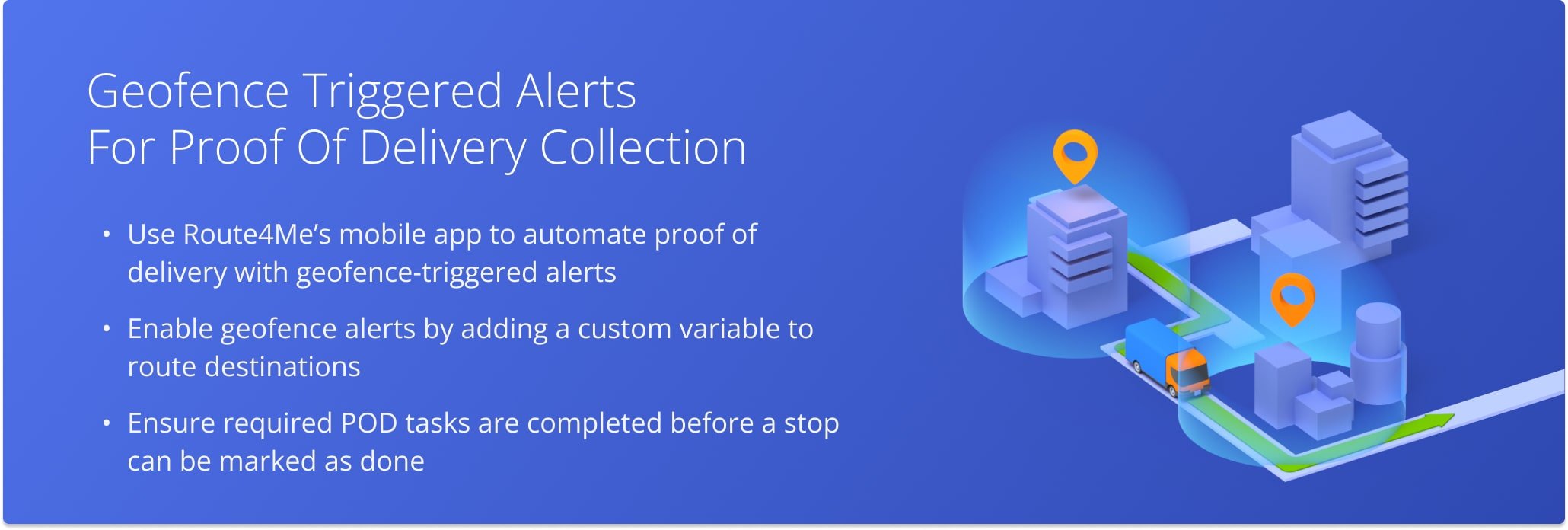
To enable automatic geofence alerts, start by opening the desired route from your Routes List or Routes Map.
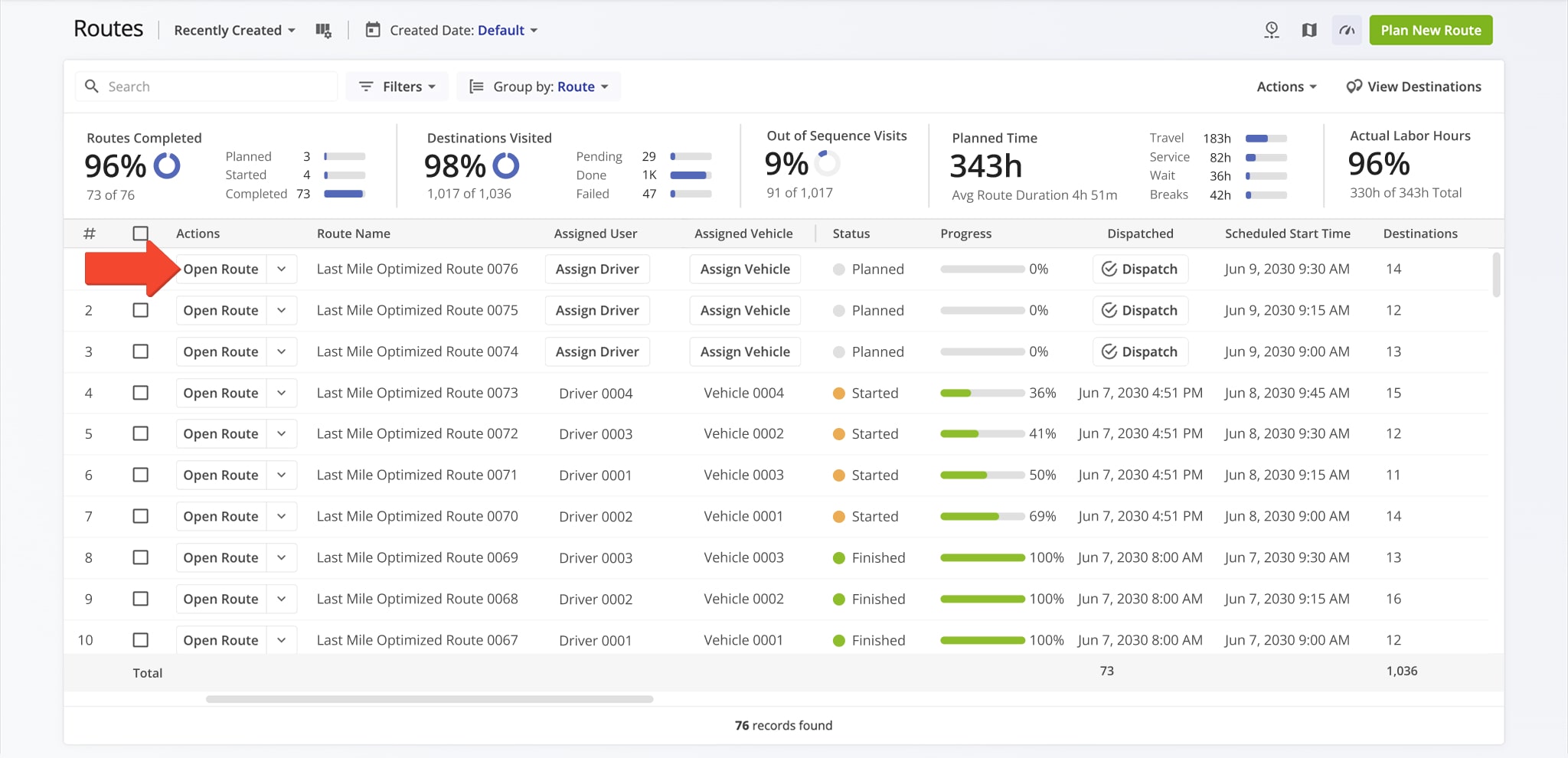
Next, add the triggered geofence alerts variable as custom data to individual route destinations. Click the destination, select “Custom Data“, then click the Pencil Icon to open the “Manage Custom Data” window.
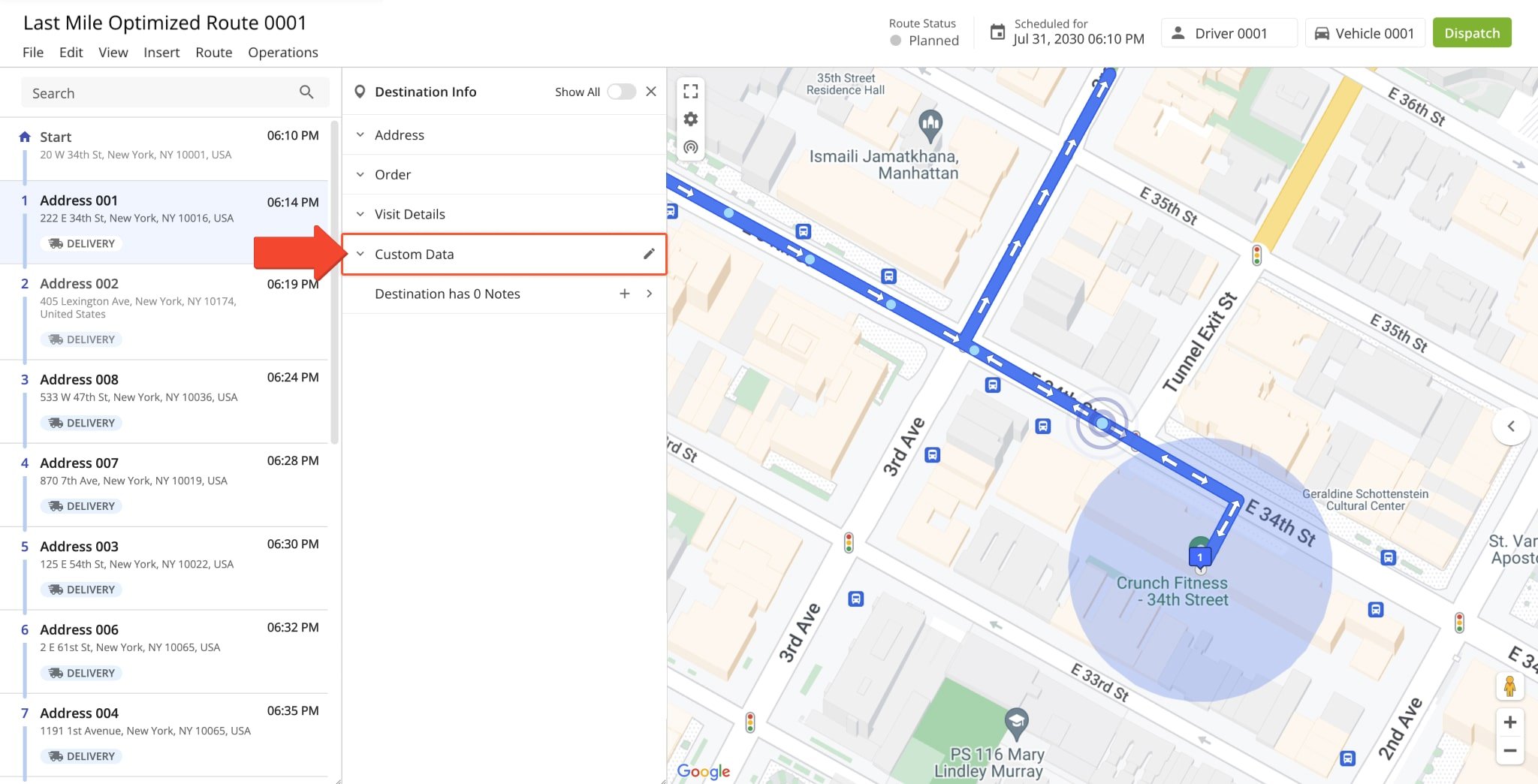
Then, enter “custom_trigger_open_notes_dialog” as the Field Name and “TRUE” as the Field Content. Click “Save” to apply.
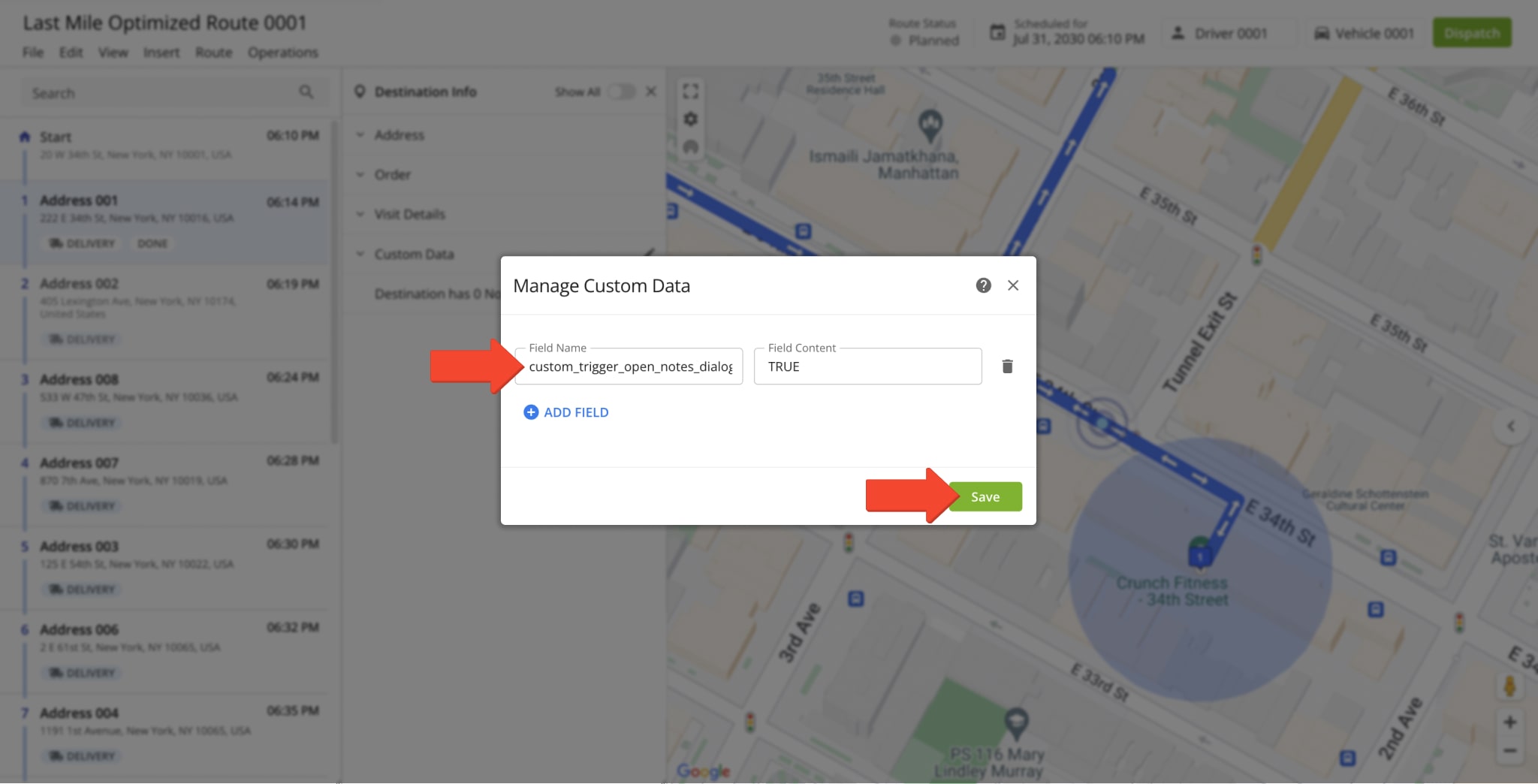
Once added, the variable appears in the destination’s “Custom Data” section. Here, you can manage or disable it by deleting it or settings its value to “FALSE“.
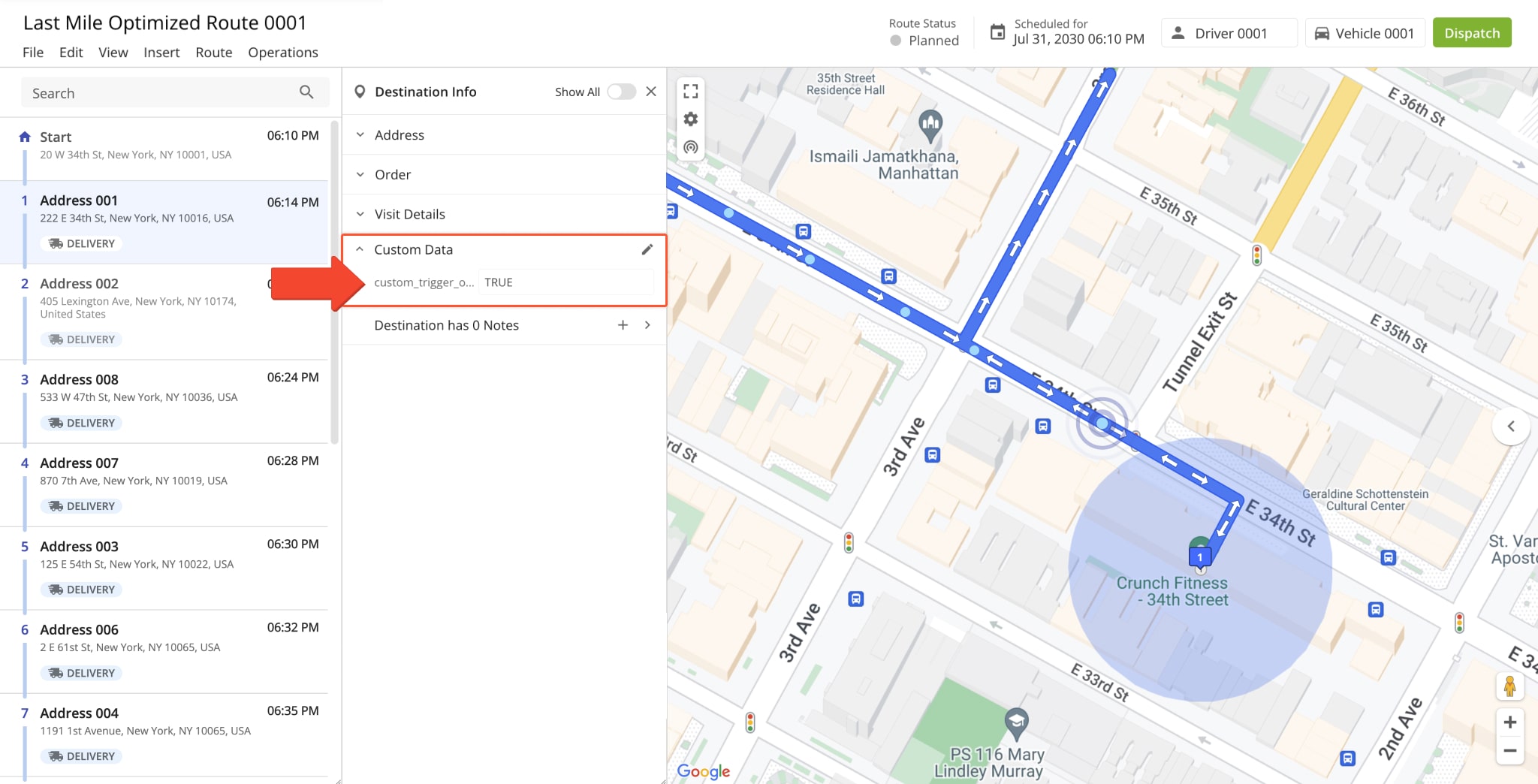
Once the geofence triggered notes alert is enabled for a route stop, the “Default Workflow” screen will automatically open with a sound notification when the assigned user enters the geofence.
The team member must then complete all Mandatory Tasks before marking the destination as done and proceeding on to the next stop. For convenience, geofences and geofence activities can also be enabled on the interactive map.
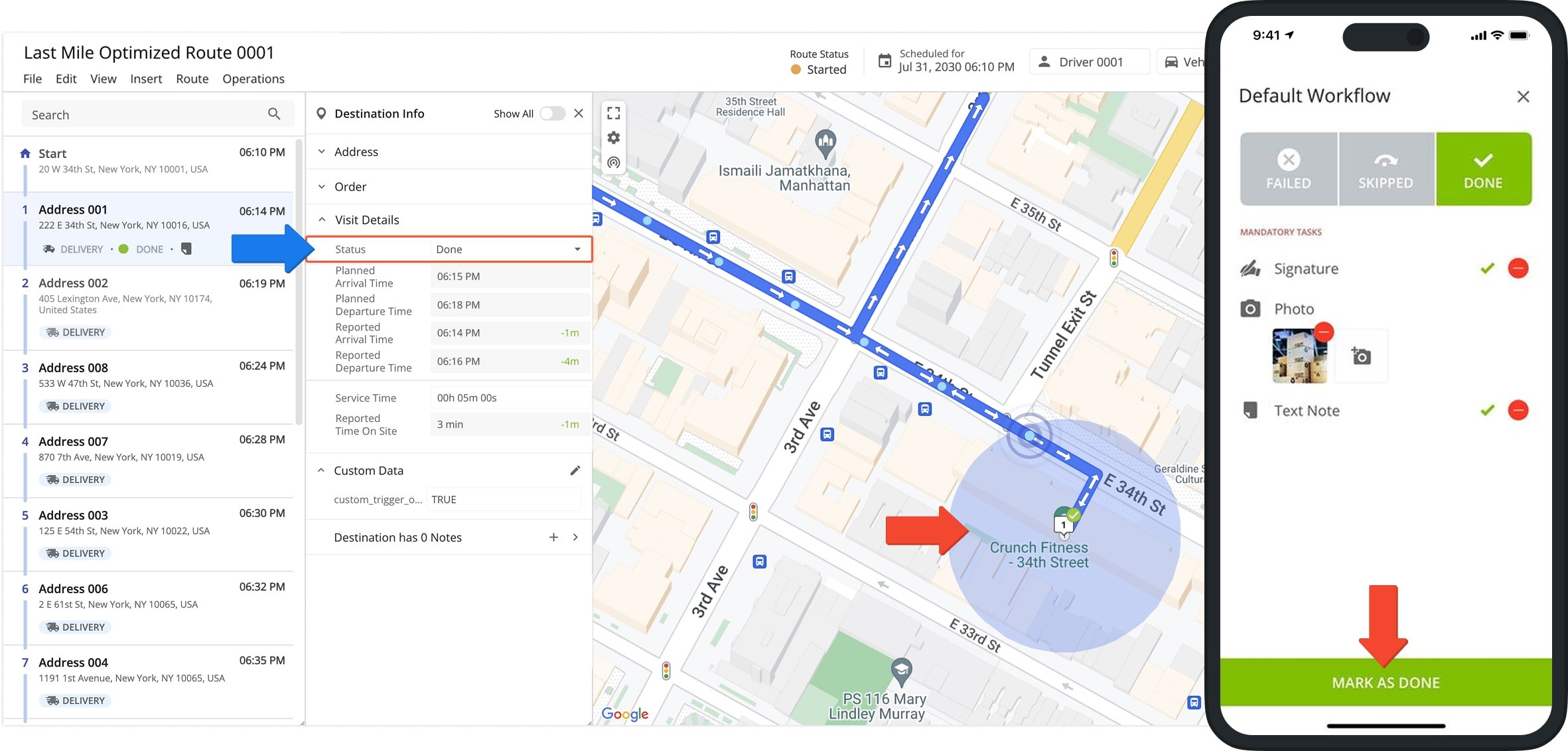
Visit Route4Me's Marketplace to Check out Associated Modules:
- Operations
Audit Logging and Activity Stream
- Operations
Custom Data Add-On
- Operations
Advanced Team Management Add-On
Last Updated: