Assign Users To Routes – Dispatch Routes To Drivers And Team Members
Route4Me enables businesses to assign Users such as Managers, Route Planners, Dispatchers, and Drivers to specific routes with customizable permissions based on roles. This ensures the right tasks are always assigned to the right Team Members. Once assigned, the route appears in the User’s account, where they can manage, edit, and complete it. This guide explains the various ways you can dispatch routes to your Team Member’s accounts and Driver mobile apps.
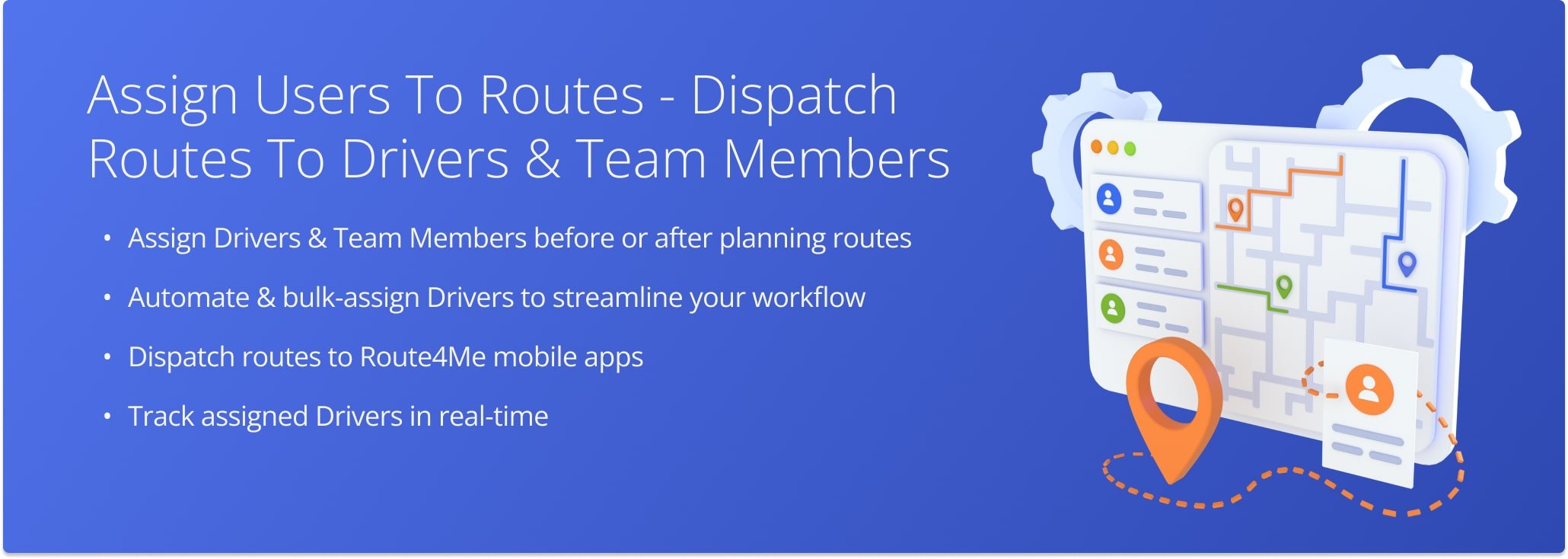
Table of Contents
Assign Drivers And Team Members To Routes Before Optimization
You can dispatch routes to Drivers and other Team Members before they’re optimized. Use Optimization Profiles to automate assignments or manually adjust settings for greater customization.
Optimization Profiles – Automate Assigning Users To Routes
Optimization Profiles help you quickly assign Drivers and Users to multiple routes, saving time and improving route management efficiency.
Go to “Optimization Settings” > “Optimization Profiles” in the Navigation Menu. Then, click the “Create Profile” button to create a new Optimization Profile or click “Edit Profile” to modify an existing one.
Open Your Optimization Profiles
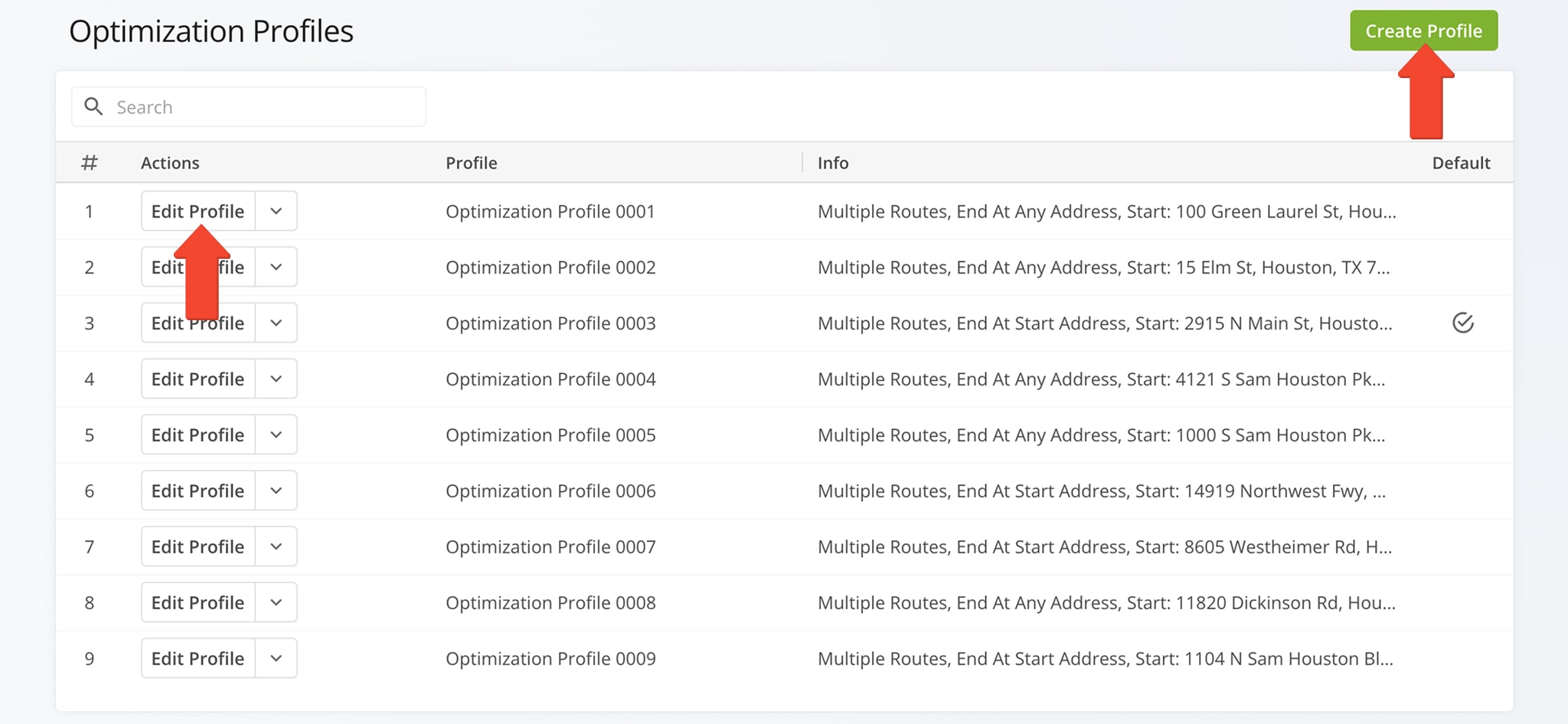
From the “Create Profile” editor panel, click “User & Vehicle” beneath the “General Tab“. Then, in the “User” field, enter the name of a Team Member. When you apply this Optimization Profile to a route, the selected User will be automatically assigned.
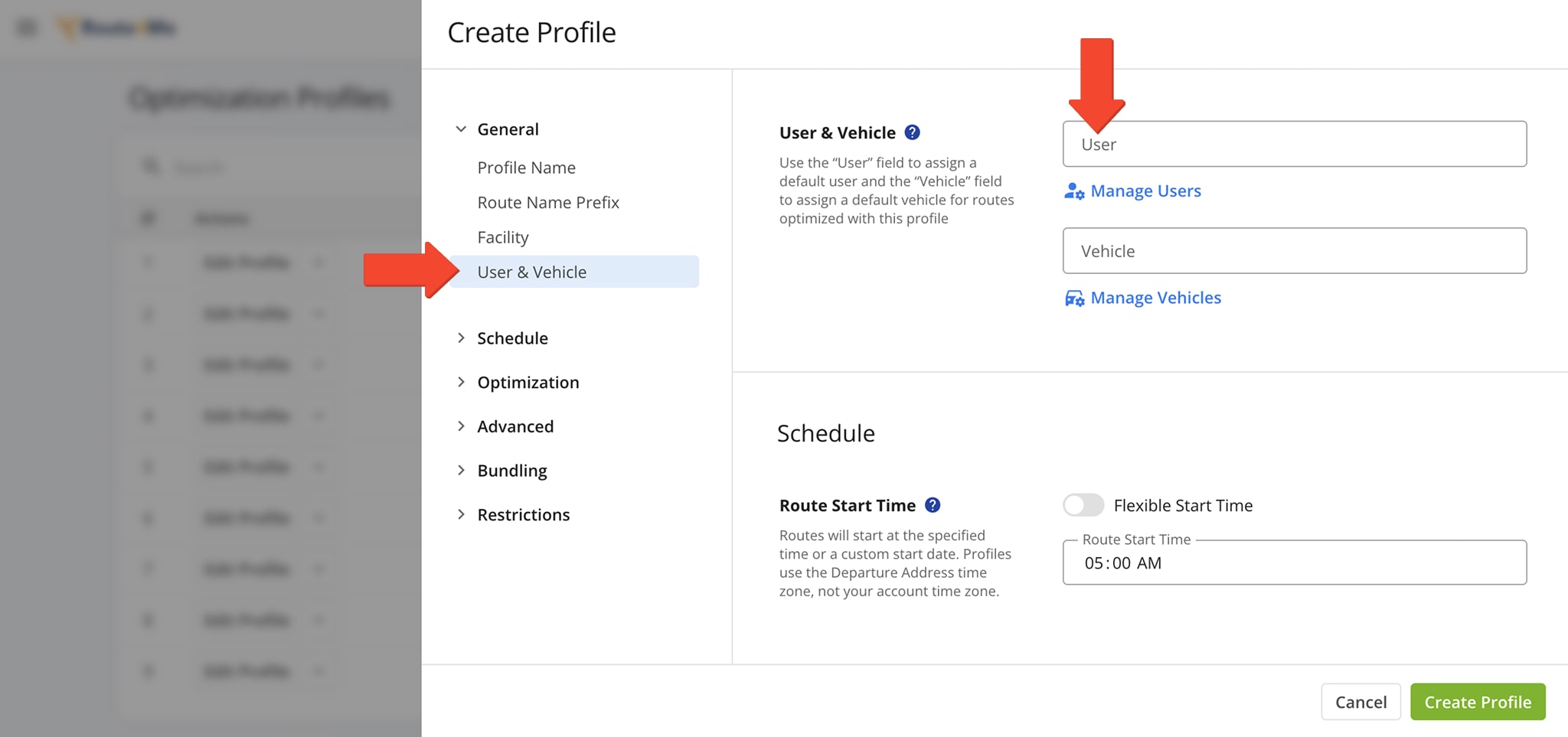
Manual Route Settings – Customize Assigning Users To Routes
You can also manually assign Drivers and Users to routes as you plan them. Go to “Dynamic Routing” > “Plan New Route” in the Navigation Menu. Choose your route planning method, then click “Skip” to customize the route’s optimization settings.
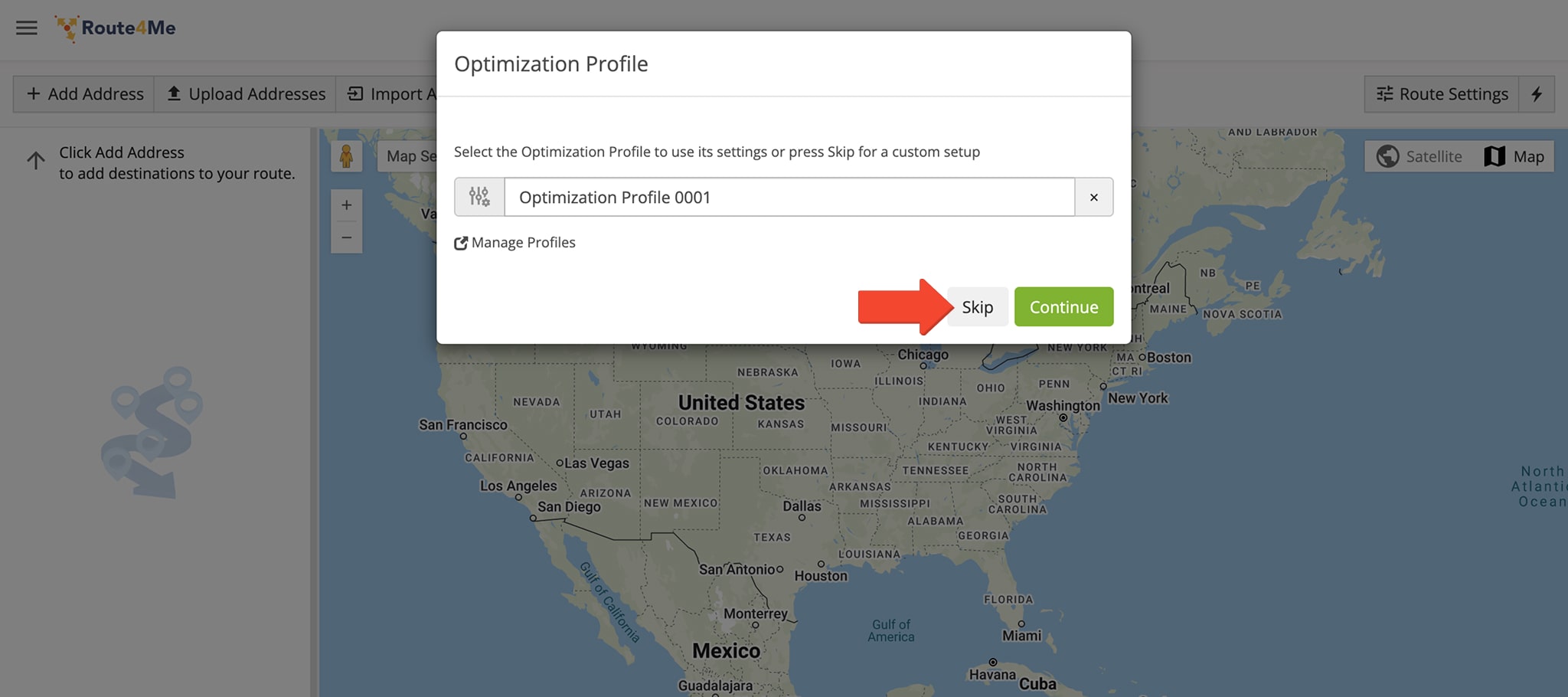
From the “Route Settings” editor panel, click “Assign User and Vehicle” under the “General” tab. Then, enter a name into the “User” field. The selected User will be automatically assigned to the route.
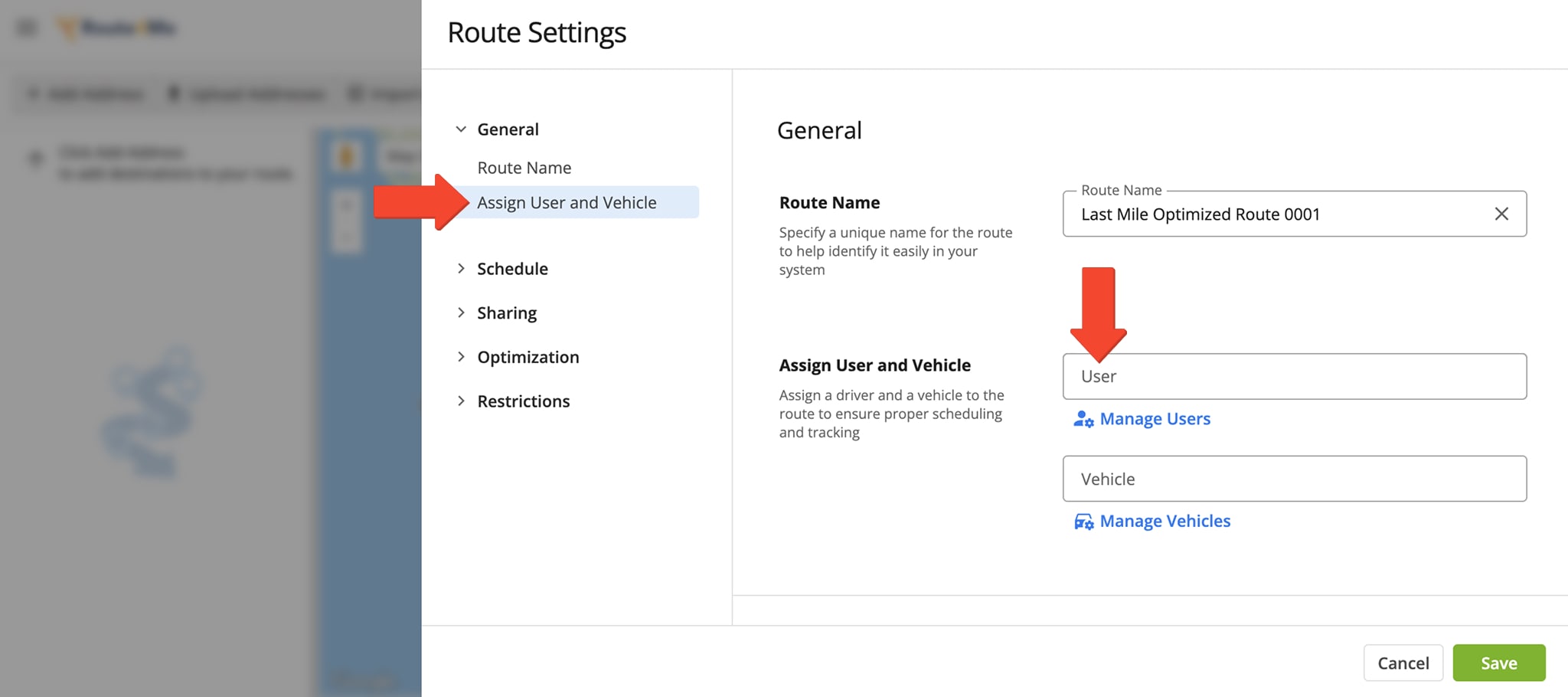
Assign Drivers And Team Members To Planned And Optimized Routes
Dispatch routes to Drivers and Team Members by assigning them to individual or multiple routes from the Routes List, Route Editor, or Routes Map. You can also automate User assignments to save time.
Dispatch Routes From The Routes List
To open your Routes List, go to “Dynamic Routing” > “Routes” in the Navigation Menu. Next to the route you wish to dispatch, click the “Open Route” button, followed by “Assign User“. Or click the “Assign Driver” button in the “Assigned User” column.
The selected Team Member’s name automatically appears in the “Assigned User” column.
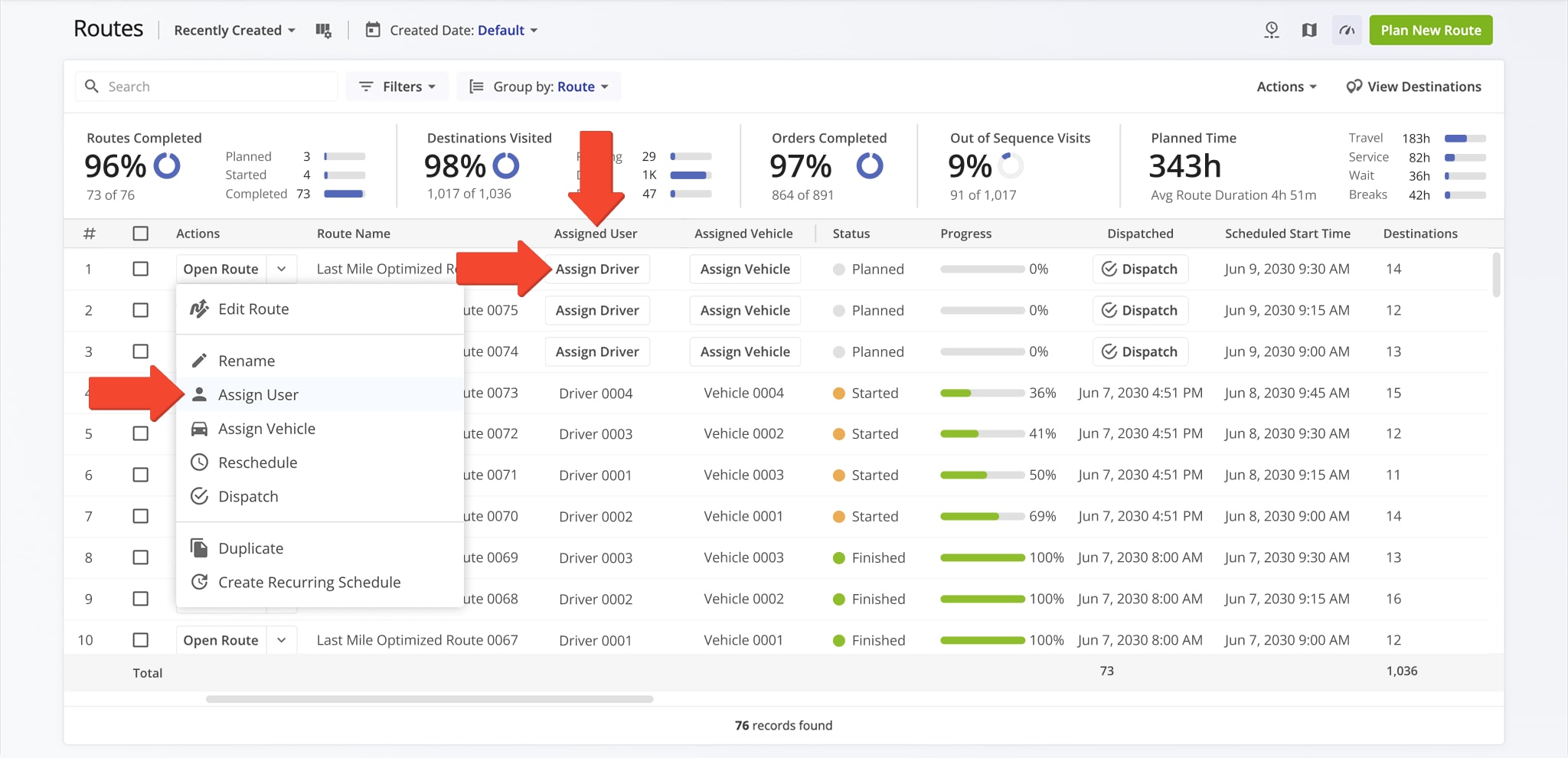
You can also assign a Team Member to multiple routes with a single click. To do this, check the boxes next to the routes you wish to dispatch. Then, under “Bulk Actions“, select “Assign User“.
The User will be automatically assigned to all of the routes you’ve selected.
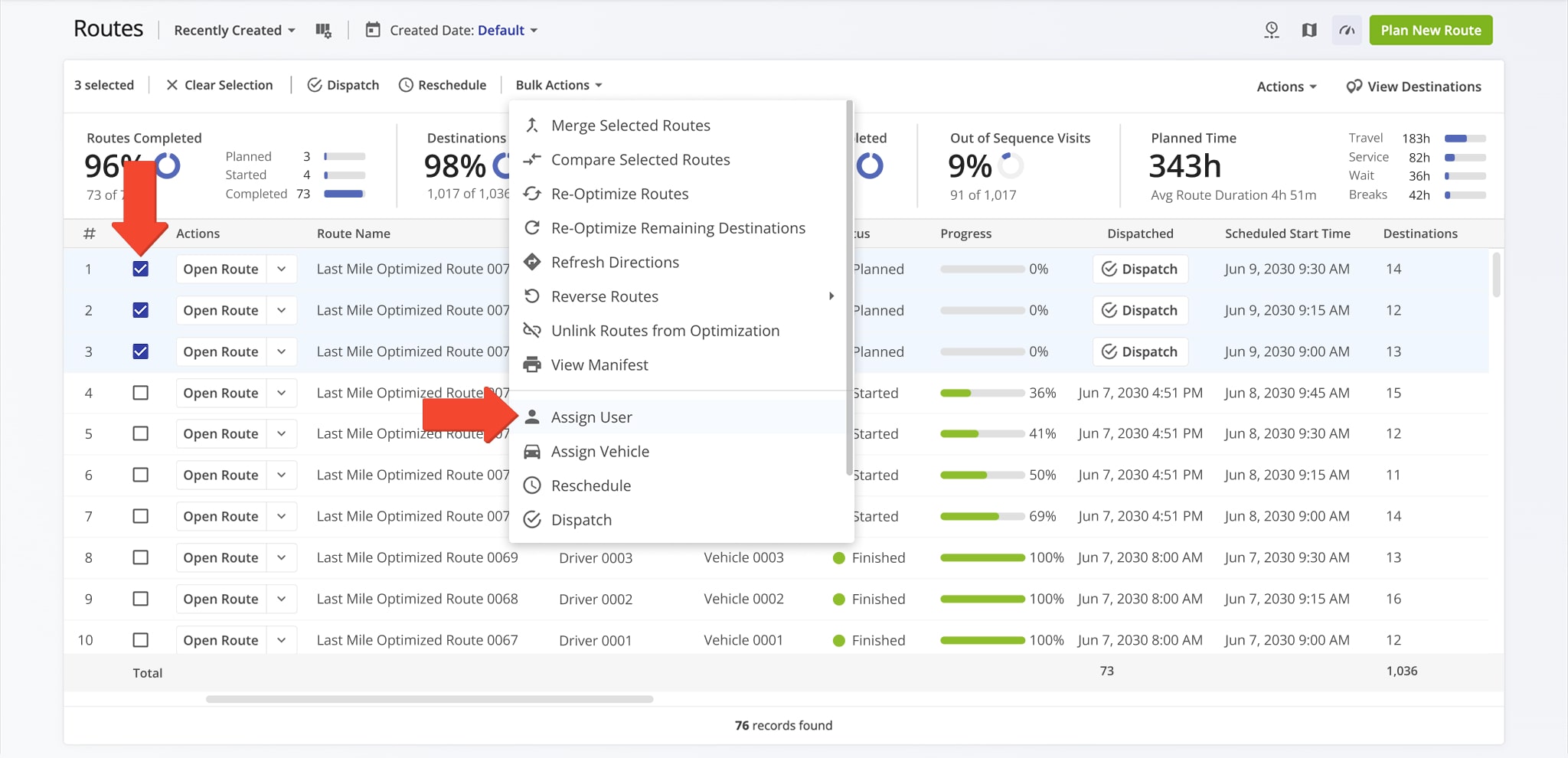
Dispatch Routes From The Route Editor
From the Route Editor, open “Edit” > “Assign User” in the Toolbar. Then, in the pop up window, enter the Driver or Team Member’s name. Once assigned, their name will appear in the “Assigned User” field above the map.
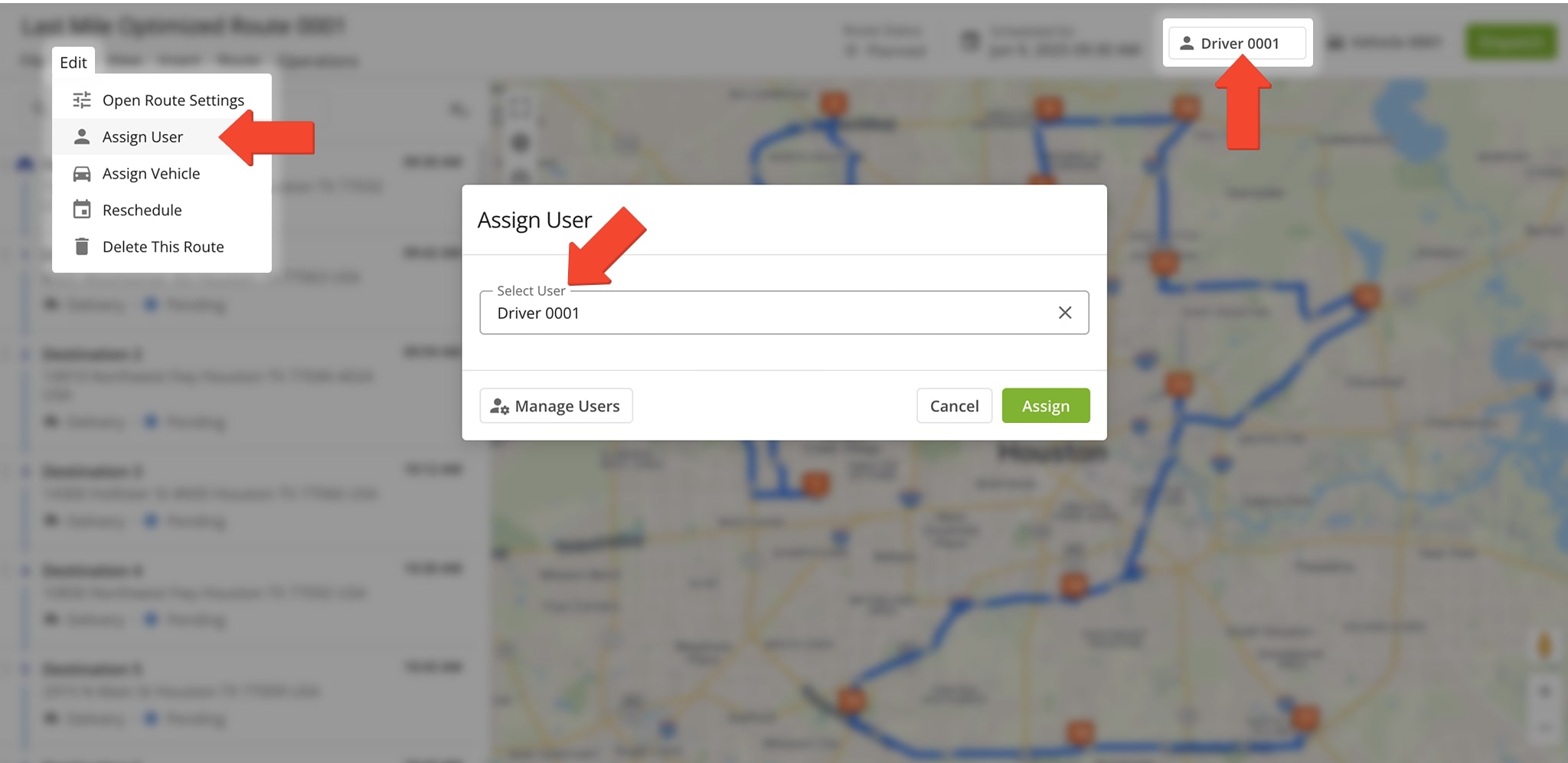
Dispatch Routes From The Routes Map
To open your Routes Map, go to “Dynamic Routing” > “Routes Map” in the Navigation Menu. Then, click the Down Arrow button next to route you wish to dispatch, followed by “Assign User“.
Alternatively, click the Three-dot icon next to the route in the Timeline and select “Assign User“. Once assigned, the Team Member’s name will appear in the “Assigned User” column.
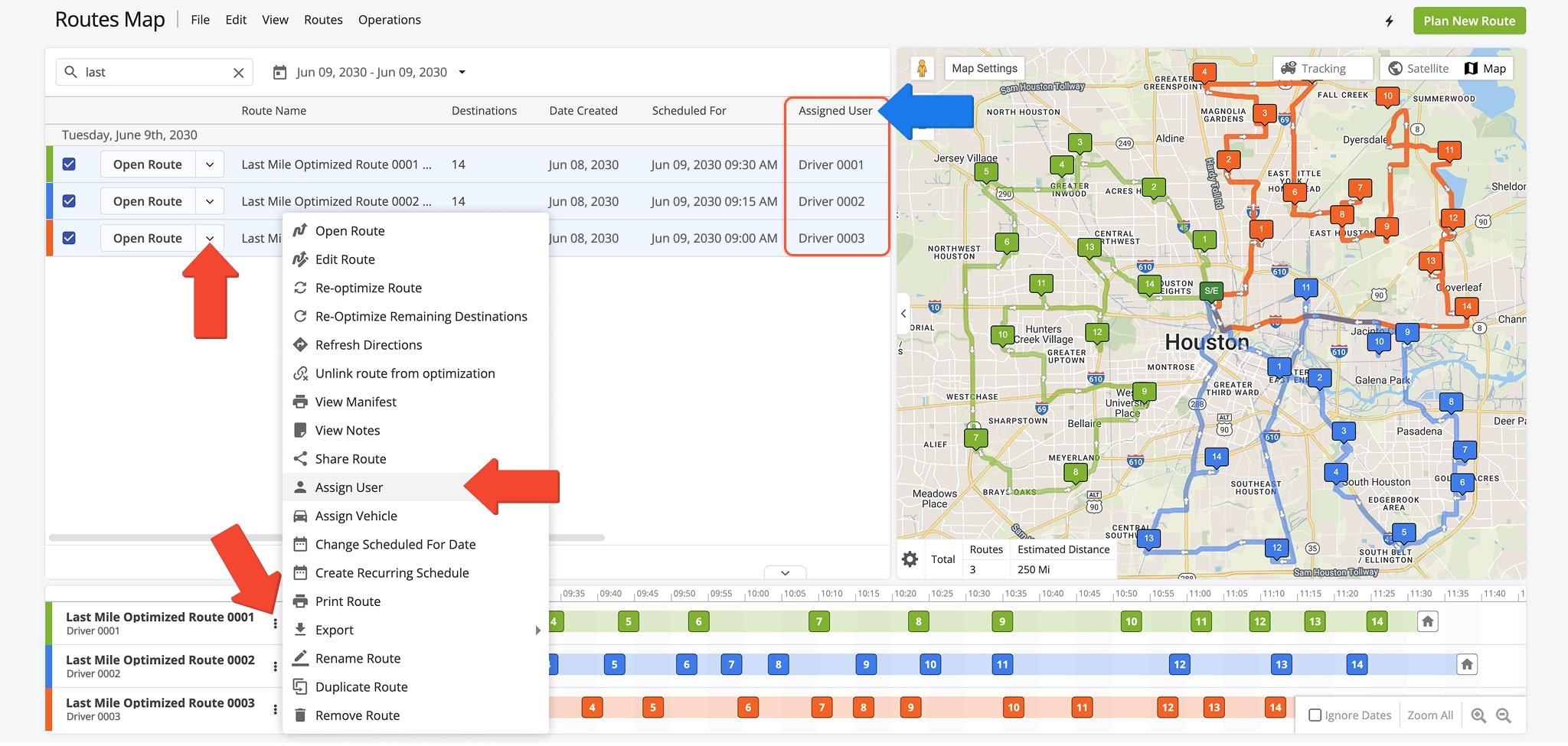
You can also assign a Team Member to multiple routes with a single click. To do this, check the boxes next to the routes you wish to dispatch. Then, select “Assign User” under “Edit” in the Toolbar.
The User will be automatically assigned to all of the routes you’ve selected.
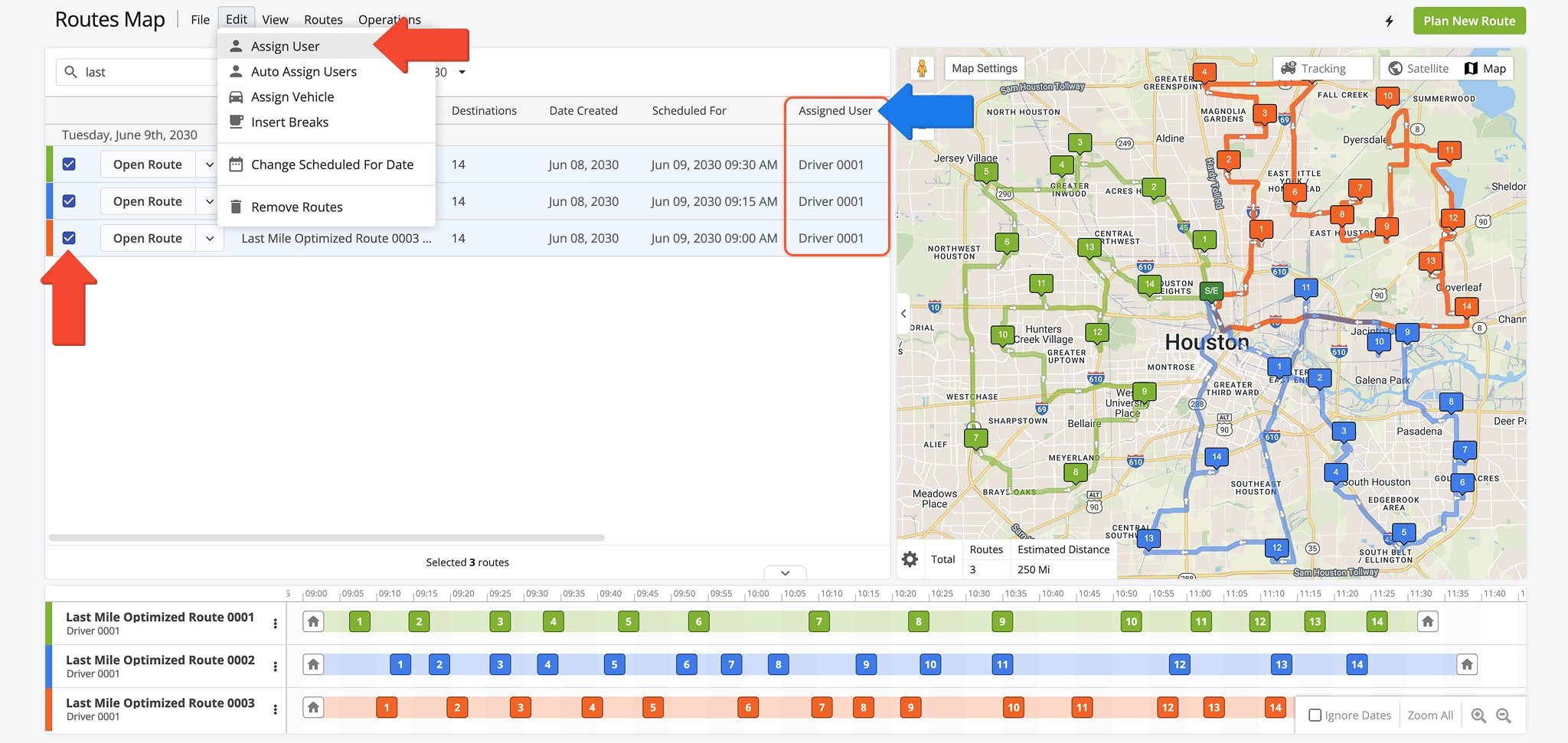
Auto Assign Users – Automate Route Dispatch To Multiple Drivers And Team Members
To save time, you can automatically distribute unassigned routes to your Team from either the Routes List or Routes Map.
From your Route’s Map, check the boxes next to routes you wish to assign, then click “Edit” in the Toolbar and select “Auto Assign Users“. In the pop up, select the Team Members you wish to assign to the chosen routes. Once assigned, their name will appear in the “Assigned User” column.
You can select more routes than Users, in which case multiple routes will be assign to the same User. If you select fewer routes, Route4Me will assign the most suitable Users to those routes – for example, based on relevant driver skills.
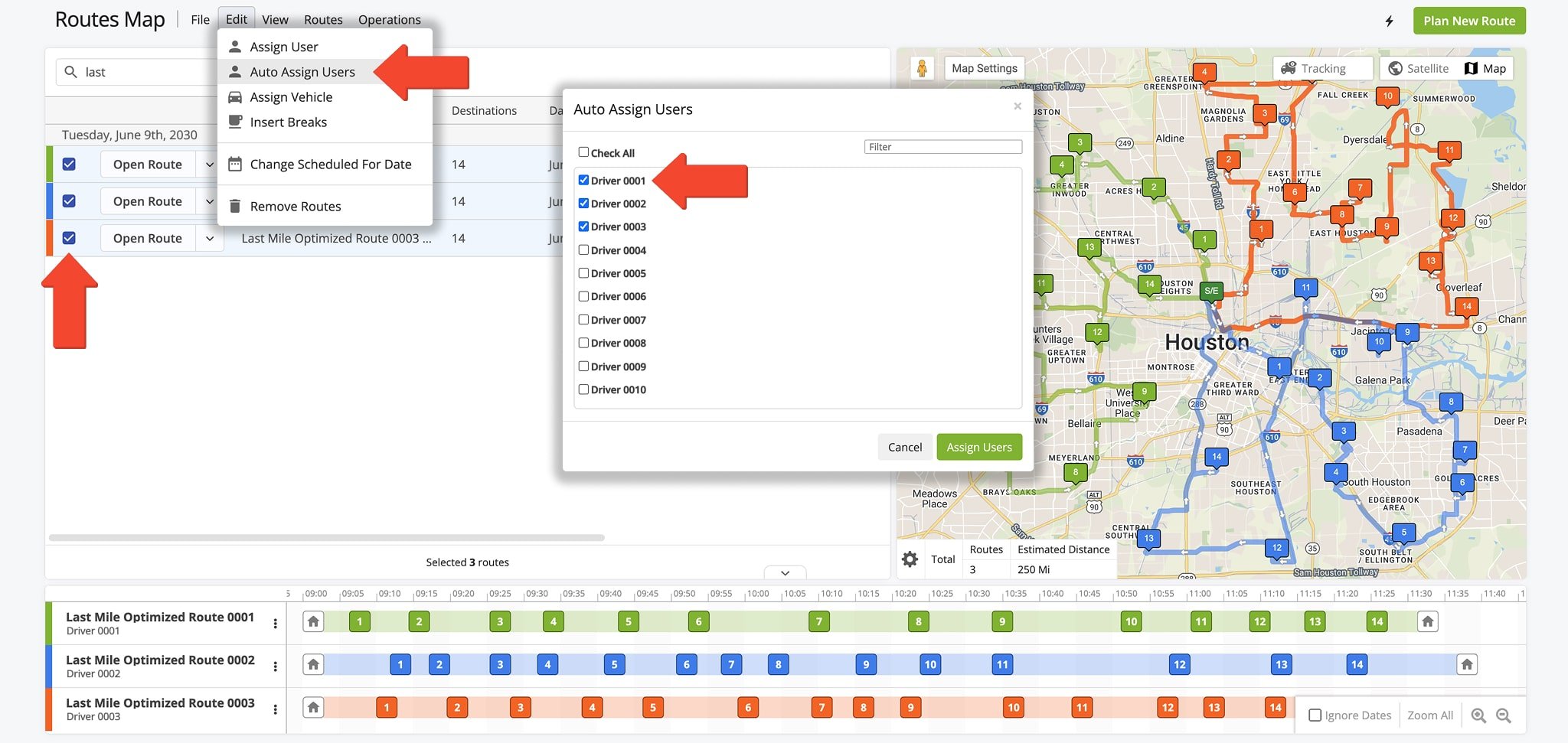
Use Assignment Dashboard To Assign Drivers To Routes
Your Assignment Dashboard centralizes route and Team management, making it easy to dispatch Drivers to routes. To access your Assignment Dashboard, go to “Dispatch & Tracking” > “Assignment Board” in the Navigation Menu.
On the Users screen, the “Assigned to me” section shows routes you’ve not yet assigned. To assign a route, just drag and drop it into a Driver’s schedule, and the system will update automatically. NOTE: Learn more about your Assignment Dashboard.
Open Your Assignment Dashboard
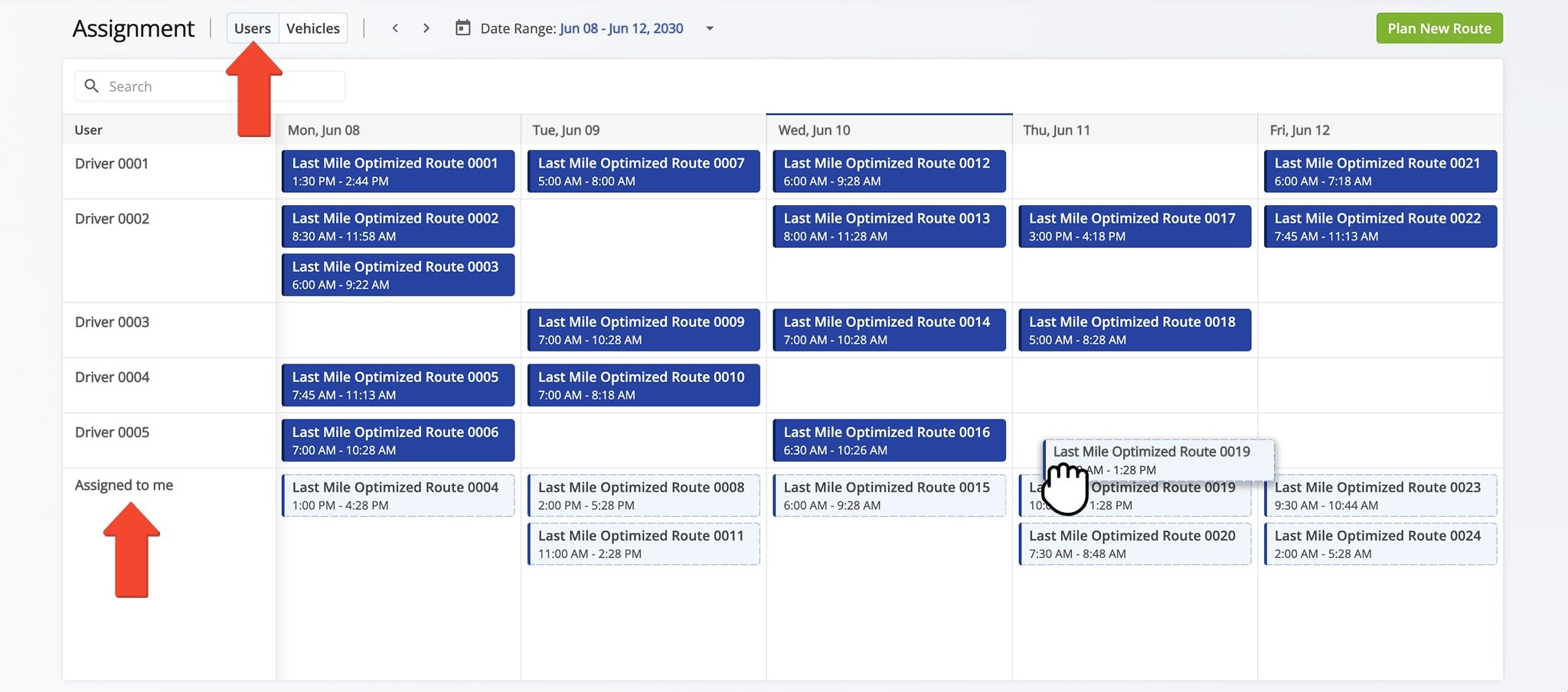
Dispatch Routes From Route4Me Web Platform To Driver Mobile Apps
To dispatch a route from Route4Me’s Route Management Software to the Driver Mobile App, assign a Driver or Team Member to the route.
Once assigned, the Driver can access the route in real-time via their Route4Me account on the Android Route Planning app or iPhone Route Planning app. They just need to log on to the app, open the assigned route, and begin navigation.
NOTE: Users can view, edit, navigate, and complete routes based on their User type and account permissions. Typically, Managers assign routes to Drivers, but they can give access to anyone by adjusting User permissions. For example, one Route Manager can share a route with another by granting access.
Learn more about Route4Me’s User Types and Team Hierarchy as well as Route Visibility Settings and Account Level Permissions.

Track Users Assigned To Routes – Monitor Drivers With Real-Time GPS
Route4Me’s real-time GPS tracking lets you monitor the location of Drivers and Team Members. You can view their current location, tracking history, and route compliance.
To track in the Route Editor, click the Tracking Button and select “Route4Me” as the Tracking Source. The Route4Me Mobile App syncs location data with your account, but the Driver you are tracking must have the app open in order for you to receive real-time updates. NOTE: Learn more about GPS tracking.
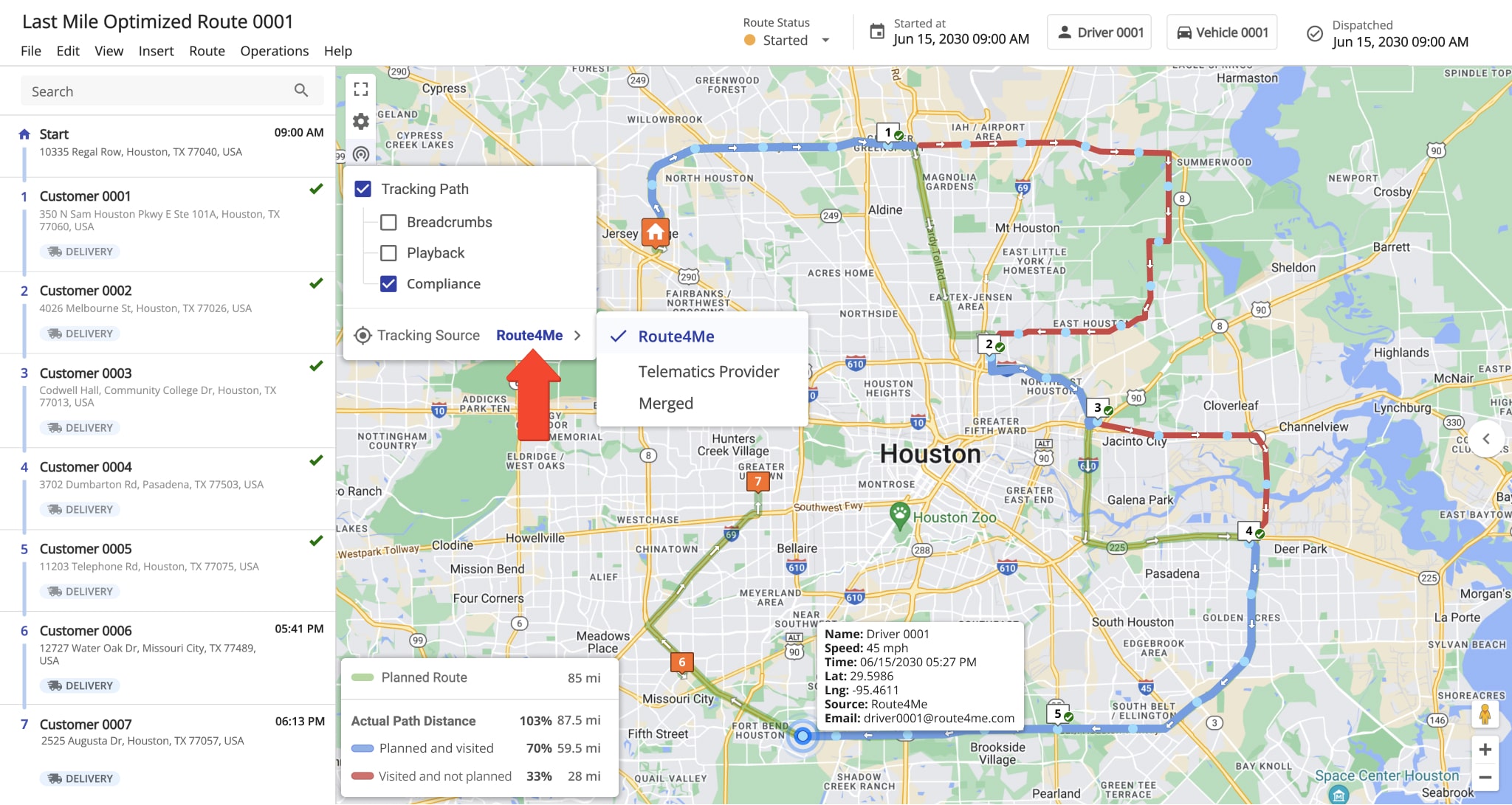
In addition, a Team Member’s User Snapshot helps you track their real-time location and performance – including route details, destinations, and orders – all in one place. You can also access key stats like route compliance and activity history. NOTE: Learn more about User Snapshots.
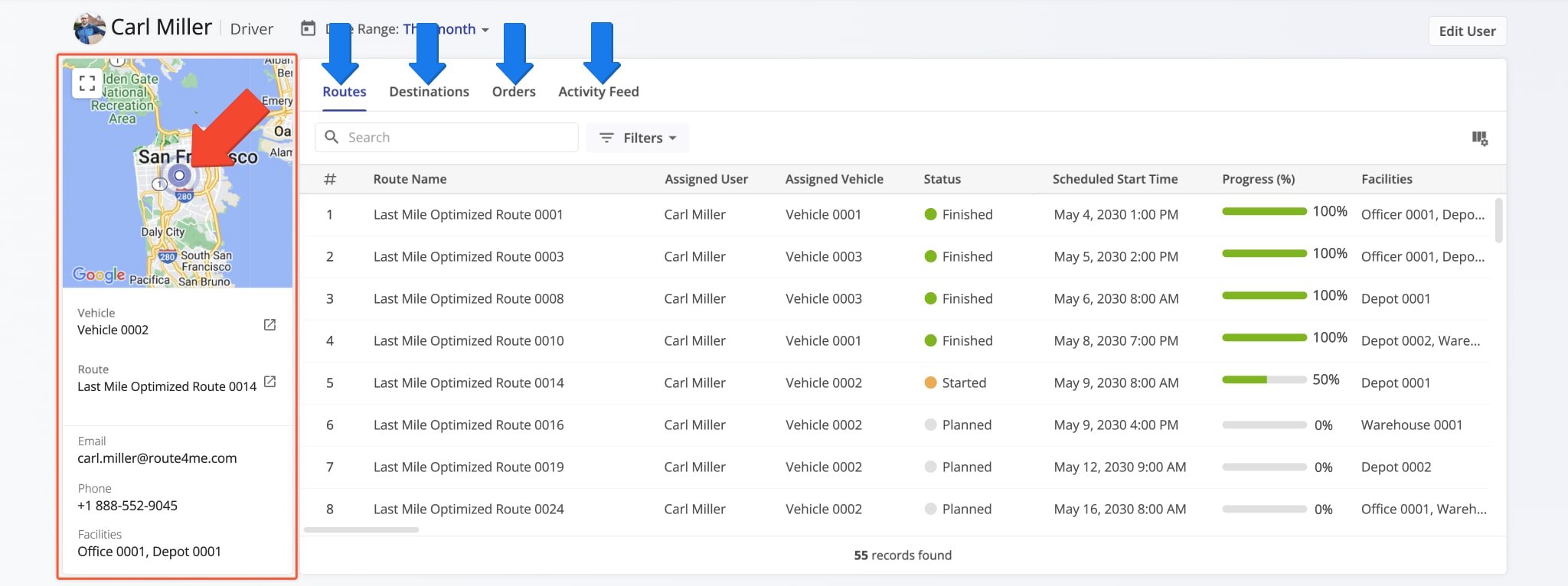
Visit Route4Me's Marketplace to Check out Associated Modules:
- Operations
Advanced Team Management Add-On
- Operations
Audit Logging and Activity Stream