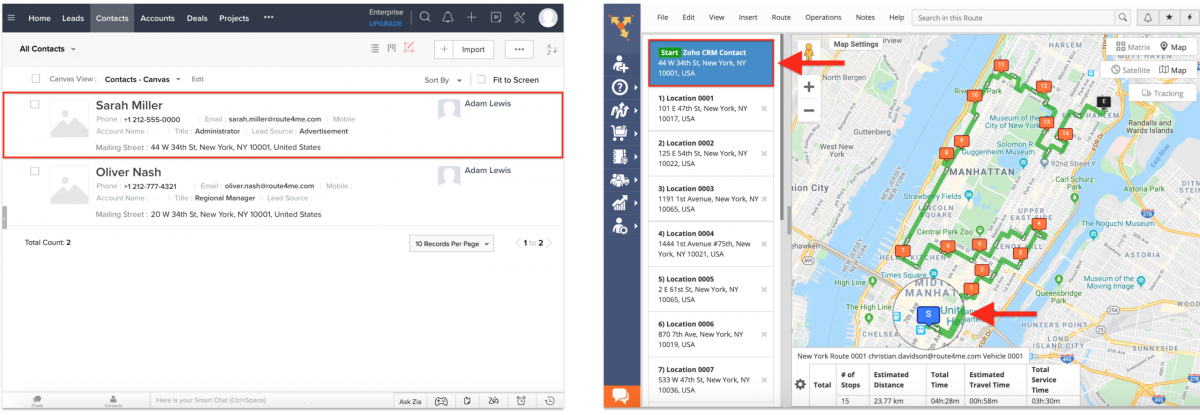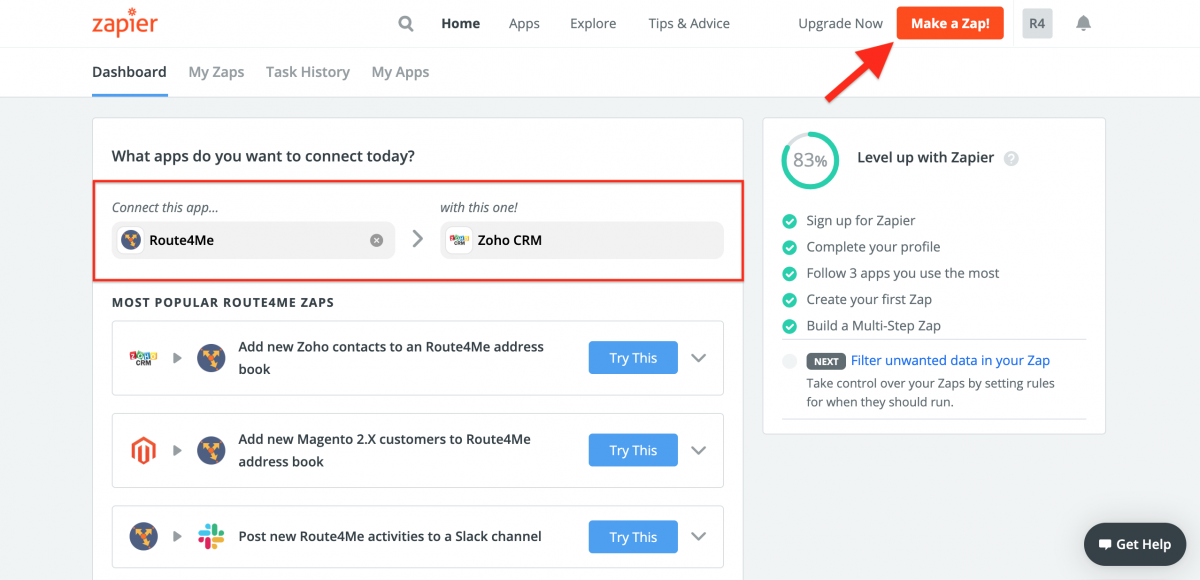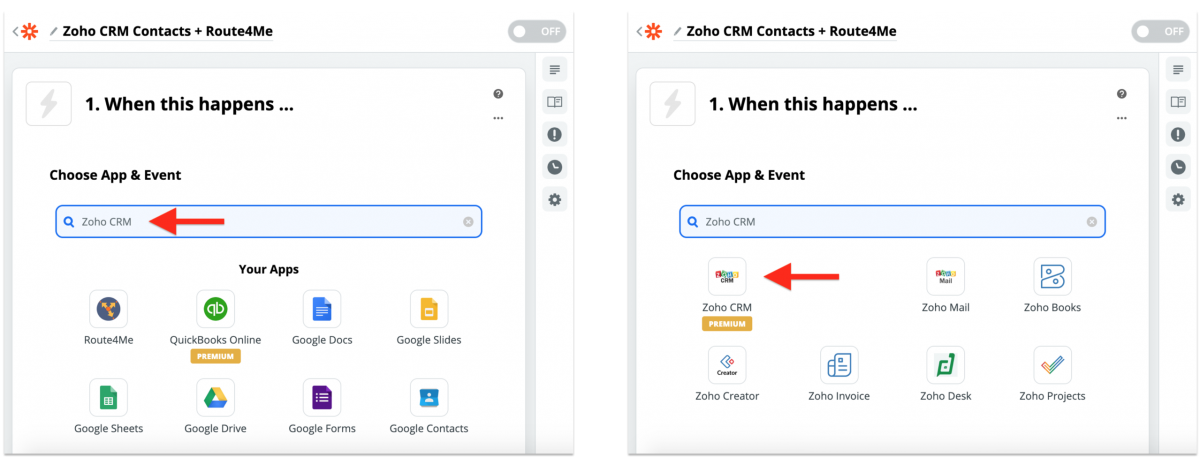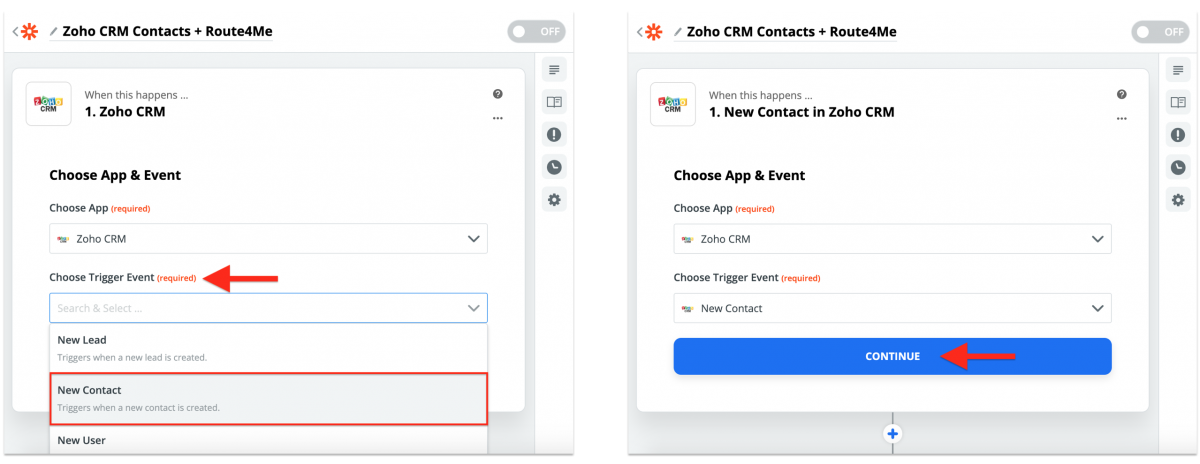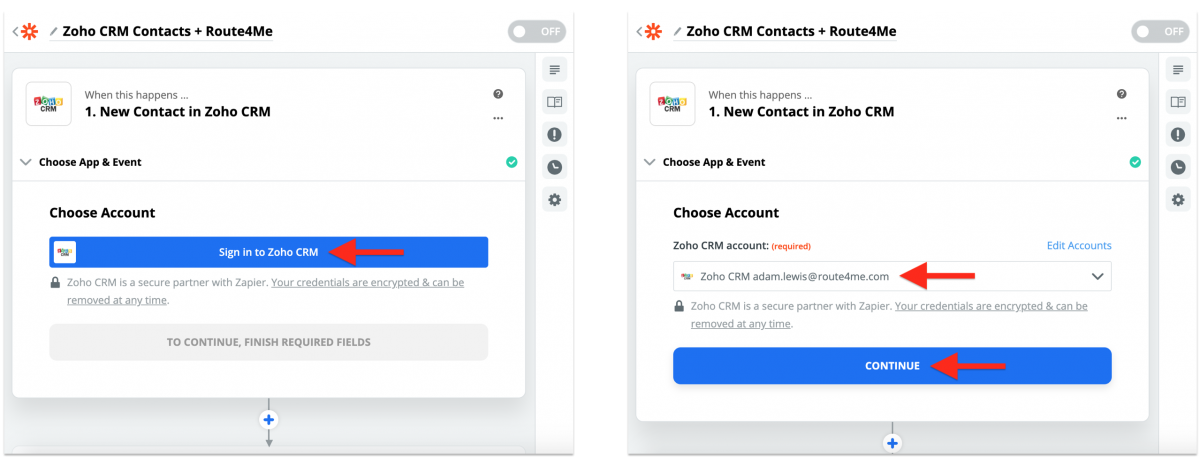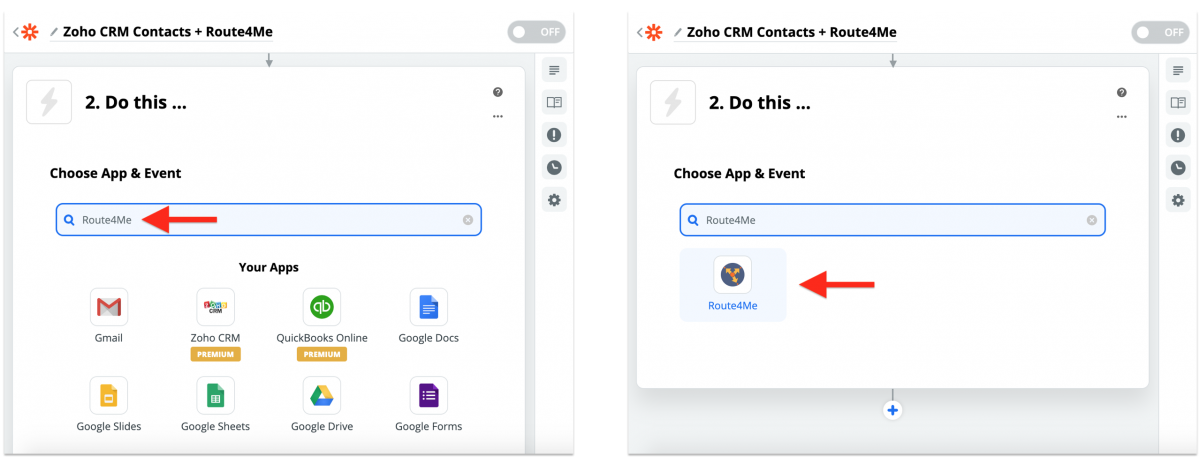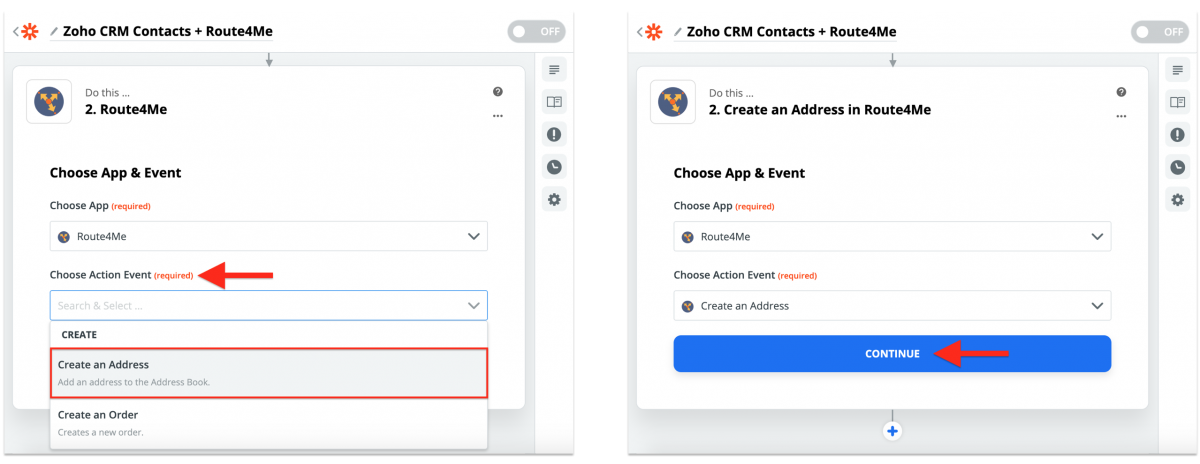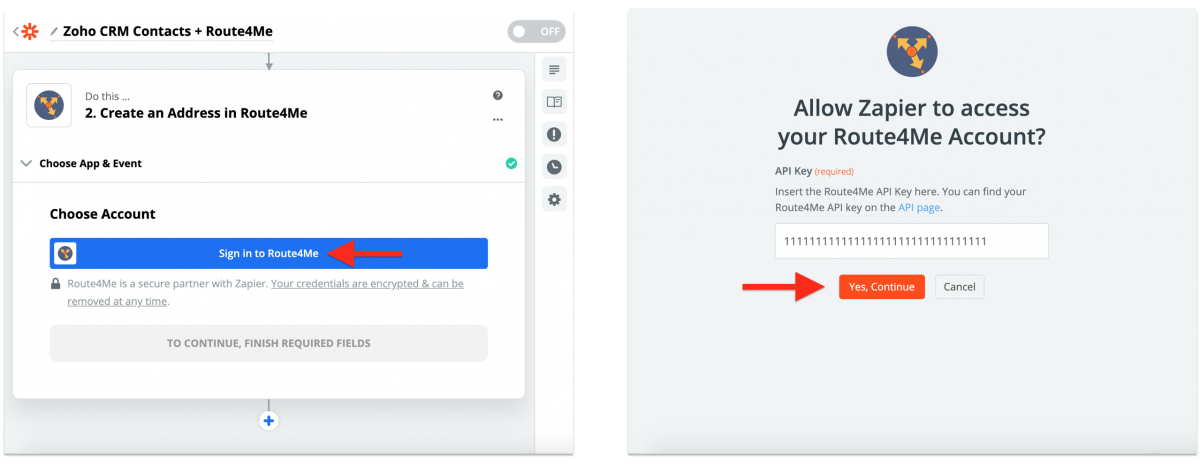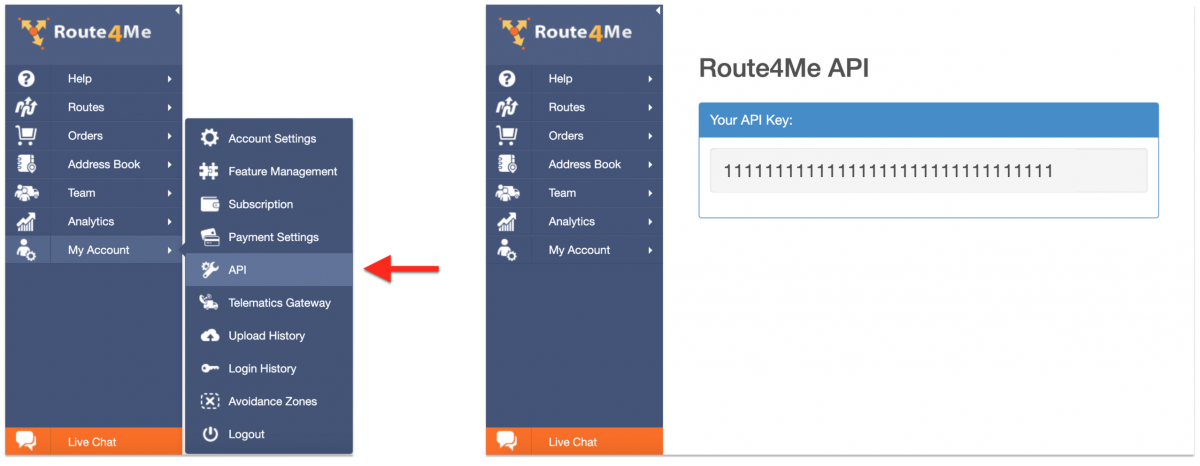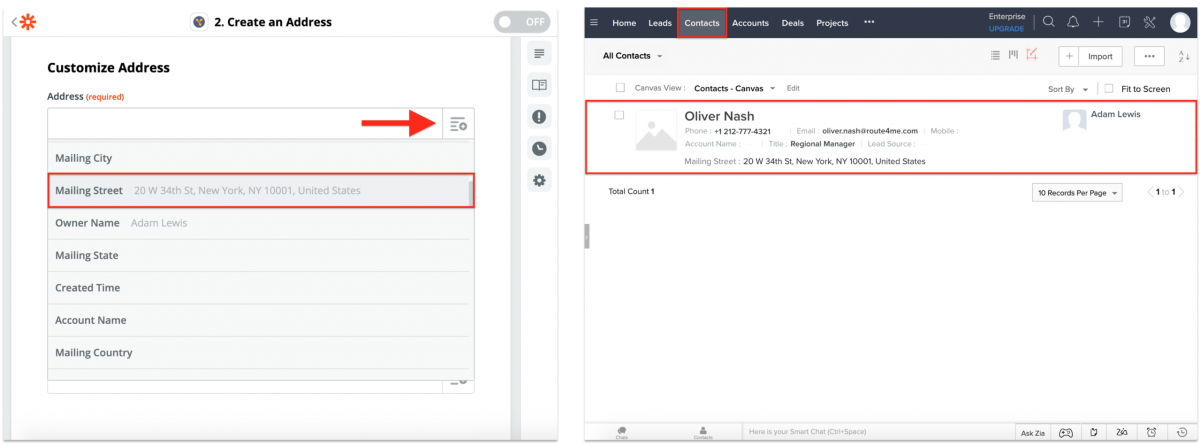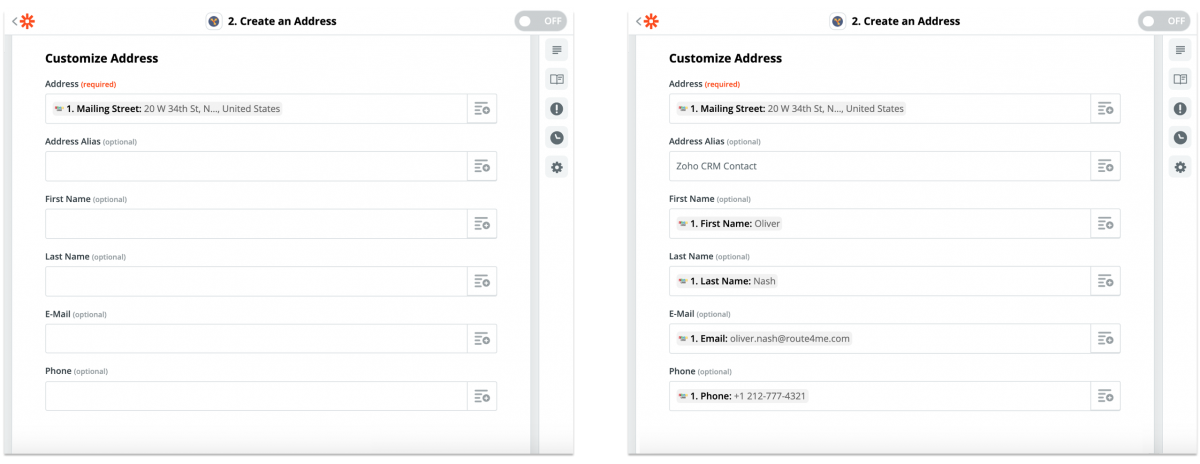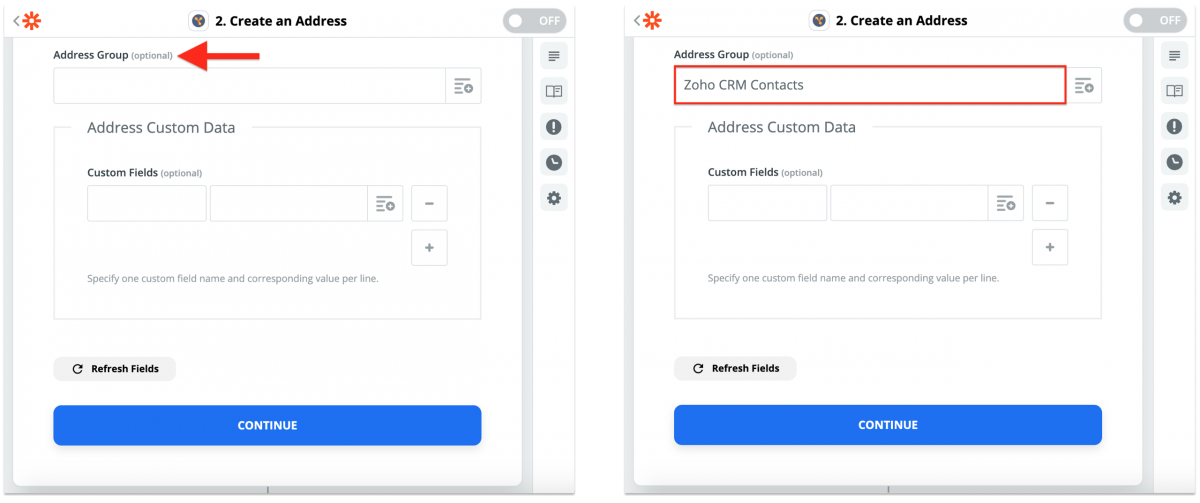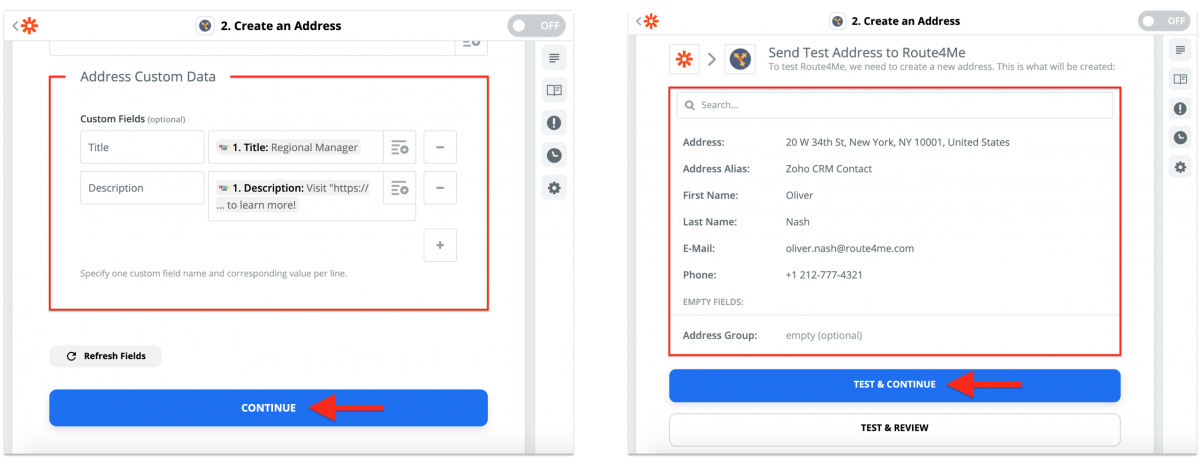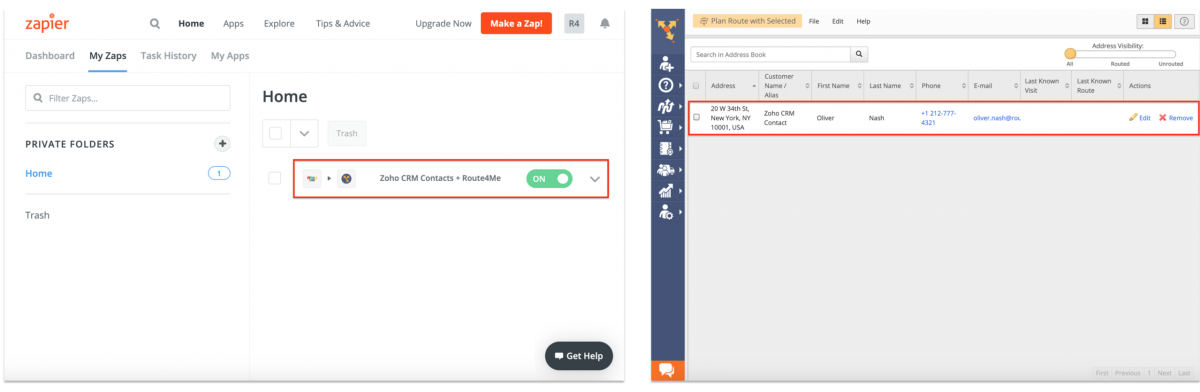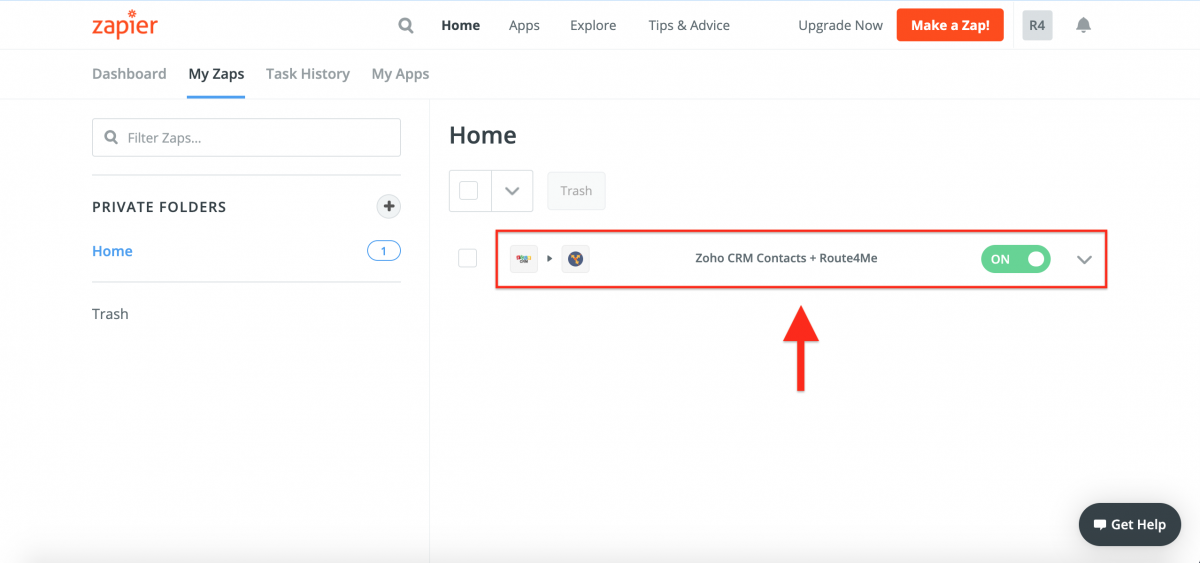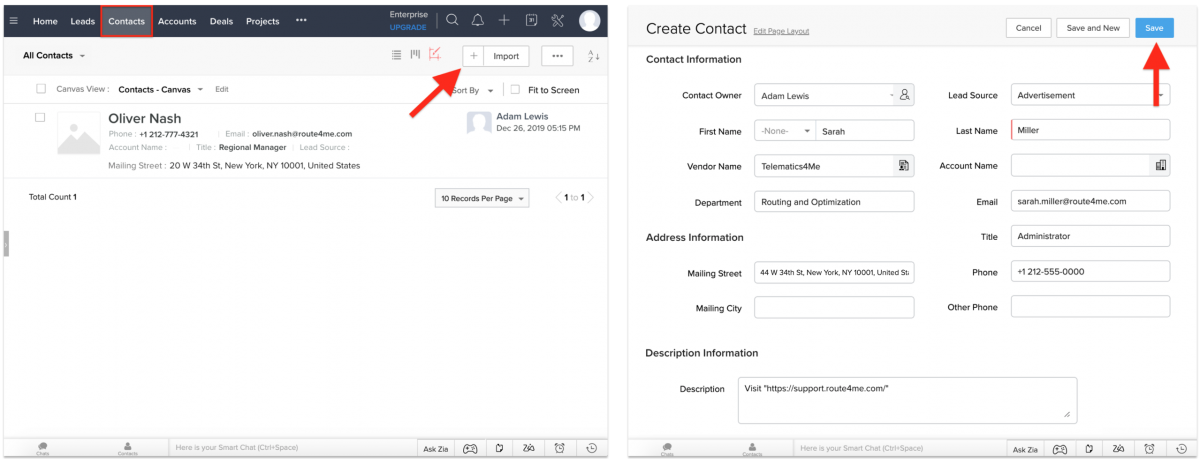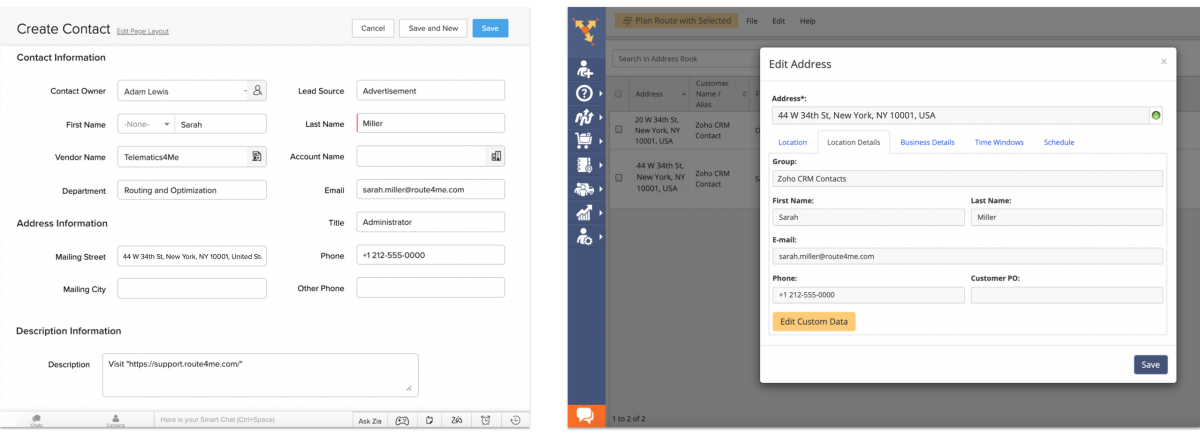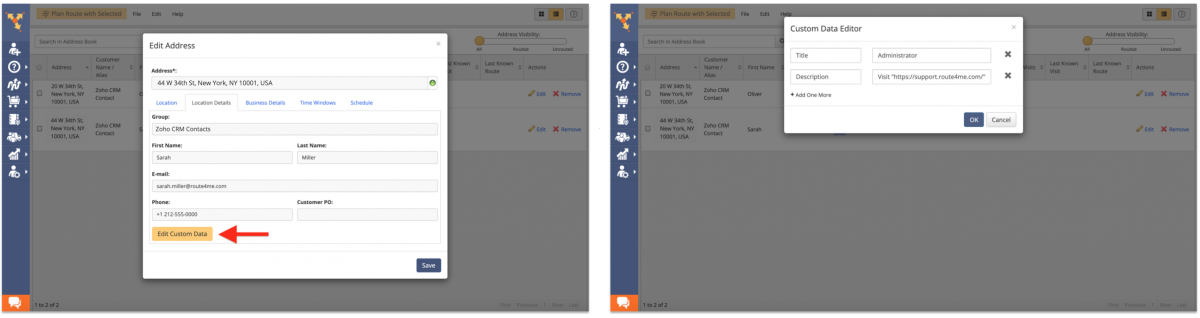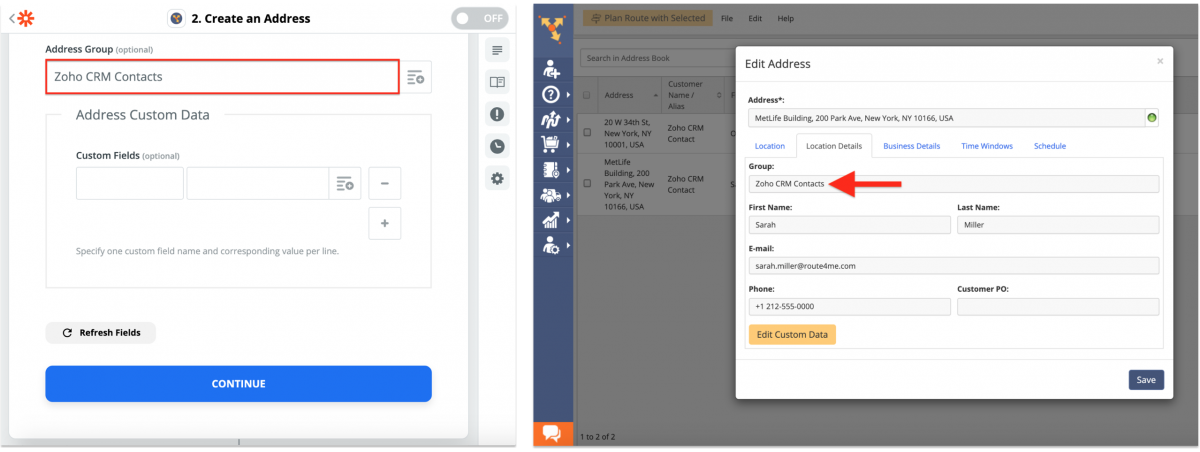Zoho CRM Integration With Route4Me Via Zapier
Zoho CRM is one of the most popular web-based customer relationship management (CRM) systems in the market. Zoho CRM is designed for attracting and engaging new customers, converting leads into customers, satisfying existing customers, and more. The primary features of the Zoho CRM’s software are advanced lead conversion and contact management tools with pipeline and purchase control. With Route4Me, you can establish a connection between your Zoho CRM and Route4Me accounts via Zapier for contact synchronization. Zapier is a powerful integration platform that works as a translator between different APIs, allowing you to bridge the gap between various web applications and automate tasks across them. Once you established a connection and automated contact synchronization between your Route4Me and Zoho CRM accounts, whenever you create a new Zoho CRM contact, this contact will be automatically copied into your Route4Me Synced Address Book with the same contact details and even custom data. 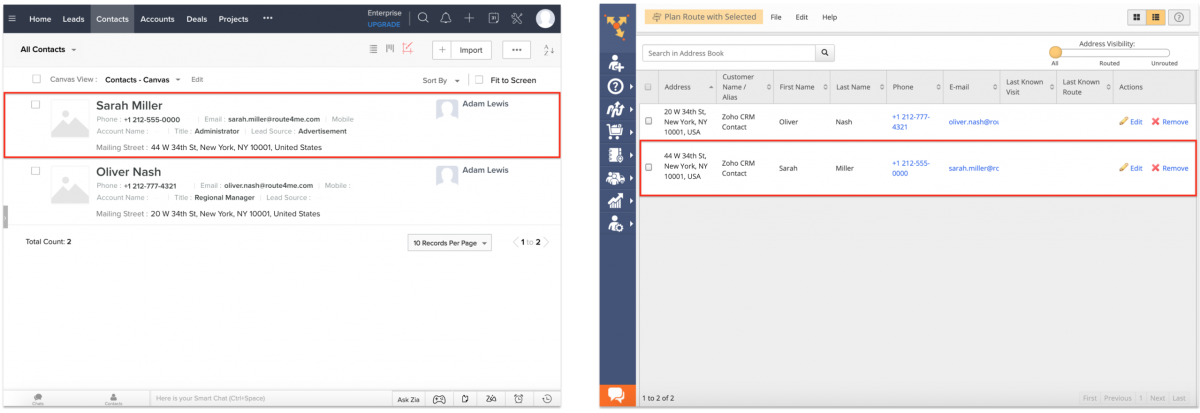
Table of Contents
Integrate Zoho CRM With Route4Me Using Zapier
Thus, you can seamlessly synchronize and use your Zoho CRM contacts for planning optimized routes, inserting your Zoho CRM contacts into the best already planned routes, etc., without having to manually copy the details of each contact and jumping from one software to another.
To integrate your Zoho CRM account with your Route4Me account using Zapier, first, log into your Zapier account accordingly. Next, you need to create a Zap that will establish a connection between your Zoho CRM and Route4Me accounts. To do so, you can start by selecting Zoho CRM and Route4Me in the “What apps do you want to connect today?” section in the Dashboard. Alternatively, click on the “Make a Zap!” button from any screen.
Setting Up the Zoho CRM Trigger Event
To integrate your Zoho CRM account with your Route4Me account so that every time a new contact is created on your Zoho CRM account a new contact with the same details is automatically created in your Route4Me Synced Address Book, you need to set up the corresponding Zoho CRM Trigger Event and Route4Me Action Event. To set up the Zoho CRM trigger event, first, search for and select Zoho CRM at the “When this happens …” integration stage at the “Choose App & Event” integration sub-stage. You can also name your Zap in the top left corner of the screen before proceeding.
Next, select “New Contact” from the “Choose Trigger Event” drop-down list and then click “Continue” to proceed.
After selecting the preferred trigger event, sign into your Zoho CRM account by clicking on the “Sign in to Zoho CRM” button. Next, select the Zoho CRM account you want to link to this Zap from the “Zoho CRM account” list or sign into another Zoho CRM account and then click on the “Continue” button to proceed.
Setting Up the Route4Me Synced Address Book Action Event
After setting up the preferred Zoho CRM trigger event (“New Contact”), you need to set up the corresponding action event for your Route4Me Synced Address Book so that every time a new contact is created on your Zoho CRM account, a new contact with the same details is automatically created in your Route4Me Synced Address Book. To do so, first, search for and select Route4Me at the “Do this …” integration stage at the “Choose App & Event” integration sub-stage.
Next, select “Create an Address” from the “Choose Action Event” drop-down list and then click “Continue” to proceed.
After selecting the preferred Route4Me action event, sign into your Route4Me account (Primary Route4Me Account) by clicking on the “Sign in to Route4Me” button. Next, input your Route4Me API key into the corresponding field and then click on the “Yes, Continue” button to proceed.
To find and copy your Route4Me API key, first, log into the Route4Me account that you want to integrate with your Zoho CRM account. Next, go to “My Account” from the navigation menu and then select “API” from the list (learn more). After that, you can copy your Route4Me API key accordingly.
Specifying Contact Synchronization Data
After establishing a connection between your Zoho CRM and Route4Me accounts, you need to specify what data will be synchronized from the new Zoho CRM contacts you create (trigger event) into the corresponding automatically created Route4Me Synced Address Book contacts (action event). NOTE: For your convenience, make sure that you have previously created at least one contact on your Zoho CRM account so that Zapier can use the data from this contact as an example of what data will be pulled from each new Zoho CRM contact you create and copied into the corresponding automatically created Route4Me Synced Address Book contacts. For example, when selecting what “Address” data will be copied from a new Zoho CRM contact (trigger event) into the corresponding Route4Me Synced Address Book contact (action event), the right placeholder value to select for this field will be the value that shows the address of your last created Zoho CRM contact.
Each field at the “Customize Address” integration sub-stage should contain the data (placeholder(s)) that will be copied from the corresponding fields in your newly created Zoho CRM contacts and inserted into the corresponding fields in your automatically created Route4Me Synced Address Book contacts. To automate the synchronization process and make sure that the right data is dynamically pulled from each new Zoho CRM contact and copied into the right fields of the corresponding Route4Me Synced Address Book contacts, use placeholders. For your convenience, you can use the data from the last created Zoho CRM contact as an example of what data will be dynamically pulled from each new Zoho CRM contact you create and copied into the corresponding Route4Me Synced Address Book contacts.
In the “Address Group” field, you can specify a custom group ID that will be assigned to all Zoho CRM contacts that are created on your QuickBooks account and synchronized into your Route4Me Synced Address Book. Thus, when you have hundreds of thousands of contacts in your Route4Me Synced Address Book, you can effortlessly sort all contacts synced from your Zoho CRM account by their custom group ID. To learn more about group-coding addresses and using Route4Me’s Advanced Search Groups, visit this page.
The data fields from your Zoho CRM contacts that don’t fit into Route4Me’s reserved attributes/fields (i.e., Title, Description, etc.) can be copied from your Zoho CRM contacts (trigger event) and inserted into your Route4Me Synced Address Book contacts (action event) as Custom Data. In the “Address Custom Data” section, add one or multiple custom data fields, name these fields and then insert the placeholders that you want to be dynamically copied from your new Zoho CRM contacts (trigger event) into your Route4Me Synced Address Book contacts (action event) as custom data. After setting up custom data → Click “Continue” → Review all added data fields → Click on the “Test & Continue” button to finish creating the Zap.
Once the Zap is created and enabled, Zapier will automatically test the new Zap and create a new Route4Me Synced Address Book contact to test the established connection and data synchronization. The created Route4Me Synced Address Book contact must contain the same details as in the examples of the placeholders that were inserted into the corresponding fields of the Zap at the “Customize Address” integration stage.
After creating the Zap, you can enable and disable it at any time, as well as edit its functionality and fields to your preference:
- To learn more about managing your Zaps, visit this Zapier Support Page.
- To learn more about troubleshooting your Zaps, visit this Zapier Support Page.
Using the Created Zap (Zoho CRM Trigger Event + Route4Me Action Event)
After creating and enabling the Zap, you can start using it for synchronizing your new Zoho CRM contacts with your Route4Me Synced Address Book. To create a new contact on your Zoho CRM account, first, go to “Contacts” from the navigation menu at the top and then click on the plus icon in the top right corner. After that, fill out the contact’s details and then click on the “Save” button to save this contact accordingly (learn more).
Once you create a new contact on your Zoho CRM account, Zapier will automatically copy data from this Zoho CRM contact and create the corresponding contact in your Route4Me Synced Address Book based on your Zap’s settings and specified fields with placeholders and custom text.
To check how and what data was dynamically synchronized from the new Zoho CRM contact into the corresponding Route4Me Synced Address Bok contact, open them side-by-side and compare their details.
In the Custom Data Editor, you can view what custom data was copied from the created Zoho CRM contact into the corresponding Route4Me Synced Address Book contact.
In the “Group” field of the contact synchronized into your Route4Me Synced Address Book from your Zoho CRM account, you can view the predefined group ID assigned to this contact by Zapier. Thus, when you have hundreds of thousands of contacts in your Route4Me Synced Address Book, you can effortlessly sort all contacts synced from your Zoho CRM account by their custom group ID and hundreds of other parameters using Route4Me’s Advanced Search Groups (learn more).
Visit Route4Me's Marketplace to Check out Various Modules and Add-Ons:
- Operations
Audit Logging and Activity Stream
- Operations
Custom Data Add-On
- Operations
Advanced Team Management Add-On