Routing Calendar For Scheduled Routes, Orders And Events
Route4Me’s Routing Calendar enables you to effortlessly navigate through all scheduled routes, recurring addresses, and orders. It can serve as a delivery calendar or a calendar for your field sales reps, field technicians, or other field employees. With the Routing Calendar, you can get in-depth insights into the availability and capacity of your fleet resources and workforce in the upcoming weeks, months, and years. You can also easily plan routes with events scheduled for the same date.
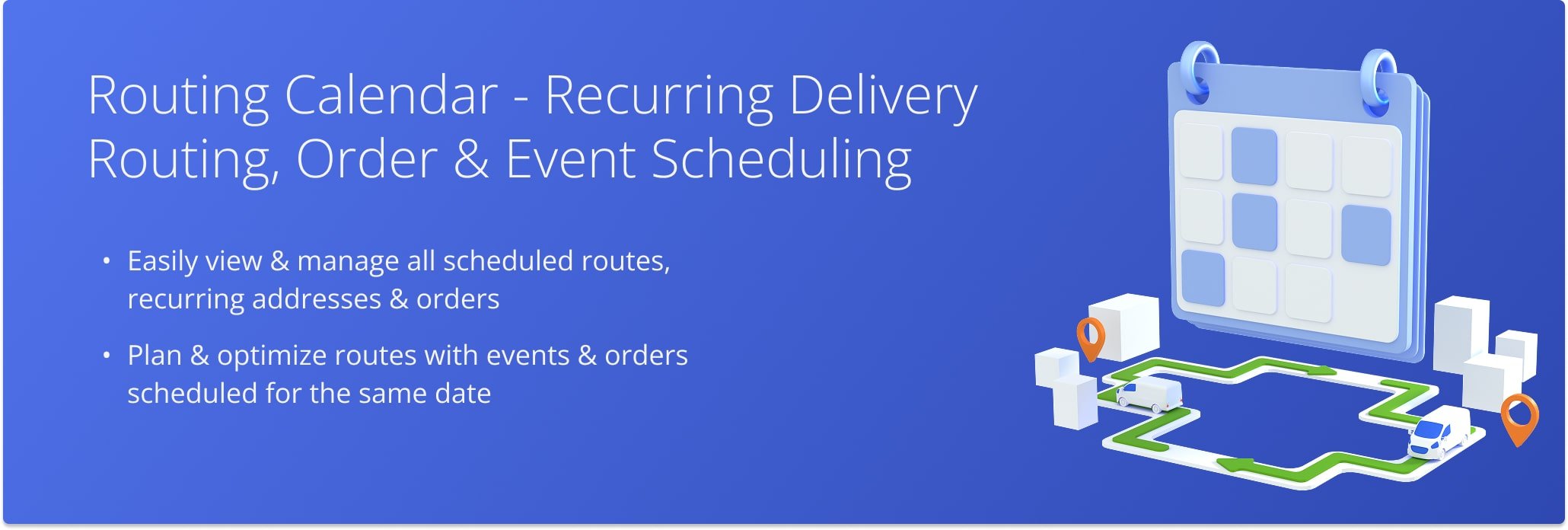
Table of Contents
Route4Me Routing Calendar With Scheduled Events Overview
To open the Routing Calendar and view your scheduled events, go to “Operations” and “Calendar” from the Navigation Menu. The current date is always selected by default, and you can click on any date to select it. Use the Arrow Buttons in the top-right to change the month on the calendar. You can also click the “Today” button to go back to the current month and date.
Each date on the Routing Calendar shows its respective scheduled planned routes, scheduled orders, and recurring route addresses. You can see a breakdown of the events scheduled for the selected date on the right of the Routing Calendar.
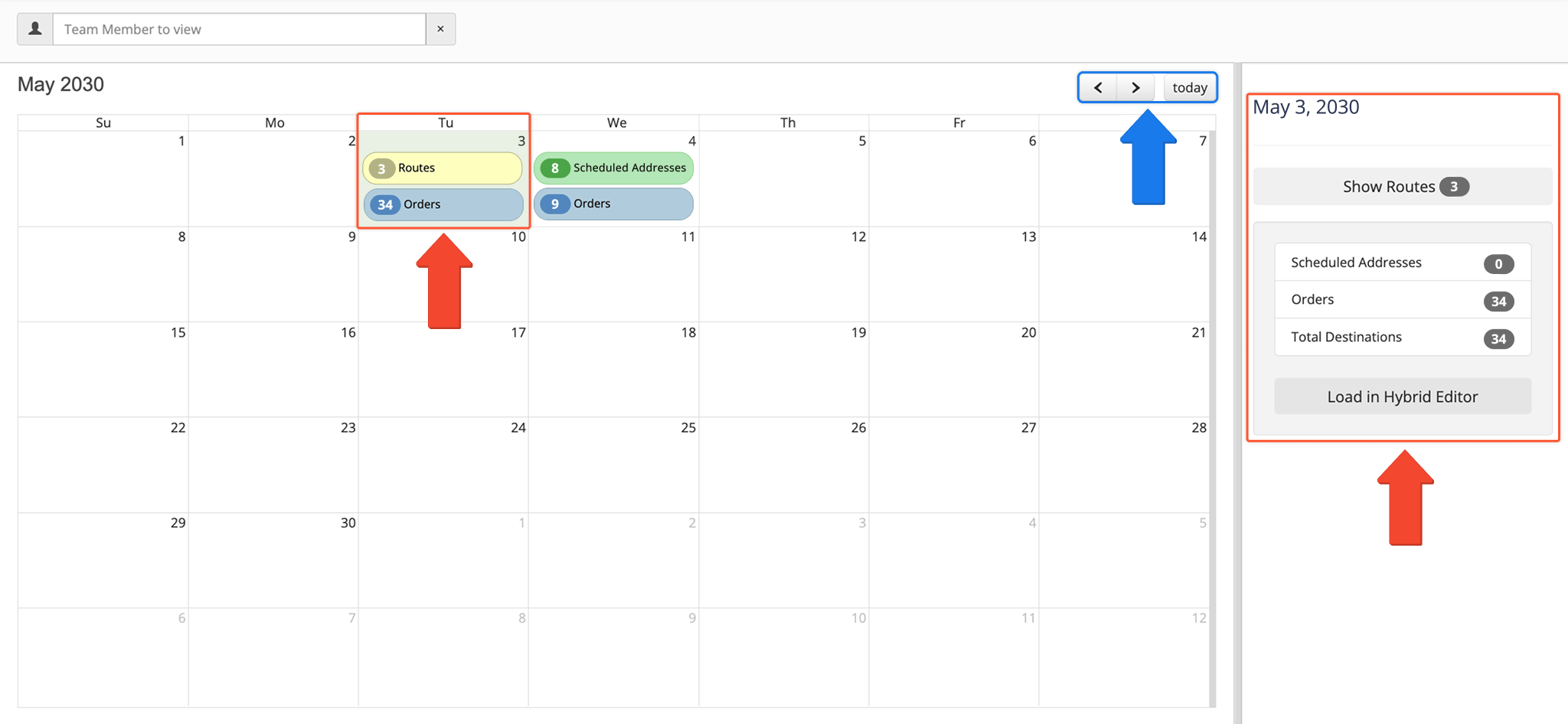
Open Routes Scheduled For The Same Date In The Routes Map
To open all routes scheduled for the same date, select a date on the calendar and click the “Show Routes” button. Route4Me will automatically open those routes on the Multiple Routes Map.
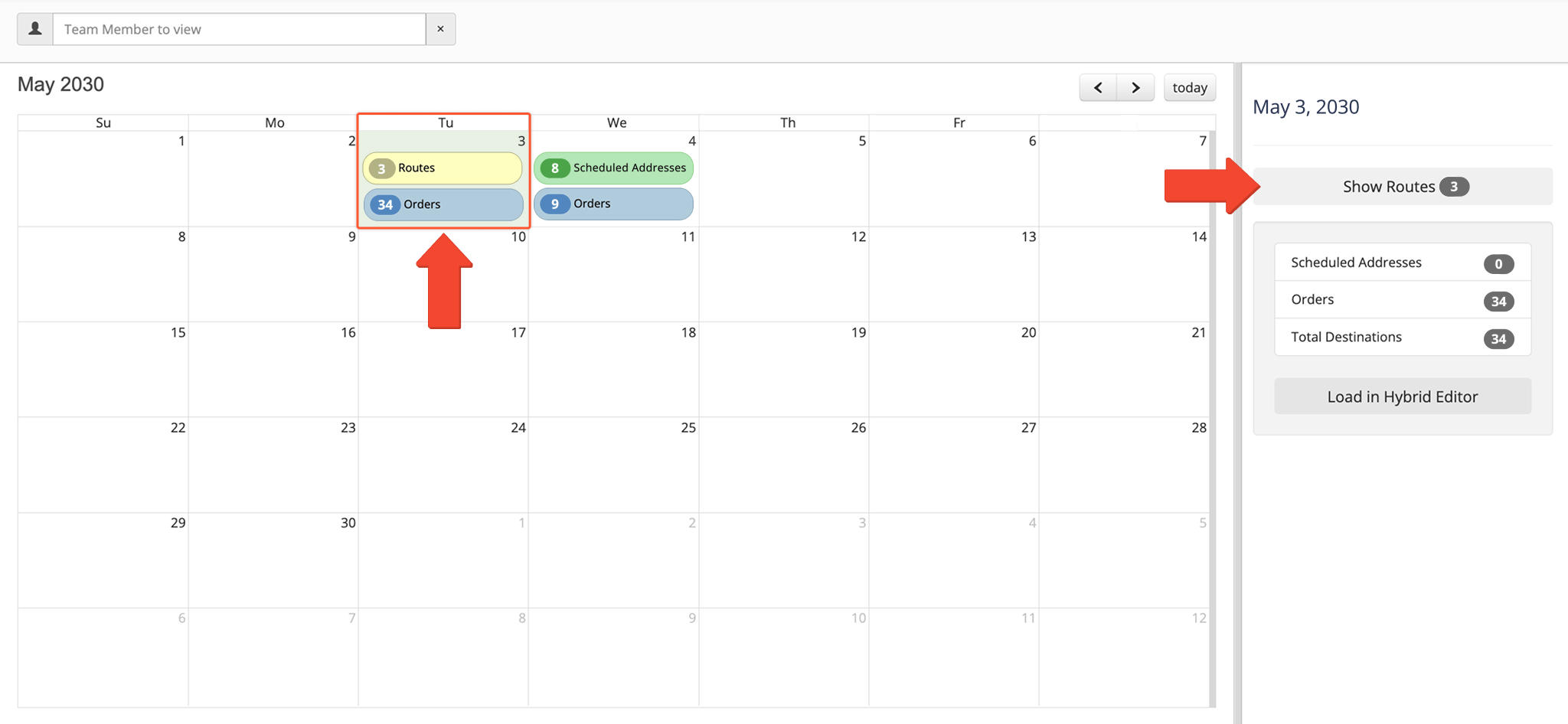
The Routes Map enables you to view multiple routes on a single interactive map. There, you can quickly modify route addresses, compare several routes on the map, and effortlessly move destinations between routes using the interactive timeline.
Learn more about Route4Me’s Multiple Routes Map.
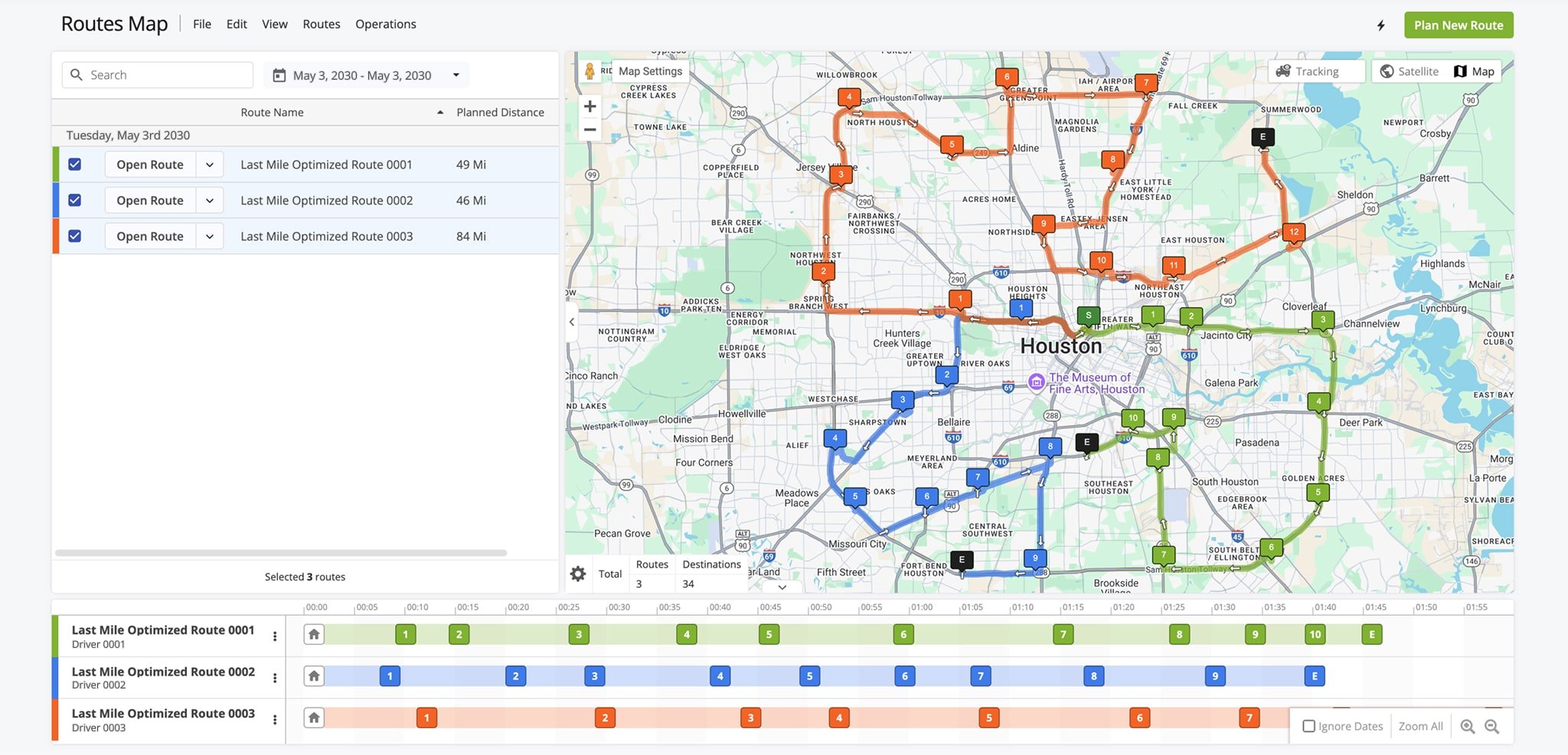
Open Orders And Addresses Scheduled For The Same Date In The Hybrid Editor
To open all scheduled orders and recurring route addresses scheduled for the same date in the Hybrid Route Editor, select the date on the calendar and then click the “Load in Hybrid Editor” button.
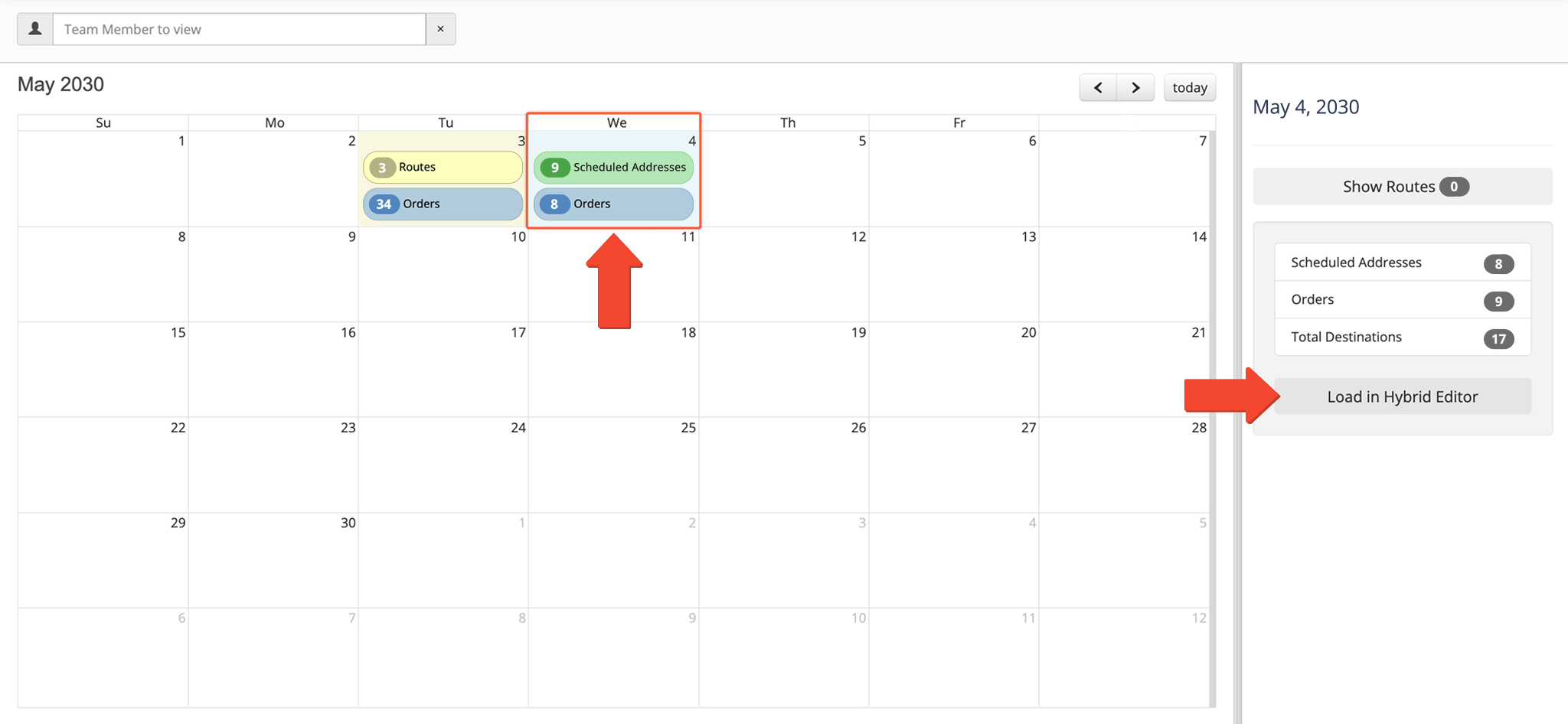
The Hybrid Route Editor shows all scheduled orders and recurring route addresses scheduled for the same date. In the “Addresses” tab, you can tell orders apart from recurring addresses by the Shopping Cart Icon next to orders and Address Book Icon next to addresses. You can use the Hybrid Editor to easily plan routes with all events scheduled for the selected date.
Learn more about Route4Me’s Hybrid Route Editor.
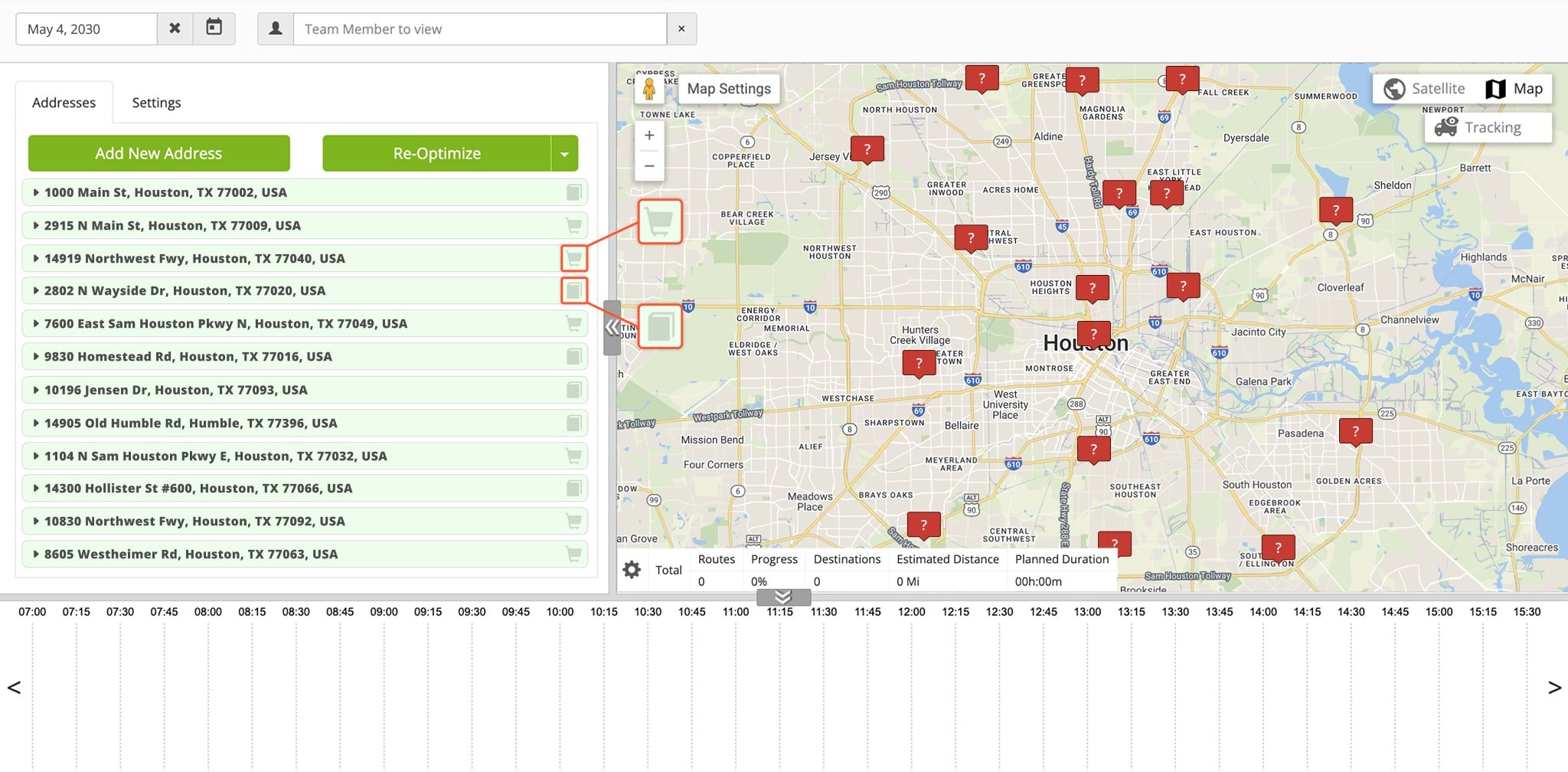
Visit Route4Me's Marketplace to Check out Associated Modules:
Last Updated: