Stop Status, Proof Of Visit And Marked As Arrived Notes – iPhone Route App
Route4Me’s iPhone Multi Stop Route Planner app provides seamless continuity throughout the entire multi-stop route planning, optimization, navigation, and visitation process. Additionally, you can easily add statuses and attach electronic proof of delivery (POD), visit (POV), or service (POS) to route stops for tracking route progress, completing orders, compliance, etc. In this guide, you can learn how to add stop statuses, capture and attach electronic signatures, images, photos, videos, and text notes.
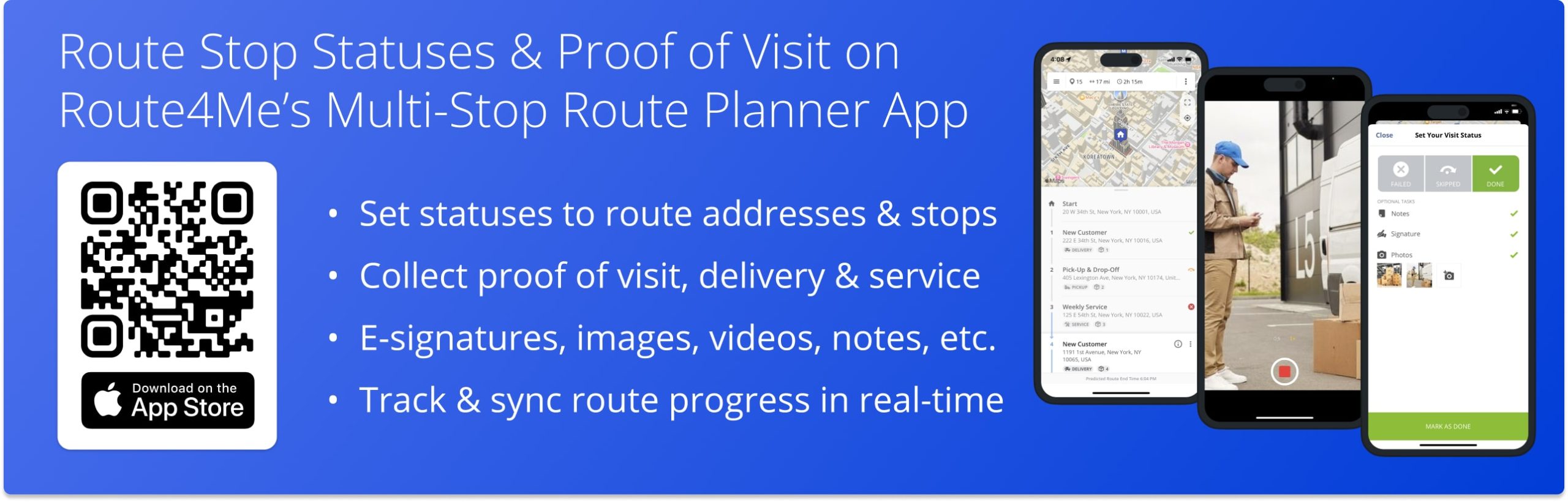
NOTE: Depending on your account settings, you can have a different set of features available on your Route4Me iPad iOS iPhone Route Optimization App. To enable specific features, please Contact Route4Me’s Support Team. Additionally, learn more about the difference between Route4Me’s Mobile and Marketplace Subscriptions and the features they support.
Table of Contents
Stop Statuses – Set Route Stop Statuses on iOS Route Planner App
First, go to “Routes” in the app’s main menu and open the preferred route. Next, tap and hold the “Hold to Start Route” button to start the route. After that, you can navigate to route stops using Google Maps, Waze, Route4Me’s Integrated GPS Navigation, and other navigation apps. When you are using Route4Me’s In-App Voide-Guided Navigation and arrive at stops, the app automatically notifies you about the arrival and shows the stop’s details. Additionally, learn more about Starting, Navigating, and Completing Routes Using Route4Me’s iOS Route Planner App for last-mile drivers.
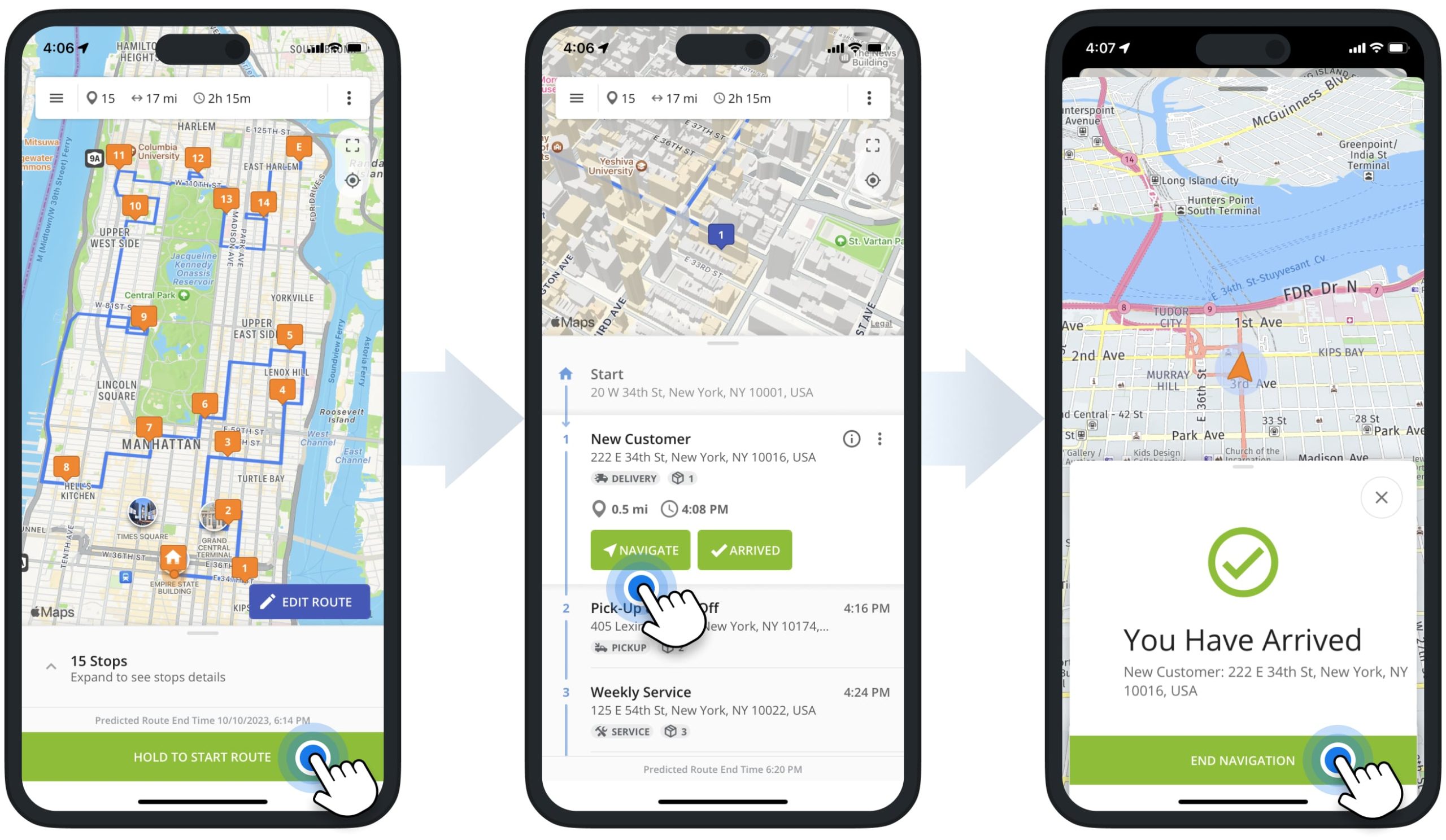
Next, you can tap the “Arrived” and “Set Status” buttons and then set the preferred status to the given route stop.
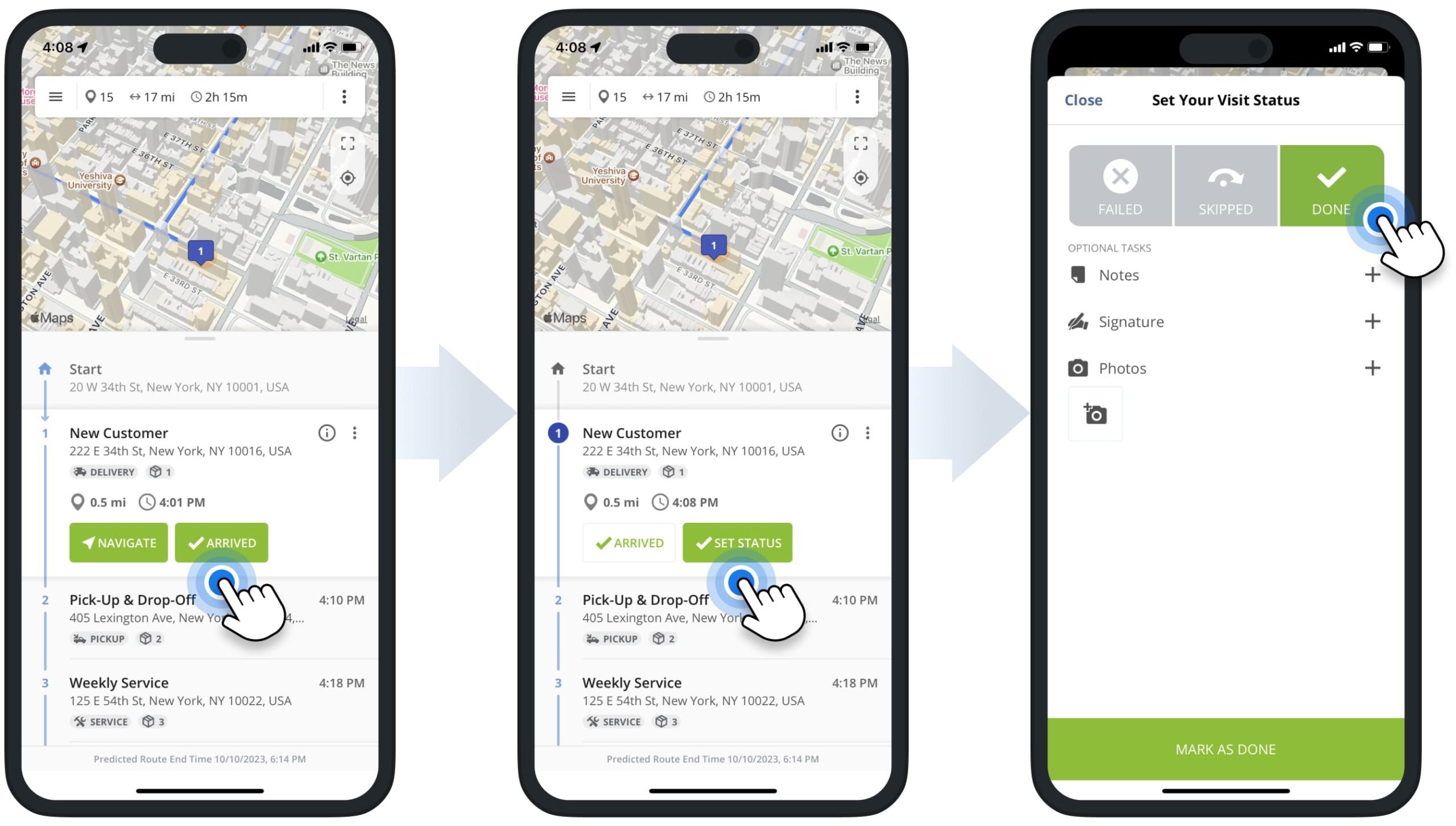
To do so, select the preferred status and then tap the respective “Mark As” button. For your convenience, stops statuses are generic and you can interpret them based on your specific business, routing, and operational needs. Accordingly, the assigned stop statuses are displayed next to stops in the route’s stops list. By default, you can assign the Done and Failed statuses. To enable the Skipped and other statuses for your account, please Contact Route4Me’s Customer Support Team.
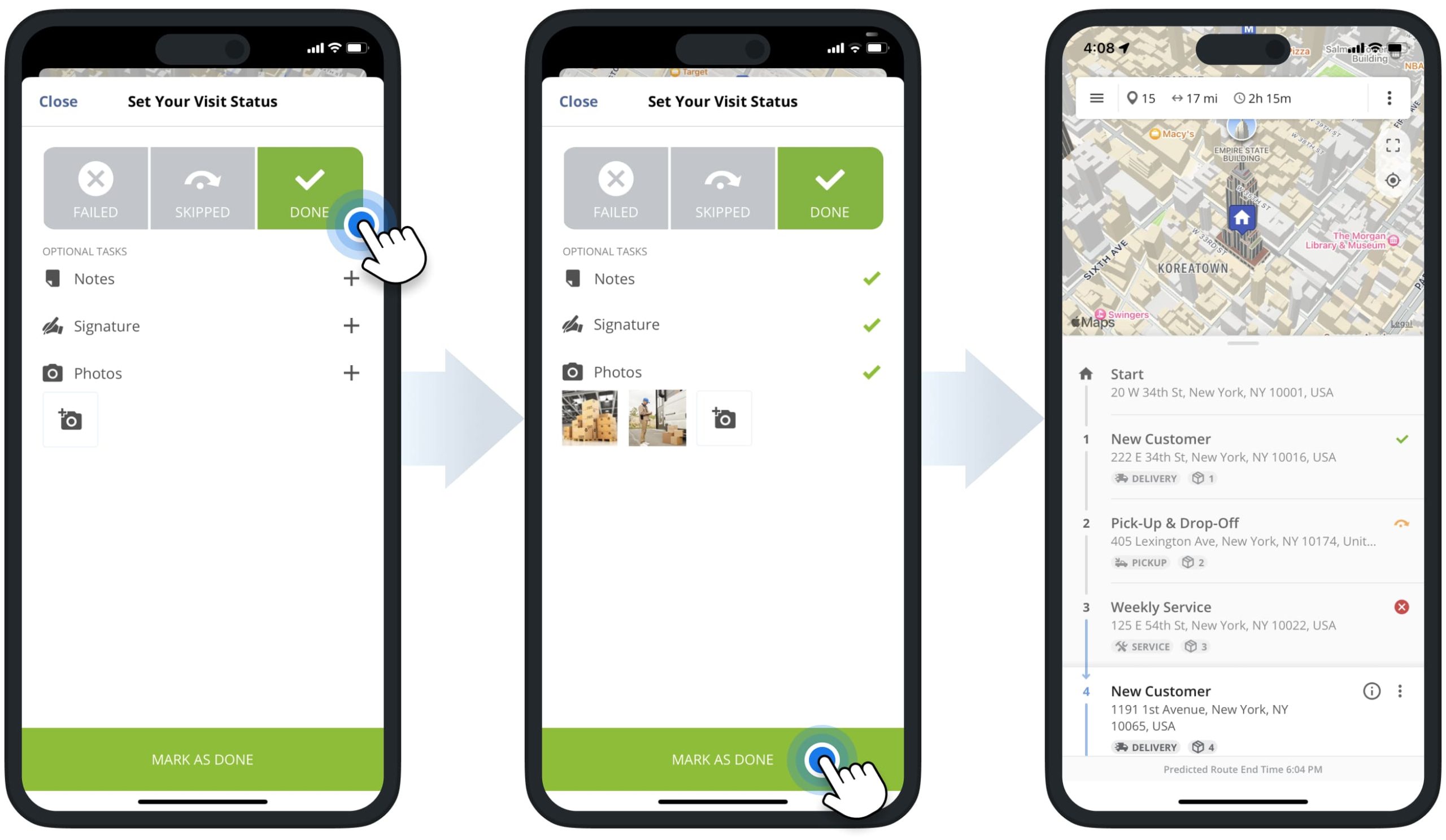
Attach Proof of Delivery, Visit and Field Service to Route Stops
After selecting the preferred status, you can attach proof of visit, delivery, or service to the given stop. In detail, you can attach text notes, images and photos, videos, and electronic signatures to your route stops. Furthermore, you can attach multiple POD types to the same route stop.
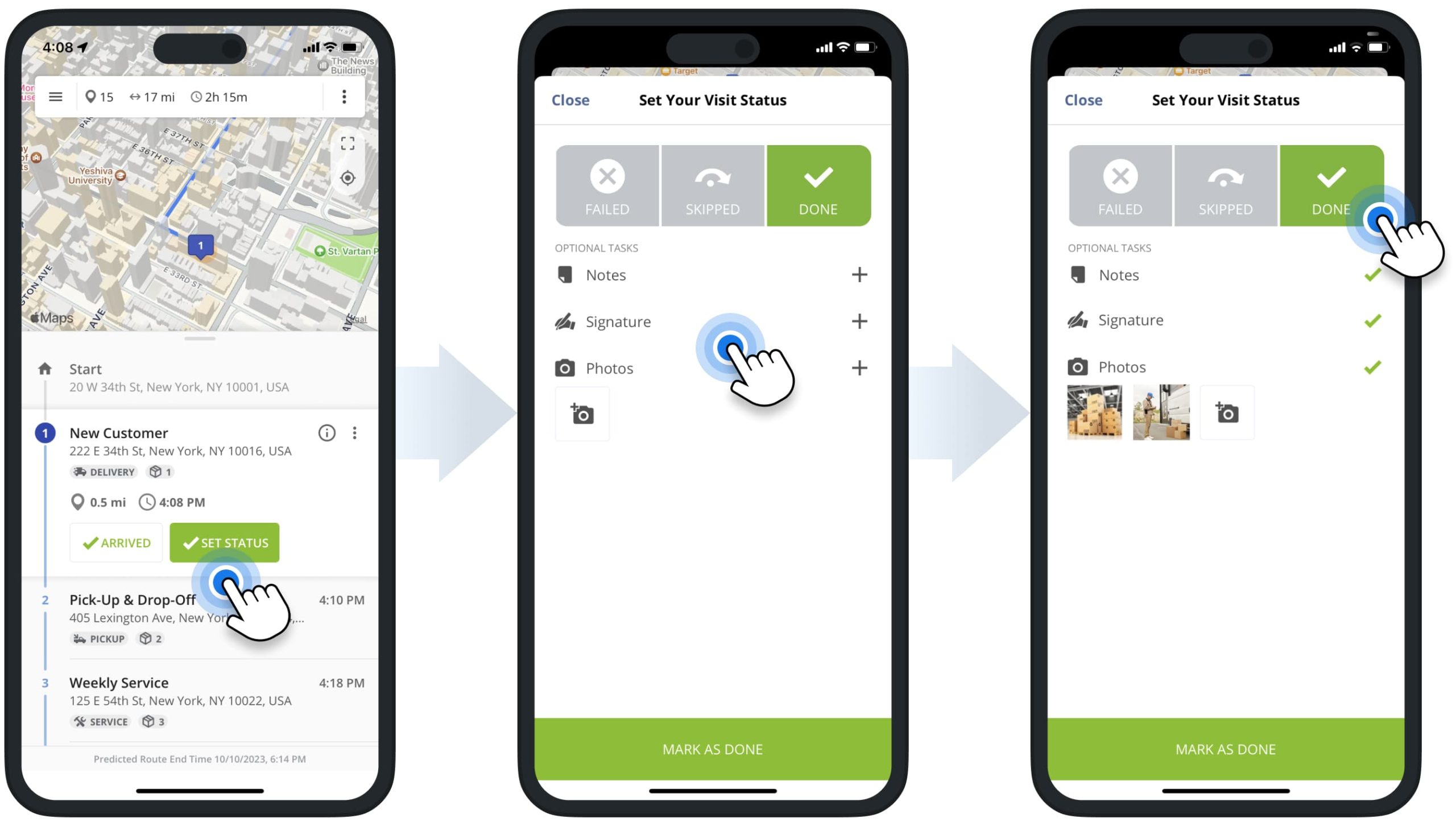
Notes – Add Text Notes to Route Stops as Proof of Visit
To add a text note, tap the plus icon next to the “Notes” action. Next, add the preferred text and then tap the “Done” button.
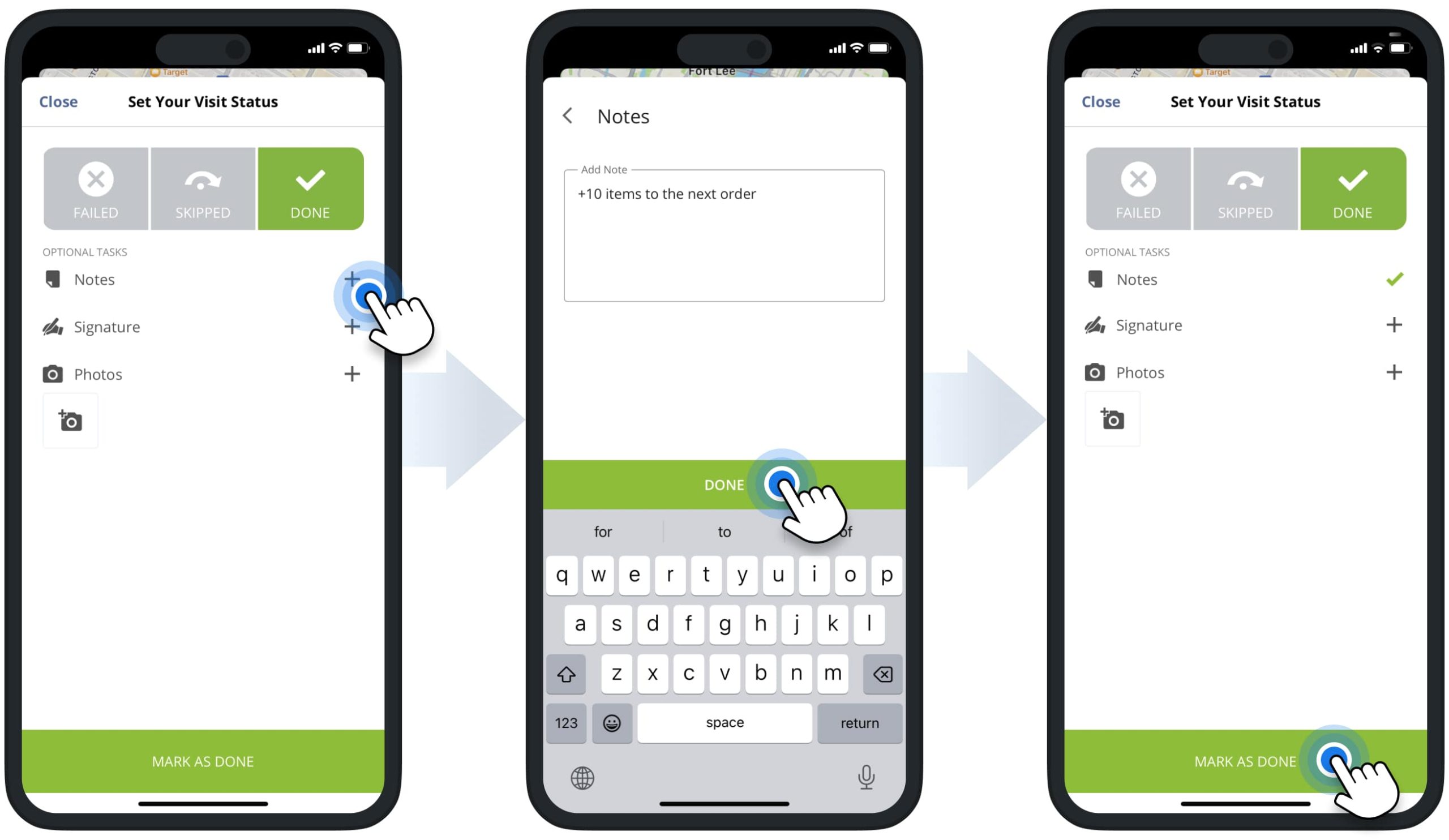
Signatures – Attach Customer E-Signatures to Route Stops as Proof of Visit
To attach an electronic signature, tap the plus icon next to the “Signature” action. Next, leave the signature on the screen and then tap the “Done” button to save it. Equally important, you can attach only one signature at a time. Accordingly, you can capture customer signatures and attach them to route stops as proof of visit, fulfilled delivery, or completed service visit.
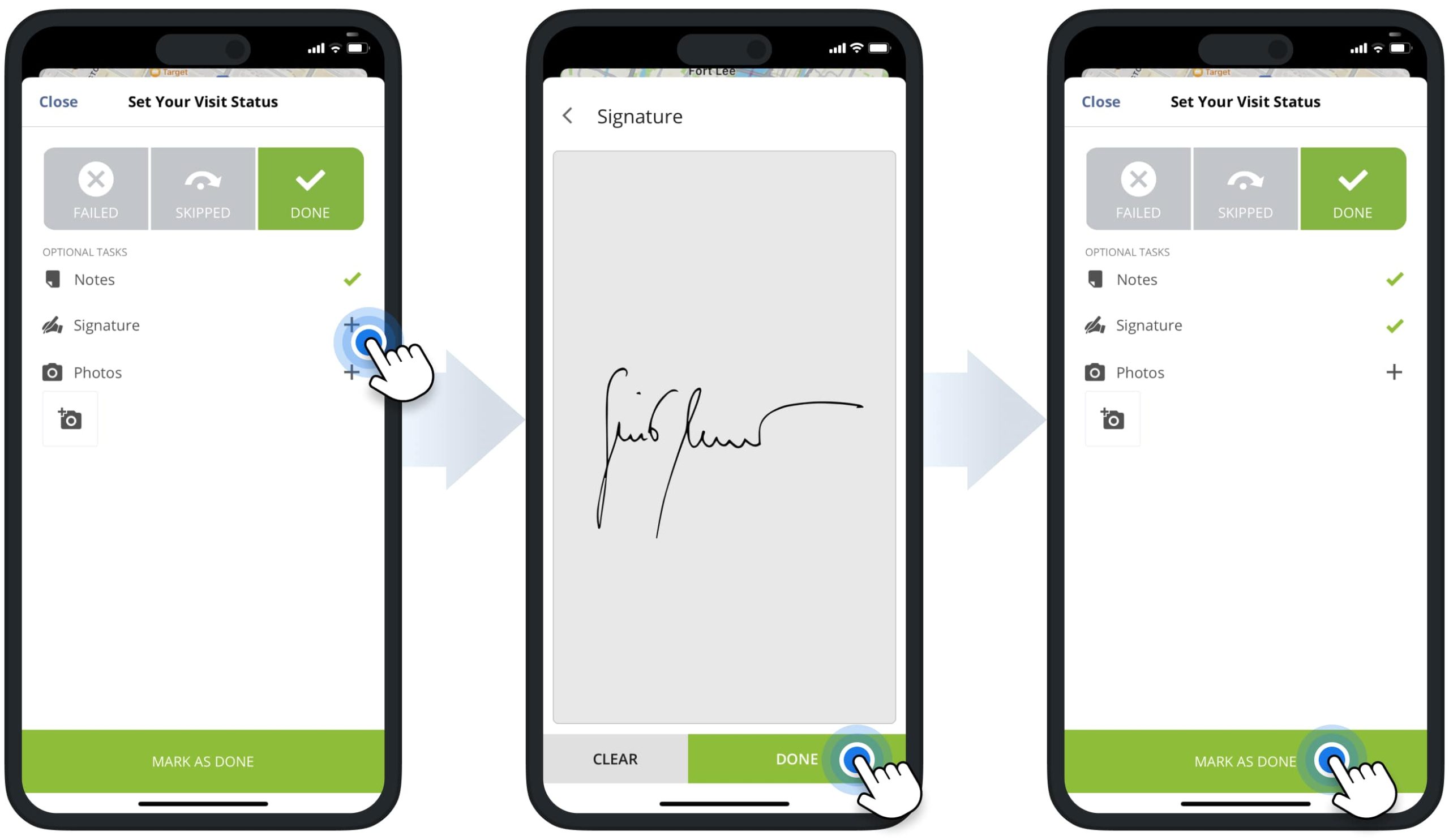
Photos – Attach Images to Route Stops as Proof of Delivery
To attach a photo, tap the plus icon next to the “Photo” action and then select the “Photo” camera mode. Next, use your device’s camera to take a photo and then attach it. Furthermore, you can attach multiple photos to one stop. To add an additional photo, tap on the respective plus icon and then take and attach another photo. Accordingly, you can take photos of receipts, delivered parcels, completed services, etc., and attach them to route stops as proof of visit, delivery, or service.
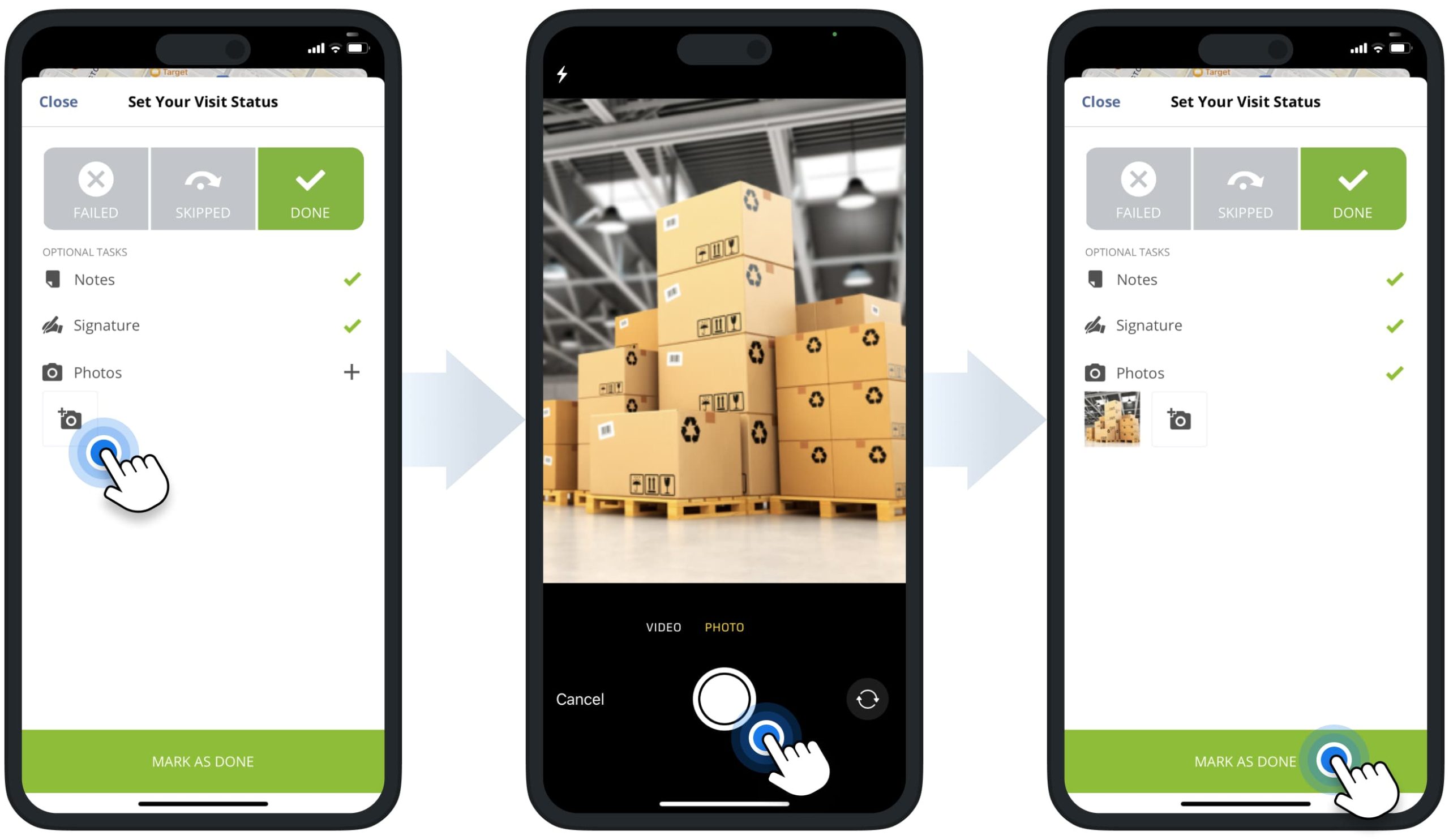
Videos – Attach Video Recordings to Route Stops as Proof of Service
To attach a video recording, tap the plus icon next to the “Photo” action and then select the “Video” camera mode. Next, use your device’s camera to record a video and then attach it. Furthermore, you can attach multiple videos to one stop. Accordingly, you can record videos for instructions, quality control, order requirements, completed services, etc., and attach them to route stops as proof of visit, delivery, or service.
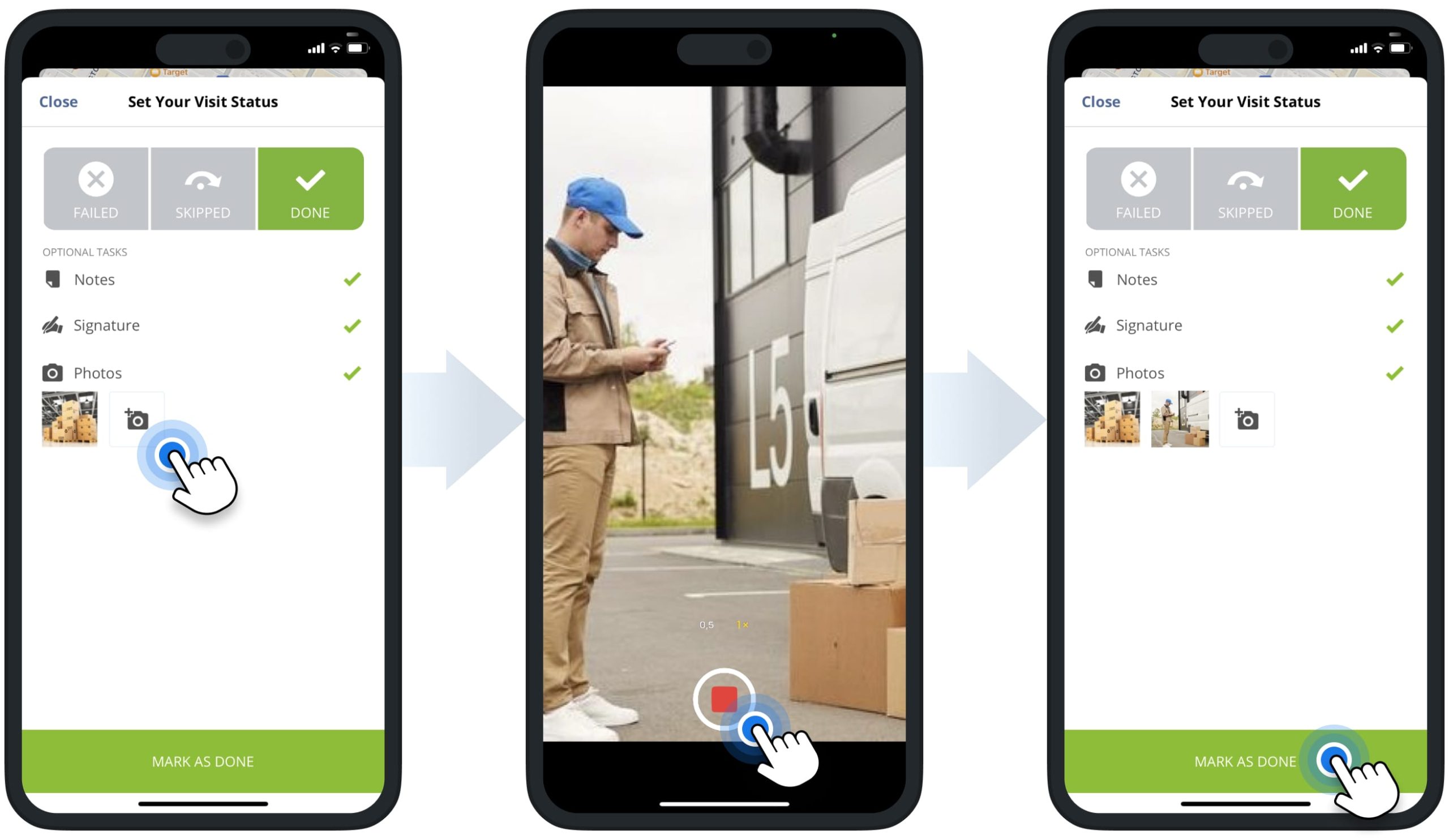
Check Attached Signatures, Images, and Notes Proof of Delivery (POD)
To check the attached proof of service, visit, or delivery of a stop, tap the information icon next to the preferred stop and then tap the “Notes” button. Accordingly, on the stop’s “Notes” screen, you can open and check the images, videos, customer e-signatures, and text notes attached to the given stop.
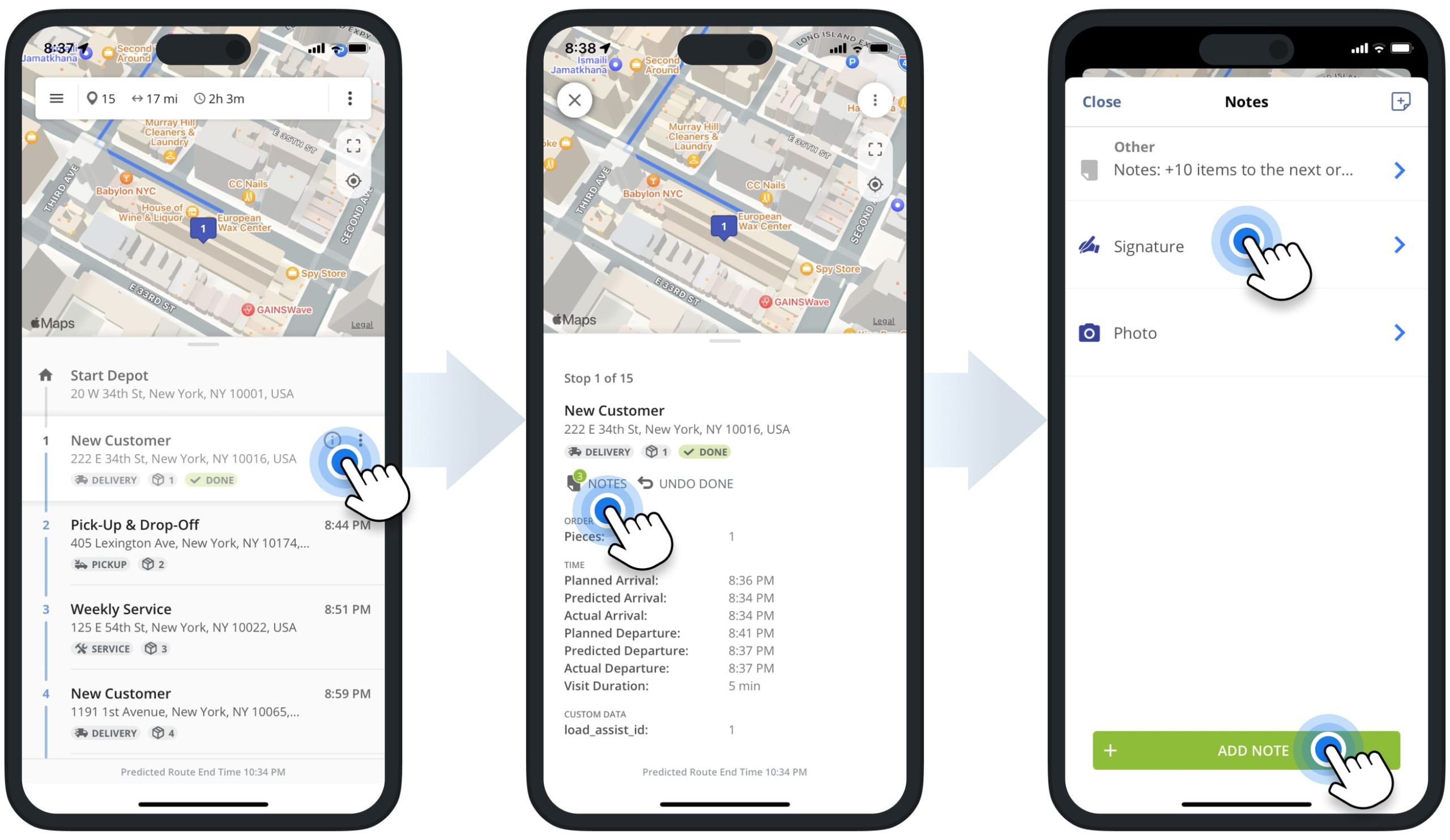
Mobile App to Web Platform Real-Time Statuses and POD Synchronization
Moreover, Route4Me’s Marketplace Subscriptions support real-time route stop status and proof of visit synchronization between the best Mobile Route Planner app and Route4Me’s Business Delivery Routing Software.
In detail, when assigned drivers set statuses to route stops from the mobile app, updated stop statuses instantly become available on the Web Platform, and vice versa. Similarly, when drivers attach e-signatures, photos, notes, and other data to stops, this data becomes available on Route4Me’s Web Platform in real-time. Additionally, learn more about Route4Me’s User Types and Dispatching Routes from the Web Platform to Mobile Route Planner apps.
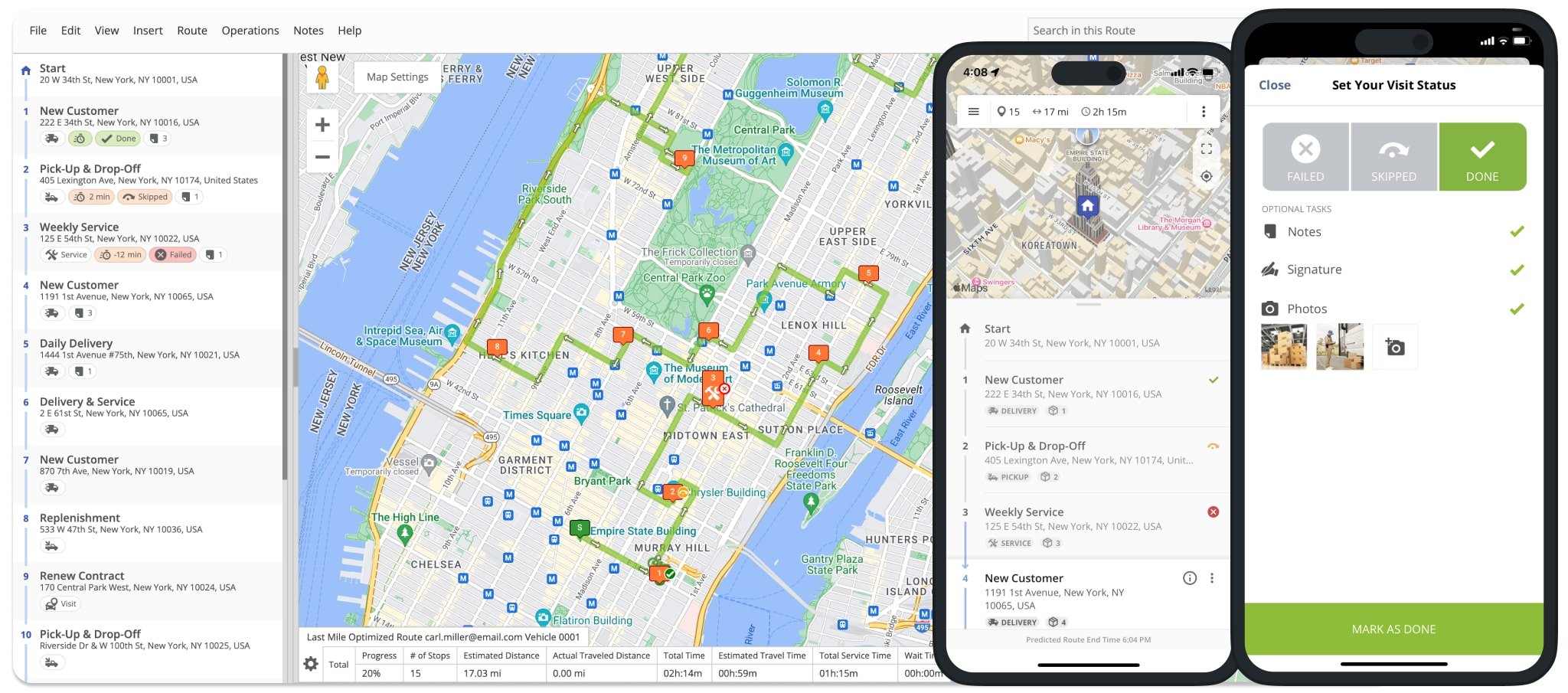
Visit Route4Me's Marketplace to Check out Associated Modules:
- Operations
Custom Data Add-On
- Operations
Advanced Team Management Add-On