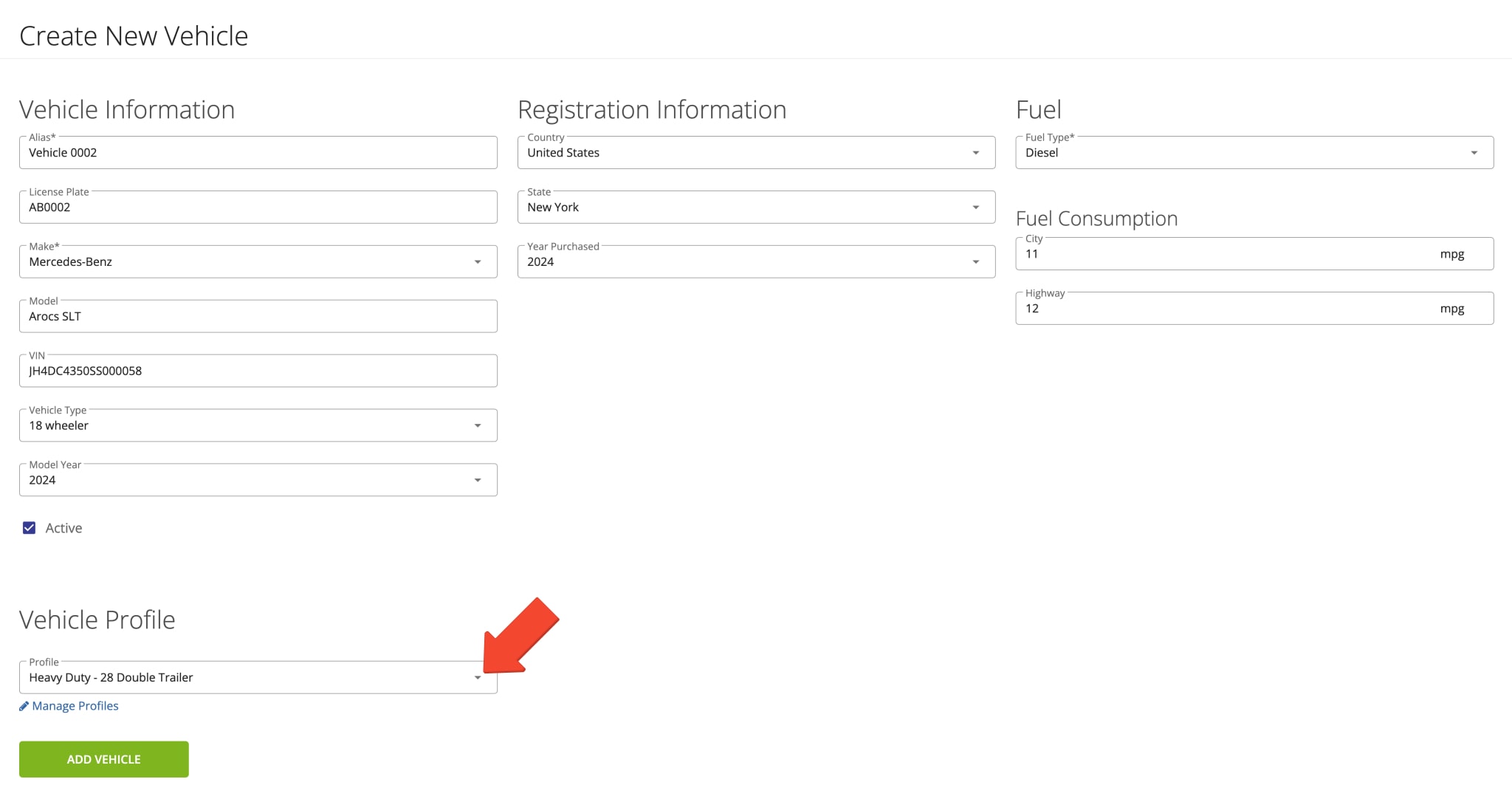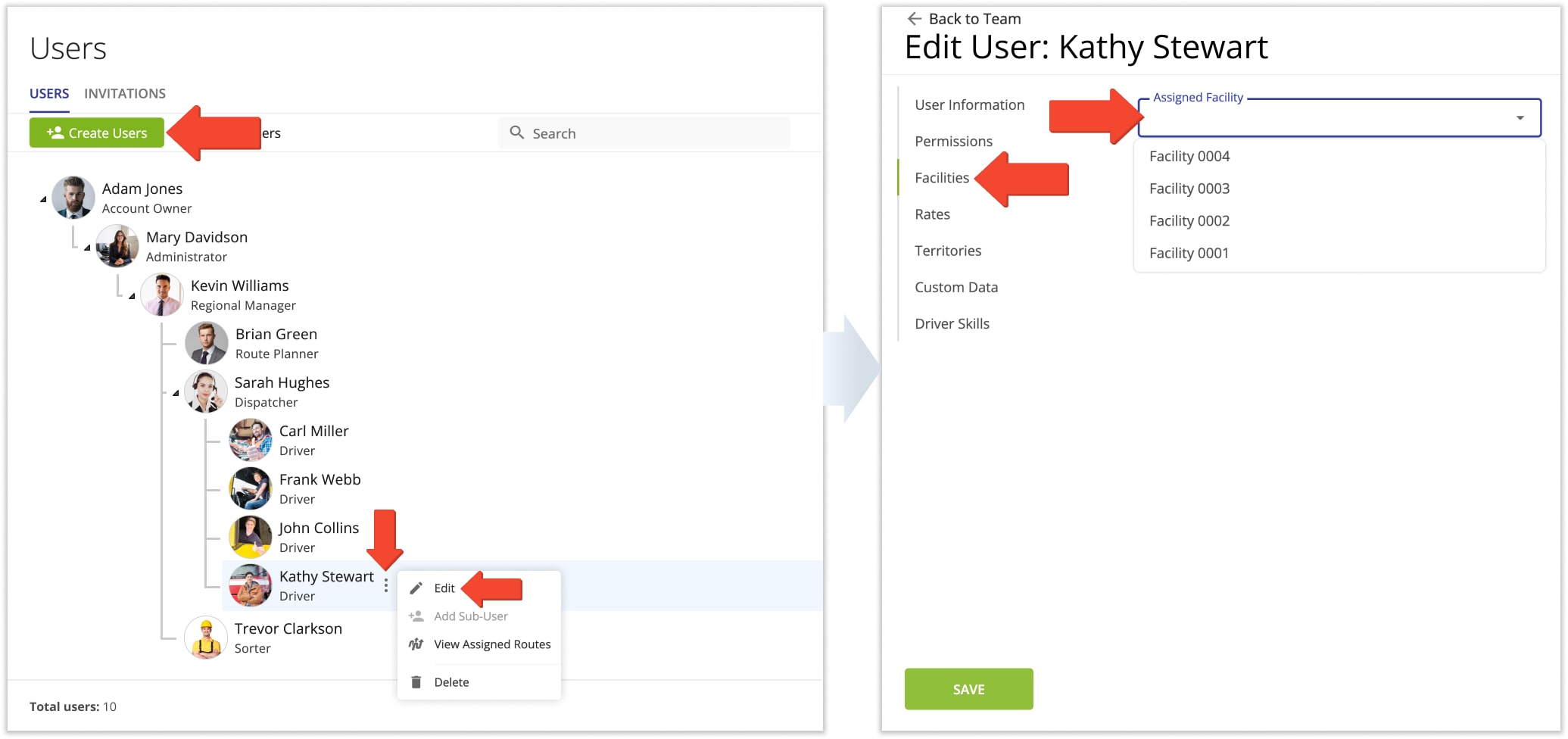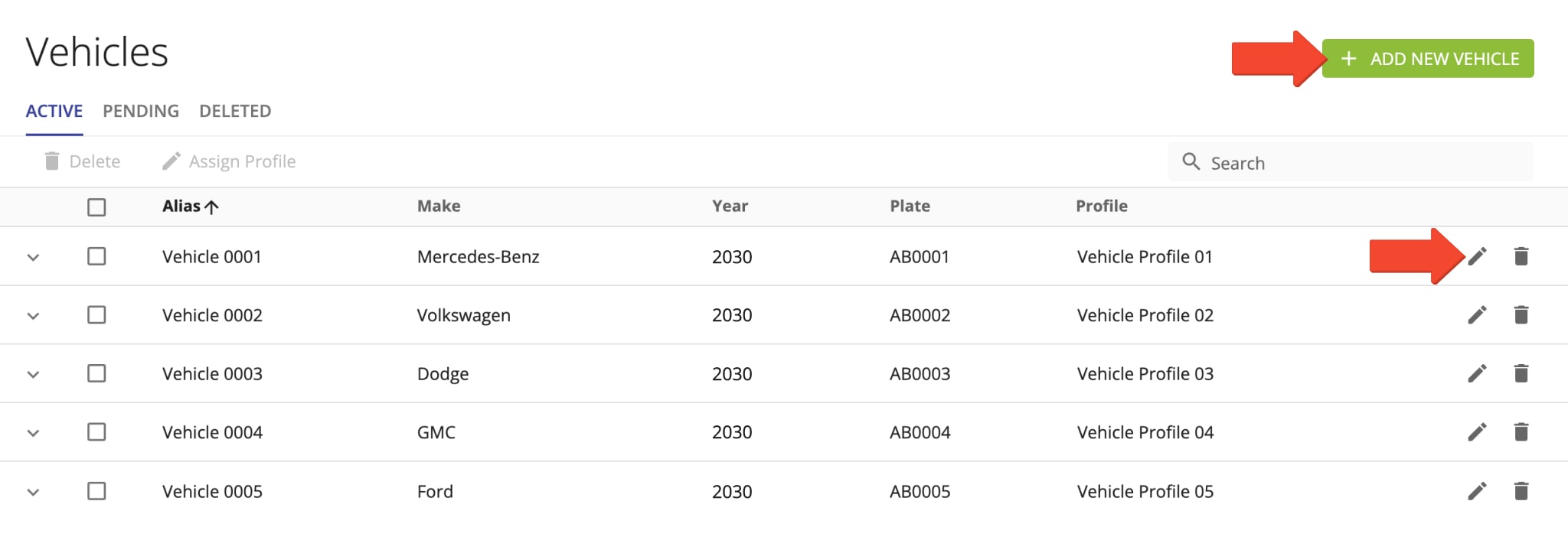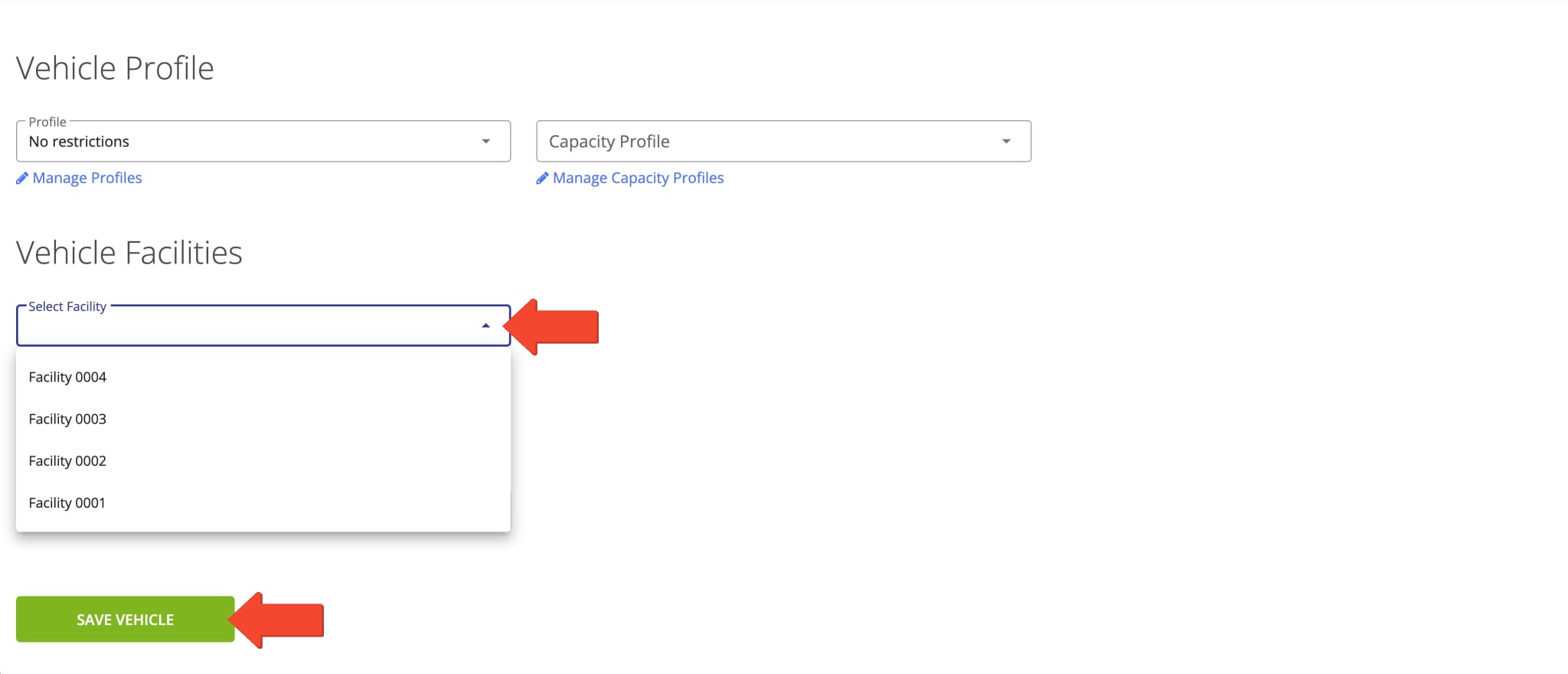Route4Trucks Enterprise For Company Drivers – GPS Truck Navigation App For Commercial Fleet Vehicles
Route4Trucks is the best GPS truck navigation and multi-destination truck route planner for truckers, commercial drivers, and company drivers. With Route4Me, managers can seamlessly add and manage truck drivers and commercial vehicles with custom parameters. Company truckers can then effortlessly sign in to Route4Trucks and use the assigned trucks, plan multi-destination commercial vehicle compliant routes, and continuously navigate routes with safe, voice-guided truck GPS navigation.
With Route4Trucks, medium and enterprise last mile businesses can easily comply with commercial trucking regulations, plan, customize, and navigate commercial vehicle routes, and avoid fines, tickets, toll expenses, and more. Route4Trucks is the best trucker app for company drivers that can also be used by independent truckers to seamlessly plan and navigate trucking routes. In this guide, you can learn how to add and manage truckers and commercial vehicles and how your company drivers use Route4Trucks to plan and navigate commercial compliant truck routes.
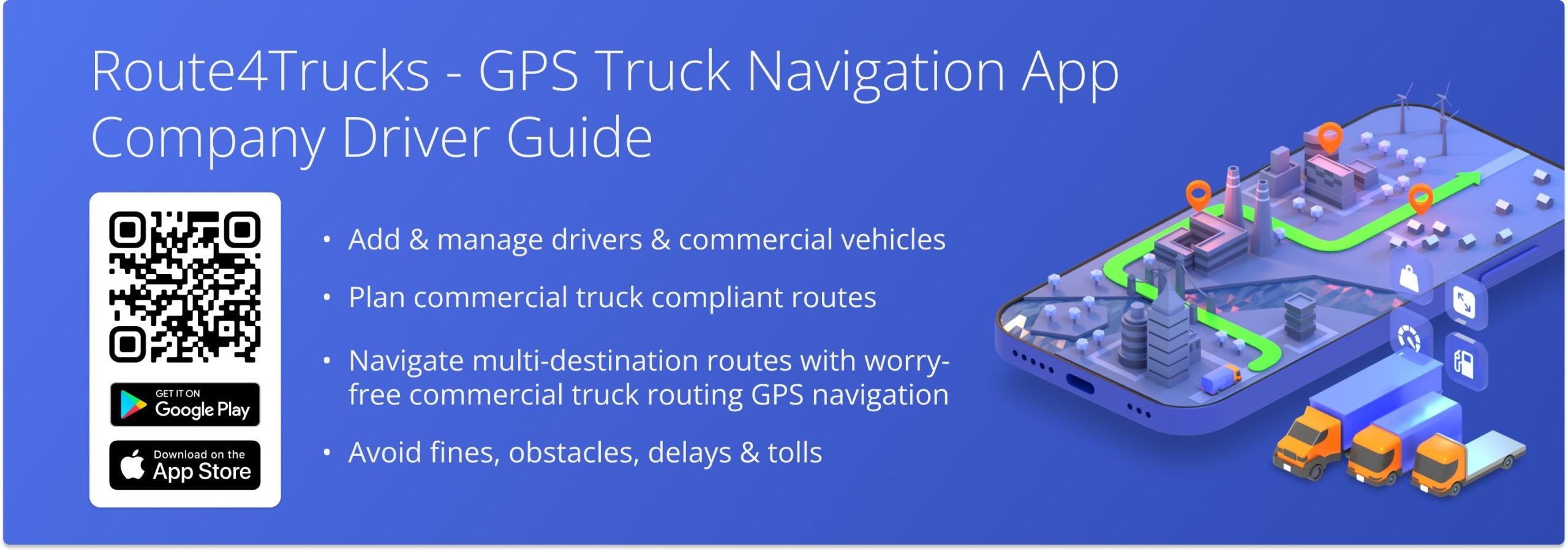
NOTE: Commercial driver and vehicle management are enterprise features of the Route4Trucks app. To enable this integration of Route4Trucks with your Route4Me team and fleet management functionality, contact Route4Me support.
See Route4Trucks For Independent Drivers
Table of Contents
Add And Manage Truck Drivers On Your Route4Me Company Account
Route4Me enables medium and large businesses to easily create trucker profiles, which allows company drivers to seamlessly log in to their account, confirm vehicles, and plan and navigate truck routes to customers, depots, warehouses, truck stops, and any other type of destination. To create a truck driver profile or add a company driver to your main Route4Me account, go to “Team” and then “Users” from the Navigation Menu. Then, click the “Create Users” button.
After that, enter the user details of your truck driver in the “Create New User” screen and click the “Create” button. NOTE: Because the Route4Trucks trucker routing app supports signing in with Google SSO, make sure that your truck driver has a Google account and that you input the respective Gmail email address in the “Email” field when creating a new user. This will allow your truckers to sign in to Route4Trucks with that email address. Additionally, learn more about creating new users.
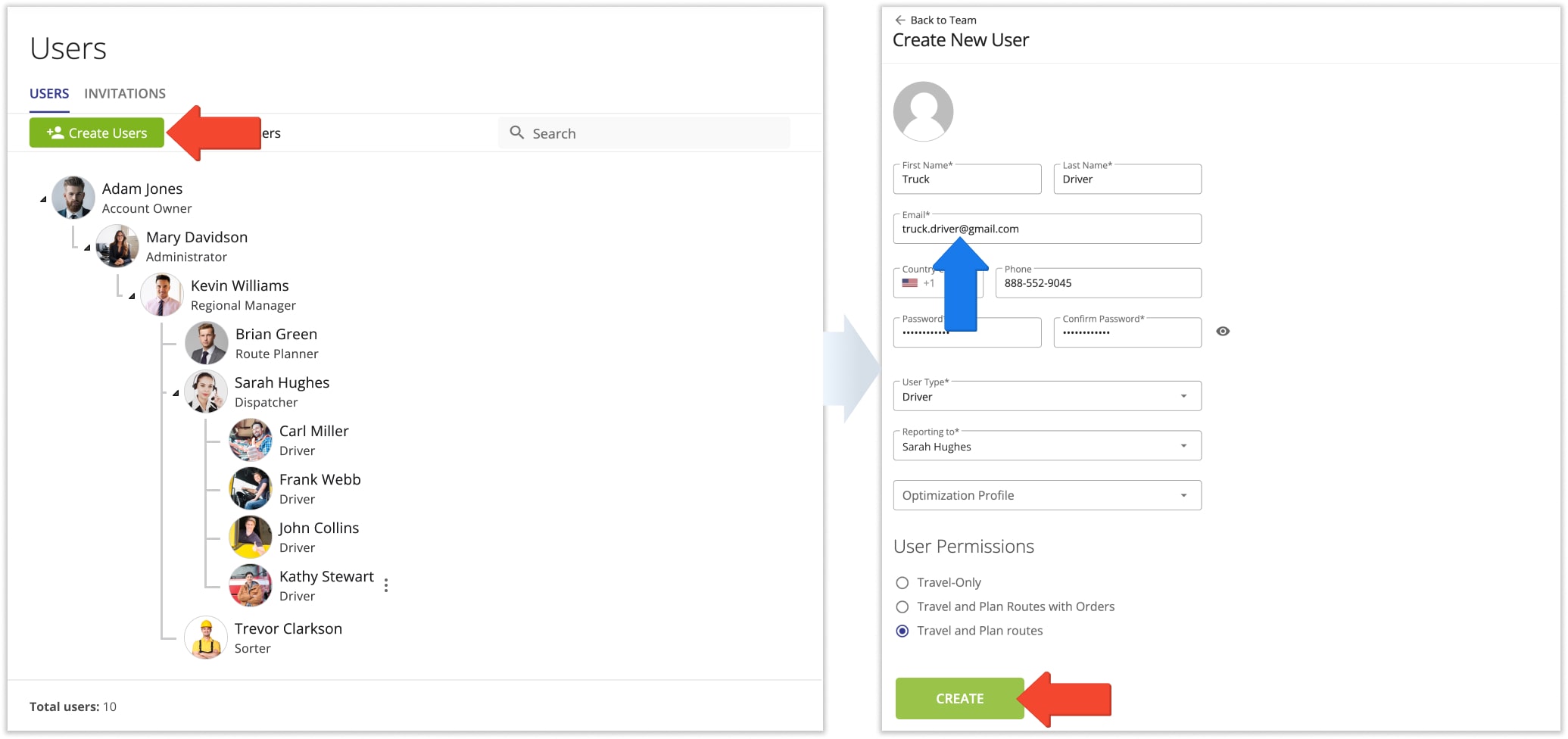
Add And Manage Commercial Vehicles On Route4Me’s Fleet Management Software
With Route4Me’s route optimization and fleet management software, you can easily create and coordinate a fleet of trucks, trailers, semis, heavy equipment, and any other vehicles. To add a new commercial vehicle truck to your trusted truck routing software, go to “Team” and “Vehicles” from the Navigation Menu and then click the “Add New Vehicle” button.
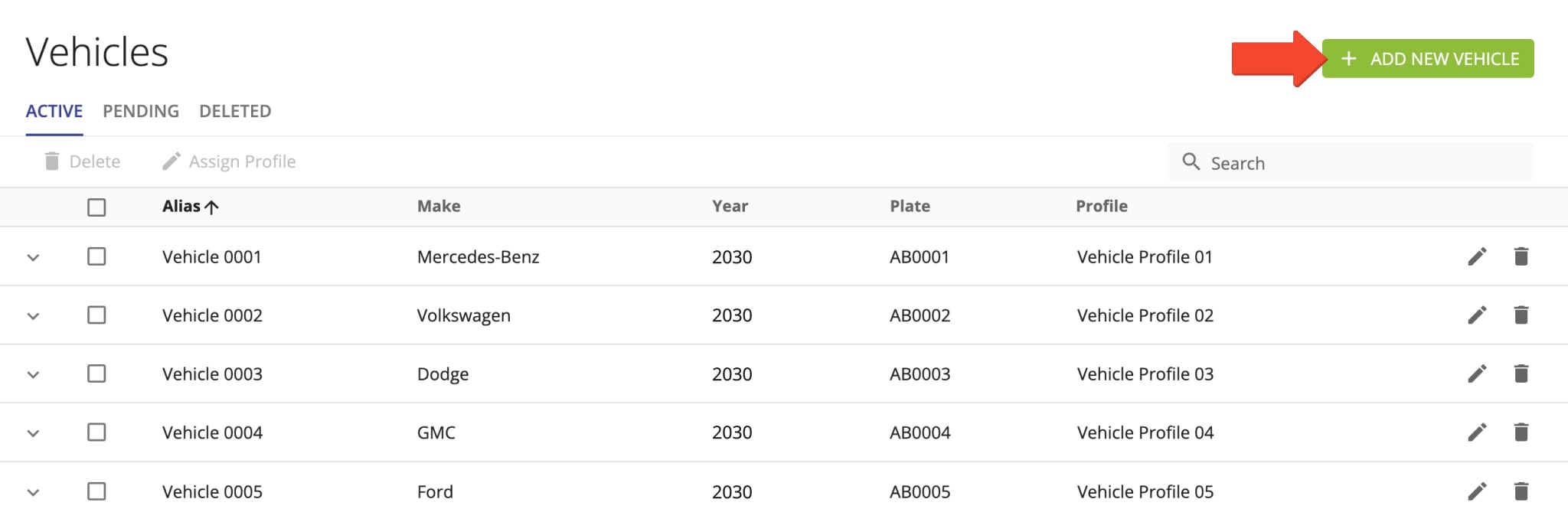
Next, enter the respective commercial vehicle details, and in the “Vehicle Profile” section, select one of the available customizable commercial vehicle types. Each commercial vehicle profile has a respective set of constraints that the Route4Trucks trucking GPS route app takes into account when planning and optimizing commercial vehicle routes. Additionally, learn more about creating commercial vehicles. NOTE: To create commercial vehicles, the Commercial Vehicle Routing and Navigation Add-On must be enabled on the main Route4Me account. Moreover, trucks must have an associated vehicle profile on your Route4Me account for the Route4Trucks License Plate Scanner to recognize that vehicle.
Getting Started With Route4Trucks On Android, iPhone And iPad
Route4Trucks is supported on iOS and Android. Drivers can easily download and install the Route4Trucks Trucking GPS App on iPhone, iPad, or Android devices. Equally important, Route4Trucks provides identical functionality and supports identical features on both iOS and Android GPS truck apps for drivers. To quickly install Route4Trucks on your device, scan the QR code in the image below. Further in this guide, you can learn in more detail how to install Route4Trucks on Android and iPhone.
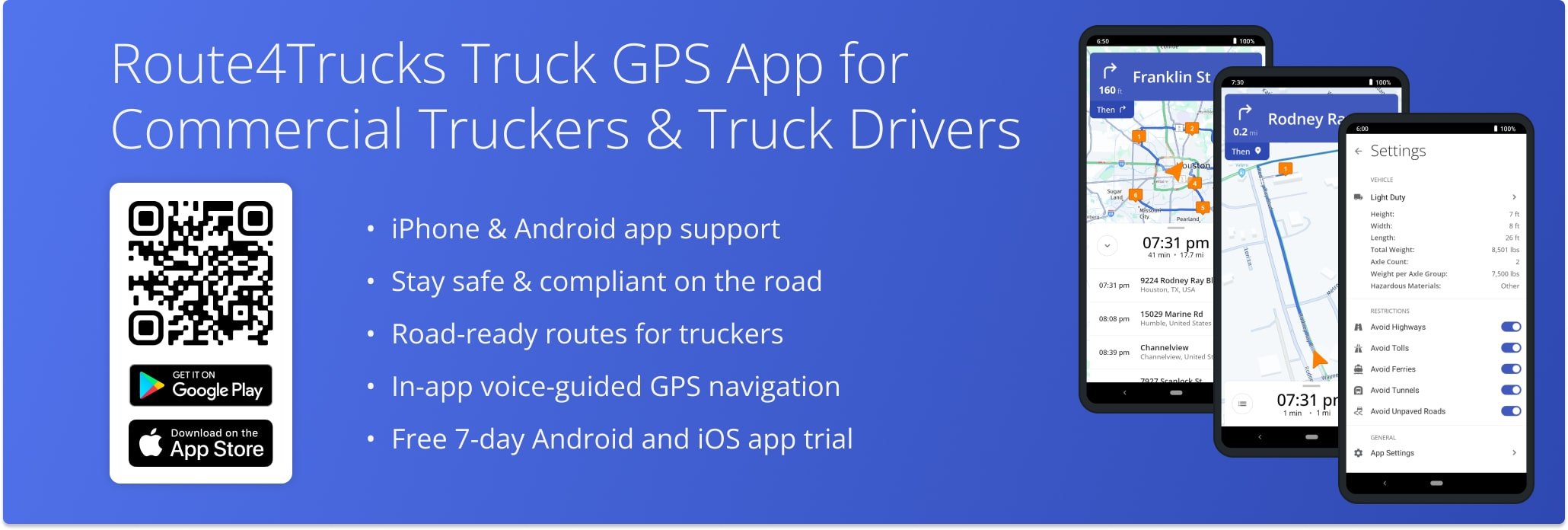
Download And Install Route4Trucks On Android From Google Play Store
You can download the best Android truck routing app quickly and easily. To do so, go to the Play Store, search for “Route4Trucks“, and tap the “Install” button. Alternatively, tap the button below and install the app. Then, enable location permissions to allow GPS navigation. After that, you can use Google SSO to sign in with your Google account, which is also the email address set in the corresponding driver profile on the main Route4Me account. To do so, tap the “Continue With Google” button.
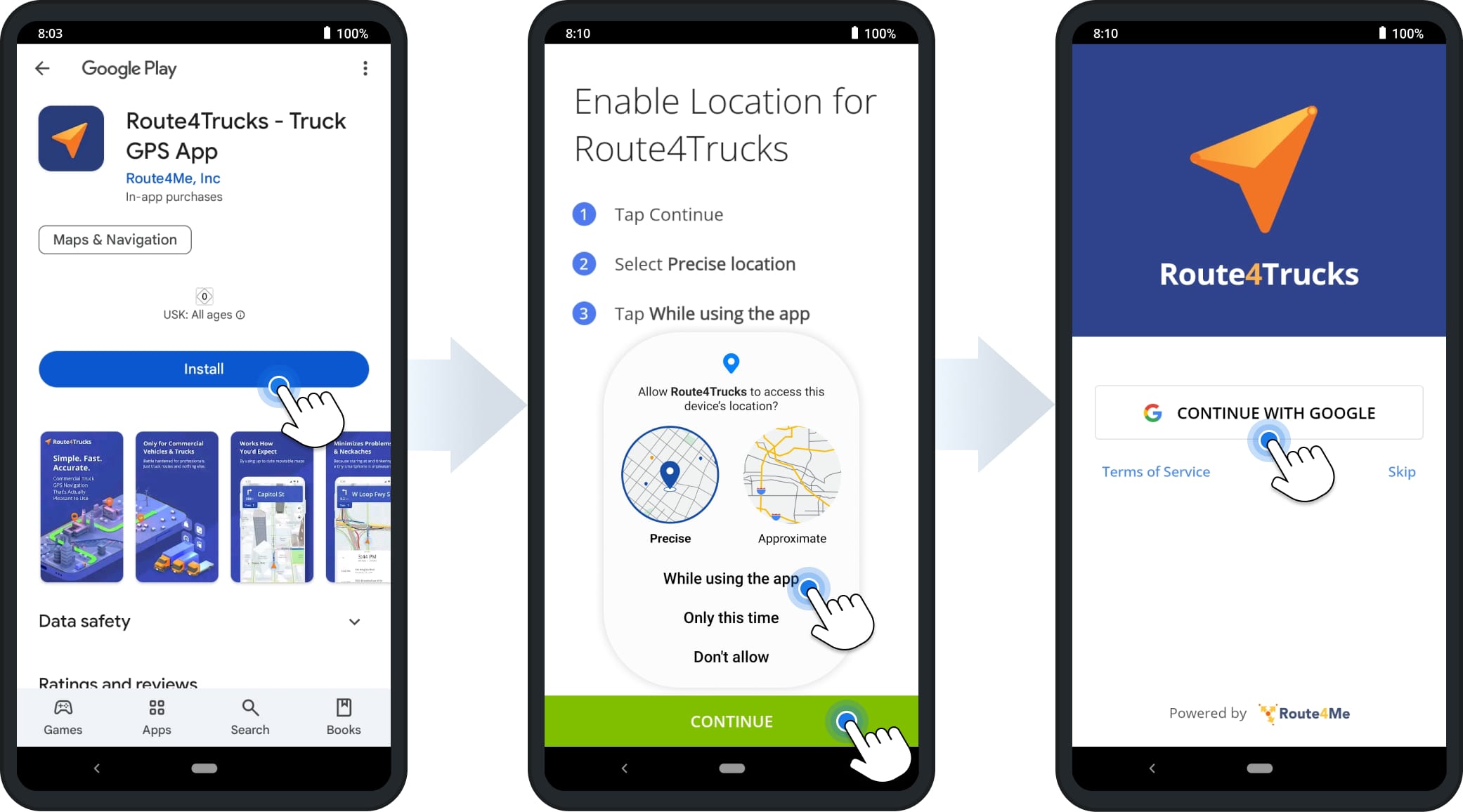
Download And Install Route4Trucks On iPhone Or iPad From Apple App Store
The best iPhone app for truckers is available to download for free directly from the App Store. To do so, open the App Store on your device, search for “Route4Trucks“, and tap the “Get” button. Alternatively, simply tap the button below and install the app. Then, enable location permissions for the app to allow GPS navigation. After that, you can use Google SSO to sign in with your Google account, which is also the email address set in the corresponding driver profile on the main Route4Me account. To do so, tap the “Continue With Google” button.
Route4Trucks iPhone & iPad Truck Routing App
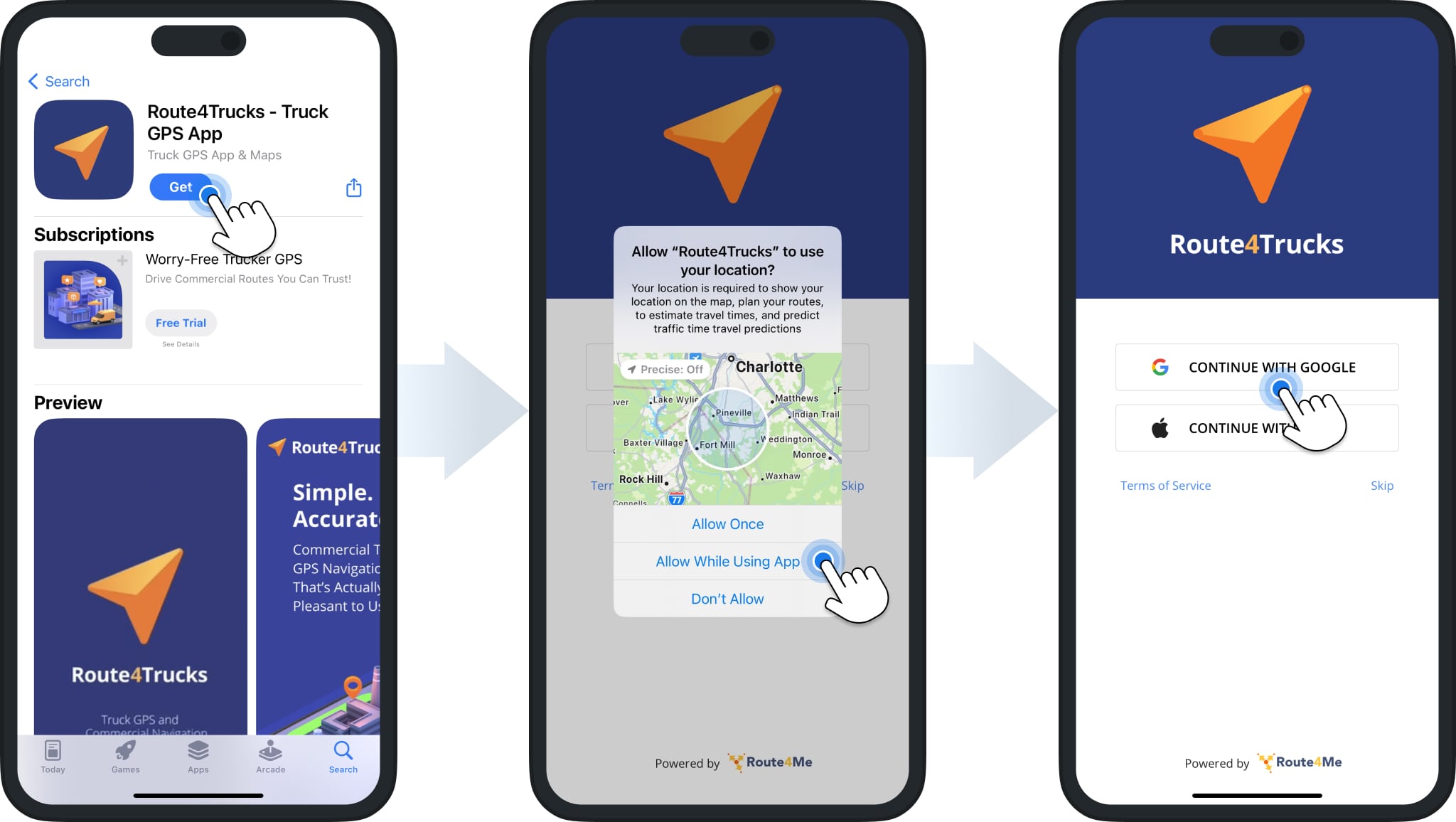
Confirm Truck Details With Route4Trucks In-App License Plate Scanner
Medium and large businesses can have dozens of vehicles stationed at a single facility, and making sure your drivers can easily find and confirm the correct truck is essential for smooth routing operations. The Route4Trucks commercial driver app License Plate Scanner enables your company drivers to view detailed vehicle information seamlessly by simply snapping a picture of a license plate. Furthermore, drivers and field members can manually enter a license plate number and instantly find and open the vehicle profiles corresponding to their facility or vehicle access permissions. Additionally, learn more about User Permissions.
To use the License Plate Scanner, simply sign in to your Route4Trucks commercial trucker app with your Google account. Route4Trucks will automatically open the License Plate Scanner. Then, tap the Camera Icon to take a picture of a truck license plate, and Route4Trucks will automatically recognize the license plate and open the associated vehicle profile. If the vehicle details are correct, tap “Confirm” and proceed to plan a commercial trucker route.
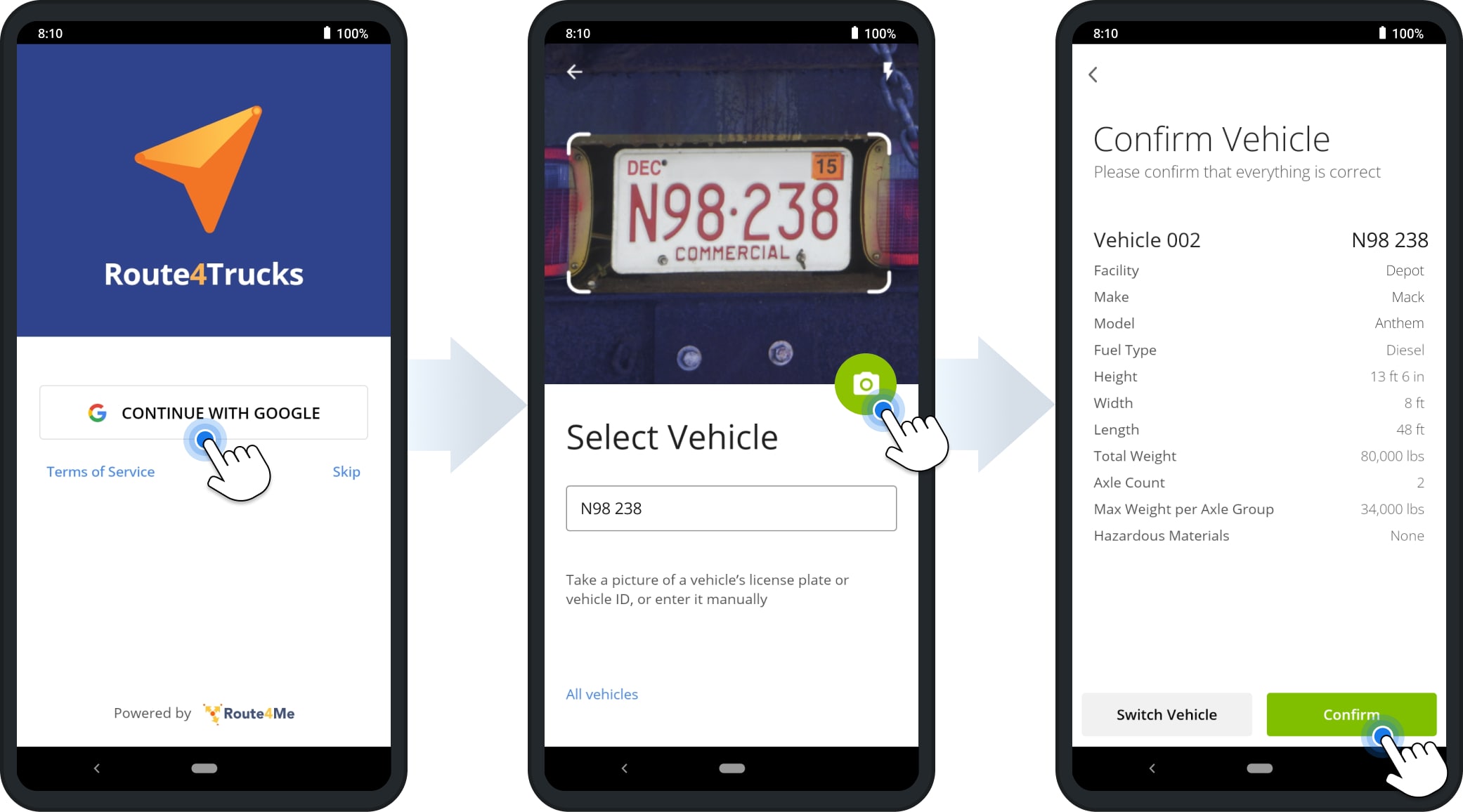
Additionally, the Route4Trucks License Plate Scanner enables truck drivers to confirm commercial vehicle details by manually entering a license plate number. To do so, simply sign in to Route4Trucks with your Google account, tap the “License Plate or Vehicle ID” field, and input the license plate number. Route4Trucks will automatically recognize the license plate and open the associated vehicle profile. If the vehicle details are correct, tap “Confirm” button.
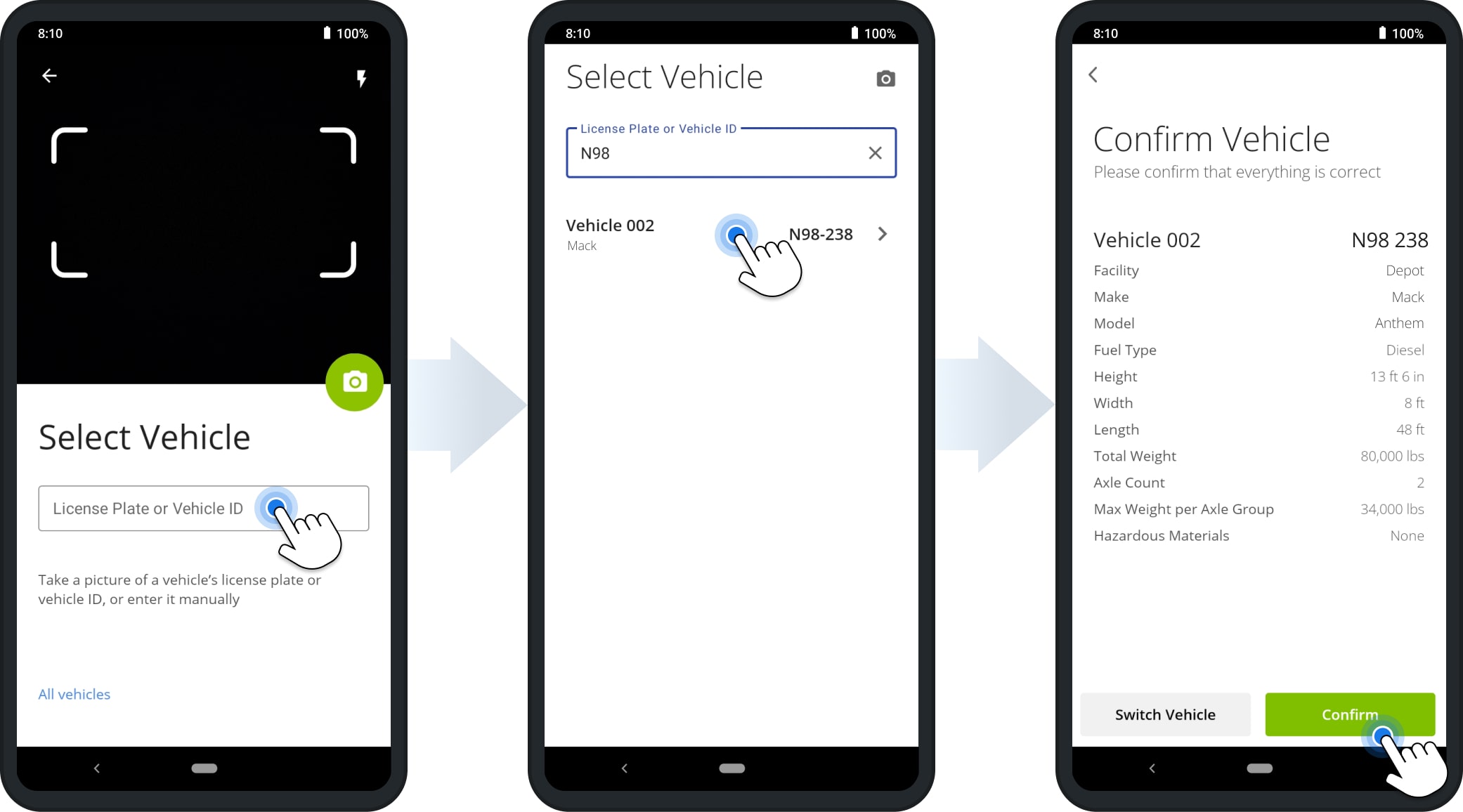
After confirming the details of a commercial vehicle, company drivers can adjust route restrictions and road avoidance settings. Enable the preferred restrictions to avoid tolls, highways, and more, and then tap the back arrow in the top left next to “Settings” to proceed to plan a commercial trucker route. Route4Trucks enables drivers to plan routes directly from the app and does not use routes planned on the main Route4Me account. Road restrictions will modify the directions of your commercial trucking route accordingly. You can learn more about planning truck routes and using road restrictions further in this guide.
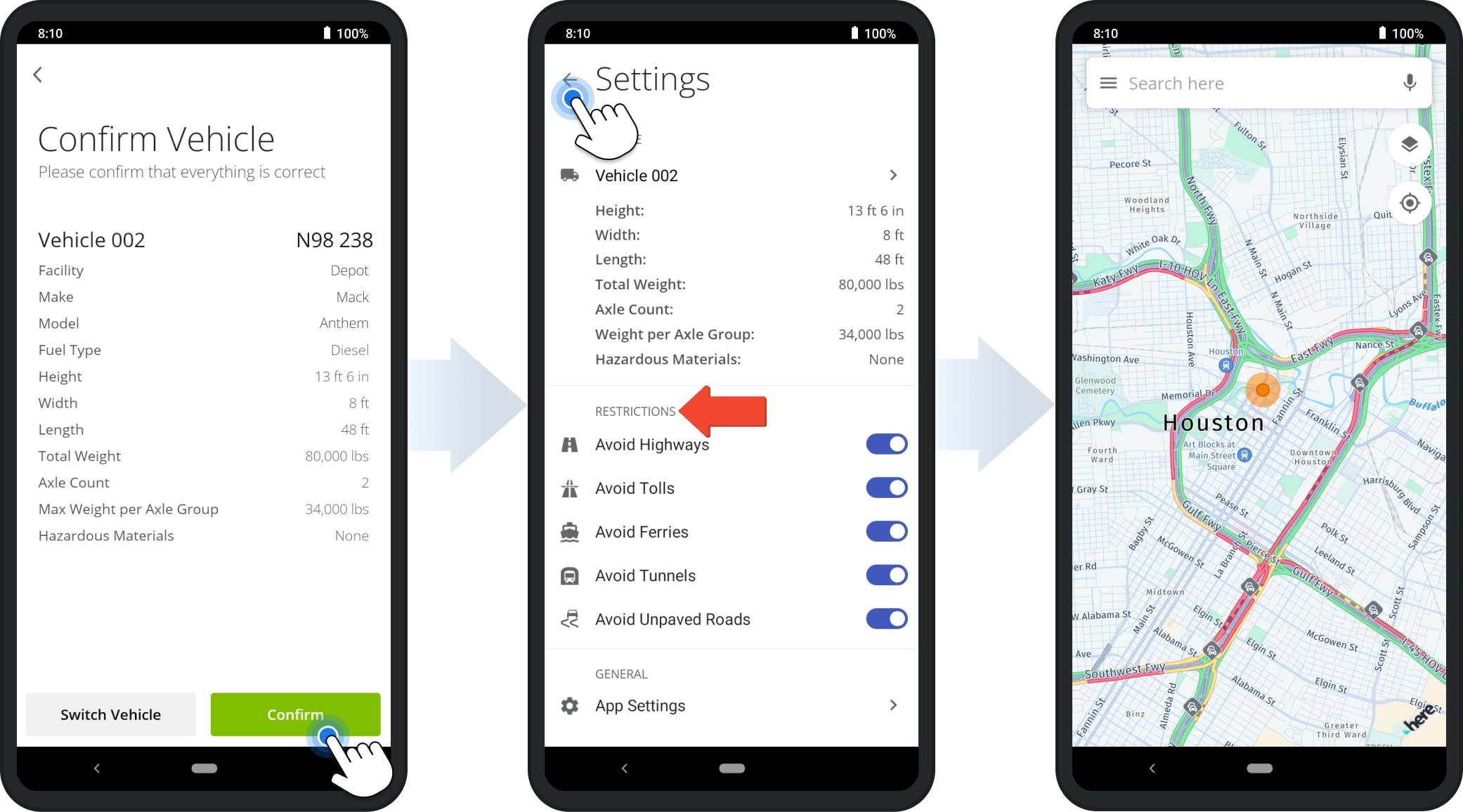
Confirm Commercial Vehicles From Facilities On Company Trucker App
Route planners, dispatchers, truck drivers, and other members of your commercial route completion team work at Facilities that are part of your organization. For your team management efficiency, Route4Me enables you to assign users to Facilities on your main Route4Me account. Company drivers who are assigned to Facilities can easily confirm commercial vehicles assigned to the same Facilities directly from the Route4Truck app for commercial truckers. Additionally, learn more about Facility Management.
Assign Company Drivers And Truckers To Facilities In Your Route4Me Account
Go to “Team” and then “Users” from the Navigation Menu. Next, click the Three-dot Icon next to the preferred company driver and select “Edit Profile” or click the “Create Users” button to create a new user. Next, on the “Create New User” or “Edit User” screen, click the “Facilities” tab. Click the “Assigned Facility” field and select the preferred Facility to which you want to assign the user. Furthermore, you can assign a user to more than one Facility. Additionally, learn more about Route4Me User Management.
Assign Commercial Vehicles And Trucks To Your Facilities
You can also assign vehicles to Facilities such as depots on your main Route4Me account. To do so, go to “Team” and then “Vehicles” from the Navigation Menu. Then, click the Pencil Icon next to the preferred vehicle or click the “Add New Vehicle” button to create a new vehicle.
Next, on the “Create New Vehicle” or “Edit Vehicle” screen, scroll down to the “Vehicle Facilities” section. Then, click the “Select Facility” field, select the preferred Facility you want to assign the vehicle to, and click the “Save” button. Furthermore, you can assign a vehicle to more than one Facility for your commercial fleet management efficiency. This enables you to deploy a vehicle from multiple Facilities and more. Additionally, learn more about Route4Me Vehicle Management.
Select Commercial Vehicles From Facilities On Route4Trucks App For Company Drivers
In addition to scanning license plates or entering license plates manually on the Route4Trucks app, company drivers can also manually select and confirm vehicles from Facilities the respective users and vehicles are assigned to. To do so, simply sign in to Route4Trucks with your Google account and follow the steps below:
- Tap “All Vehicles” on the “Select Vehicle” screen.
- Tap to select the corresponding Facility from the list of Facilities the respective user account is assigned to.
- Tap to select a vehicle from the list of vehicles assigned to the respective Facility.
NOTE: The Route4Trucks app for company truckers shows all vehicles assigned to the same Facilities as the user to help your commercial drivers always find and confirm the details of the correct vehicle.
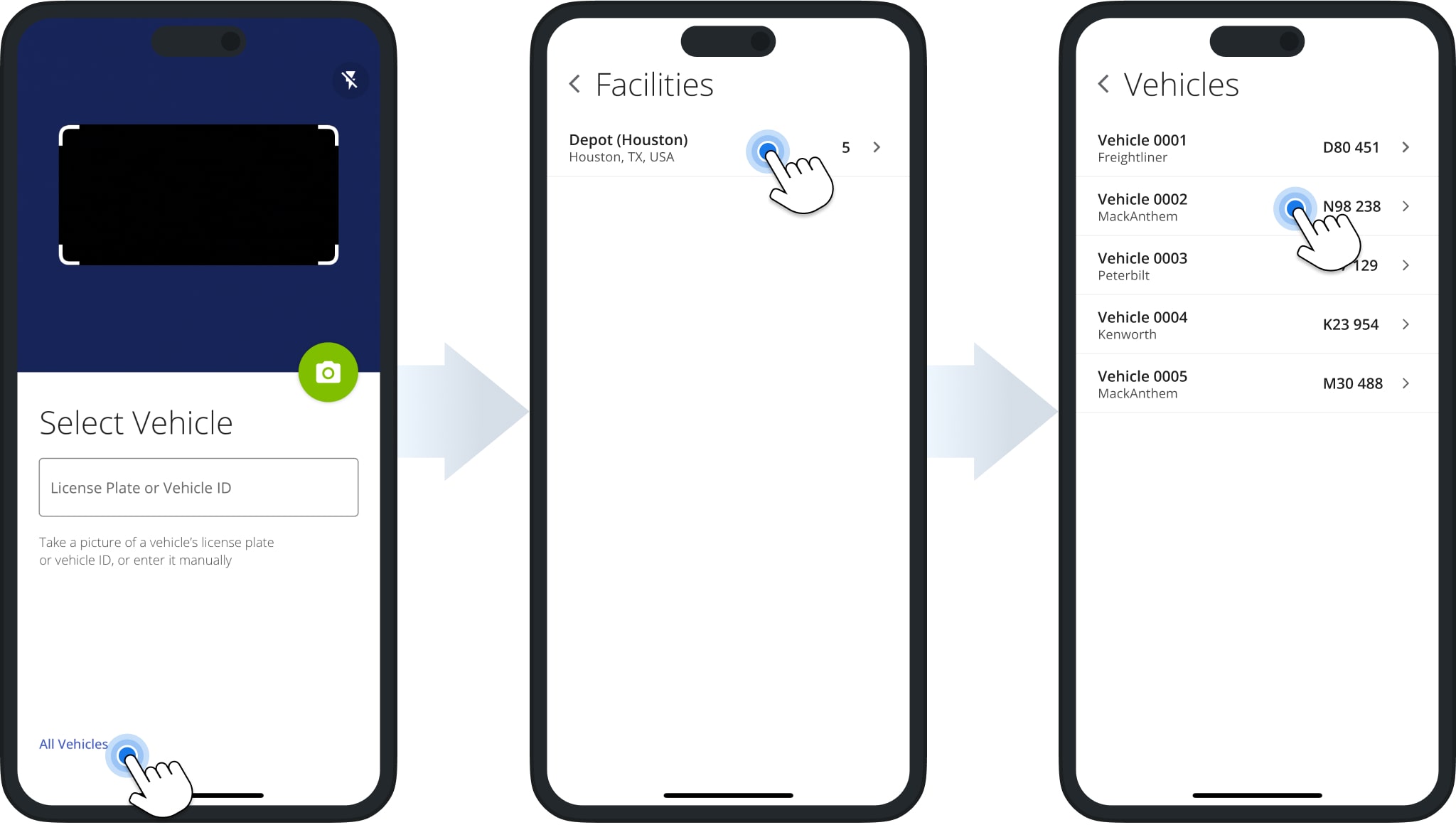
After confirming the details of a commercial vehicle, company drivers can adjust route restrictions and road avoidance settings. Enable the preferred restrictions to avoid tolls, highways, and more, and then tap the back arrow in the top left next to “Settings” to proceed to plan a commercial trucker route. Route4Trucks enables drivers to plan routes directly from the app and does not use routes planned on the main Route4Me account. Road restrictions will modify the directions of your commercial trucking route accordingly. You can learn more about planning truck routes and using road restrictions further in this guide.
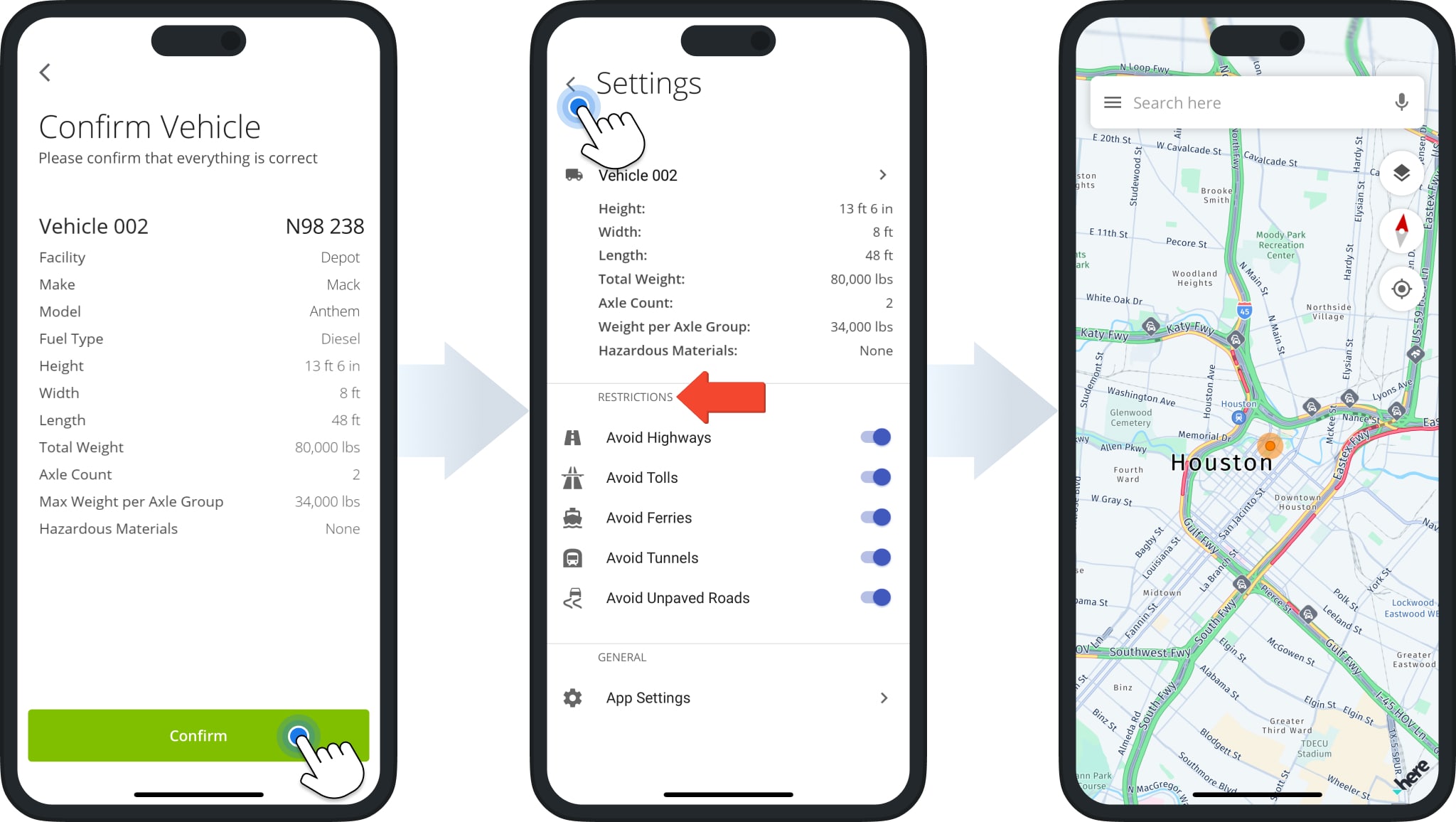
How To Plan Multi-Destination Commercial Vehicle Truck Routes
To plan single-destination or multi-destination truck routes, all you need to do is add destinations. To add addresses provided by the company, tap the “Enter Address” field and start typing the respective address. Route4Trucks will automatically suggest valid addresses based on the entered details. Accordingly, you can select one of the autocomplete-suggested addresses and then tap the “Add To Route” button to add the address to your route as a destination. After that, Route4Trucks will automatically provide the fastest and most optimal truck driving directions to the added address.
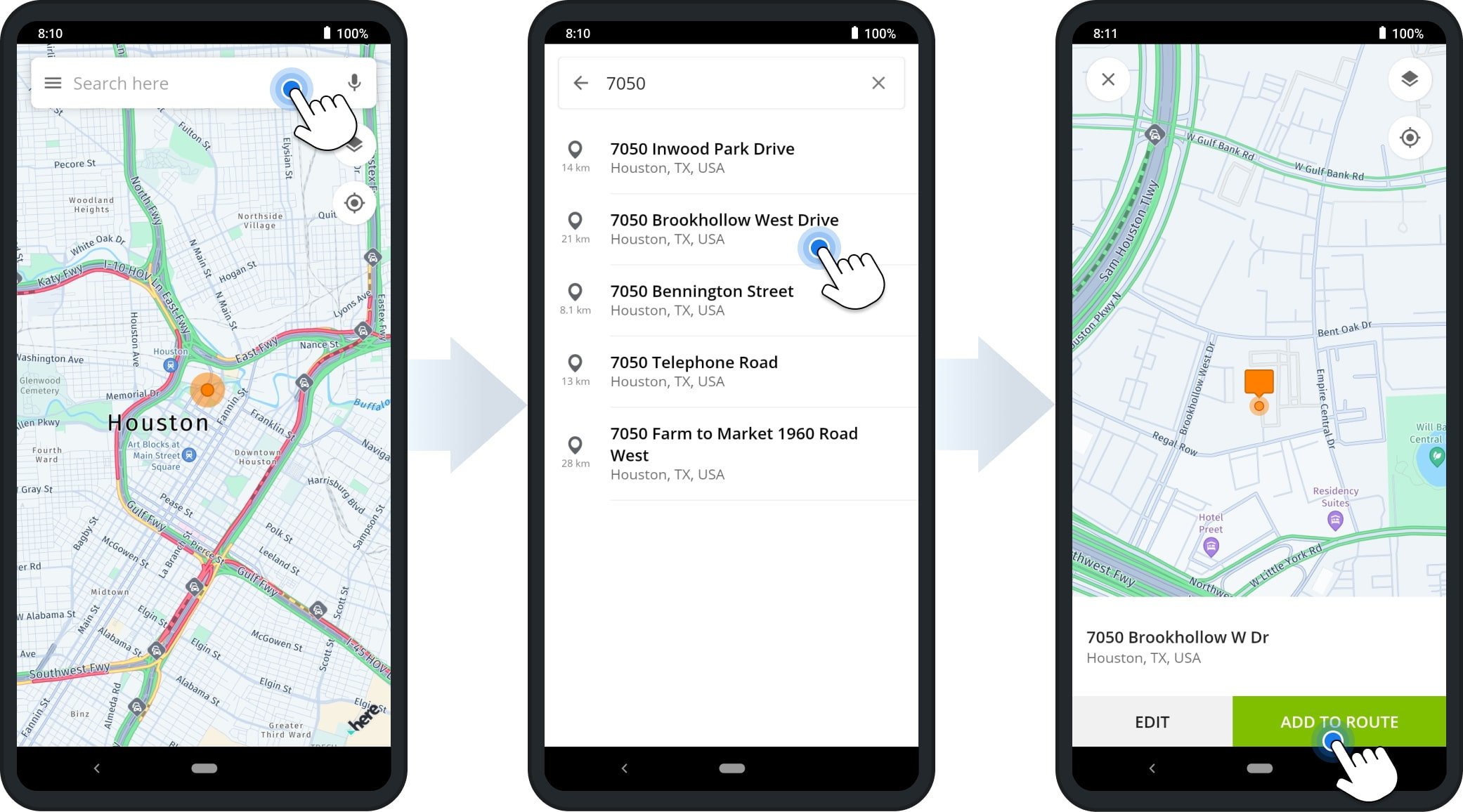
Accordingly, you can add more addresses to the route to plan a multi-stop route. Specifically, you can plan commercial vehicle routes with up to ten destinations. To do so, pick more addresses from the trucker map or tap the “Add Stop” field and manually add more addresses to the route. This way, in addition to customer addresses, you can also add truck stops, rest areas, weigh stations, fuel stations, truck parking spots, CAT scales, and other destinations to your truck route.
Furthermore, after adding the preferred addresses, you can easily remove destinations or change their sequence. To change the route sequence, drag and drop destinations to the preferred sequence position in the route. After removing destinations or changing their sequence, Route4Trucks will automatically update the truck driving directions. After adding addresses in the preferred visitation sequence, you can start the truck GPS navigation of your route.
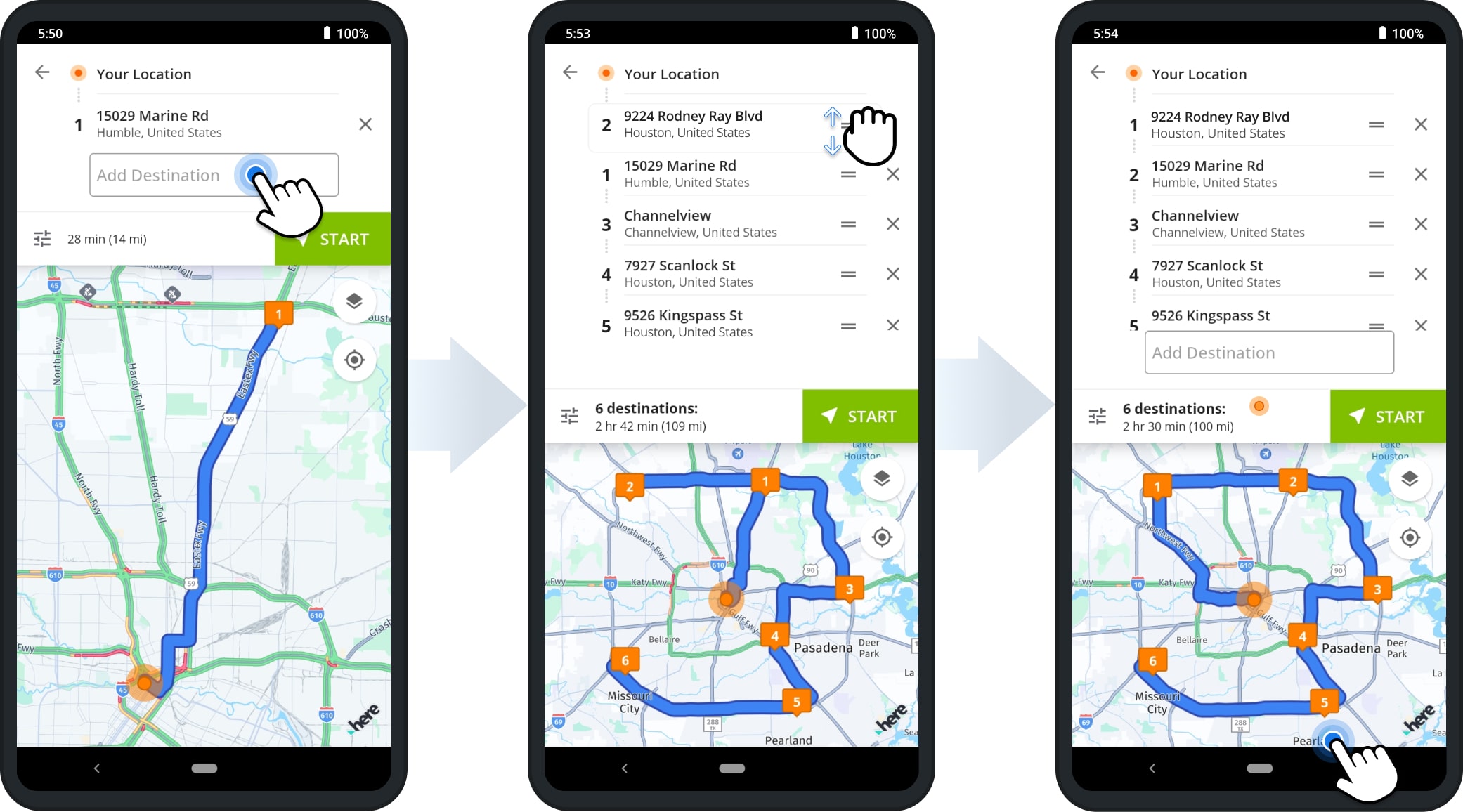
Navigate Multi-Stop Commercial Route With Truck GPS Voice Navigation
To start the truck route GPS navigation after adding addresses, tap the “Start” button. Next, tap the “Confirm” button to confirm the vehicle for navigating your truck route or the “Switch Vehicle” button to select another commercial vehicle.
Accordingly, Route4Trucks will automatically generate the fastest and most optimal truck driving directions based on the parameters and truck restrictions of the selected vehicle. After that, you can proceed to navigate your truck route using commercial vehicle GPS navigation.
Additionally, you can use all standard screen controls on the truck navigation map. In detail, all gestures are supported such as pinch to zoom, zoom out, and even tilting the map with three fingers.
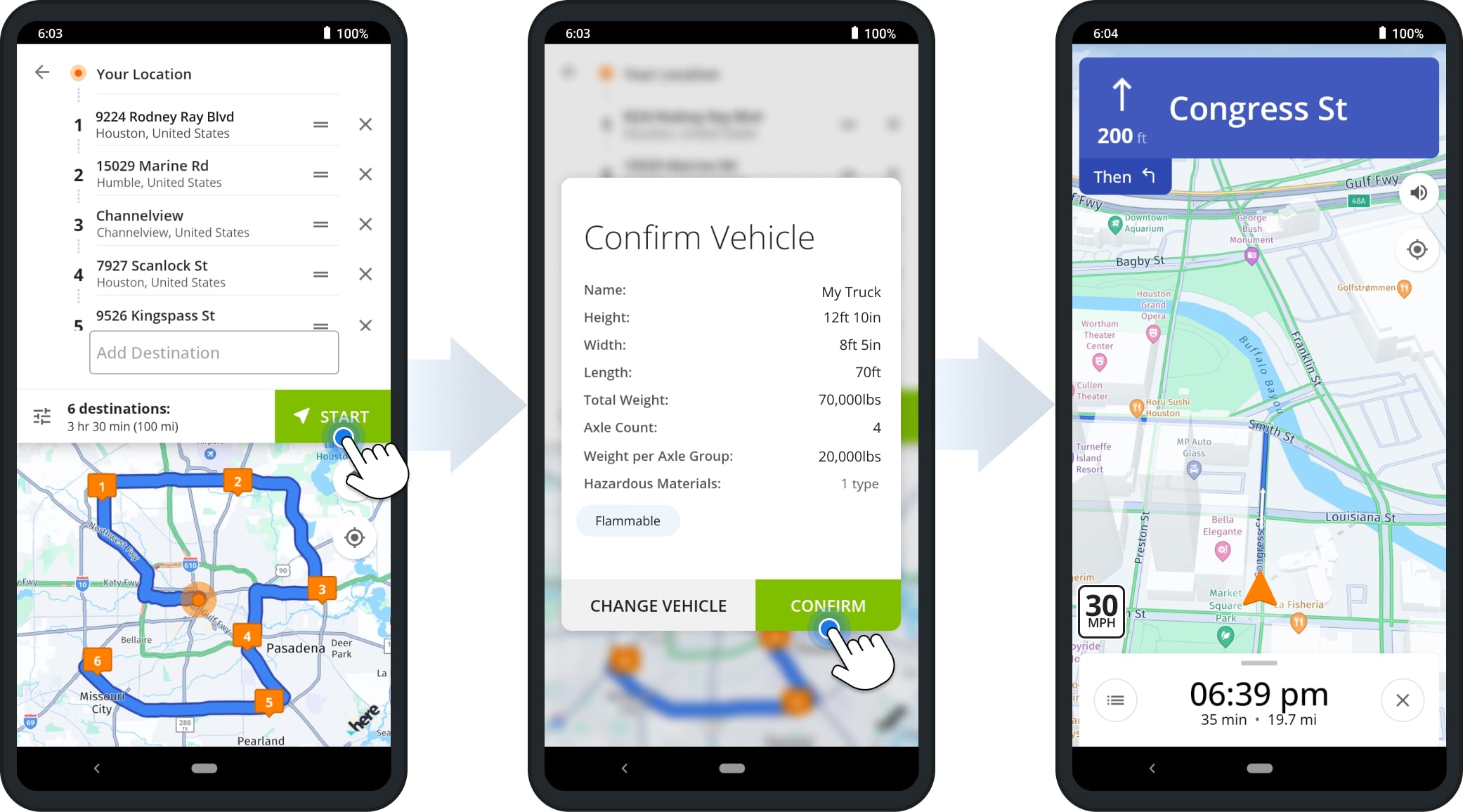
The Estimated Time of Arrival (ETA) and Remaining Distance to the next destination are displayed at the bottom of the navigation screen. To check the ETA and remaining distance to each destination on a multi-stop truck route, tap the Menu Icon in the bottom left corner. Moreover, the app dynamically updates ETAs based on speed, traffic, route progress, etc. Additionally, you can tap and hold the X Icon to exit truck navigation and add, remove, or resequence destinations after you’ve started navigating a route. Accordingly, Route4Trucks will automatically update truck navigation directions based on the adjustments.
To enable or disable Voice-Guided Truck GPS Navigation, tap the Speaker Icon in the top right corner of the map. When enabled, the app will tell you when and where to make the next turn to reach your destination.
You can check the Allowed Speed Limit on the road you are currently driving in the bottom left corner of the map. Moreover, when you exceed the allowed truck speed limit, the app will alert you with a sound and show your current driving speed.
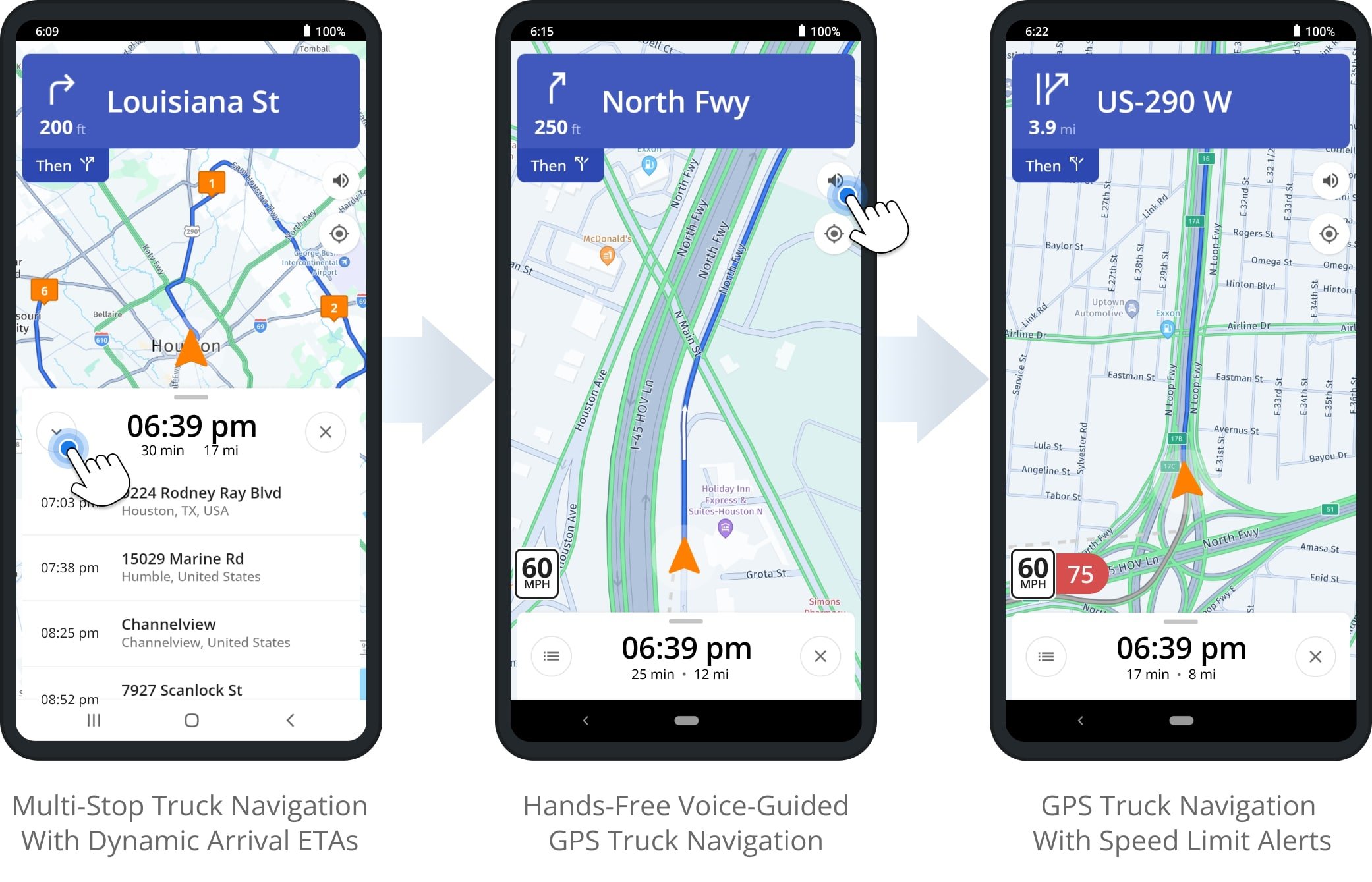
Finish Multi-Address Commercial Vehicle Route On Best Truck Routing App
As you navigate a multi-destination truck route using semi truck GPS, the truck navigation app automatically notifies you about arriving at each destination and shows the respective address. Next, tap the “Go To Next Destination” button to start the navigation to the next destination.
Similarly, when you arrive at the last destination, the app notifies you about arriving at the end of the route and shows the respective address. After that, tap the “End Navigation” button to complete the route and close route navigation.
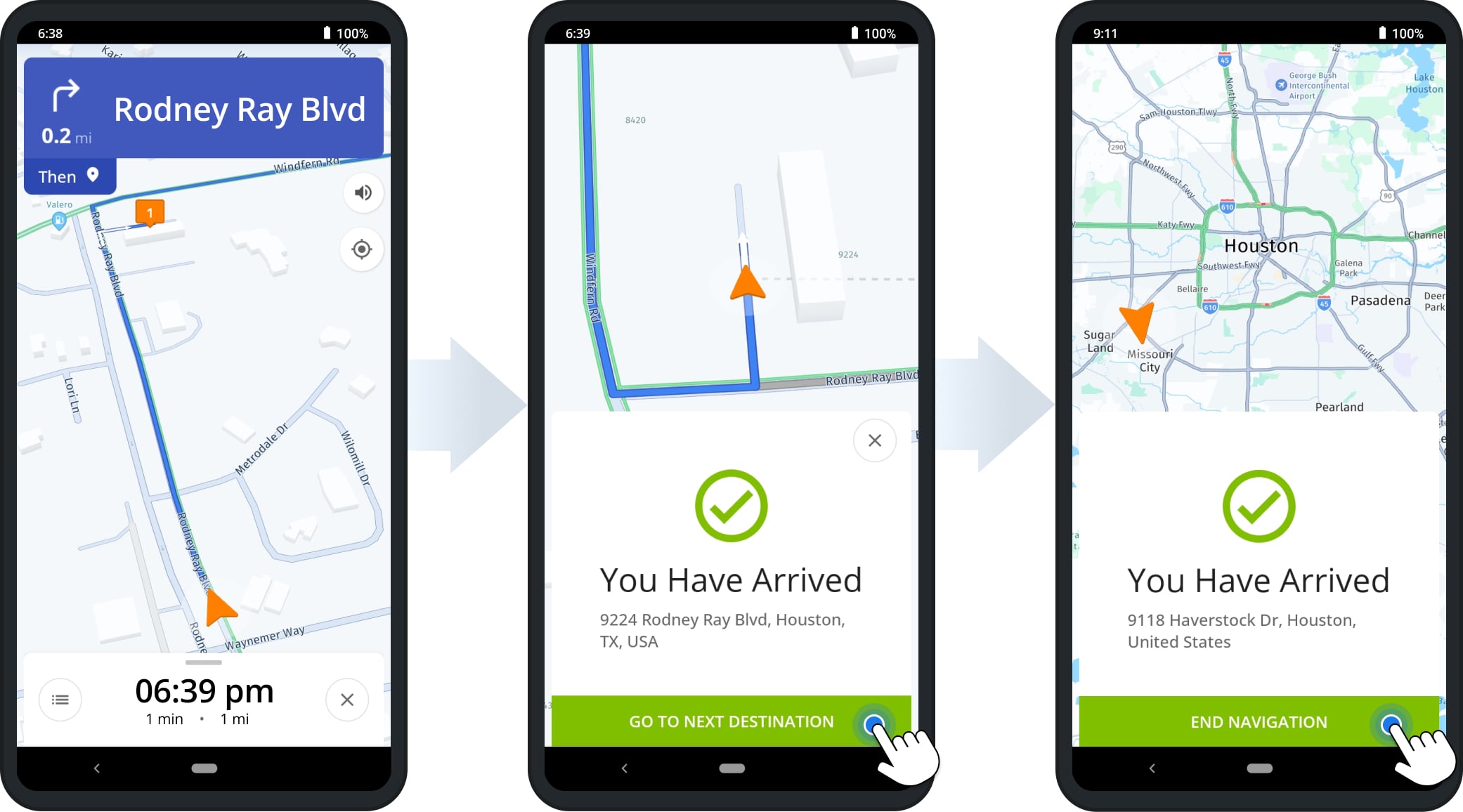
Select Road Restrictions For Toll Roads, Highways, Ferries, Tunnels And Unpaved Roads
Additionally, you can enable various road restrictions before starting route navigation. To do so, tap the Settings Icon in the top left corner of the map before starting the commercial navigation. After that, in the “Restrictions” section, you can enable or disable the following road restrictions: Avoid Highways, Avoid Tolls, Avoid Ferries, Avoid Tunnels, and Avoid Unpaved Roads.
Accordingly, the app will automatically update your truck route GPS directions based on your road restrictions settings.
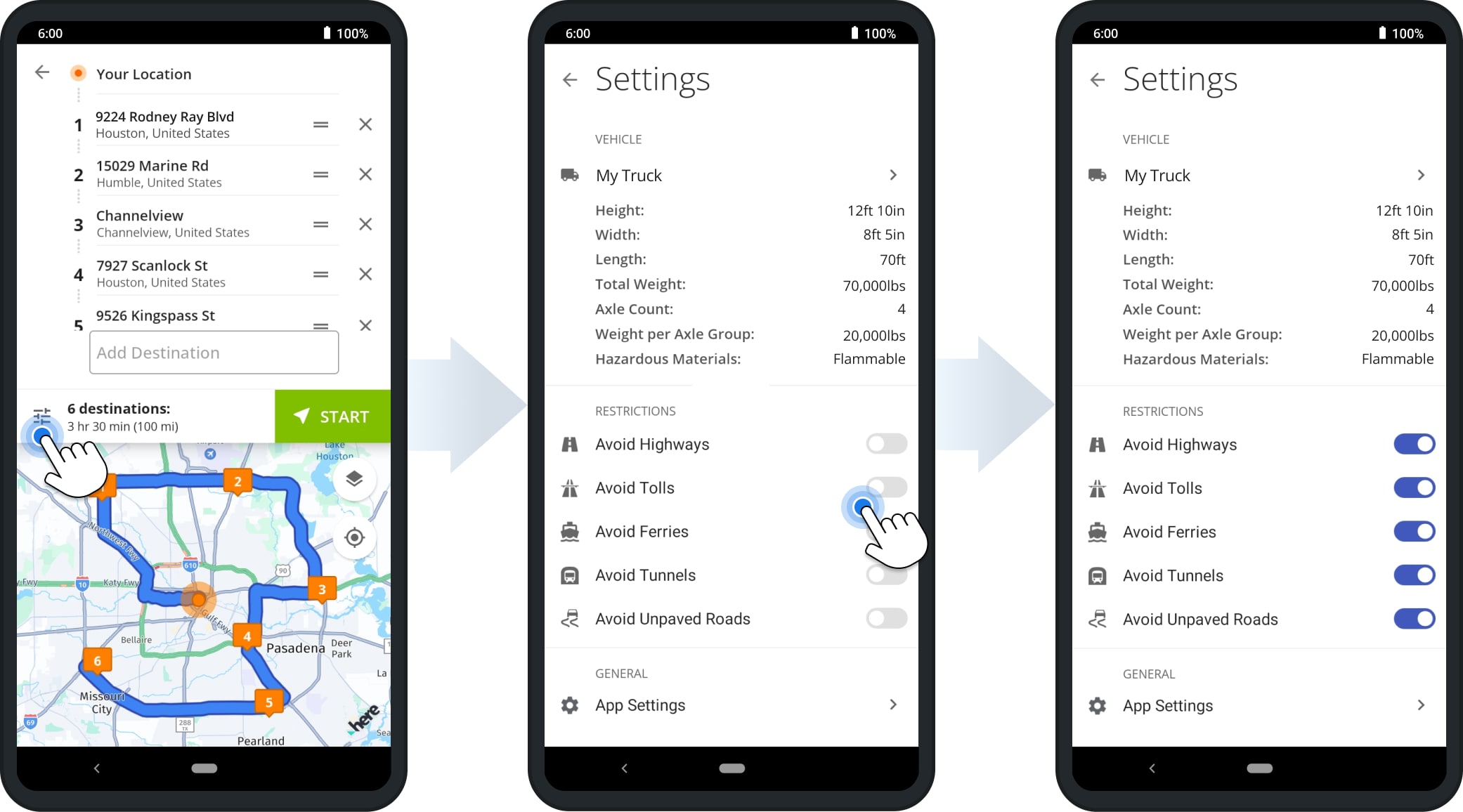
Route4Trucks App Settings, Vehicle Management And Road Restrictions
To adjust Route4Trucks app settings, tap the Menu Icon in the top left corner of the screen and then select “Settings“. Next, go to “App Settings“, and then adjust app units, voice-guided navigation language, and map traffic. Further, you can learn how to add and manage your vehicles, enable and disable road restrictions, and change map view modes.
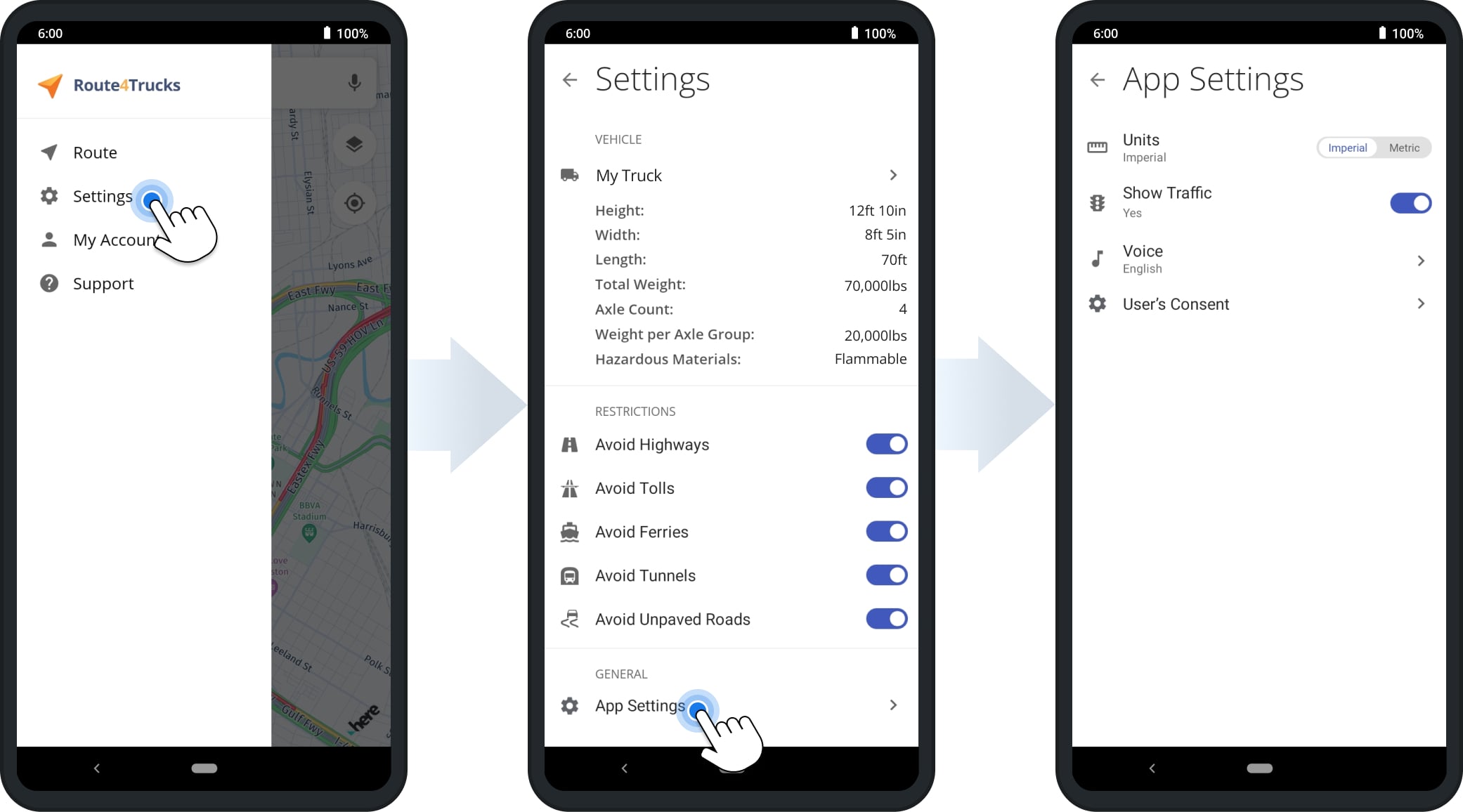
| Settings | Description |
|---|---|
| Units | Select Imperial Units (miles, pounds, and feet) or Metric Units (kilometers, kilograms, and meters). For example, distance units are used on the route planning and route navigation screens. Accordingly, weight, height, and other units are used in commercial vehicle profiles. |
| Show Traffic | When enabled, the app displays roads with heavy traffic in red and roads with medium traffic in yellow. Accordingly, the traffic can be displayed on the map of the route planning and route navigation screens. Equally important, Route4Trucks automatically updates the commercial GPS traffic in real-time. |
| Voice | Choose and download the preferred languages and voice types for your GPS truck voice-guided navigation. |
Road Restrictions – Enable Truck Route Road Avoidance
To enable road restrictions from the route planning screen, tap the Settings Icon in the top left corner of the map. To enable road restrictions in the app’s settings, tap the Menu Icon in the top left corner of the screen and then go to “Settings“.
Next, in the “Restrictions” section, you can enable and disable the following truck route road restrictions: Avoid Highways, Avoid Tolls, Avoid Ferries, Avoid Tunnels, and Avoid Unpaved Roads.
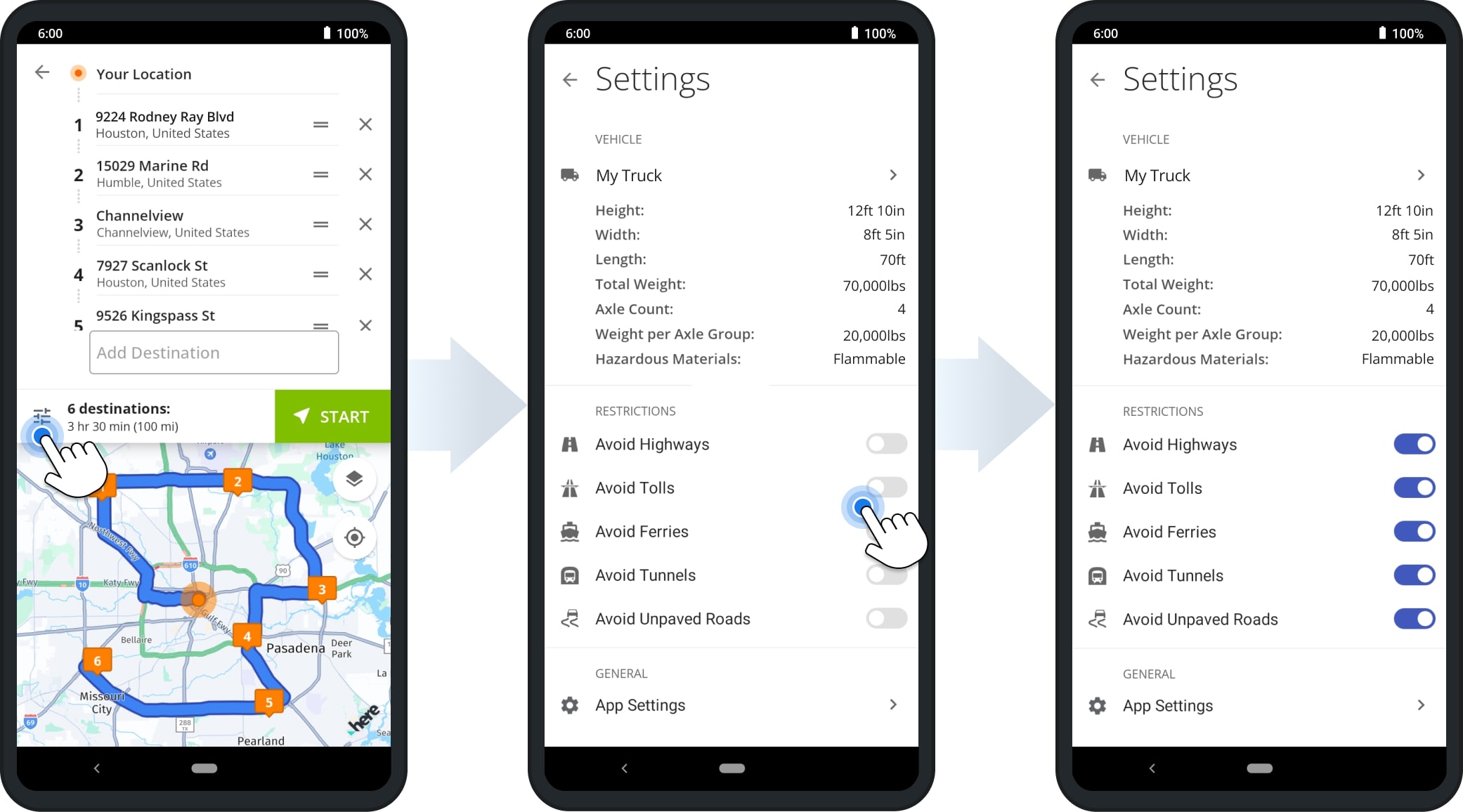
The Route4Trucks commercial vehicle app will automatically generate truck route directions that avoid or include highways, toll roads, ferries over water crossways, tunnels, unpaved roads, etc. Accordingly, your truck route and trucker GPS navigation directions can vary depending on the enabled and disabled road avoidance settings.
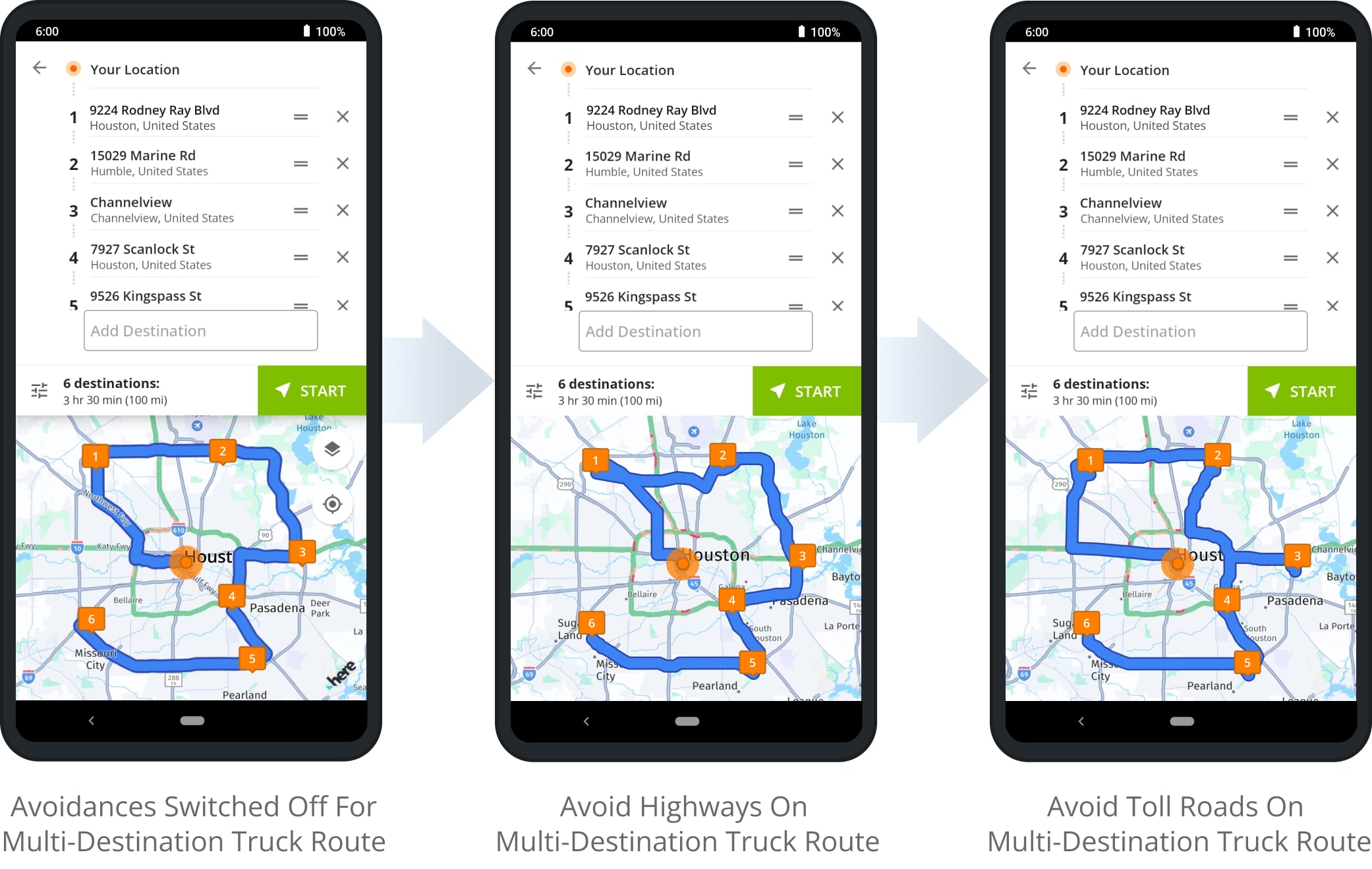
Map Mode – Satellite And Night Mode Truck Navigation Maps
For your convenience and driver safety, you can change your truck GPS map mode on the route planner and navigation screens. To do so, tap the Layers Icon in the top right corner of the map when planning a route and choose the preferred view mode.
For example, you can use the commercial satellite truck maps view mode to view satellite imagery of real 3D buildings, terrain, or landscapes for more detailed route planning and navigation. Accordingly, you can use the navigation dark theme or truck maps night mode for safer driving at night.
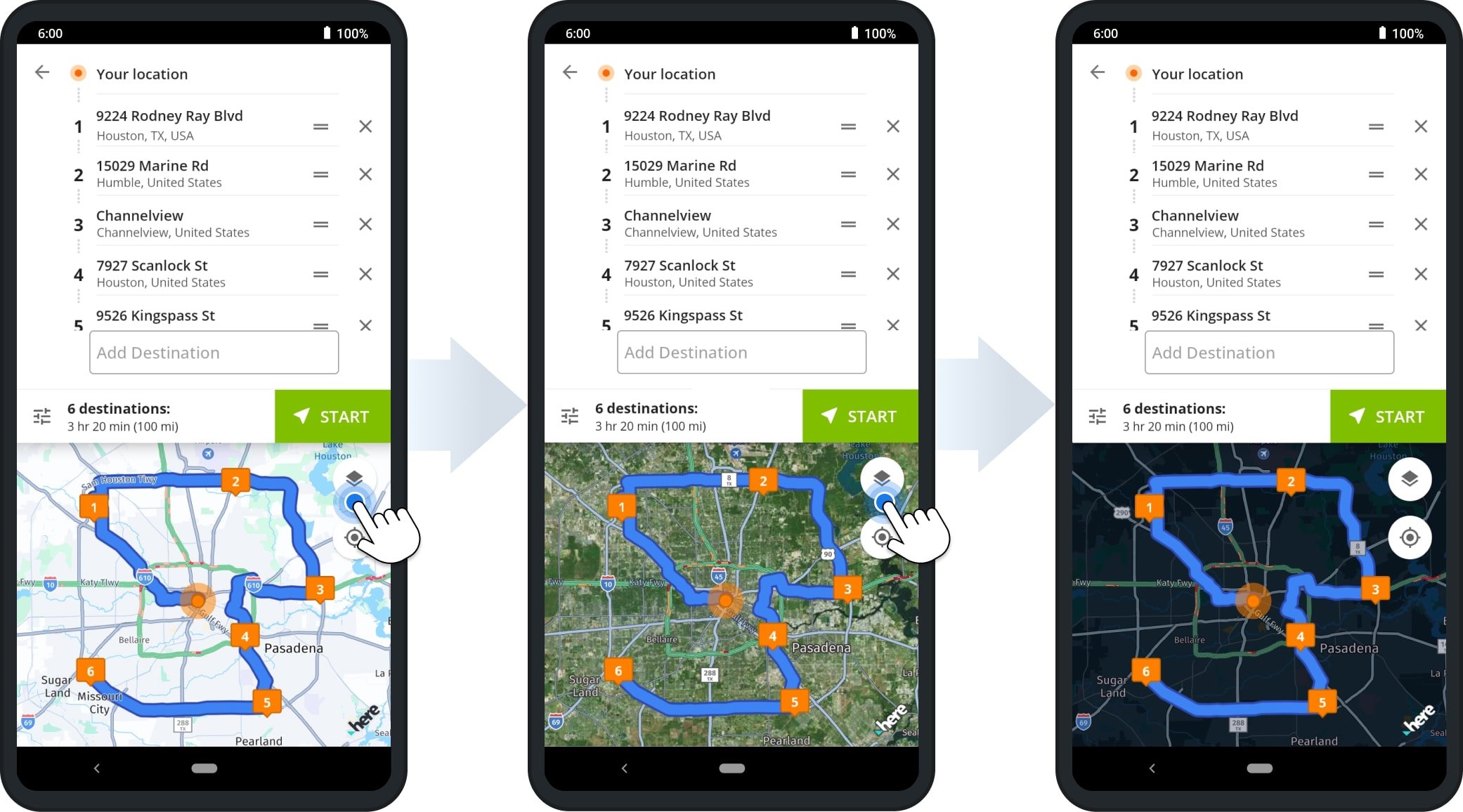
Depending on the map view mode on the route planning screen, the same map view mode is applied to the GPS truck maps on the navigation screen. Accordingly, you can use regular, satellite, and dark theme truck maps to navigate your commercial truck GPS routes. Furthermore, you can use gestures to adjust the map zoom and tilt angle for a more detailed map view.
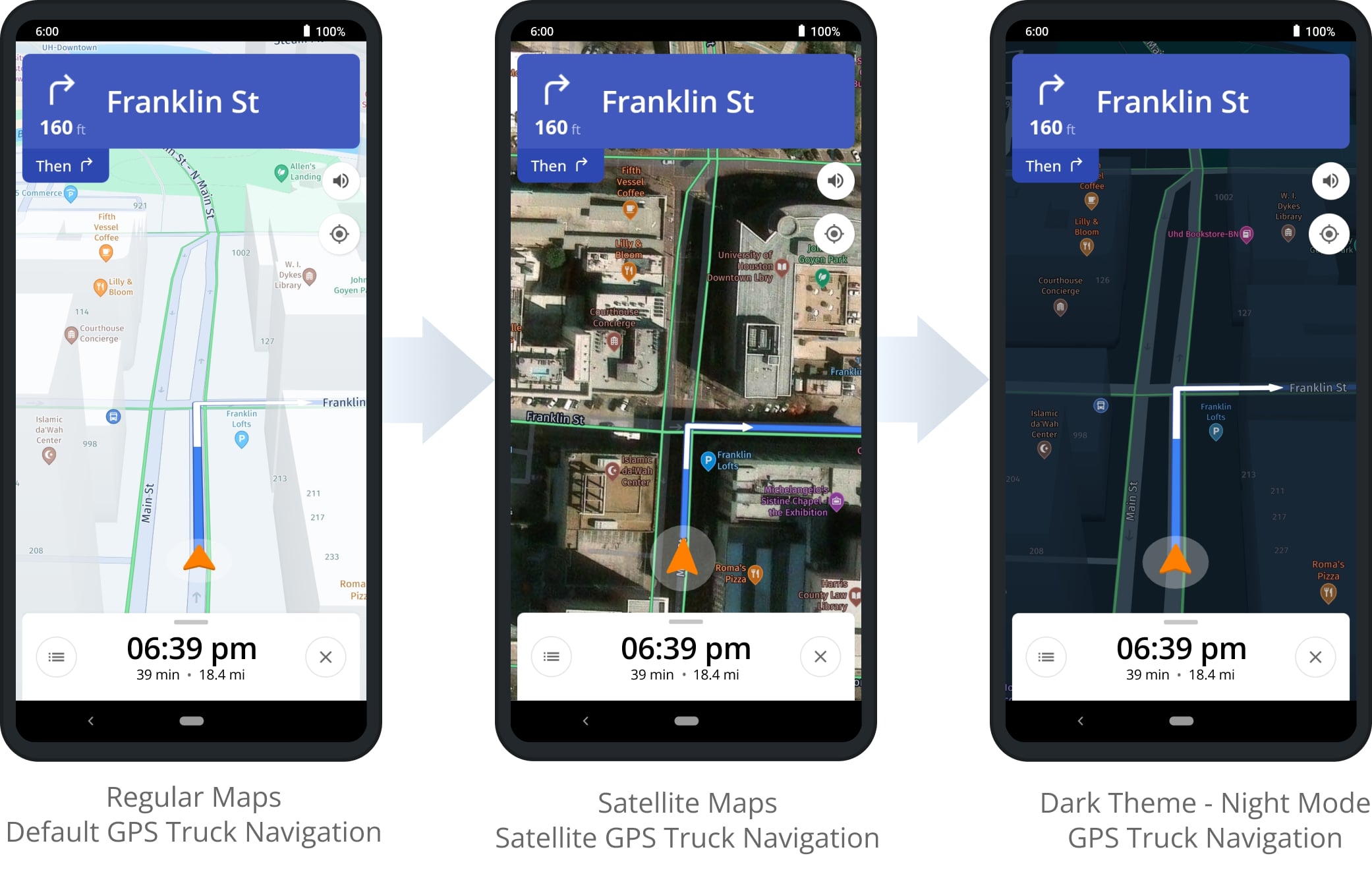
Route4Trucks Company Truck Driver App Account Settings
To Open and Manage Your Route4Trucks Account, tap the Menu Icon in the top left corner of the screen and then go to “My Account” from the menu. Next, you can check your account details or sign out of your account. Company driver Route4Trucks accounts are linked to the main Route4Me account of the company. Specifically, a company driver can use the Gmail address associated with their Route4Me user profile to sign in to Route4Trucks.
Route4Trucks is also available as a standalone GPS truck navigation app for commercial vehicles that is not connected to Route4Me’s iOS and Android Route Planner apps.
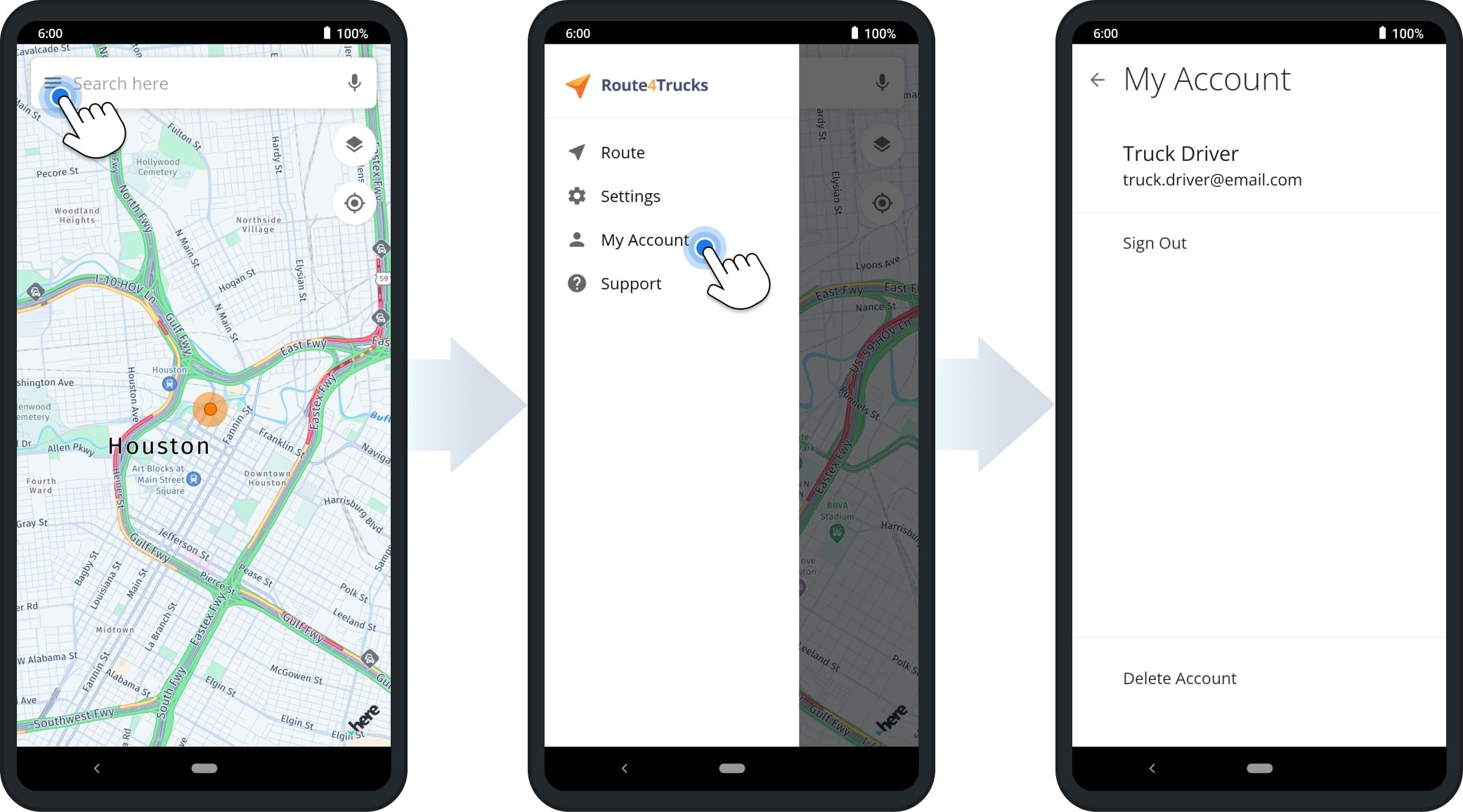
Offline Mode – Navigate Routes Without Internet And Sync Offline Data
You can even use Route4Trucks without internet, such as when travelling in rural areas, experiencing connection issues, no coverage, etc. As long as you’ve signed in to your account and opened the app while connected, Route4Trucks retains its most important functions. You can access and edit any vehicles created on the app and any already planned routes. You can even edit, start, navigate, and complete routes with voice-guided GPS truck navigation.
Without an internet connection, features that rely on real-time updates won’t work. For example, real-time traffic data while navigating routes is unavailable while offline, and vehicles from the main business account can’t be accessed unless already synched with the app. Once you’re back online, any changes made while disconnected from the internet will be synchronized with your account automatically.
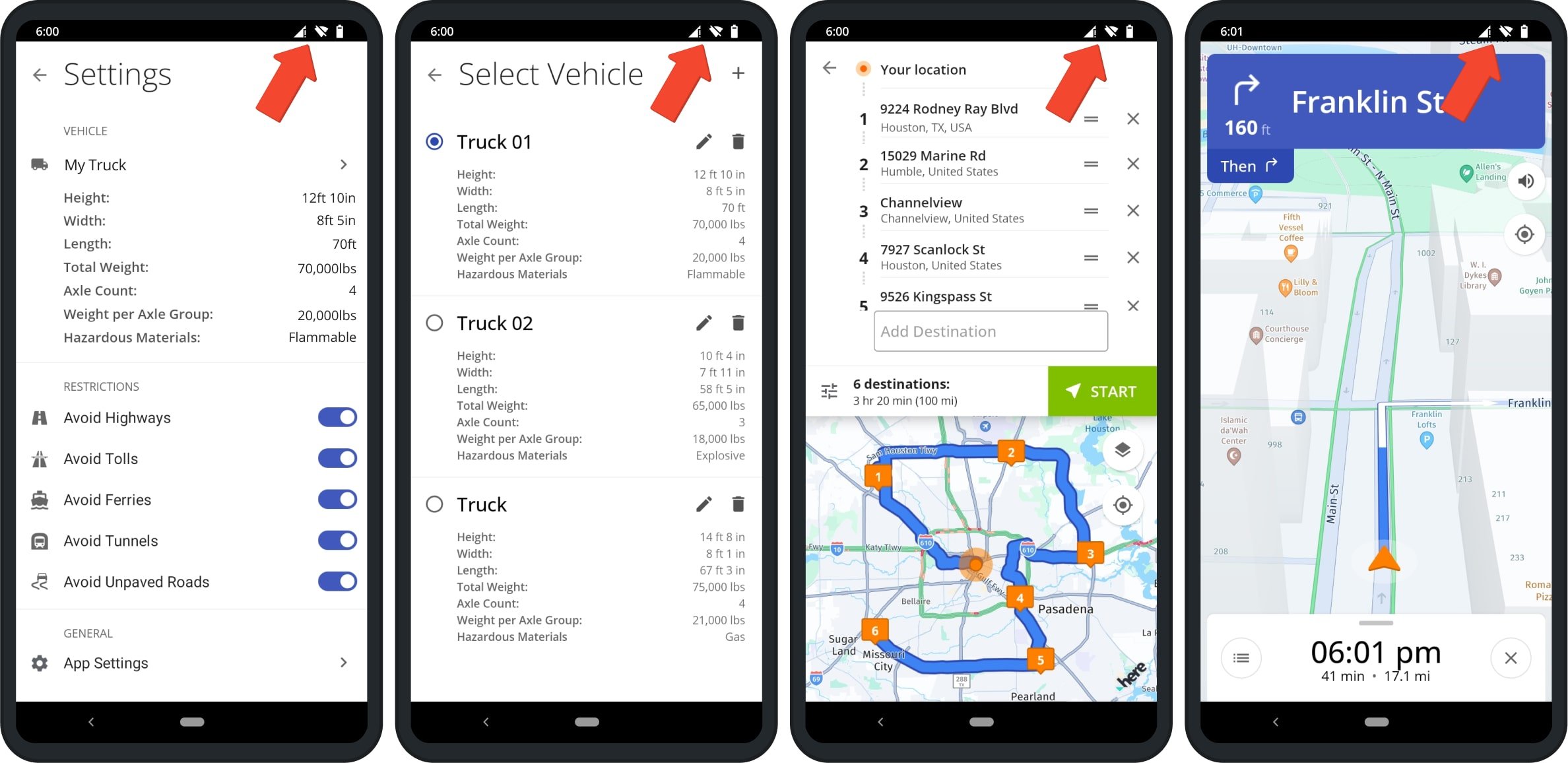
Route4Trucks iOS And Android App Software And Hardware Requirements
To make sure you can easily navigate commercial vehicle-compliant routes, Route4Trucks is supported on most Apple devices (iPhones and iPads) and most Android devices. Below, you can find the minimum and recommended Route4Trucks software and hardware requirements.
| Requeremenst | iOS App (iPhone & iPad) | Android App (Smartphones & Tablets) |
|---|---|---|
| Software | iOS 15 and newer. The latest iOS version is recommended for best performance. | Android 10 (Quince Tart). The latest Android version is recommended for best performance. |
| Hardware | iPhone 6s and newer. iPad Air and newer, including iPad (2017) and iPad Pro. iPad Mini 2 and newer. | Any Android smartphone or tablet running 10 (Quince Tart) and higher Android version. |
| Data Connectivity | Wi-Fi and Cellular. | Wi-Fi and Cellular. |
| Maps Storage | Minimum of 100 MB is required for the storage of map data. Additional storage can be required for saving voice packages for navigation, etc. | Minimum of 100 MB is required for the storage of map data. Additional storage can be required for saving voice packages for navigation, etc. |
Visit Route4Me's Marketplace to Check Out More Add-Ons and Modules:
- Route Optimization
Commercial Vehicle & Truck Routing