Priority Destinations – Address And Order Prioritization
With Route4Me, you can easily plan and optimize efficient, sustainable, and profitable multi-address routes. For added customization, add priority to your addresses, orders, and destinations, whether prioritizing certain customers, last-minute orders, or time-sensitive deliveries like perishables and fragile items. This guide explains how to add priority to uploaded addresses, Address Book customers, and orders, and optimize routes with prioritized stops.
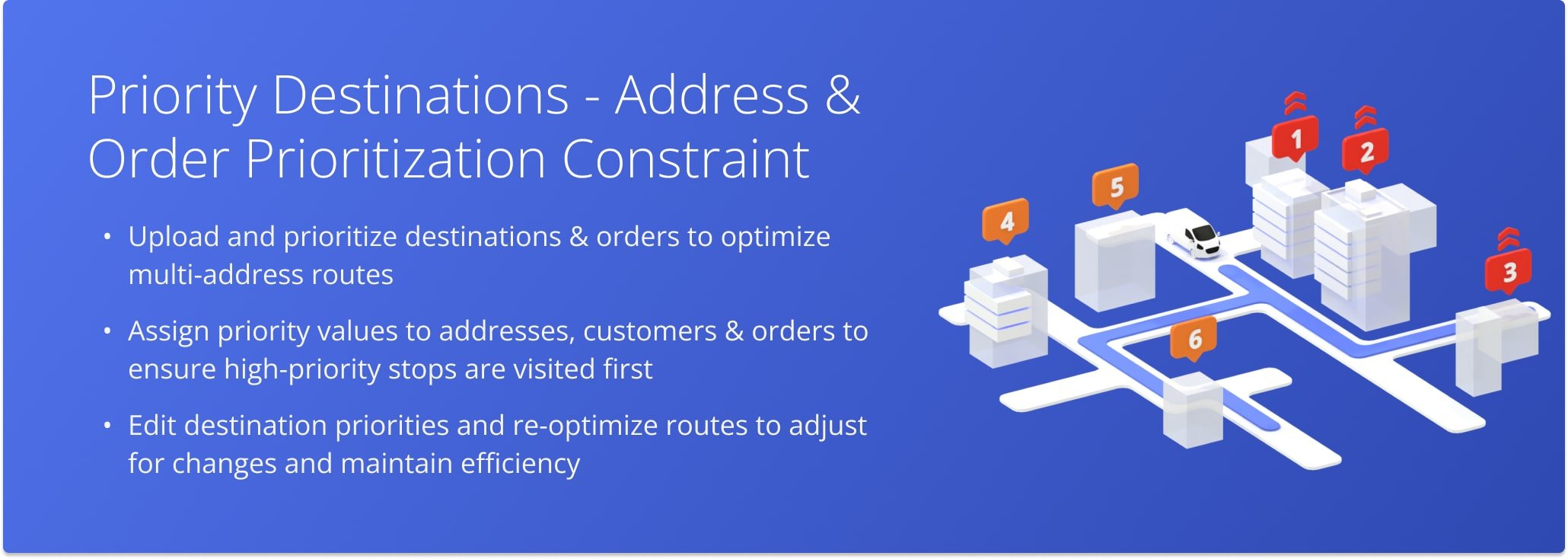
Table of Contents
Upload Priority Addresses To Optimize And Plan Routes
You can plan and optimize routes with priority destinations using spreadsheets. Simply add a “Priority” column and assign a number to each address, “1” being the highest priority and “65,535” the lowest. Higher-priority addresses are scheduled earlier in the route, while lower-priority ones come later.
You can set priorities for specific addresses; any left blank will be automatically sequenced based on your optimization settings. Learn more about Uploading Spreadsheets for Planning Routes and Route4Me’s Spreadsheet Formatting Requirements.
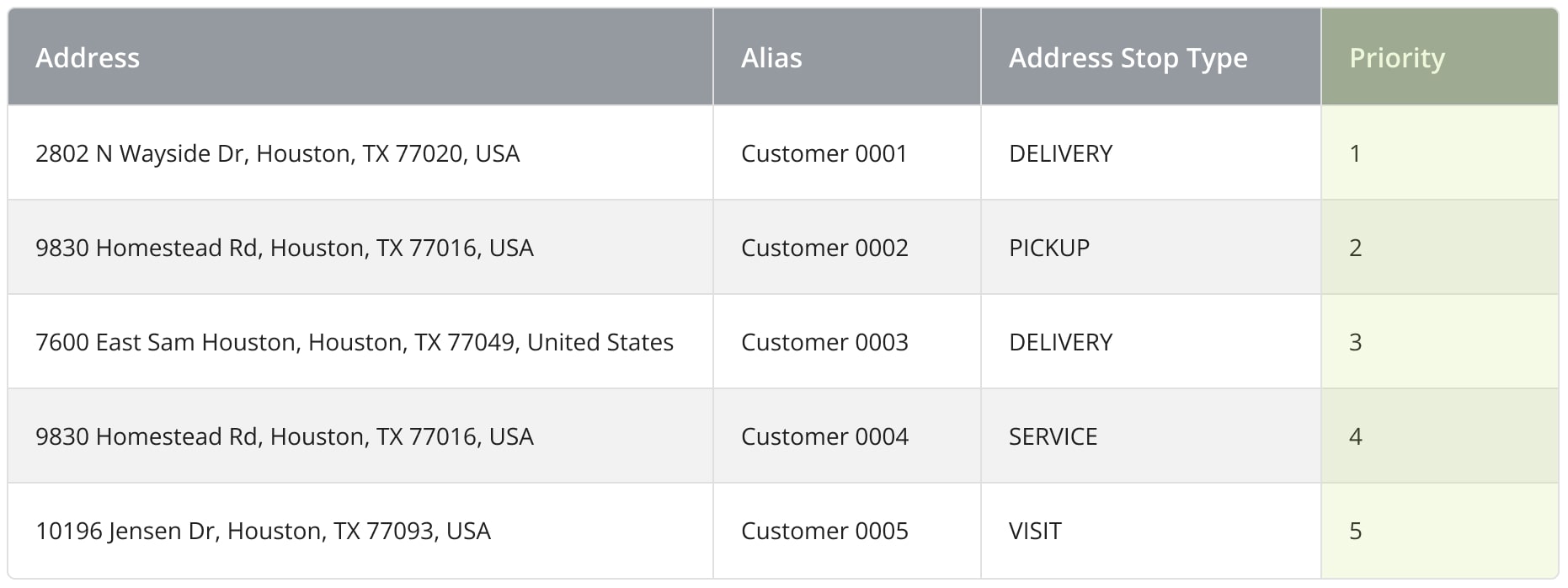
After uploading your route spreadsheet, Route4Me automatically verifies and matches column names to the appropriate fields. Make sure the “Priority” column is correctly identified and labeled as “Priority” in the verification window.
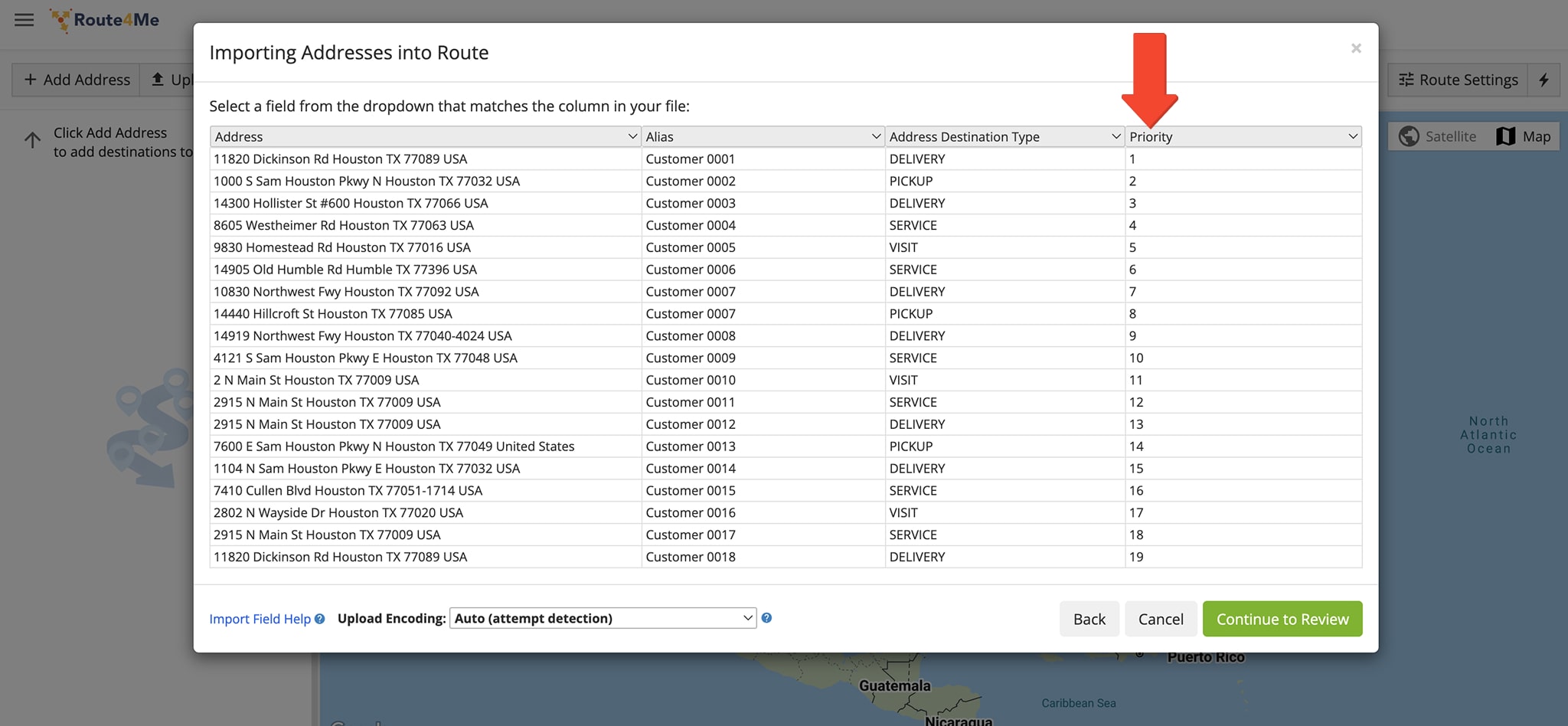
Once uploaded, Route4Me automatically sequences addresses based on their assigned priority. To check a destination’s priority, open the route in the Route Editor. Then, click the destination and toggle “Show All” in the Destination Info panel. After, go to the “Order” section, and view the “Priority” field.
Route4Me can also plan multiple routes based on your optimization settings and display them in the Routes Map.
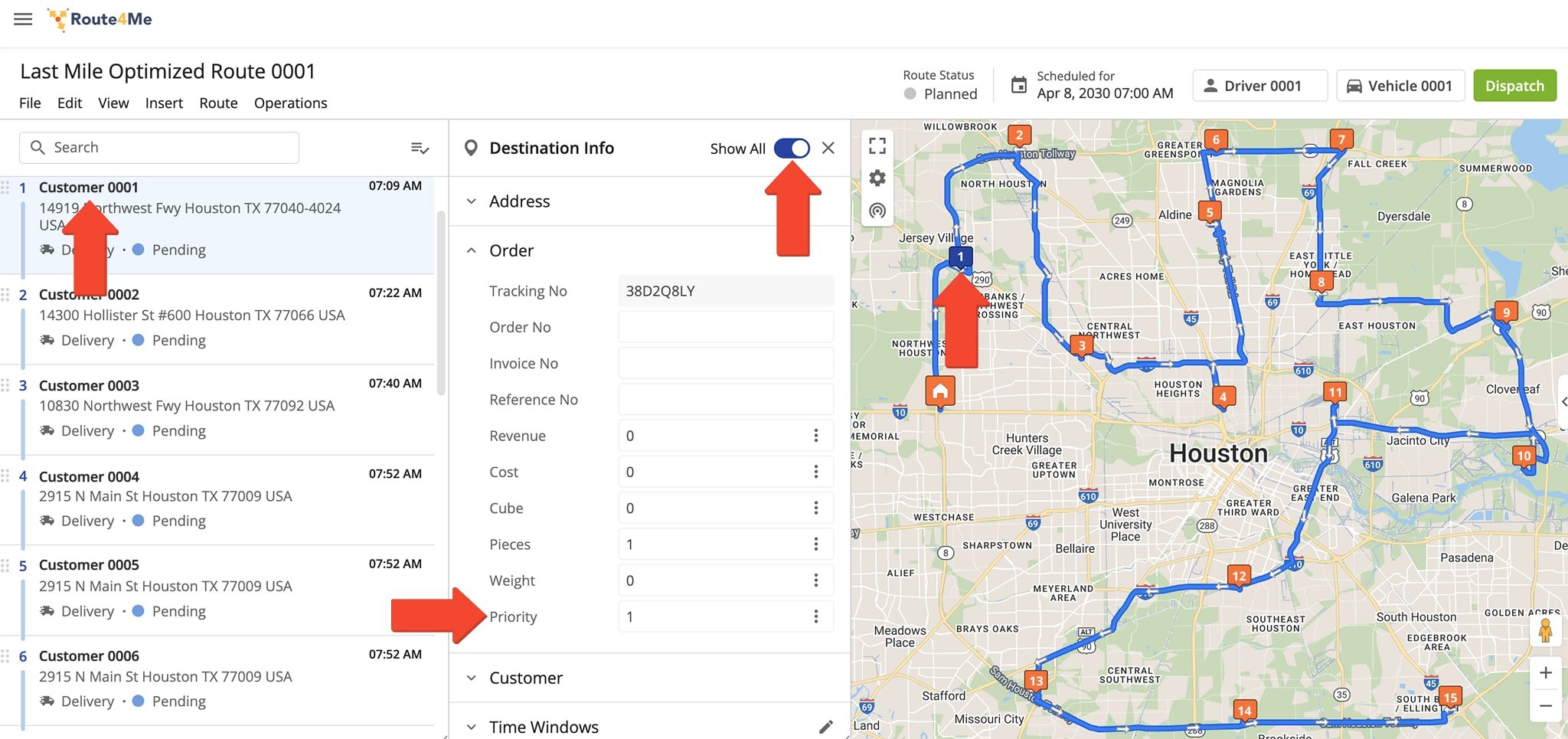
Address Book Priority – Give Priority To Addresses And Plan Routes
You can assign priority to addresses and customer contacts in Route4Me’s Address Book. Priority can be set when creating or editing an address by going to the “Business Details” tab and entering a value in the “Priority” field, “1” is the highest, and “65,535” is the lowest. Higher-priority addresses will be visited earlier in the route.
Priority can be added in both the Address Book List and Address Book Map views. Once set, simply select the addresses, choose your preferred route and optimization settings, and plan routes with prioritized stops.
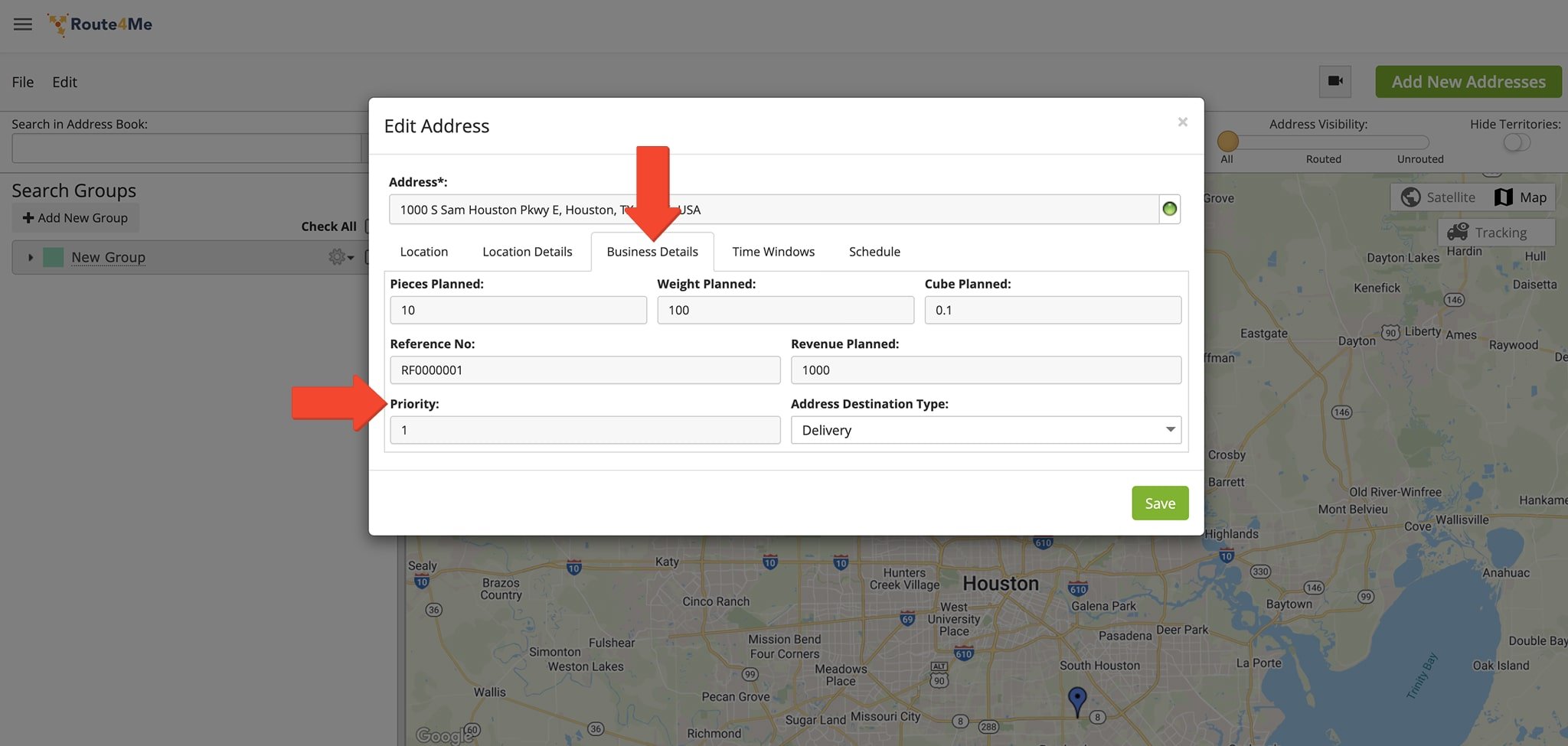
Route4Me will then automatically sequence the selected addresses based on their priority, higher-priority addresses will be placed earlier in the route. Addresses without a priority value will be sequenced according to your optimization settings.
To check an address’s priority, open the route in the Route Editor. Then, click the destination and toggle “Show All” in the Destination Info panel. After, go to the “Order” section, and view the “Priority” field.
The system can also plan multiple routes based on your optimization settings and display them in the Routes Map.
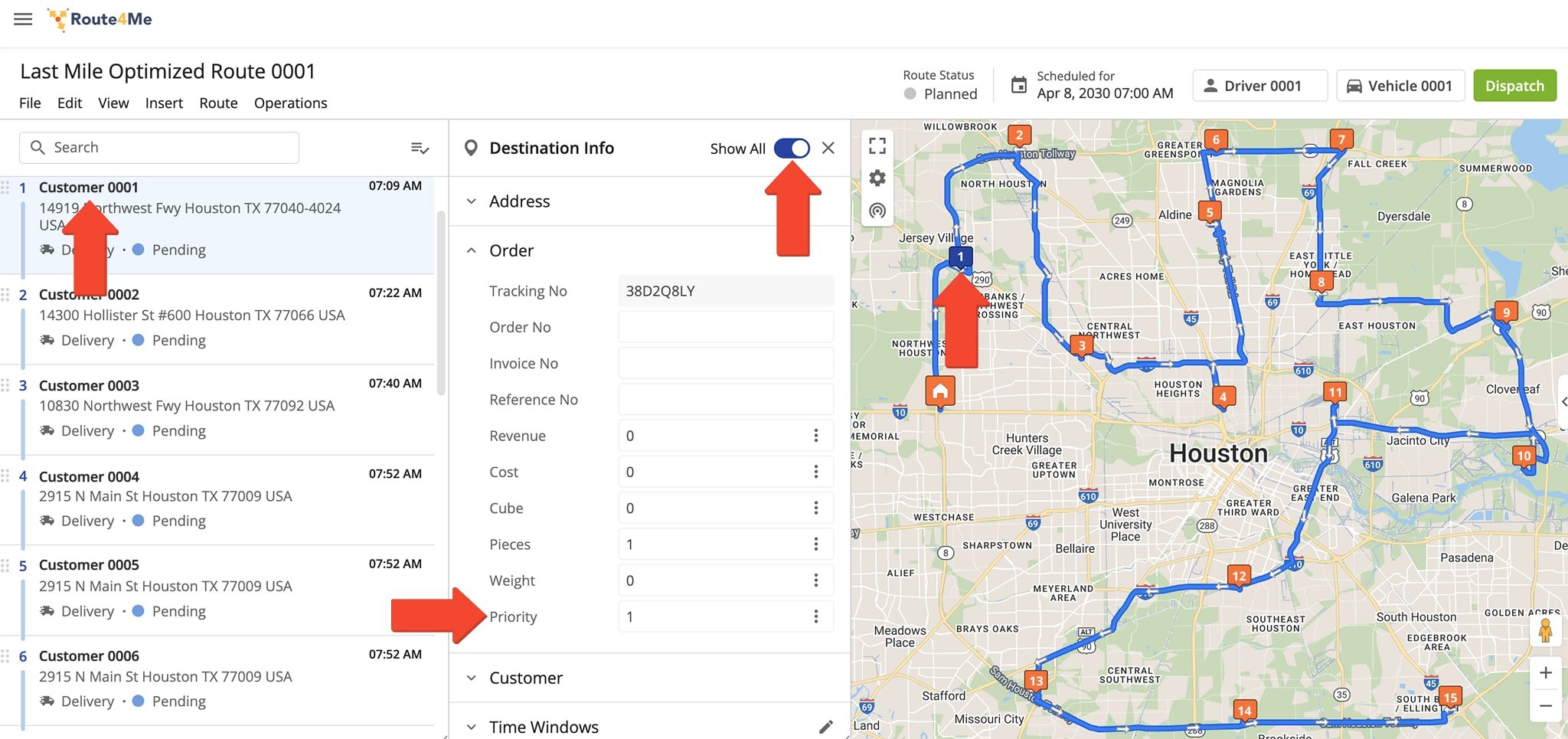
Order Priority – Give Priority To Orders And Plan Prioritized Routes
When creating and editing orders, you can assign priority to them. In the “Details” tab, enter a value in the “Priority” field, “1” being the highest and “65,535” the lowest. Higher-priority orders will be scheduled earlier in the route.
Once priorities are set, select the desired orders, choose your route and optimization settings, and plan routes accordingly.
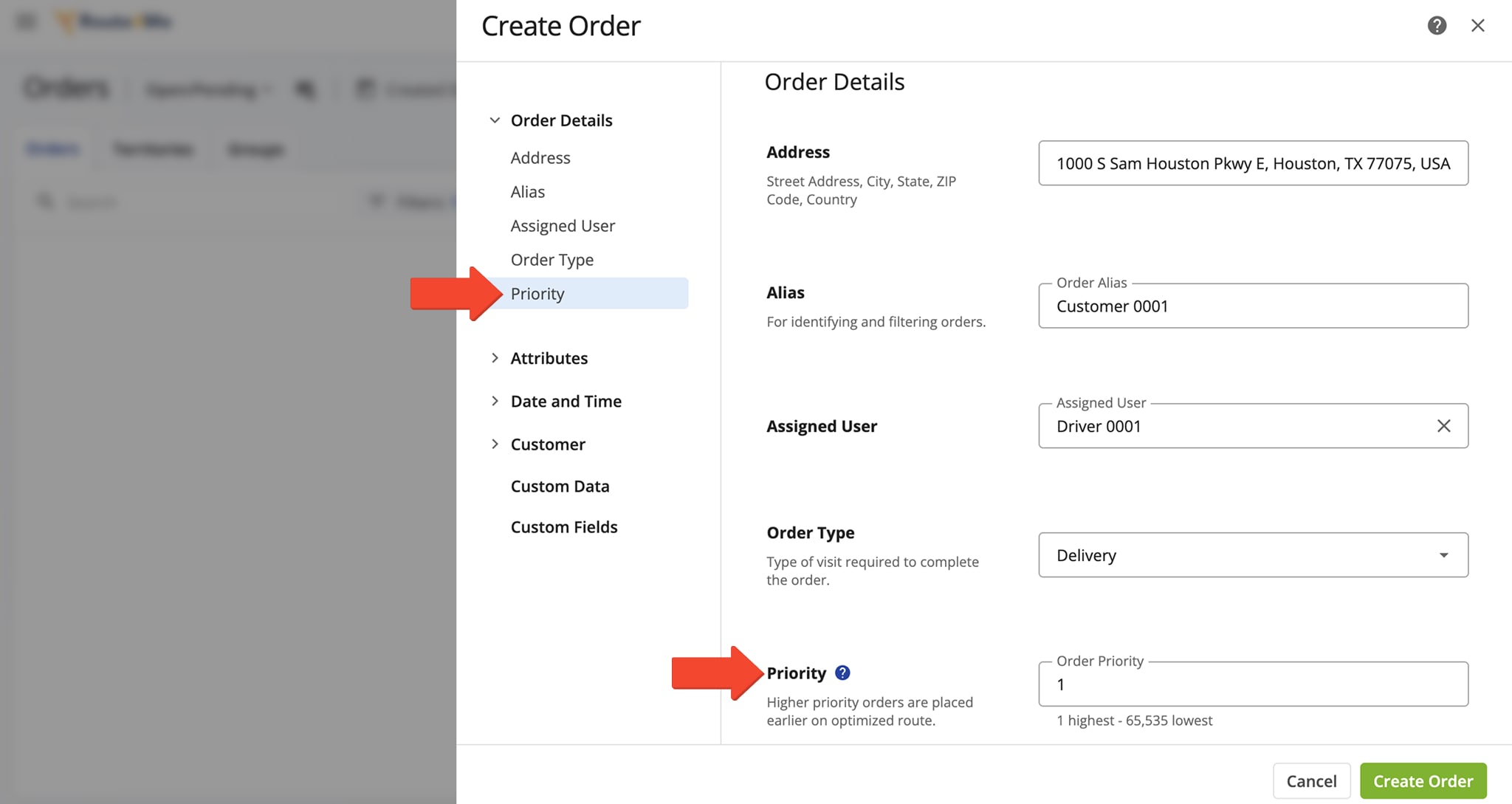
Route4Me will automatically sequence the selected orders based on their priority, with higher-priority orders placed earlier in the route. Orders without priority will be sequenced according to your route and optimization settings.
To check an order’s priority, open the route in the Route Editor, click the destination. Then, click the destination and toggle “Show All” in the Destination Info panel. After, go to the “Order” section, and view the “Priority” field.
The system can also plan multiple routes based on your optimization settings and display them in the Routes Map.
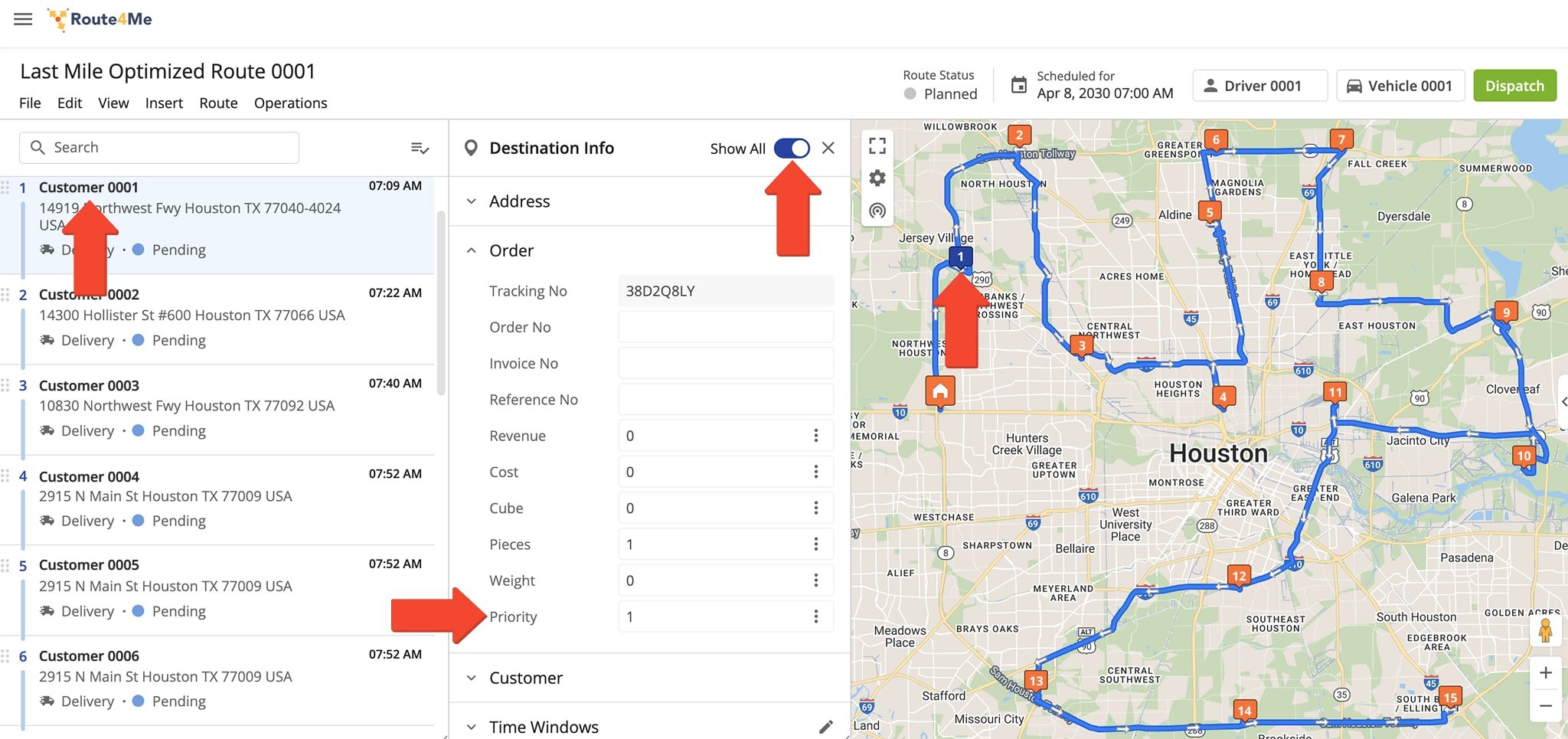
Edit Destination Priority – Change Address Priorities And Re-Optimize Routes
You can add or change the priority of destinations on already planned routes and re-optimize them for the best sequence. To do this, open the route in the Route Editor, click the destination, and toggle “Show All” in the Destination Info panel. Then, go to the “Order” section and enter a new priority in the “Priority” field, where “1” is the highest and “255” is the lowest.
Once you’ve updated the priority, re-optimize the route. To do this, click on “Route” in the Toolbar, then select “Re-Optimize This Route“. Route4Me will automatically sequence destinations based on priority. Those without specified priority will be sequenced according to your route and optimization settings.
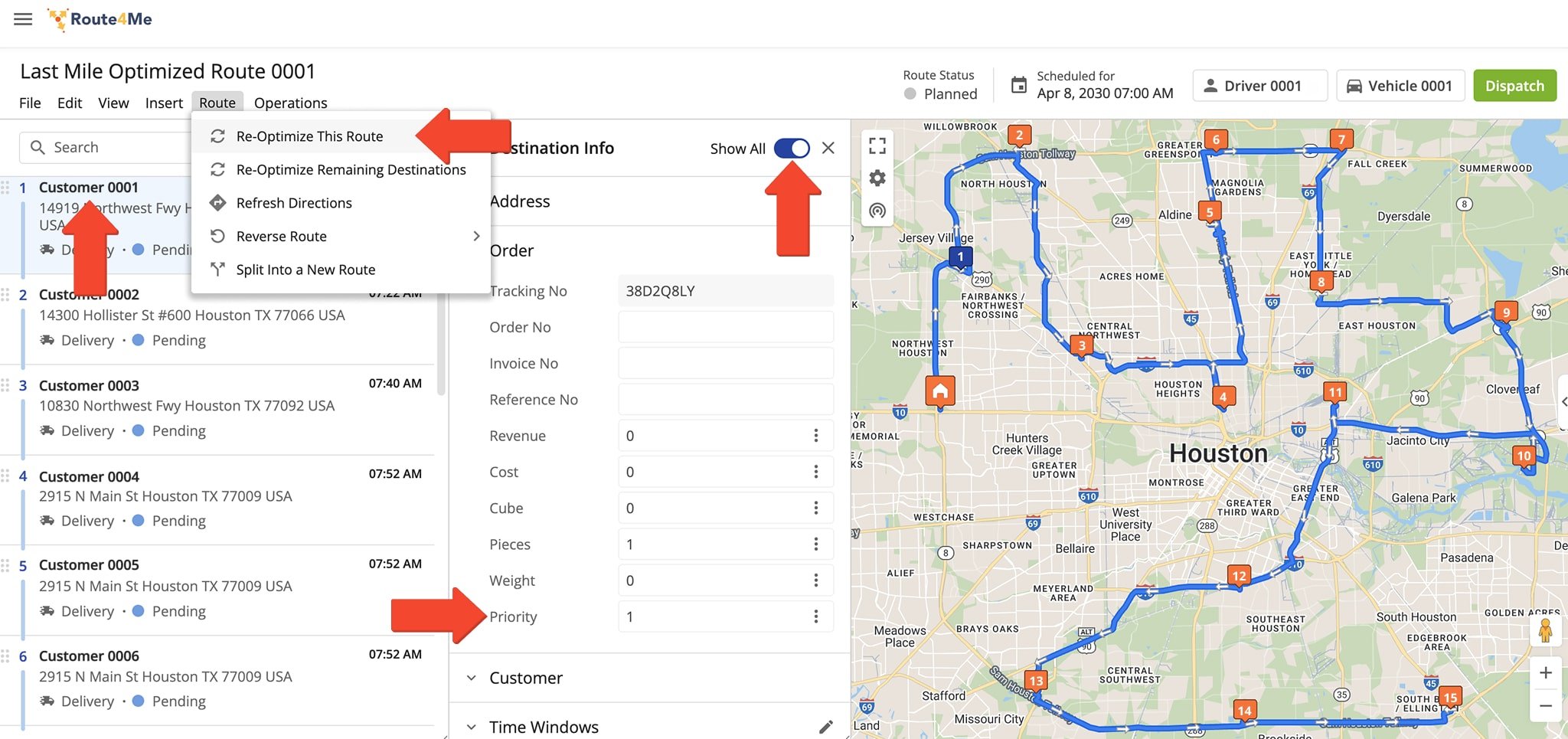
Visit Route4Me's Marketplace to Check out Associated Modules:
- Route Optimization
Priorities Route Optimization
- Operations
Custom Data Add-On
- Operations
Advanced Team Management Add-On