Pipedrive Integration With Route4Me Via Zapier
Pipedrive is a cloud-based CRM platform designed to help businesses streamline their sales process and manage contacts. You can connect your Pipedrive account to Route4Me via Zapier, a platform that automates workflows between apps. This integration allows you to sync contacts from Pipeline directly to your Route4Me Address Book. Once set up, any new Pipedrive contact is automatically added to your Address Book.
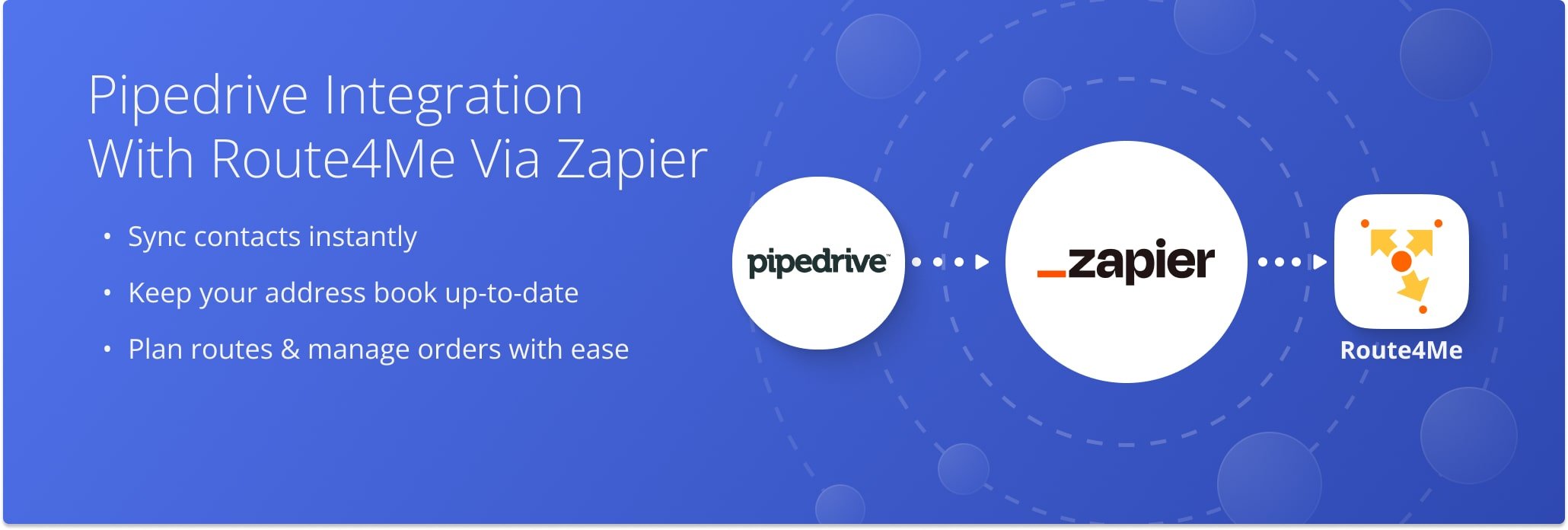
Table of Contents
Integrate Pipedrive With Route4Me Using Zapier
Sync Pipedrive contacts with Route4Me to plan optimized routes and insert contacts into existing routes, without having to copy details by hand or switch between platforms. To do this, log into your Zapier account and create a Zap to link the two platforms.
Once connected, sign into your Pipedrive account to connect it with Zapier. Every time a new contact is created in Pipedrive, it is automatically added to your Route4Me synced Address Book, keeping your contacts up to date at all times.
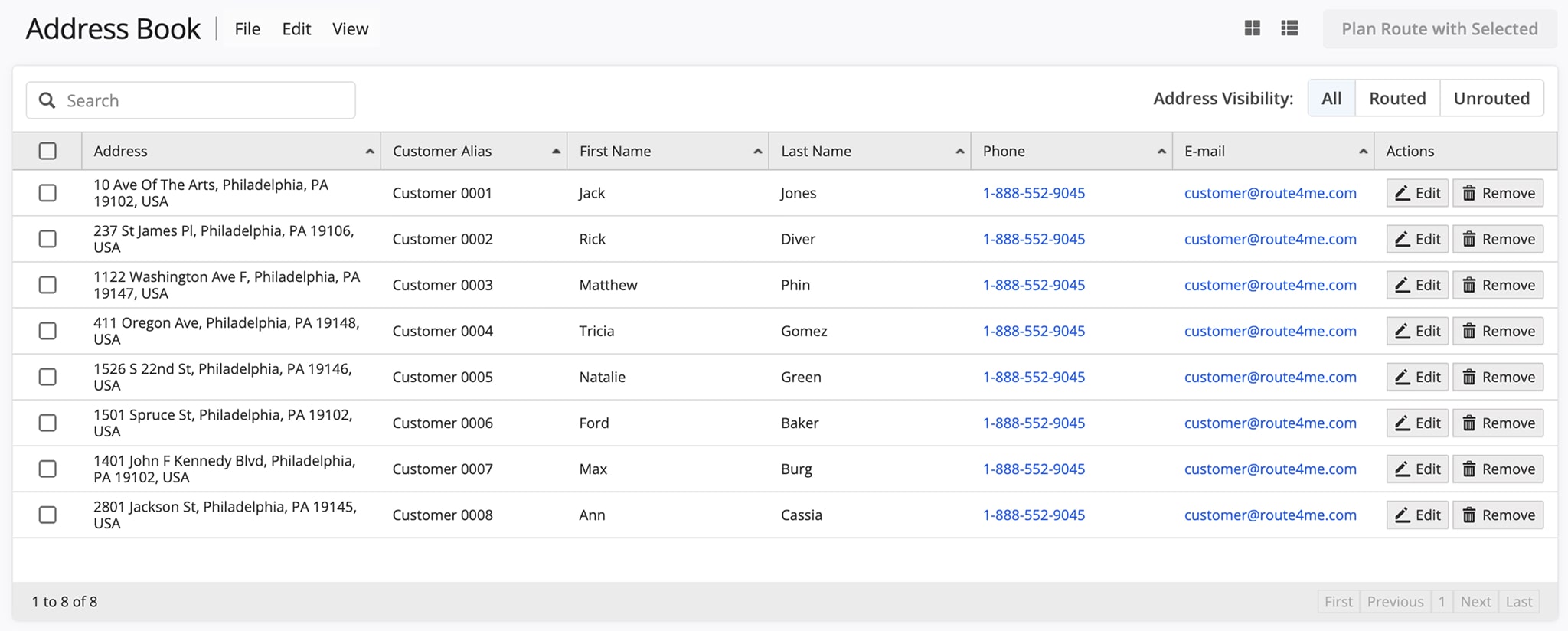
Set Up Your Route4Me Synced Address Book
Once your Pipedrive trigger is set up, connect your Route4Me account to Zapier using your API key.
This will automatically sync new Pipedrive contacts to your Route4Me synced Address Book, with options to map fields, including custom data and group assignments using the Custom Data Editor.
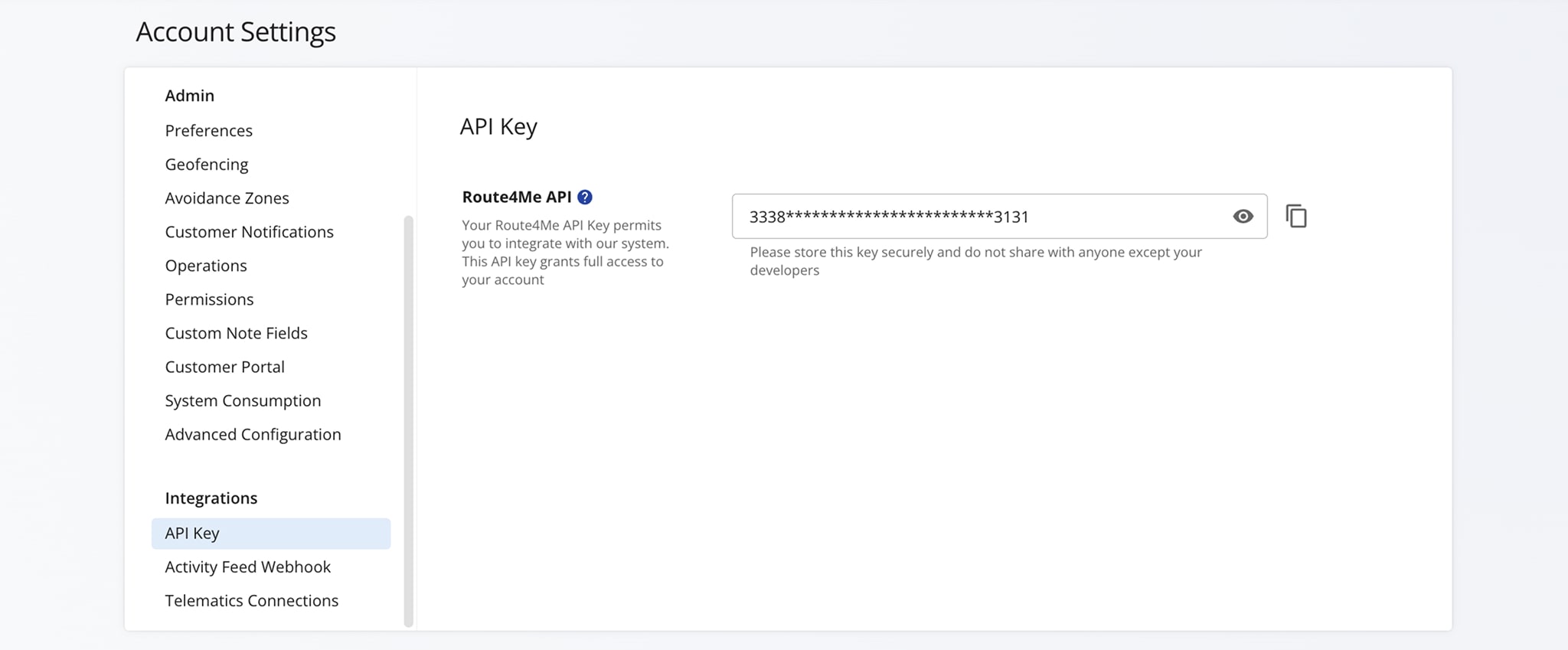
After the Zap is created, Zapier can run a test to confirm your Pipedrive contacts sync to Route4Me correctly. You can also review synced contacts to verify data accuracy and use custom fields or group IDs to organize the data in your Address Book.
The Zap can be enabled, disabled, or edited at any time to adjust which data is synchronized. Once contacts are synced, you can use them to plan routes, create addresses, or add orders directly in Route4Me.
Open Your Route4Me Address Book
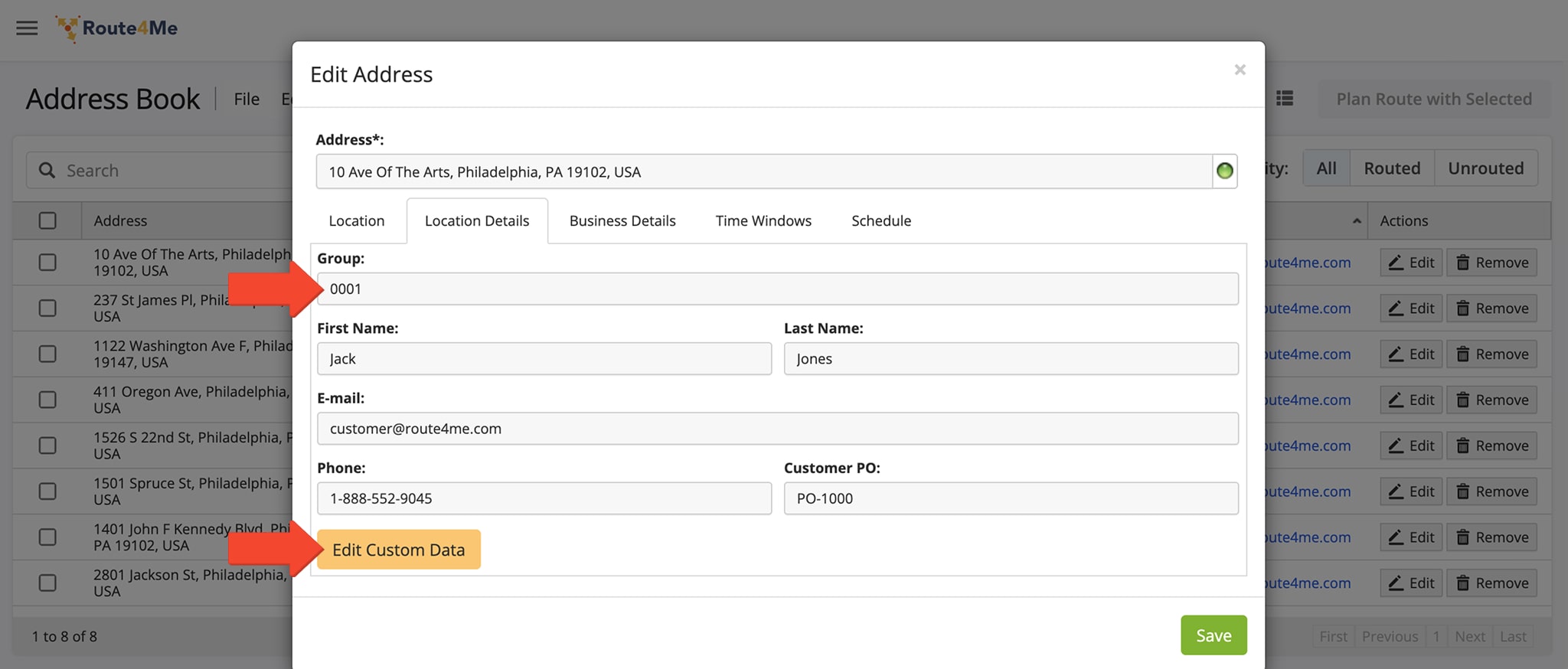
Visit Route4Me's Marketplace to Check out Various Modules and Add-Ons:
- Operations
Audit Logging and Activity Stream
- Operations
Custom Data Add-On
- Operations
Advanced Team Management Add-On
Last Updated: