Samsara Telematics Integration With Route4Me
Route4Me’s partnership with Samsara continues to provide effortless fleet tracking and vehicle oversight to enterprise businesses in 2025 and beyond. A leader in connected operations, Samsara offers easy-to-install hardware and scalable cloud-based software solutions, combining wireless sensors with remote networking and cloud-based analytics. Users benefit from real-time GPS tracking, high-definition dashcams, live and historical fleet metrics, and fleet asset monitoring tools. Supported by Android and iOS, Samsara delivers stable, uninterrupted communication channels for best in class fleet management. To experience Samsara for yourself, use this guide to set up the Samsara telematics integration with your Route4Me account today.
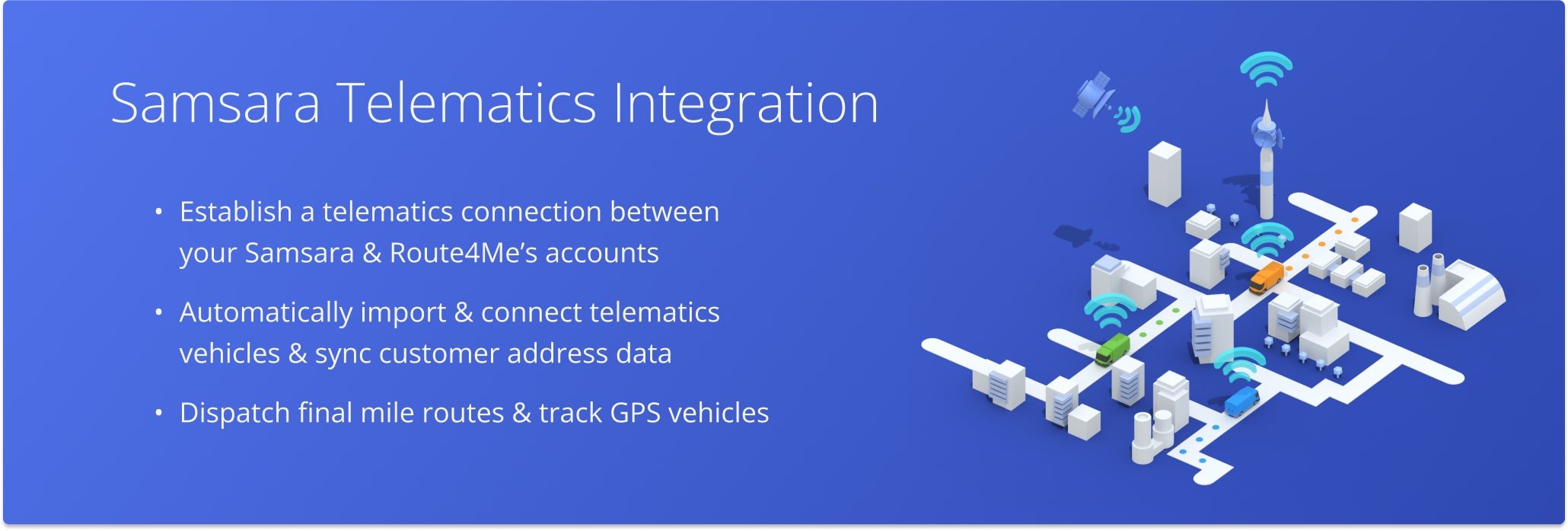
Table of Contents
Establish A Samsara Telematics Connection With Route4Me
To establish a connection with and integrate Samsara, click on “Account Settings” in the Navigation Menu, then click “Telematics Connections” under “Integrations“. From there, click the “Add Telematics Connection” button.
Open Your Telematics Connections
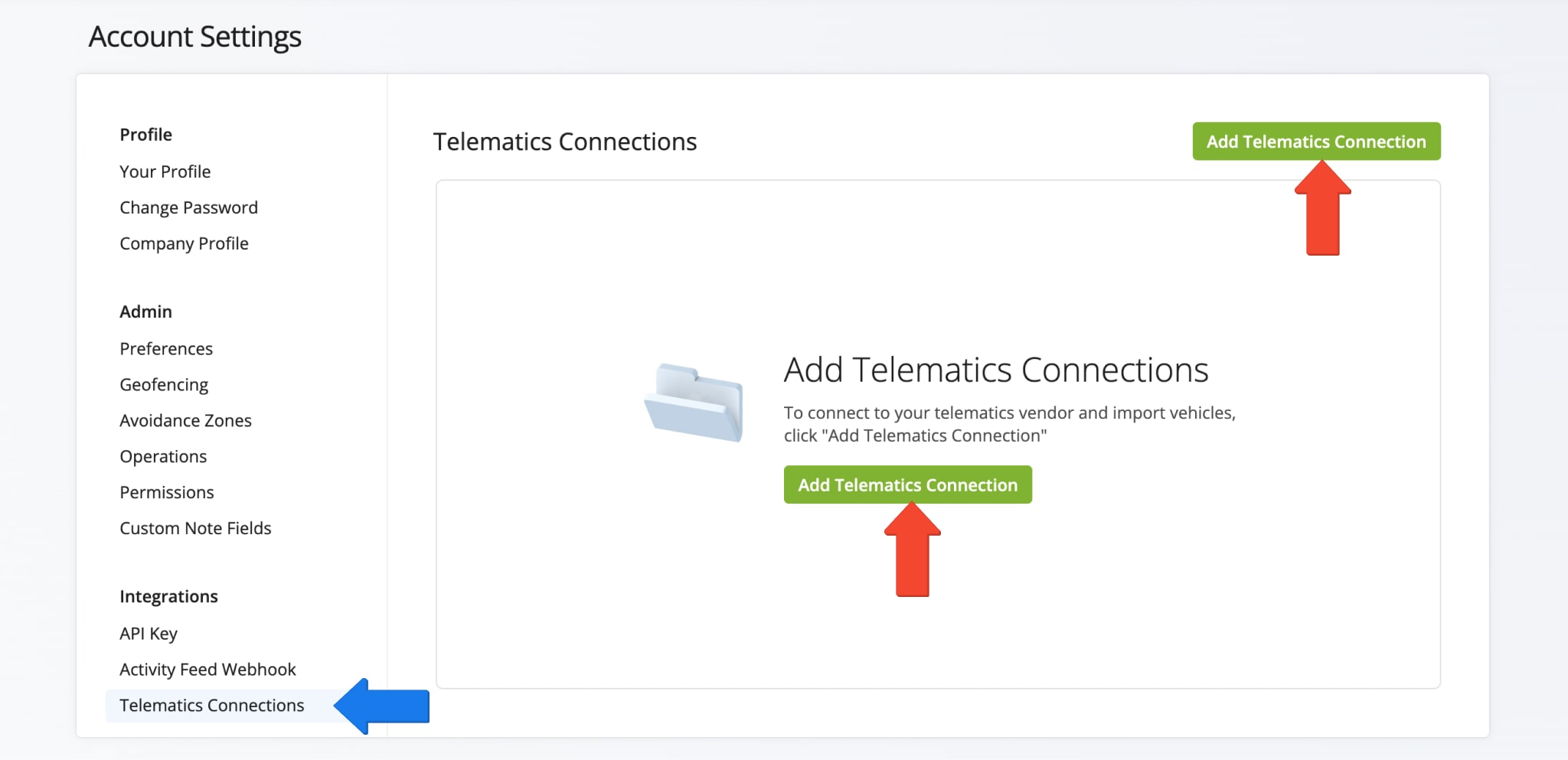
In the “Add Connection” panel, select Samsara from the Telematics Vendor dropdown menu. Then, provide a connection name (for example, the name of the telematics vendor), enter your credentials, and set your desired Vehicle Position Refresh Rate.
The Vehicle Position Refresh Rate is the frequency at which Route4Me’s Telematics Gateway retrieves vehicle tracking data from the corresponding telematics partner. Most telematics vendors receive and store data between 1 and 5 minutes, while other vendors can capture data at a higher frequency. With Route4Me, you can specify your preferred Vehicle Position Refresh Rate and collect tracking data as often as every second.
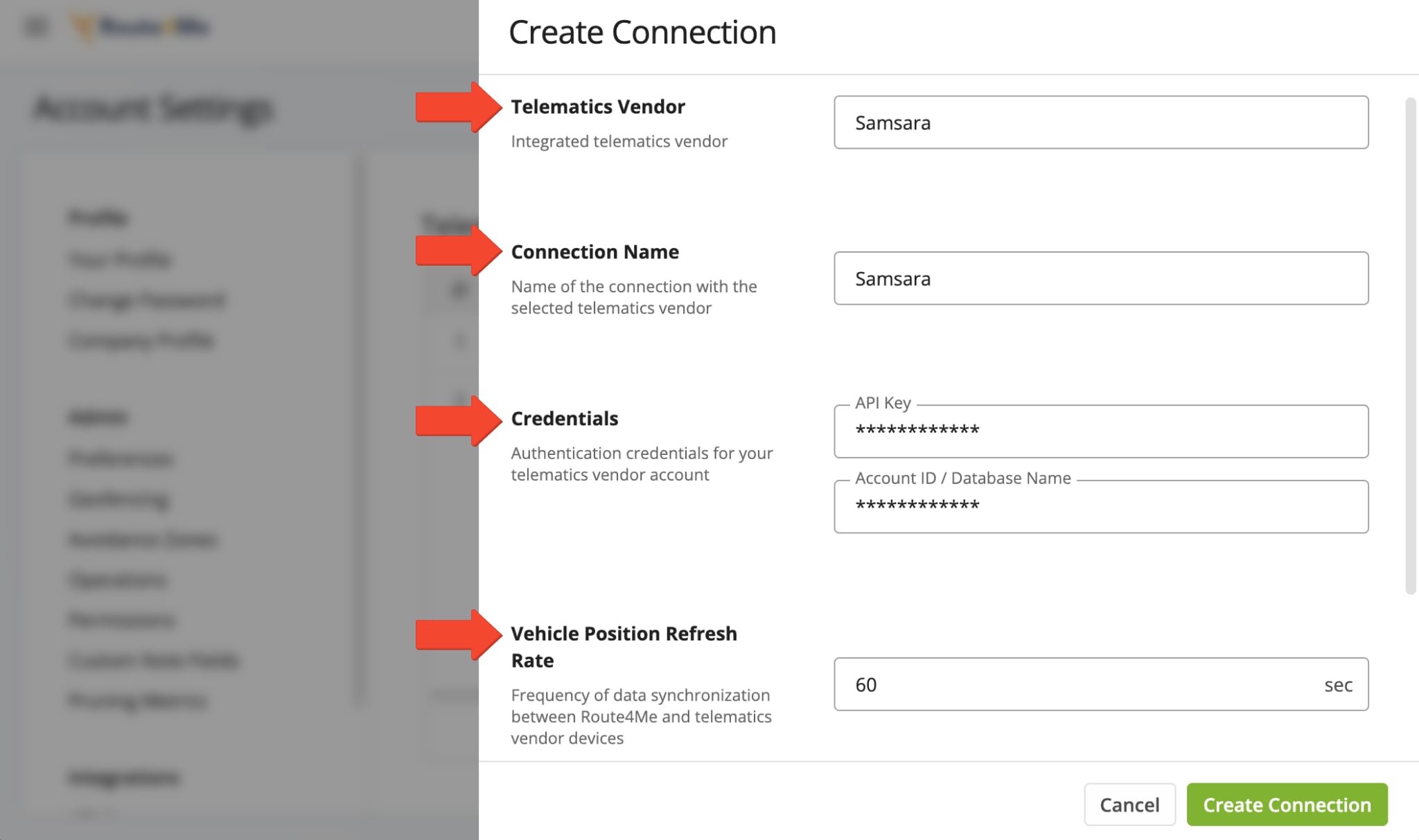
Next, scroll down to the “Sync Telematics Data” and “Sync Customer Data” boxes. Check one or both options to choose which Samsara data to sync with your Route4Me account. “Sync Telematics Data” activates default telematics functionality, enabling you to import, sync, and track GPS route vehicles. “Sync Customer Data” enables you to import customer addresses and details.
NOTE: To connect with Samsara, you need to enable at least one sync option. You can sync both by checking both boxes.
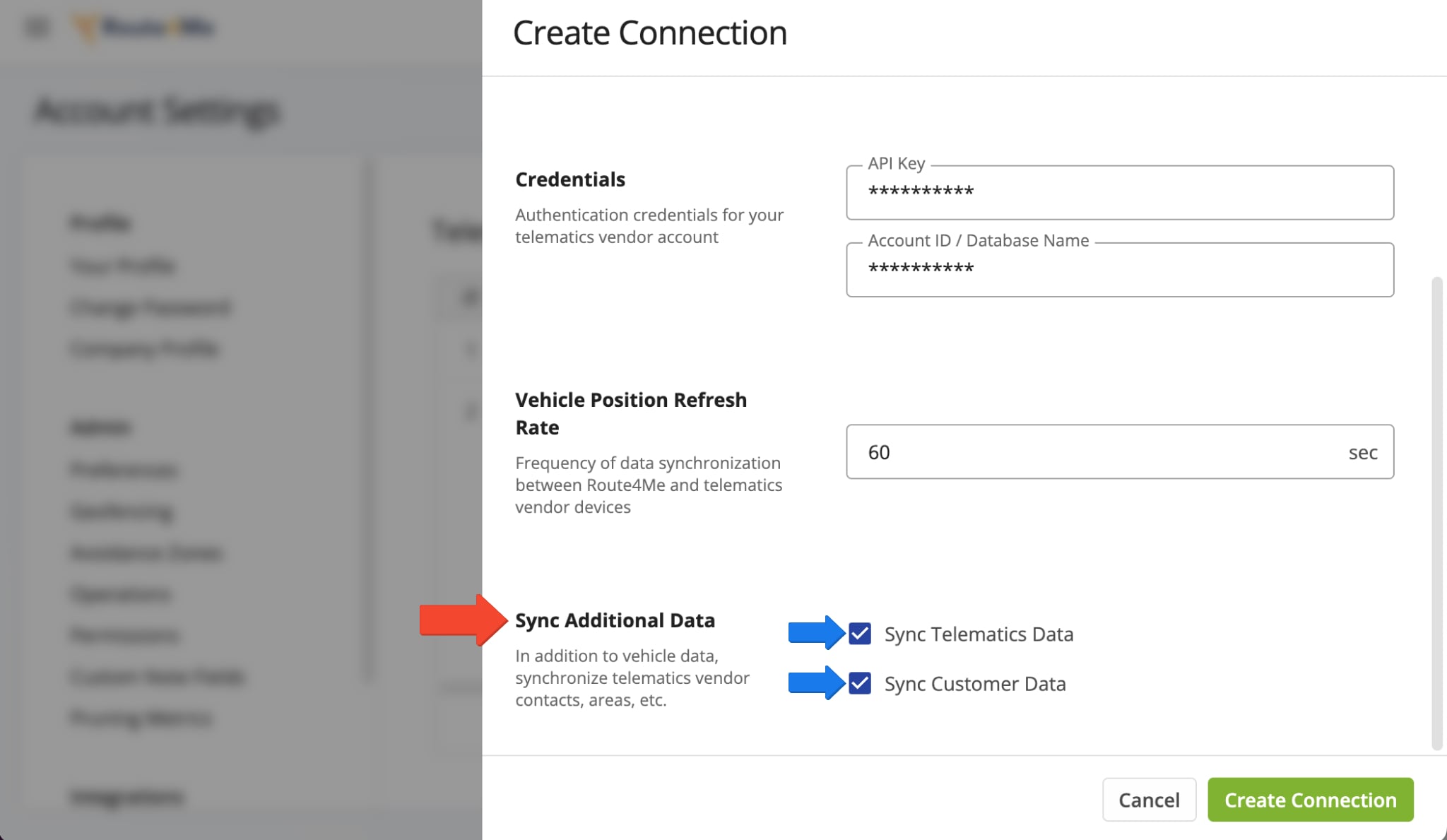
After successfully establishing the telematics connection, it will appear on your Telematics Connections page. The “Synced Vehicles” column shows the percentage of vehicles successfully synchronized. To make changes to the connection, click the “Edit Connection” button. To delete the connection, click the Delete Icon.
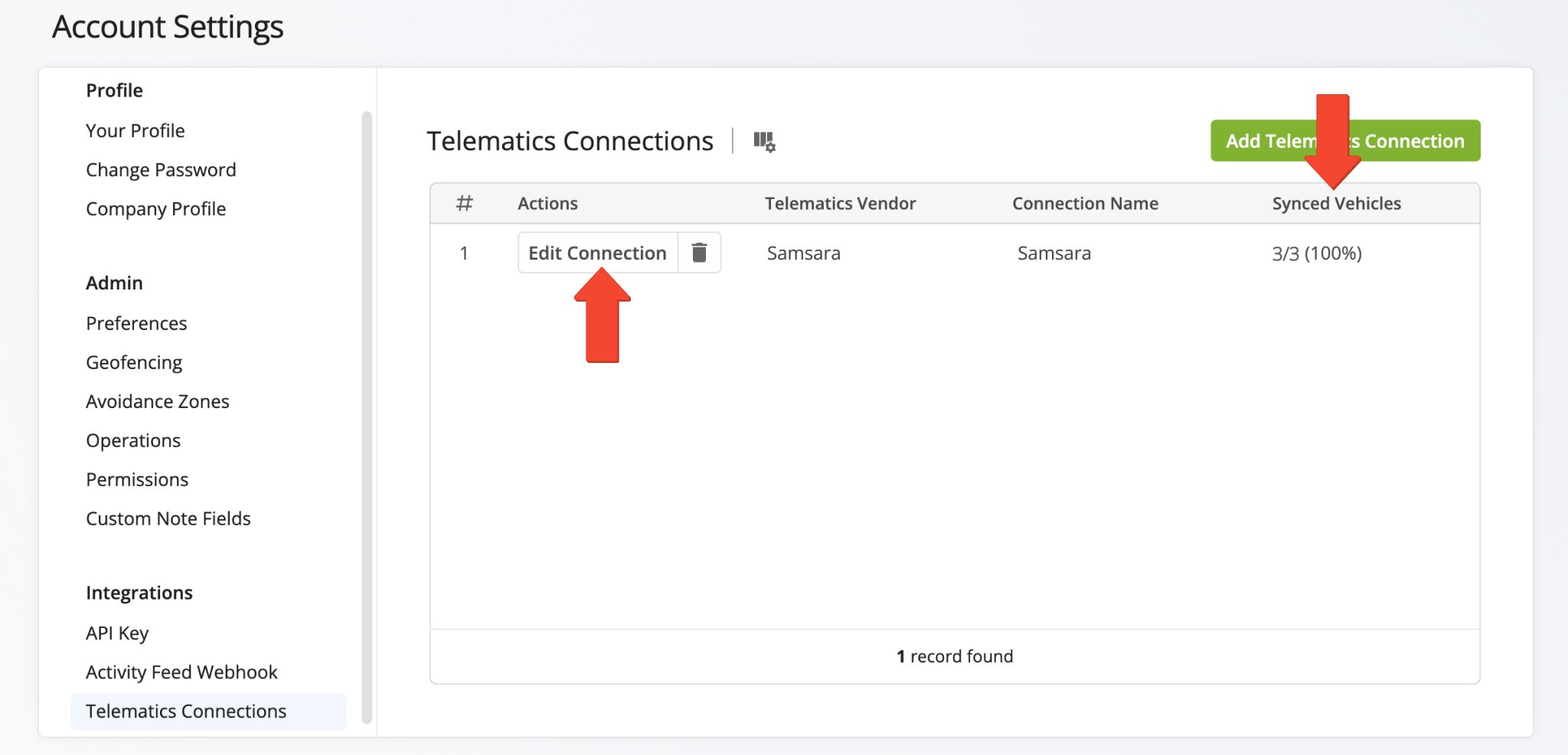
Sync Telematics Data – Import Telematics Vehicles From Samsara To Route4Me
Once connected to your Samsara account, all vehicles are automatically imported and re-synchronized with your Route4Me account. To view your vehicles page, go to “Team” in the Navigation Menu and select “Vehicles“. From your Vehicles page, you can edit and manage all Route4Me and telematics vehicles linked to your account.
Imported fleet vehicles from Samsara or other telematics vendors will appear in your list with either a or “Pending” or “Active” status. To enable a pending vehicle, click the “Edit Vehicle” button next to it and toggle the “Is Operational” setting. Or, to enable multiple pending vehicles, check the box next to each and click the “Activate” button above the list. Once activated, you can assign imported vehicles to routes you’ve already planned or when planning new routes.
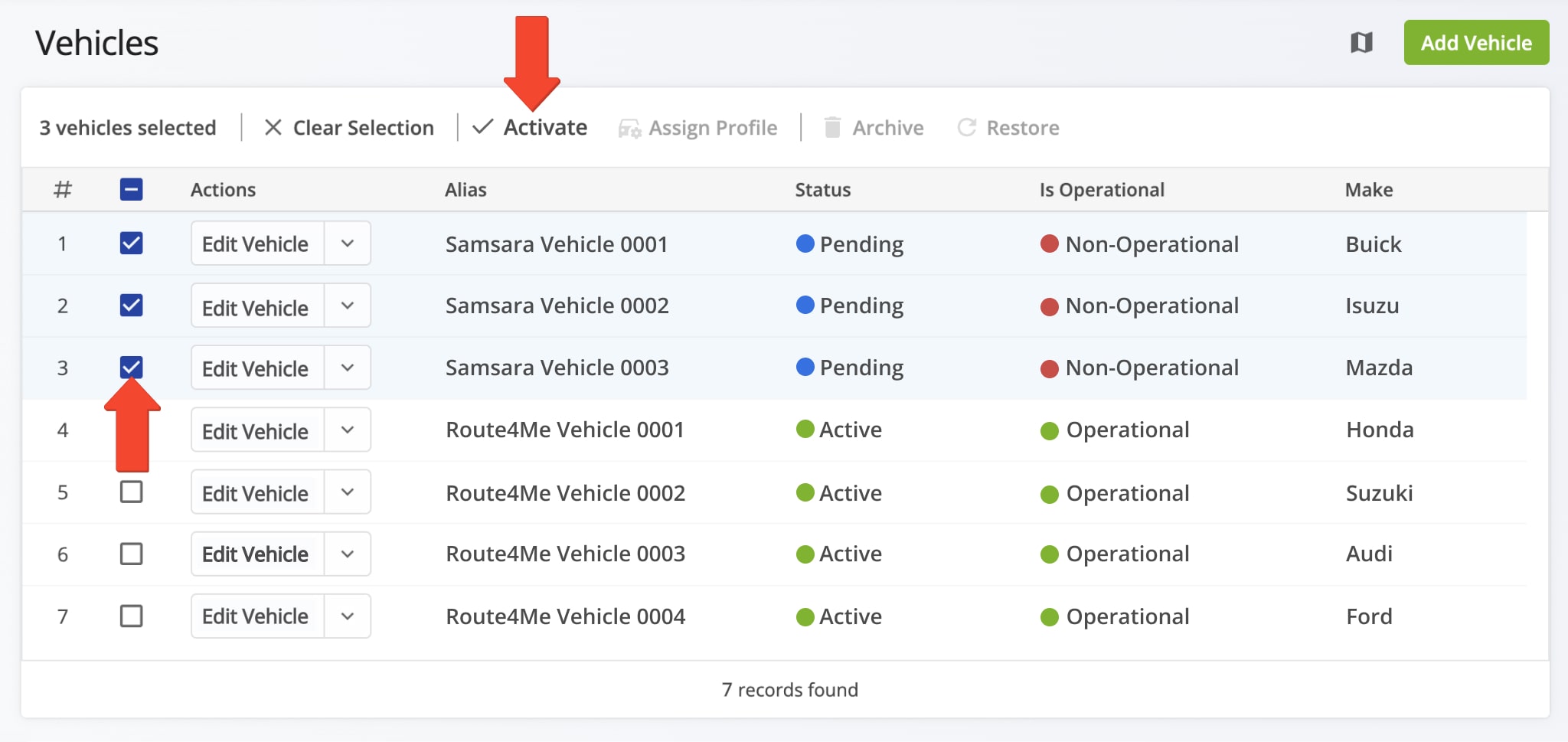
Sync Customer Data – Import Address Details From Samsara To Route4Me
Once connected to your Samsara account, all addresses and associated custom data are automatically imported and synchronized with your Route4Me account. Addresses from your Samsara Address Book sync with your Route4Me Address Book. To access them, go to “Customers” in the Navigation Menu, then click either “Address Book List” or “Address Book Map“.
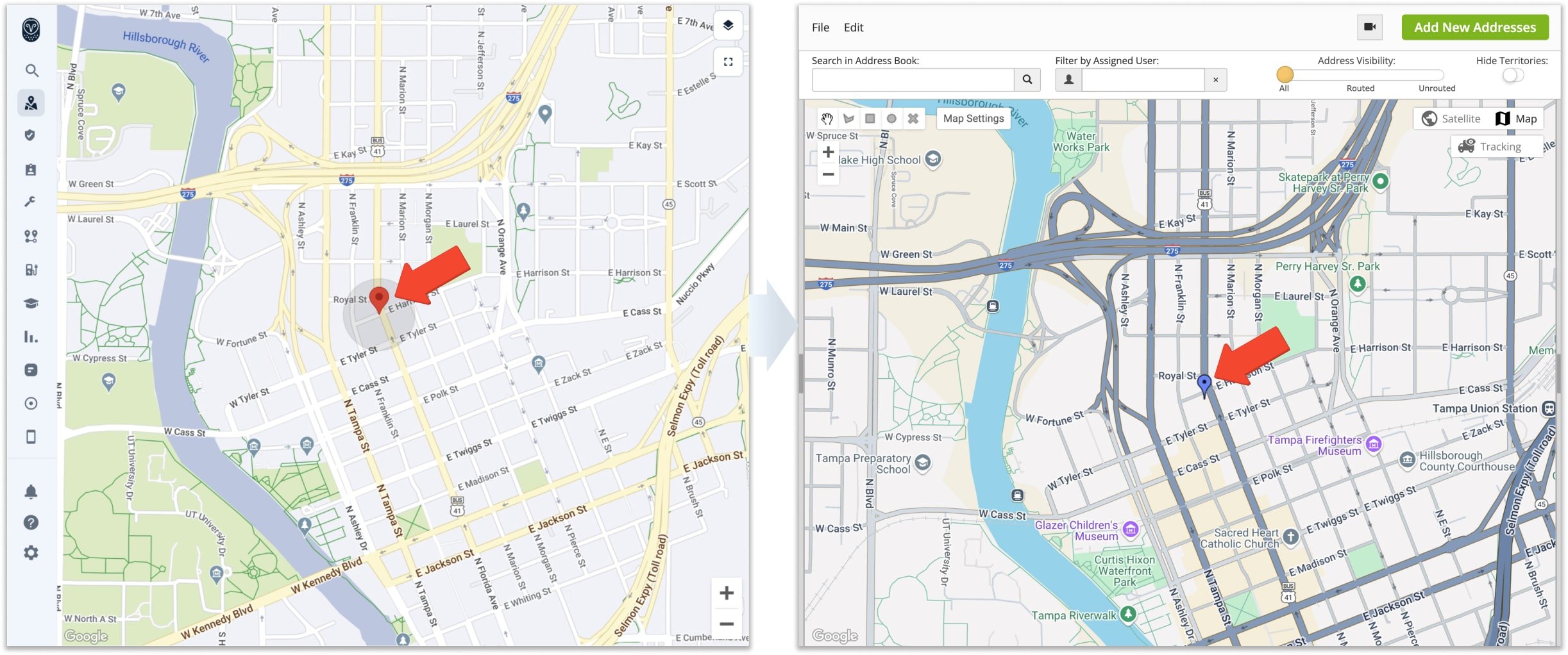
Dispatch Route4Me Routes To Samsara Fleet Telematics
After assigning an imported Samsara vehicles to a route, you can dispatch that route and send it to the associated Samsara account. To dispatch a route opened in the Route Editor, simply click the “Dispatch” button in the top-right of the page. Alternatively, you can click the “Operations” tab and select “Dispatch” from the menu.
NOTE: When you dispatch a route, customers on that route receive SMS and Email notifications informing them when their order is scheduled. These notifications also contain a tracking link for the order tracking portal, where customers can track order status updates. Additionally, learn more about Automated Email and SMS Customer Notifications.
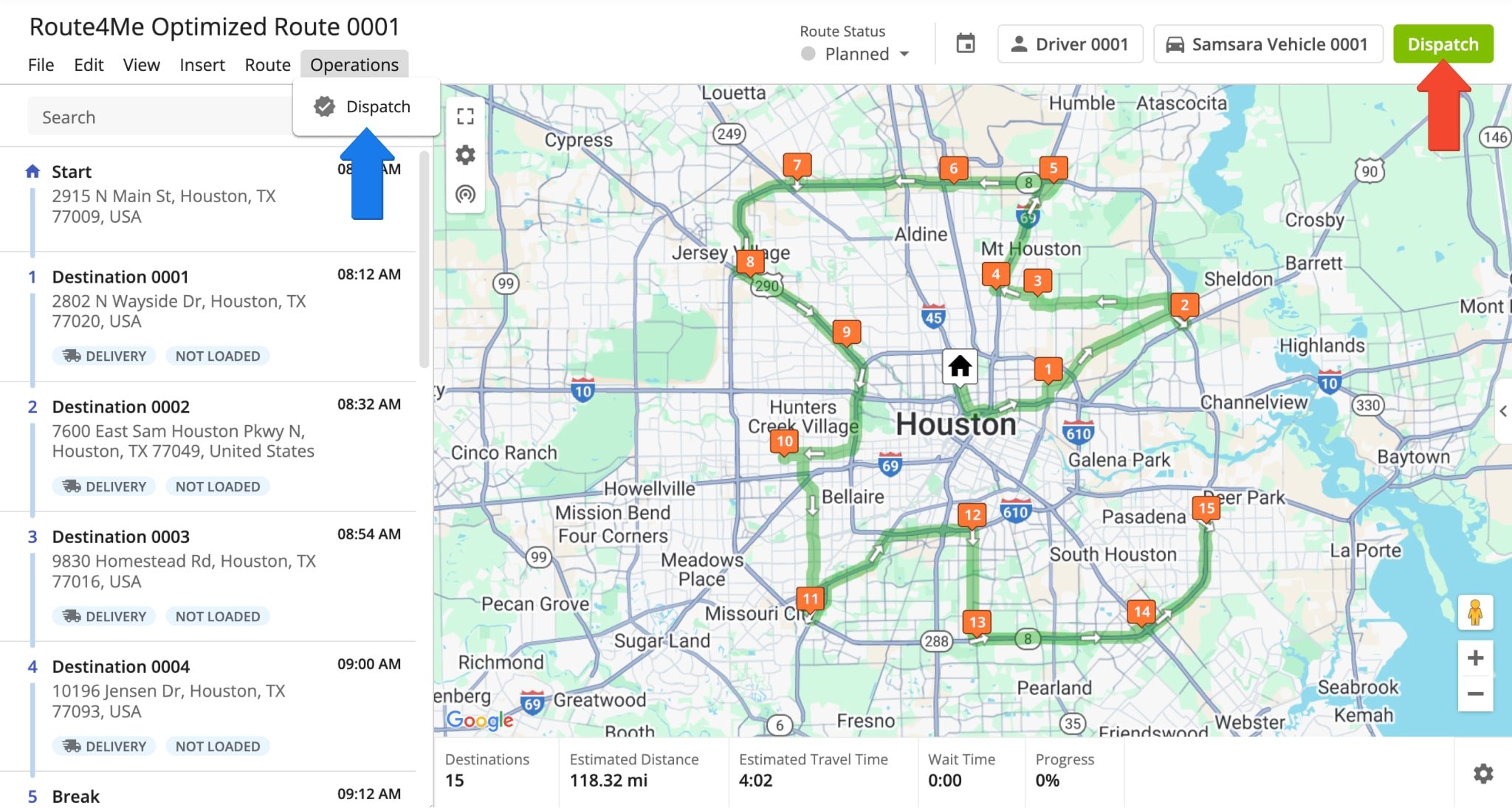
Once the route is dispatched from the Route4Me Web Platform, it’s automatically sent to the connected Samsara account and instantly becomes available in the “Routes” page of the Samsara platform.
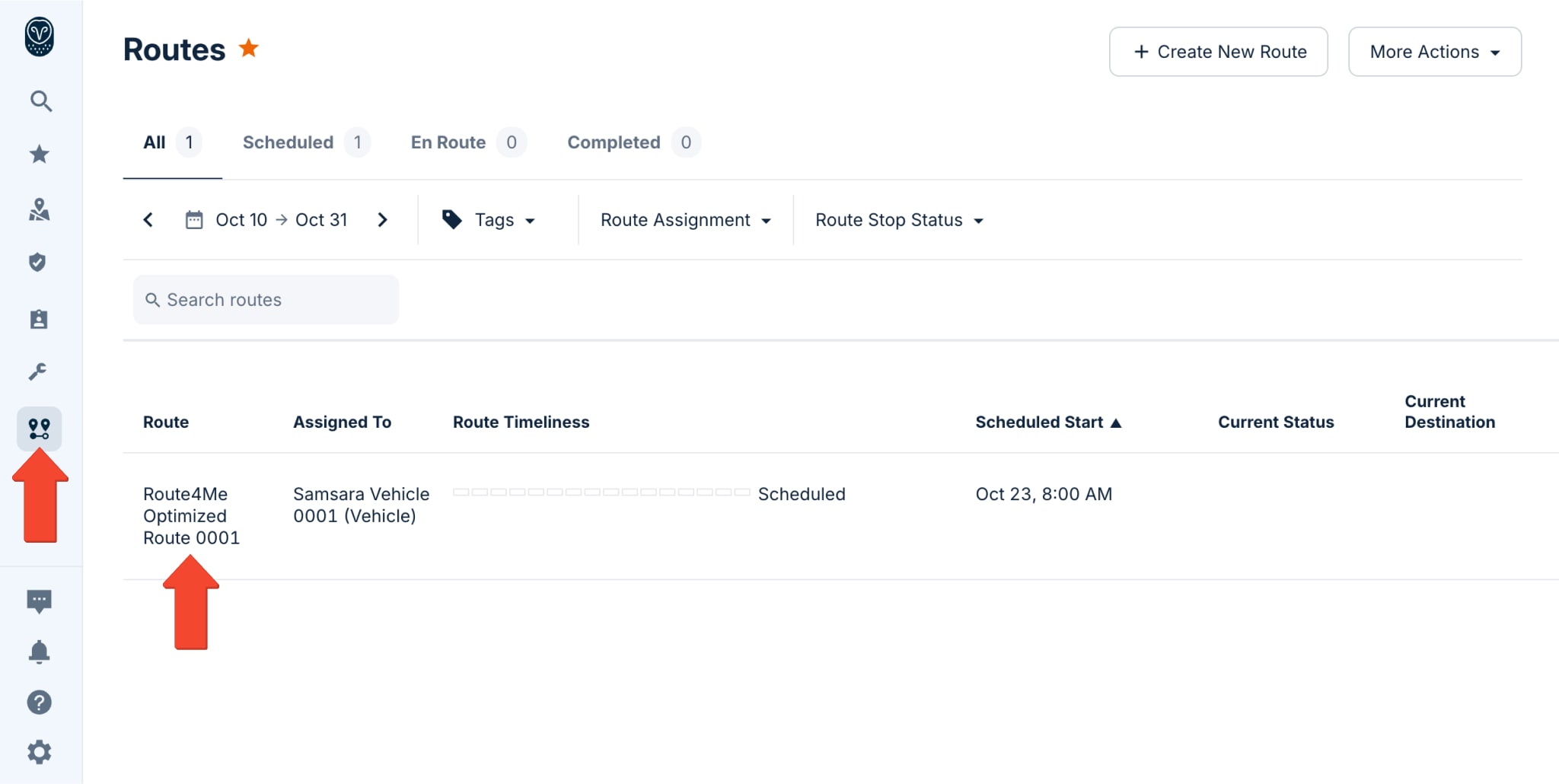
When dispatching a route from Route4Me’s enterprise routing software to Samsara fleet telematics, a copy of the route is sent to the associated Samsara account. This way, both the Route4Me and Samsara routes can be used and modified separately on either platform without affecting the other.
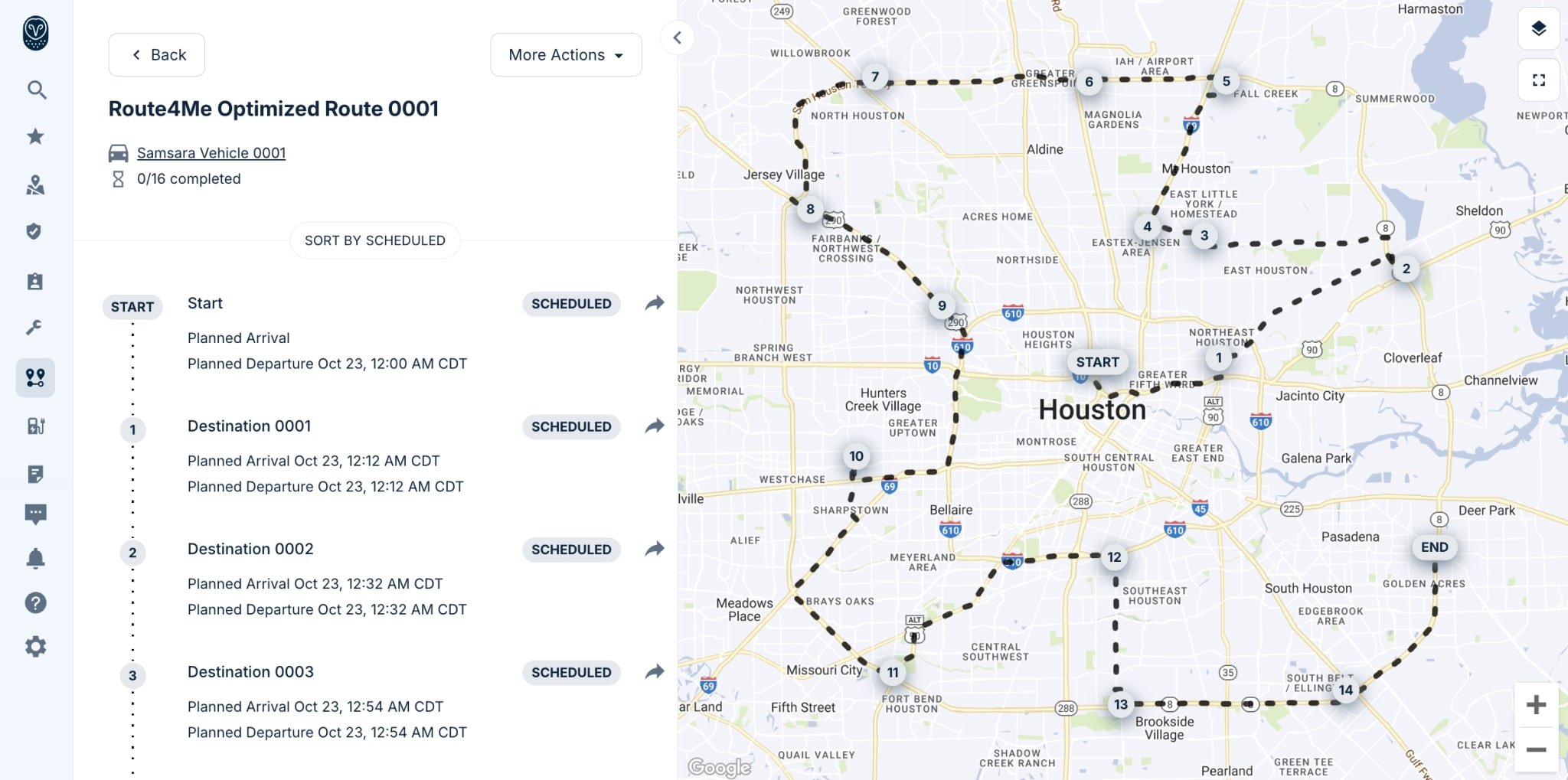
When you update Route4Me routes dispatched to Samsara on your Route4Me business route planner, all changes are automatically synchronized with your Samsara telematics account. To edit Route4Me routes without synchronizing changes with Samsara, open a route in the Route Editor. Then, click the “Operations” tab in the top menu bar and select “Undispatch“. Changes made to an undispatched route will not be synchronized with Samsara.
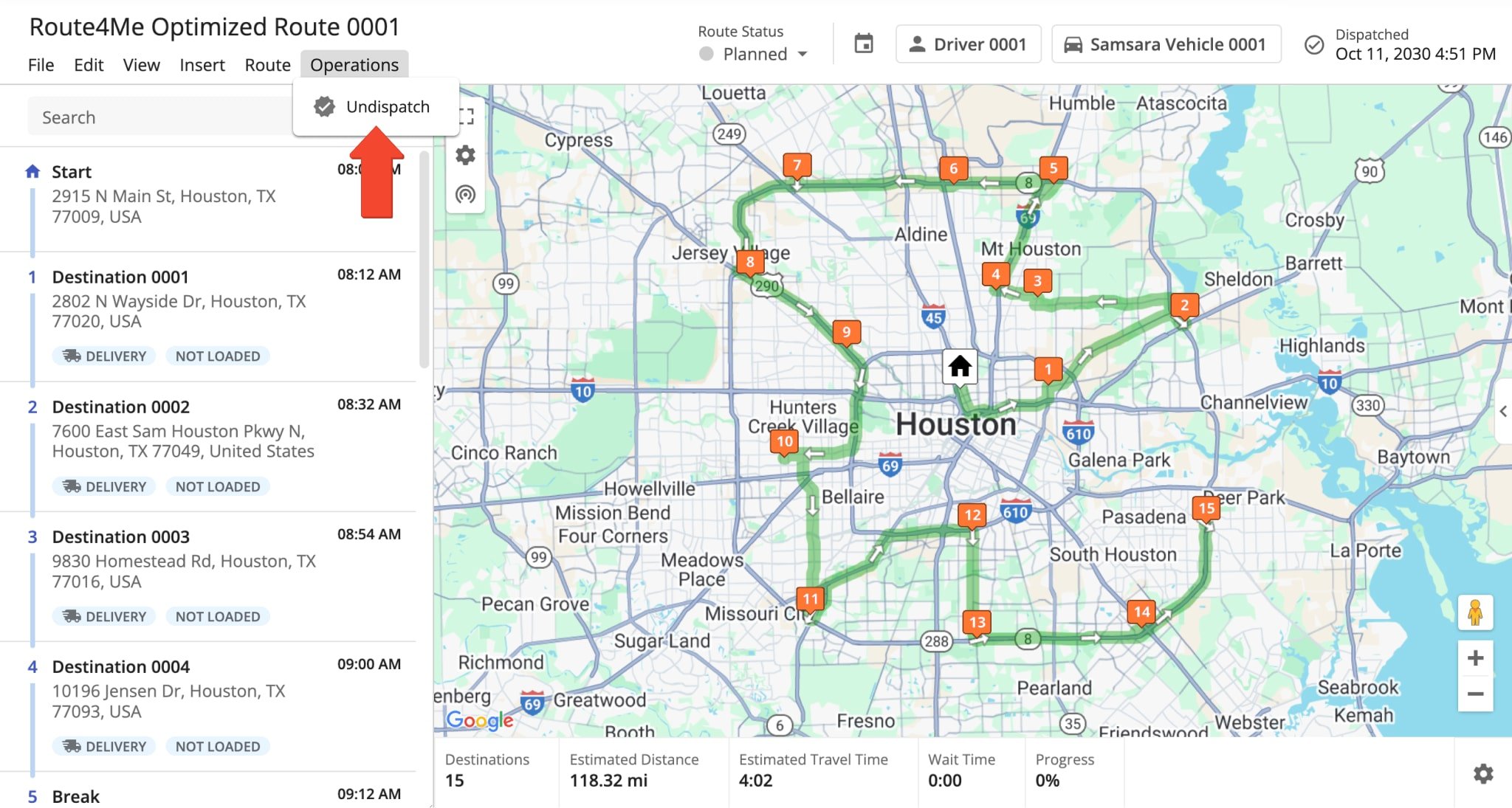
When you dispatch a route from Route4Me to Samsara, any Custom Data associated with destinations on the route in your Route4Me account will also be attached to the corresponding stops of the route in your Samsara account. Additionally, learn about using Custom Data for destinations, users, and more.
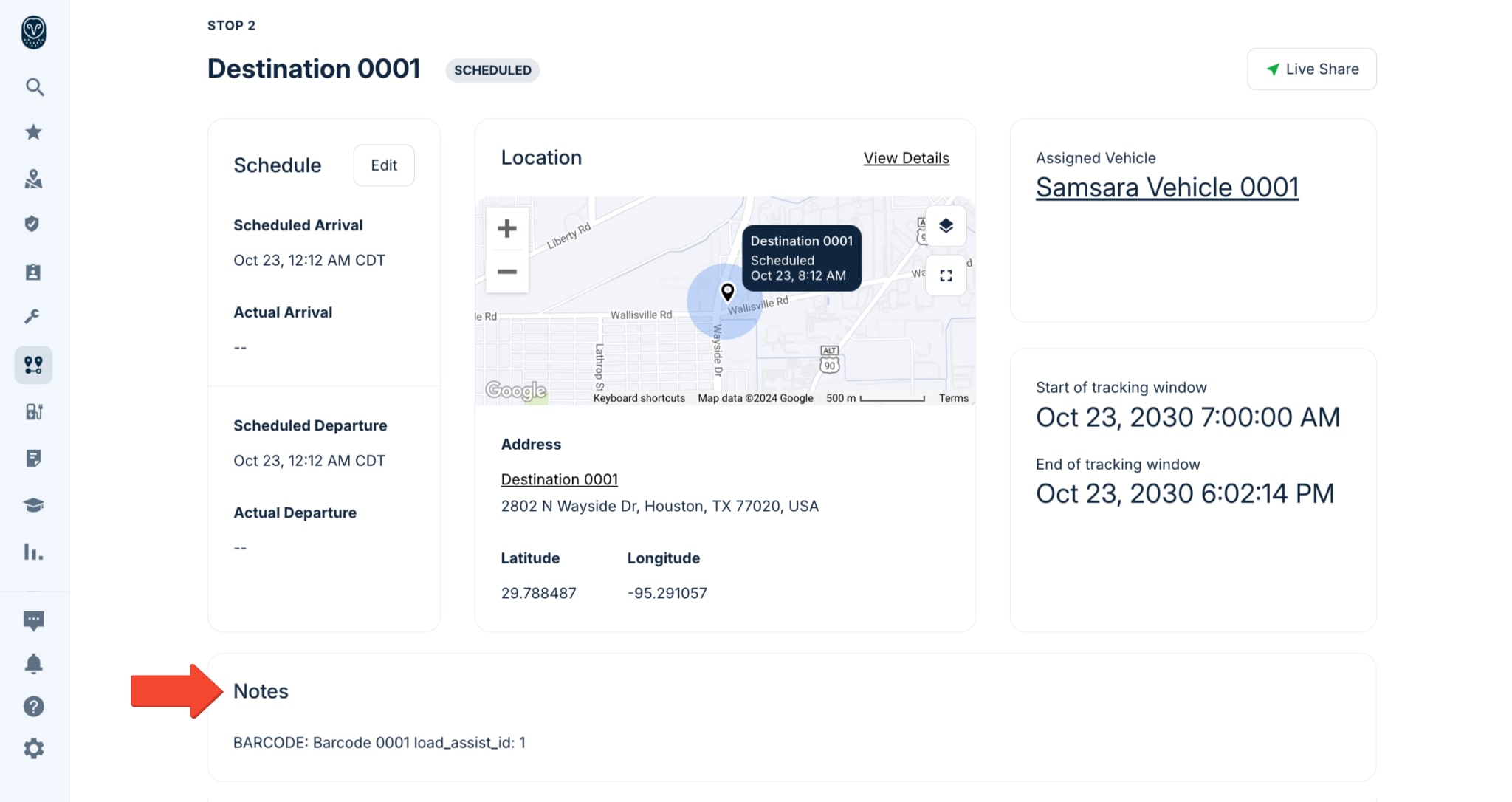
Tracking Routed Samsara Vehicles In Your Route4Me Account
Once you’ve assigned a Samsara telematics vehicle to a route from Route4Me’s last mile software, Samsara will collect GPS fleet tracking data associated with that vehicle. It will share with you all GPS data – from route start to completion – so you can easily obtain up-to-minute fleet vehicle insights.
To track a vehicle on the map, click the tracking icon which appears in the map’s upper left side and check the “Tracking Path” box. Then, check “Breadcrumbs” and select Samsara as your “Tracking Source“. Learn more about GPS tracking data.
NOTE: It may take up to 60 seconds for the vehicle(s) to appear on the map.
![]()
Samsara App Tile – Add Route4Me App Shortcut To Samsara Driver App
Additionally, Route4Me’s integration with Samsara extends to the Samsara driver app where you can add a quick link tile that opens the Route4Me Driver App. To do so, log in to your Samsara business account and follow the simple steps below.
- Click the Gear Icon to open settings.
- Scroll down to the “FLEET” section and click “Driver App“.
- Click the “Features” tab.
- In the “Custom App Tiles” section, click “Add Tile” in the top-right.
- In the “Add custom tile” pop-up, fill in the “Tile Name” field, enter “route4me://” in the “Deep Link or URL” field to link the new custom tile to the Route4Me app, and click the “Done” button.
Then, when any of your drivers or field team members access the Samsara app, they will see a “Route4Me” tile. When a user taps the tile, the Route4Me app will automatically open.
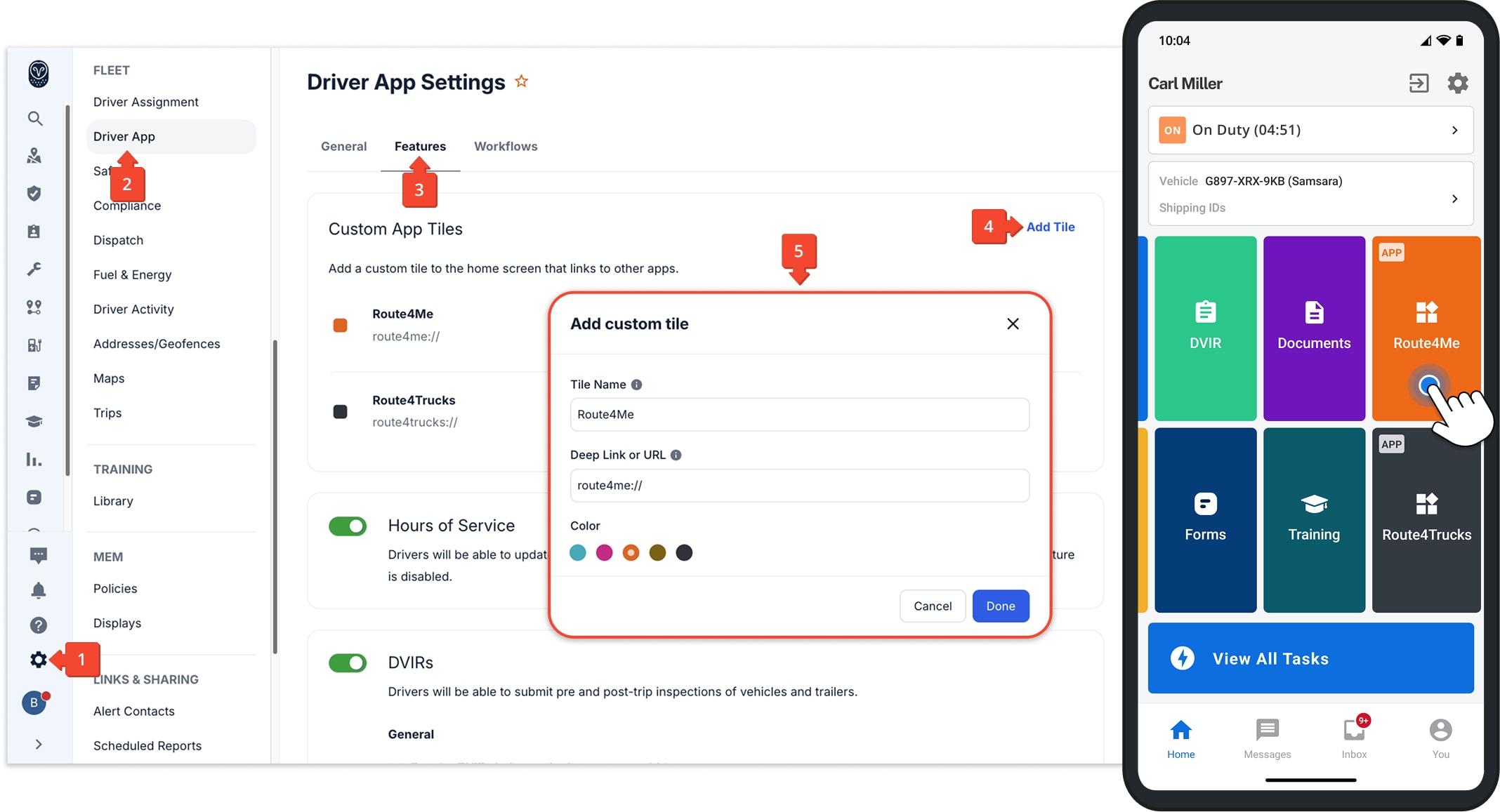
Compare Telematics Vendors With Route4Me’s Telematics Gateway
Route4Me’s Telematics4Me Gateway provides a list of all currently available commercial vehicle telematics vendors in the world. On the Telematics4Me page, you can view comprehensive information and main features of all available telematics vendors, as well as compare them side by side. Comparing different telematics vendors enables you to choose the ones that best accommodate the particular needs of your unique business or business model.
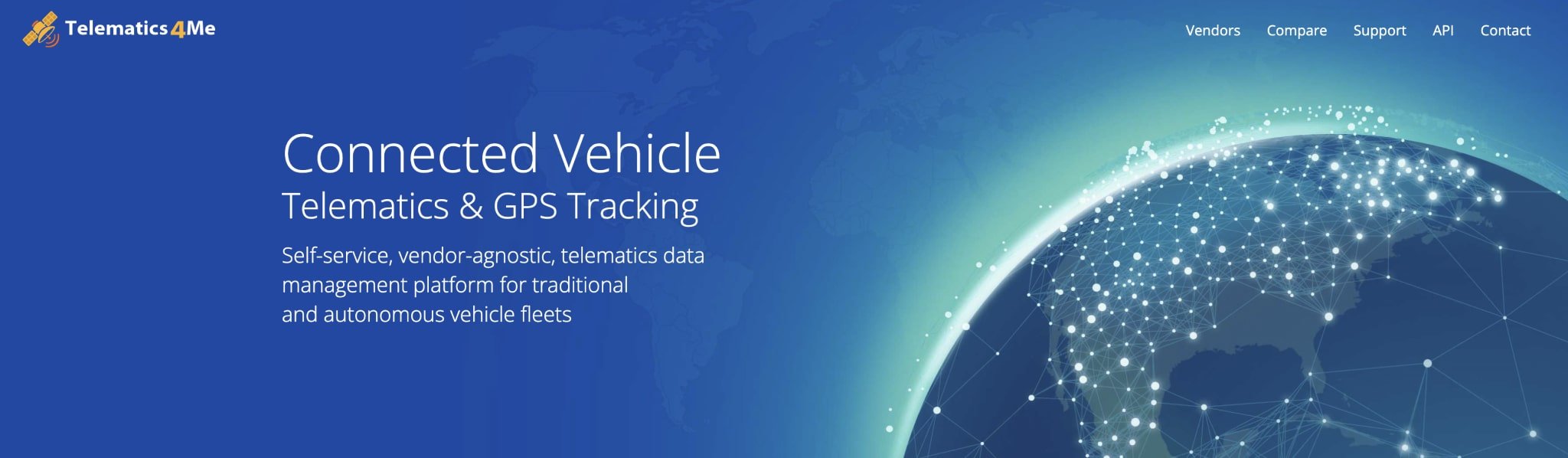
Visit Route4Me's Marketplace to Check out Associated Telematics Modules:
- Telematics
Telematics Gateway
- Telematics
Geofencing Analytics
- Telematics
Route4Me Smartphone App GPS Tracking