Custom Notes – Create Custom Route Destination Status Notes
Delivery drivers, field sales reps, field service technicians, and other field team members often need to capture accurate data for seamless enterprise business operations. Route4Me’s Android and iOS route planner apps simplify this by enabling team members to add custom route destination status notes. Tailored for any industry, whether food delivery, pest control, or another type of business, these customizable notes ensure efficient, accurate data collection with minimal effort. This guide explains how to create predefined route destination statuses for quick and reliable updates.
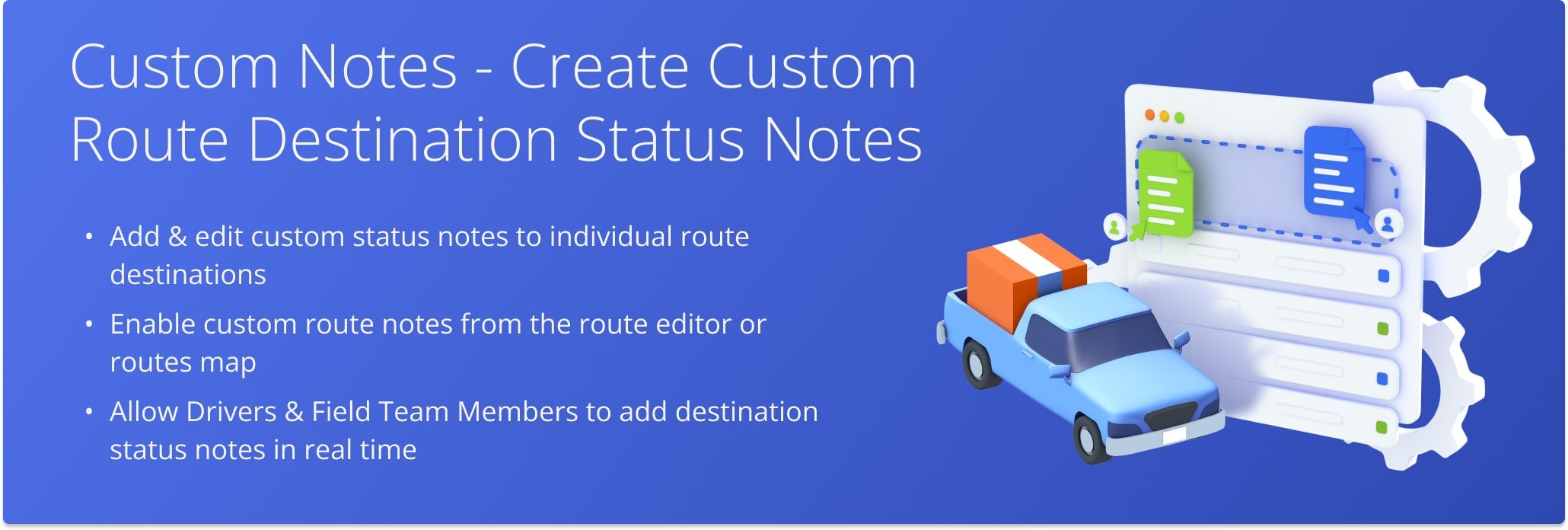
Table of Contents
Create And Edit Custom Destination Status Notes
To open Custom Note Fields, go to “Account” in the Navigation Menu, then click “Account Settings“. From your Accounts Settings Page, click on “Custom Note Fields” under “Admin“. Click the “Add New Field” button to open the Field Editor and create a new custom destination status.
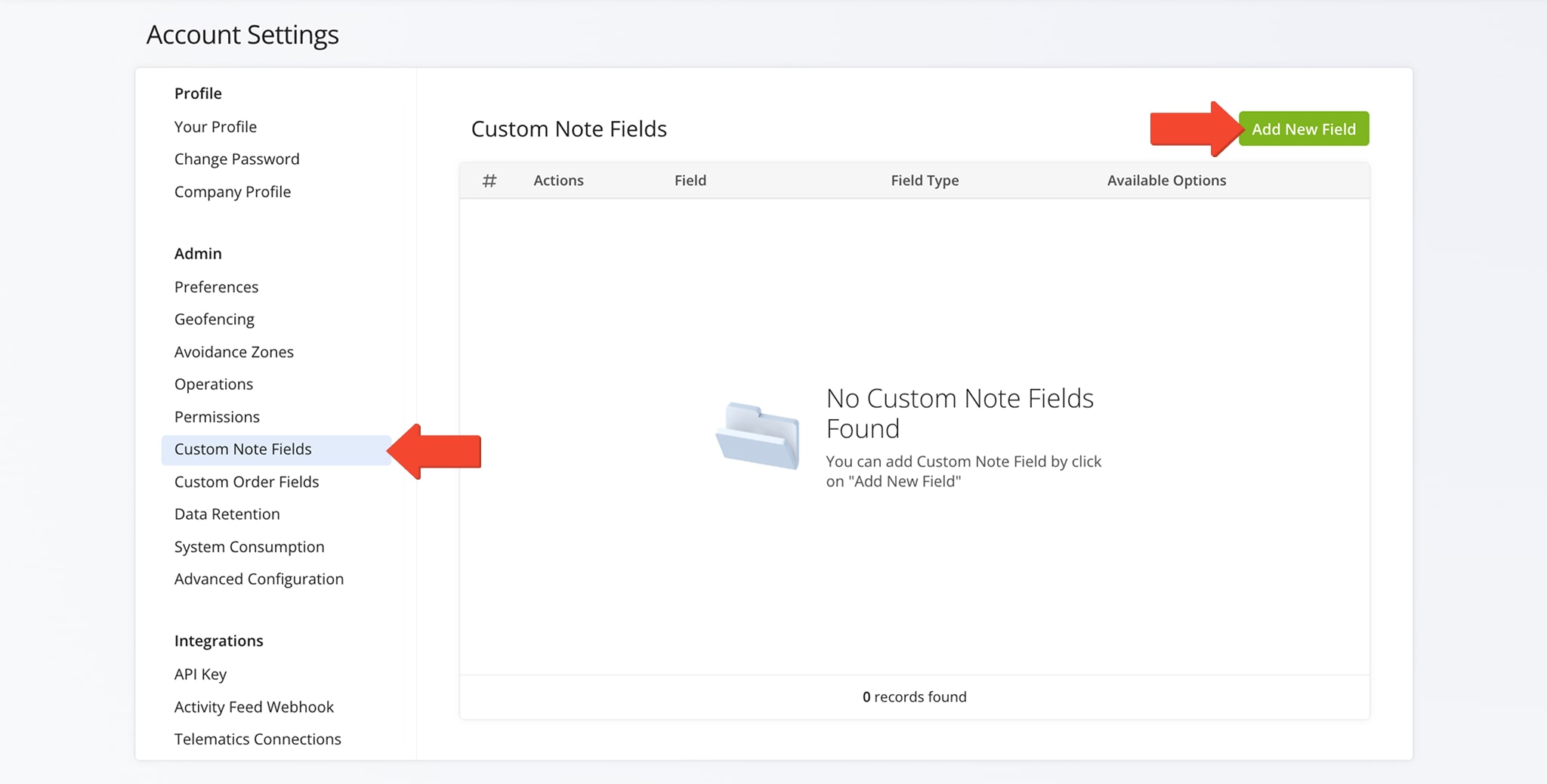
In the Create New Field Editor, complete both fields. In “Field Name“, give the custom stop status a title or name. In “Available Options“, specify which options will be available for selection when using this custom stop status. Click the “Create” button to save and activate the custom status.
NOTE: Refer to the table below for an overview of all available Custom Note field types.
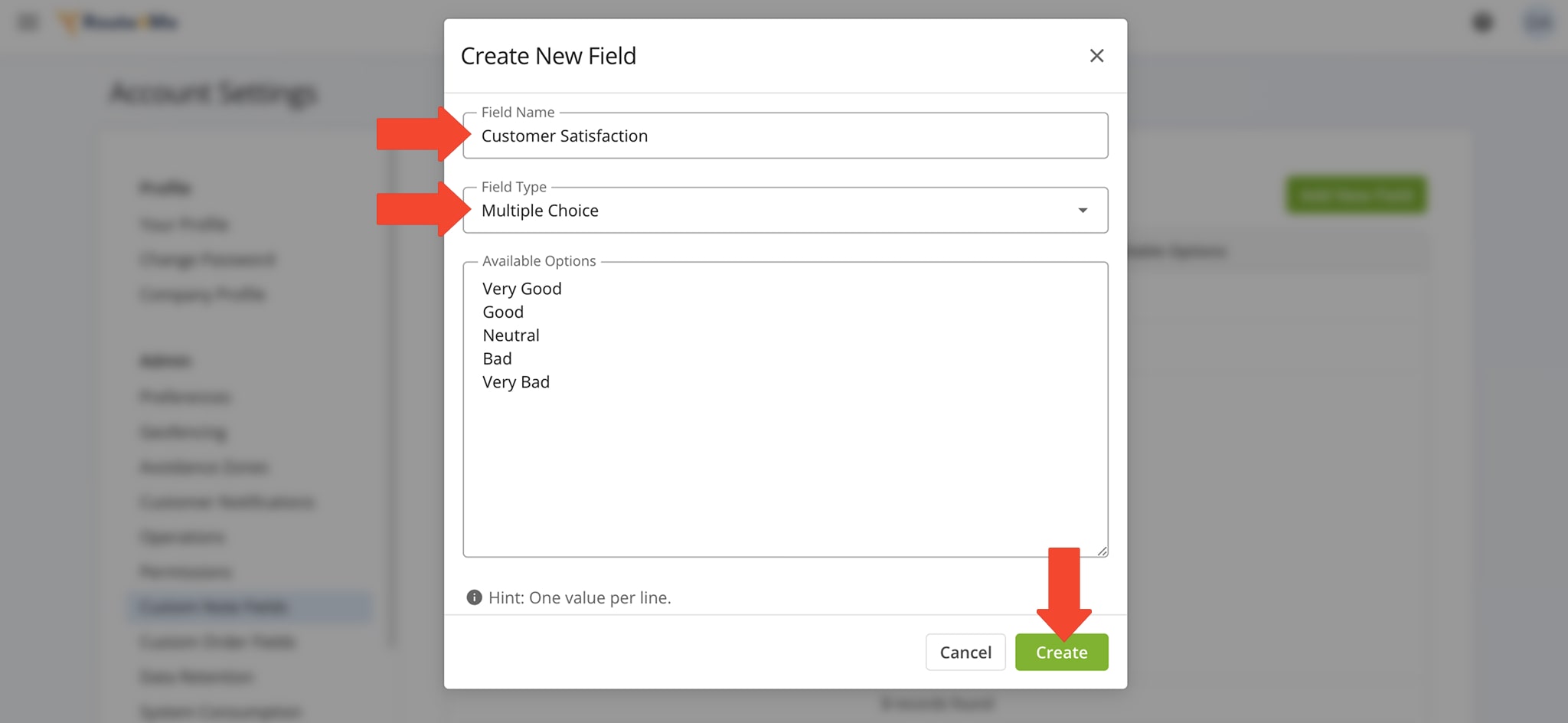
| Field Type | Description |
|---|---|
| Multiple Choice | Create a list of predefined choices that Drivers and other Field Team Members can select. No free typing is allowed. |
| Text | Enable users to enter freeform text, helpful for providing special instructions or open-ended information. |
| Numeric – Whole Numbers | Enables users to enter only integers (e.g. 0, 25, -3). No decimal points or text are allowed. |
| Numeric – Decimals | Enables users to enter numbers with or without decimal points (e.g. 3.14, 42, -7.5). Text or special characters are not allowed. |
To edit a custom stop status, click the “Edit Field” button. To delete a stop status, click the delete button next to it.
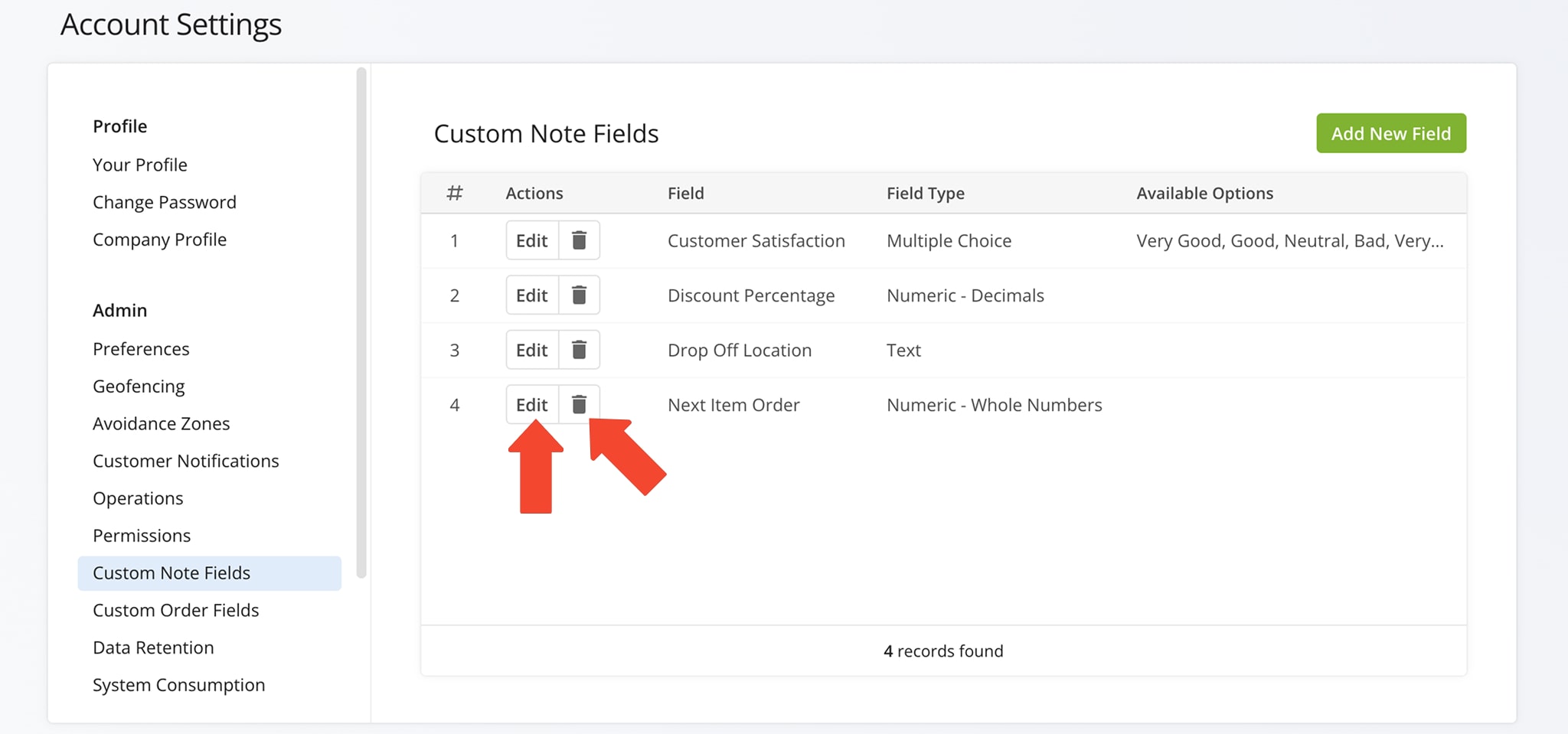
Enable Custom Notes From The Route Editor Or Routes Map
Once saved, the custom destination status note is instantly enabled for your entire Route4Me account and can be added to a destination from the Route Editor or Routes Map.
Route Editor – Add Custom Notes To Destinations On A Route
From the Route Editor, click the route destination you wish to add the custom status note to. Then, click the icon next to “Notes” under “Destination Info“.
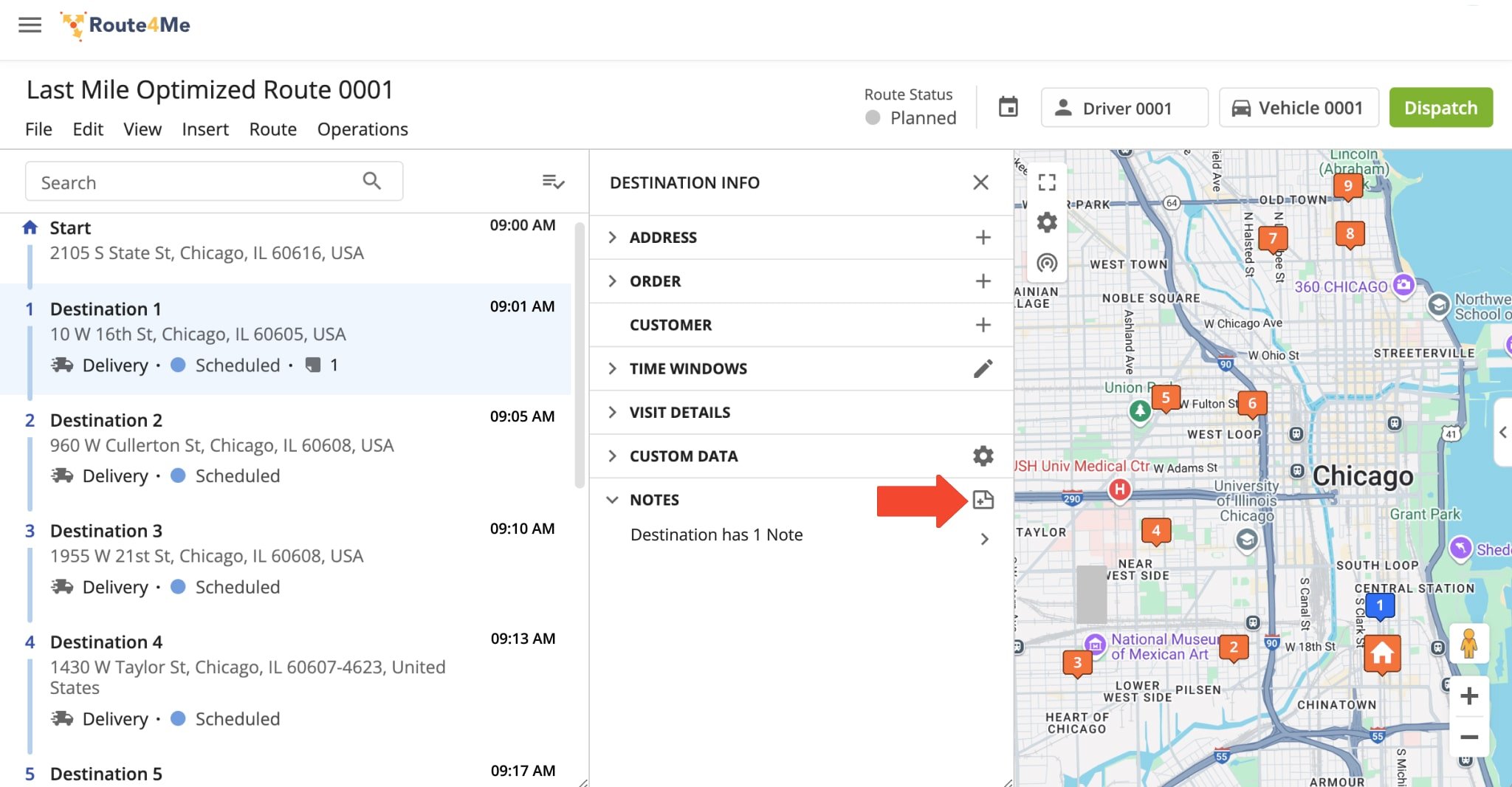
The “Add Note” window will appear. Complete all fields and click the “Confirm” button to finalize.
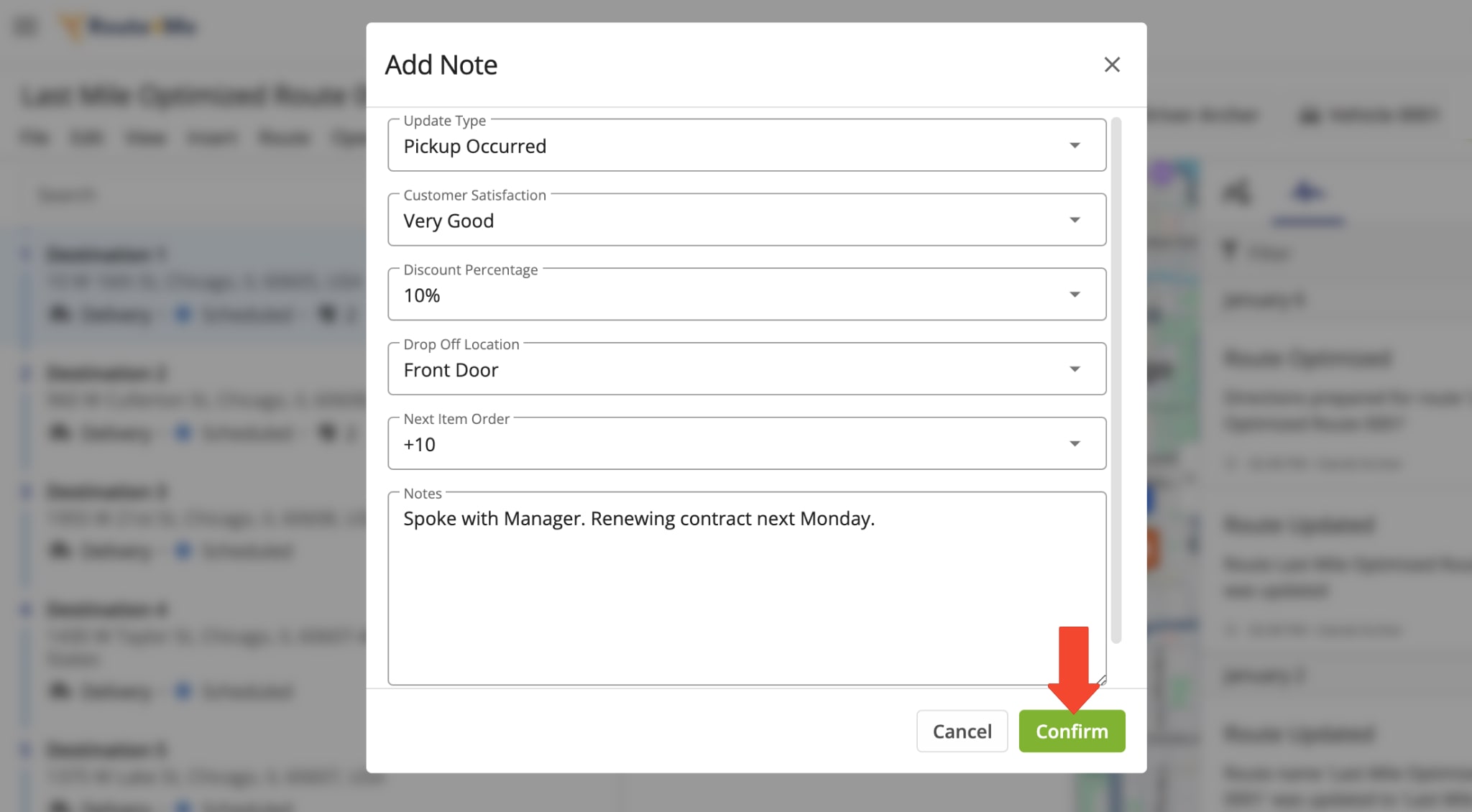
The custom status will be added as a Note attached to a route stop. To view the Note, click on the arrow next to it in “Notes“. You can also use the Update Type filter to search for and view the Note.
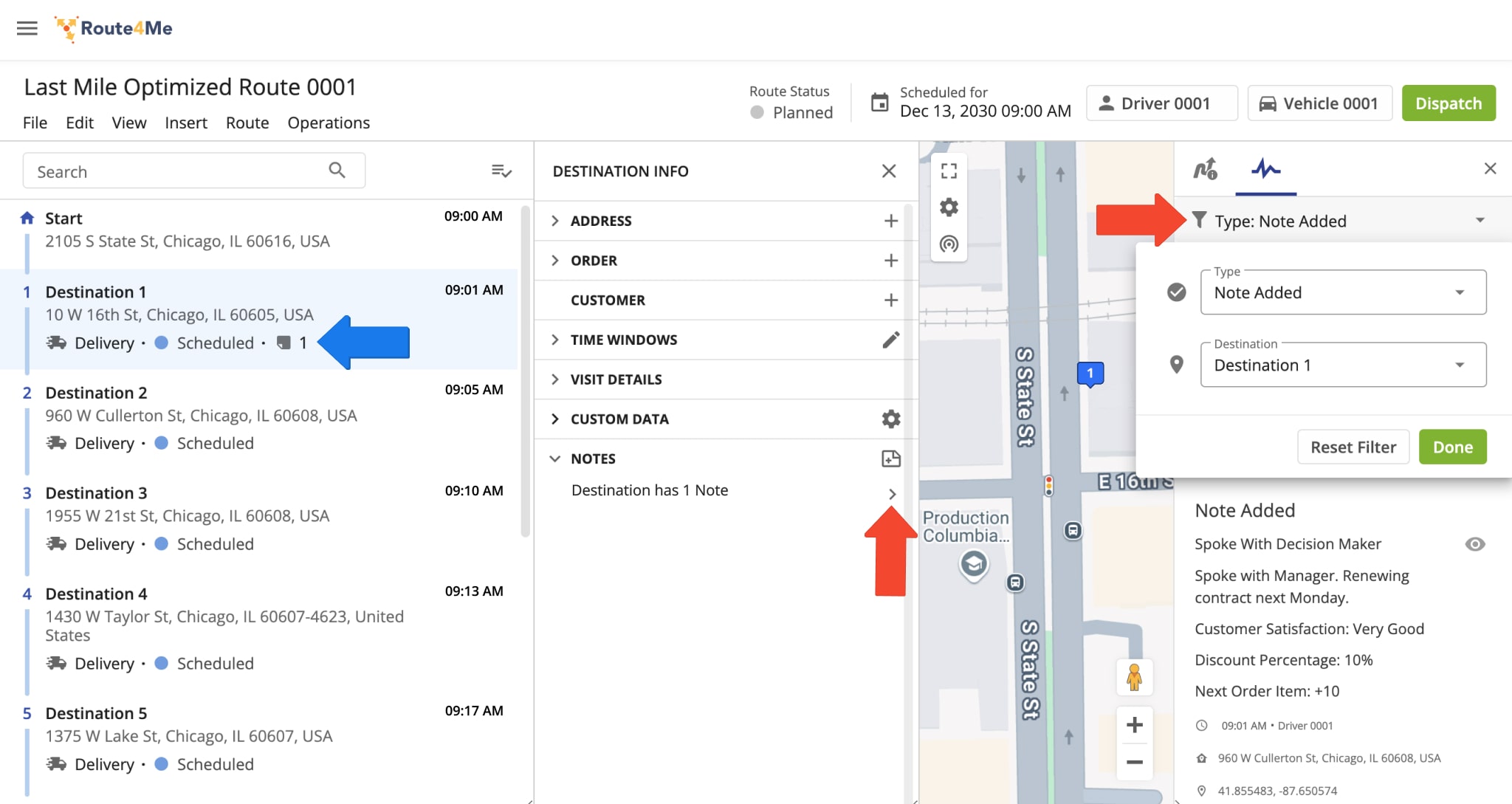
Routes Map – Add Custom Notes To Destinations On The Interactive Map
From the Routes Map, click on a destination in the Interactive Map or the Routes Timeline under the Map. Then, click “Modify Destination“.
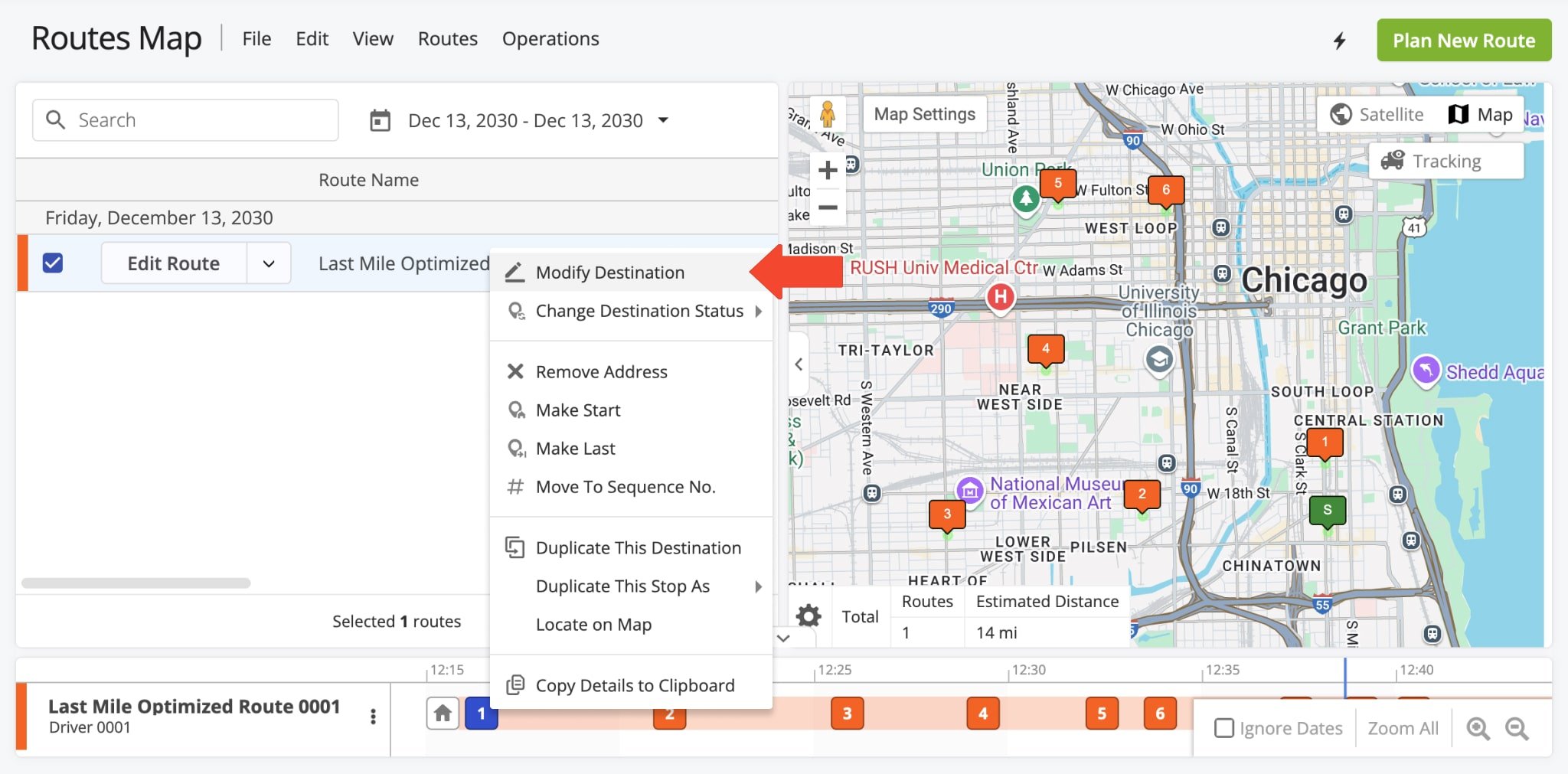
Next, in the “Modify Destination” window, click the “Add a Note” button.
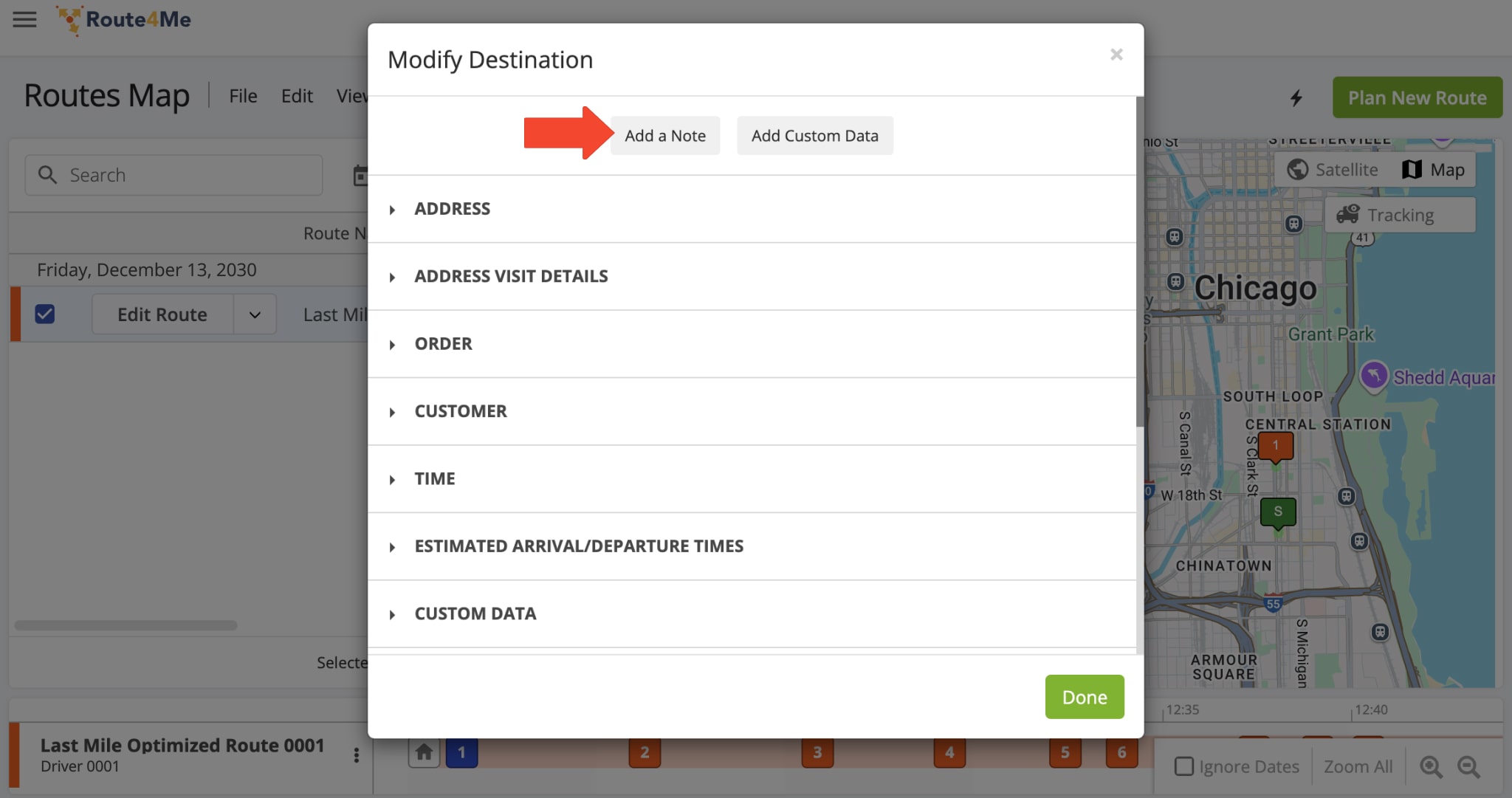
After completing all fields, click the “Add Note” button to add the Note to the destination.
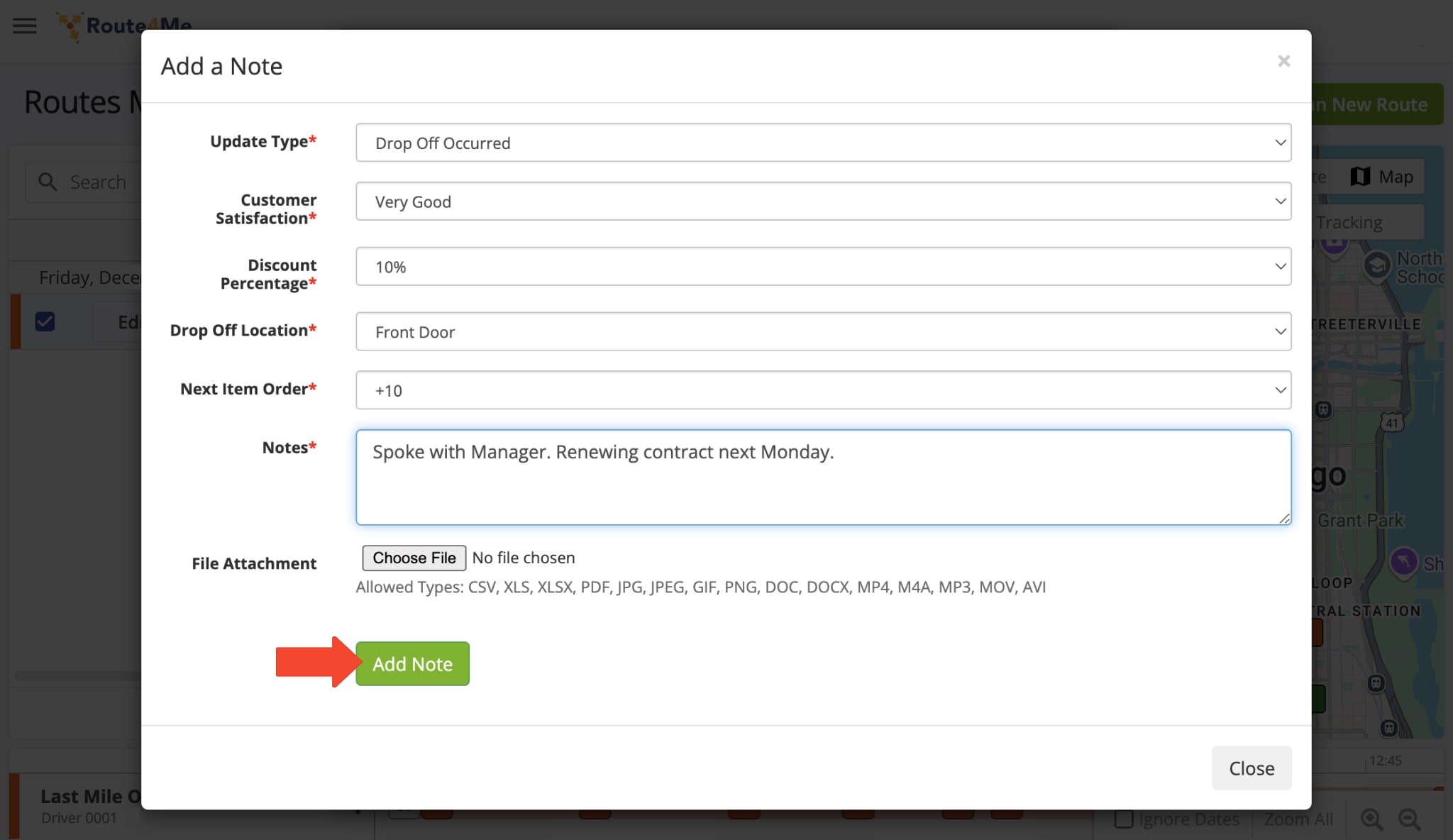
To view the newly-added note, scroll down to the “Notes” section.
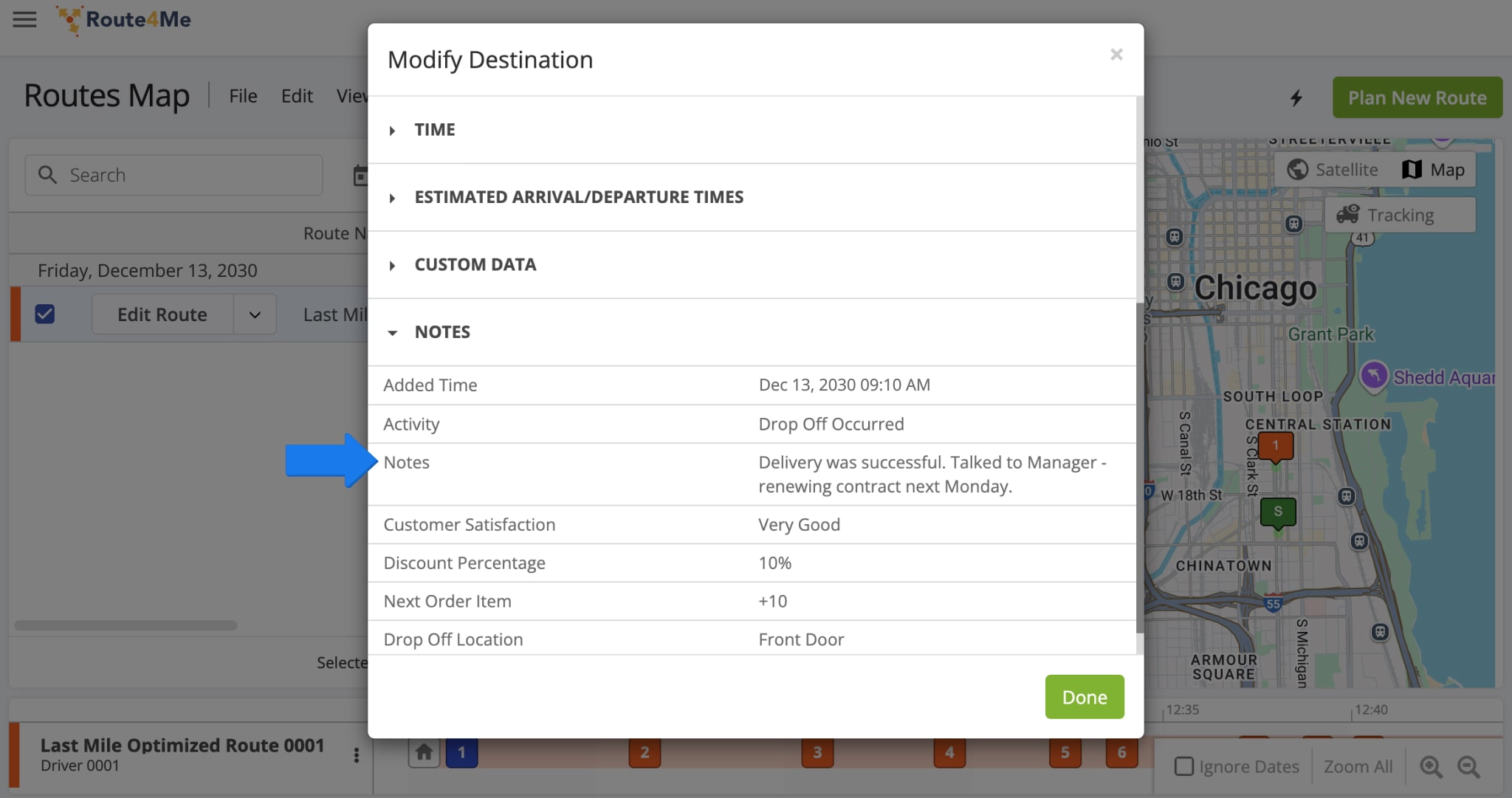
View Custom Note Data From The Routes List Or A Route Export
You can view the summed values of Custom Notes set to Numeric – Whole Numbers or Numeric – Decimals directly in the Routes List or a Route Export. This provides flexibility to analyze totals either inside the platform or through external reporting tools.
Routes List – View Custom Field Sums In Data Columns
From the Routes List, you can view the sum totals of two Custom Note types: Numeric – Whole Numbers and Numeric – Decimals. To view these Custom Note Fields in a Route List Data Column, click the Column Icon.
Then, in the “Display Columns” panel, scroll down to “Note Custom Fields Sum“. Check the boxes next to the Custom Note sum totals you wish to view.
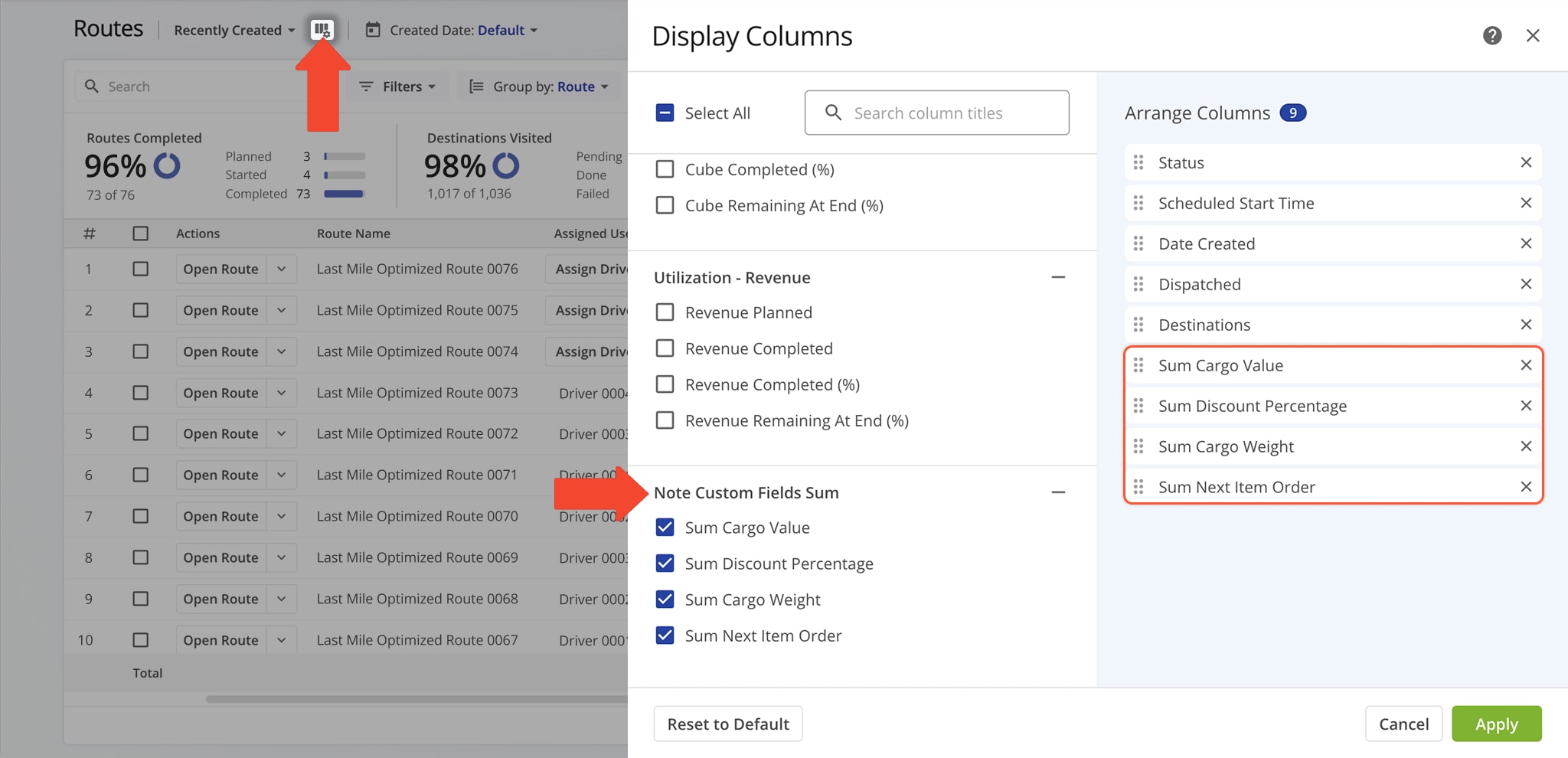
Route Export – View Custom Field Sums In Route Export Spreadsheet
From a Route Export, you can also view summed values from Numeric – Whole Numbers and Numeric – Decimals. To view these Custom Note Fields in a Route Export spreadsheet, click the “Export Routes” button from your Routes List, Route Editor, or Route Map.
From the “Export Route Data” panel, scroll down to “Notes” and check the boxes next to the Custom Note Field sums you wish to include in the export. Or use the Search Field to find what you are looking for.
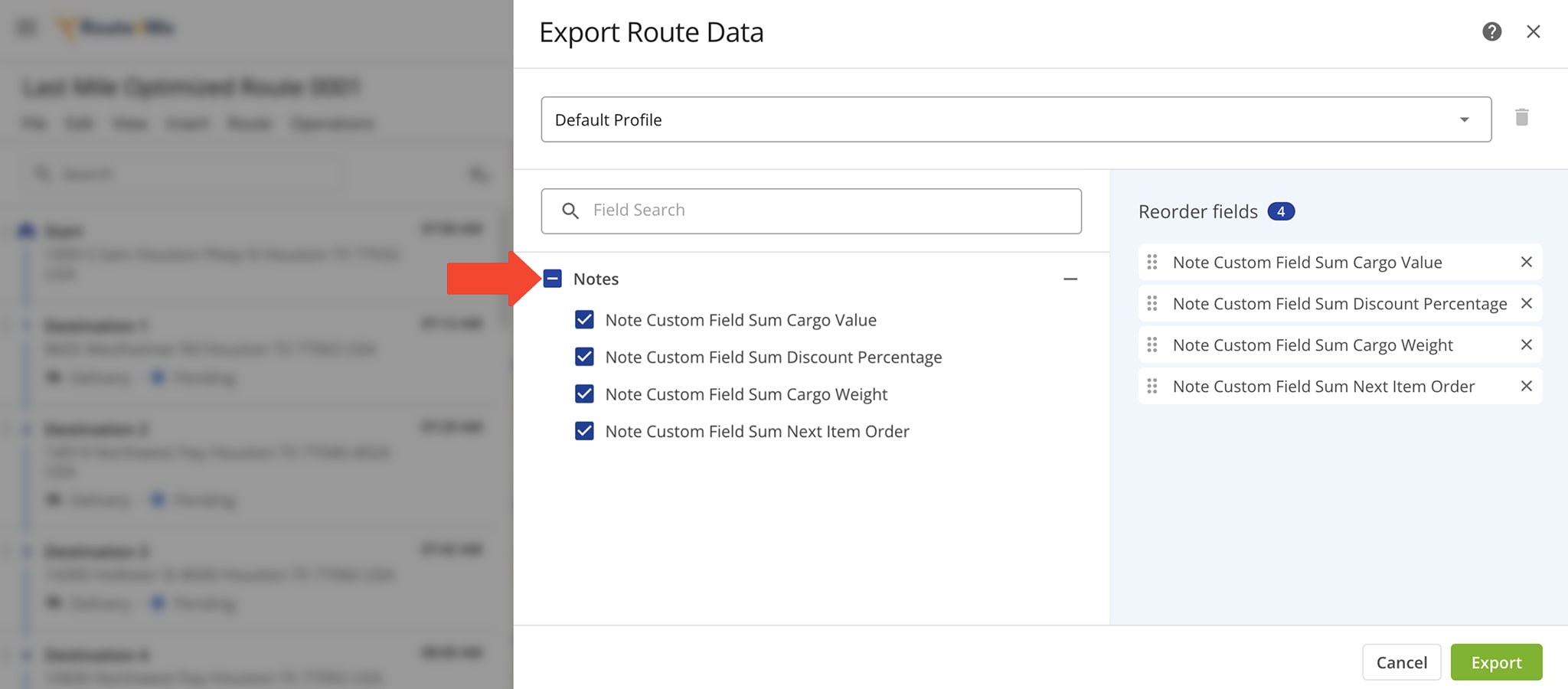
Driver Destination Status Updates – Add Custom Notes In Real Time
Once created, Custom Notes are automatically available in Route4Me’s iOS iPhone Route Planner App and Android Route Planner App. When navigating a route, drivers and other field team members can access and add a custom destination status Note by clicking on the Information Icon or Three-dot Icon.
Also, when setting a Visit Status, they can click the arrow next to “Notes” to add the Custom Note to a destination. Learn more about stop statuses and proof of visits.
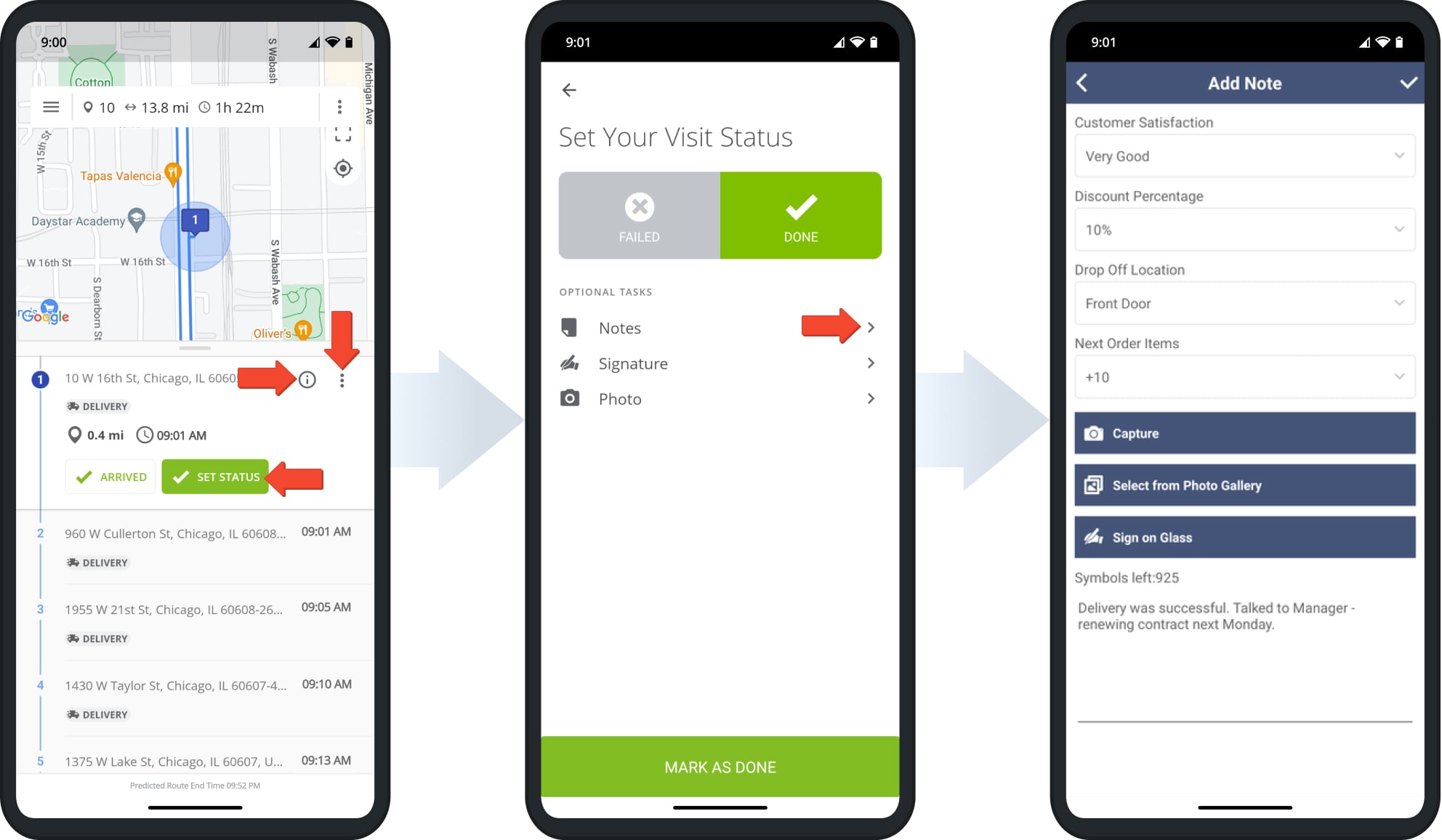
Visit Route4Me Marketplace to Check Out More Add-Ons:
- Route Optimization
Commercial Vehicle & Truck Routing
- Operations
Audit Logging and Activity Stream
- Optimization
Address Book and Territories Planning
Last Updated: