Apple Maps Route Navigation – iPhone Route Planner App
With Route4Me’s iPhone Route Planner, you can easily create, optimize, and navigate profitable last mile routes in real time. Our app integrates seamlessly with Waze, Google Maps, and other navigation tools, delivering the best driving directions with a single tap. It also works with Apple Maps, a free, user-friendly option for basic navigation, but lacking in the advanced features needed for complex, multi-stop route planning. Learn when to use Apple Maps on its own or alongside a more advanced route planner to get the best setup for your enterprise business.
NOTE: Install the iOS Route Planner app and get a Free Route Planner Unlimited Stops and Unlimited Tasks test drive right now.
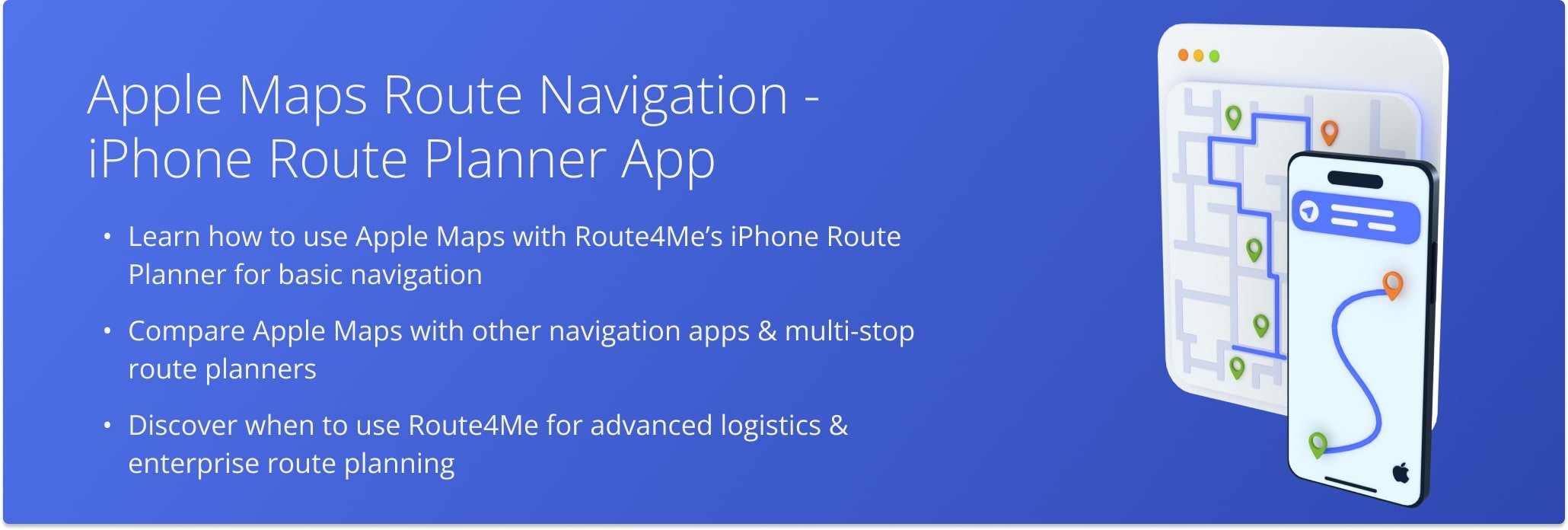
Table of Contents
Send Route Destinations To Apple Maps Route Planner
To navigate optimized routes using Apple Maps, you need to send locations from the Route4Me app to Apple Maps. To do this, you’ll need to configure Apple Maps as your default route navigation map.
To do this, tap “Settings” in the main menu. Then, from the Settings screen, tap “Navigation App” and select “Apple Maps“.
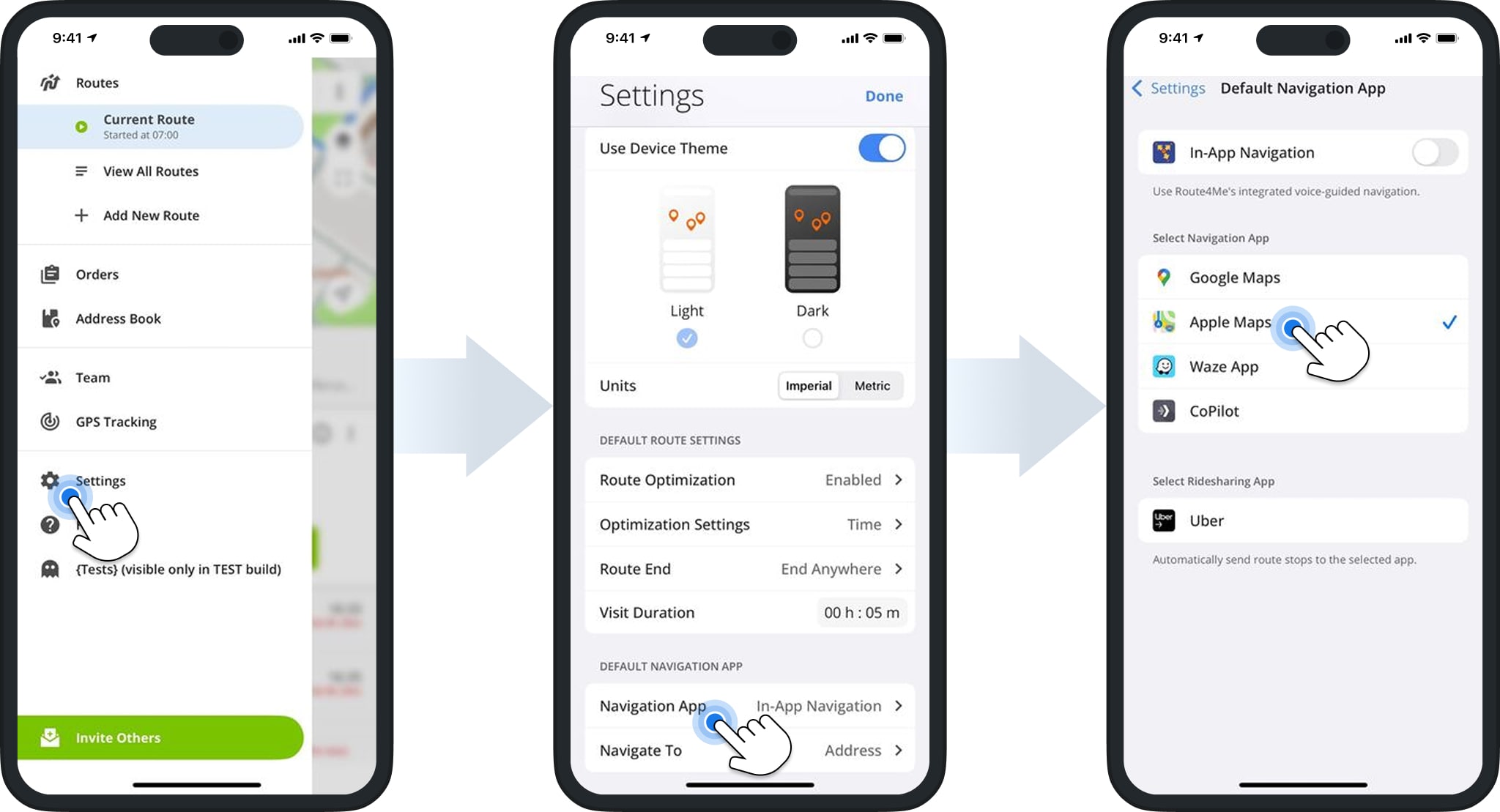
Once selected, return to the Settings screen and tap “Navigate To“. Choose whether you want to send addresses or GPS coordinates to the Apple Map app for navigation.
Route4Me will automatically transfer your choice to Apple Maps. You can then preview your route and begin navigation.
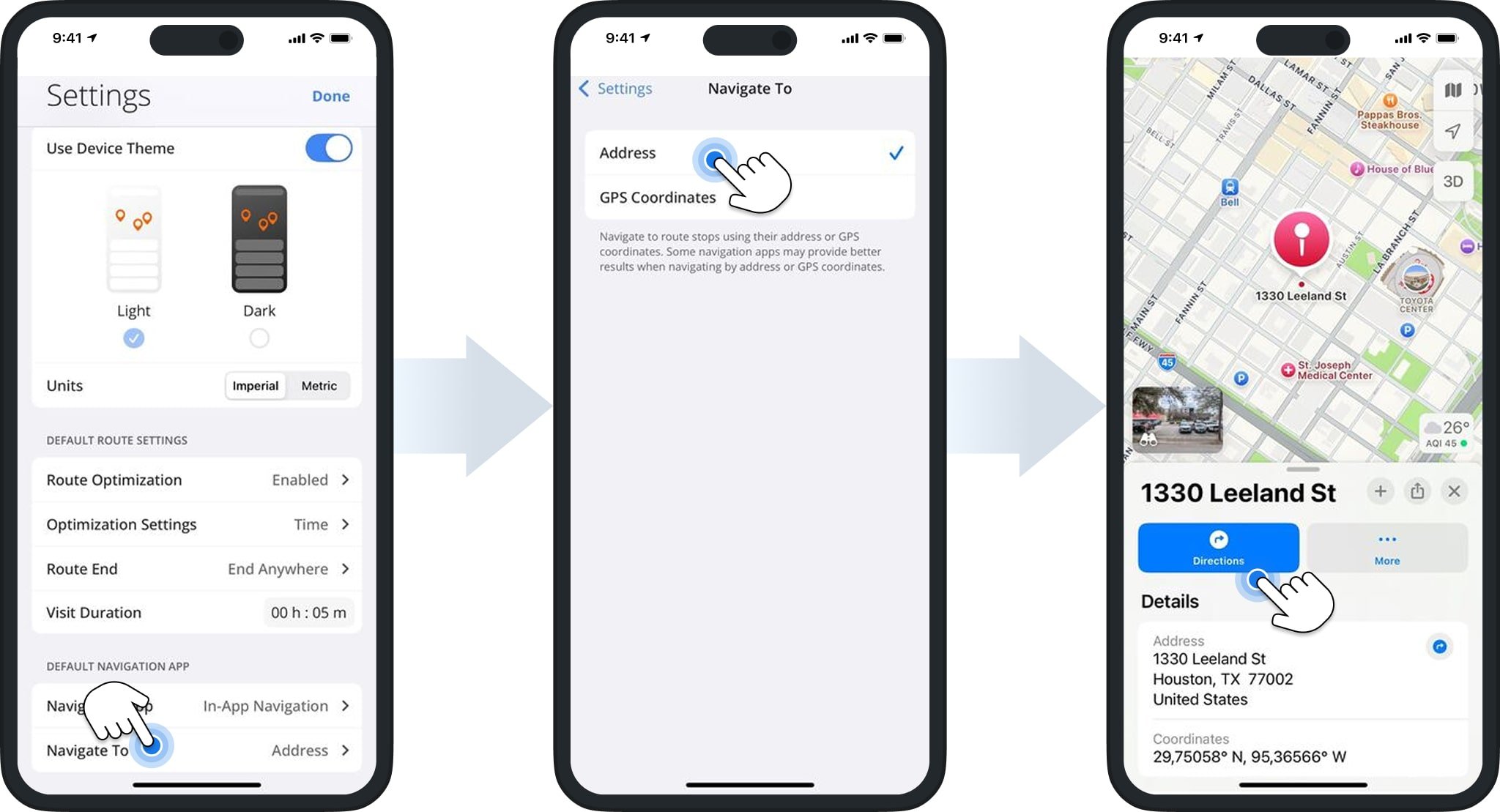
To begin navigation, tap the route. Then, tap “Hold To Start Route” followed by “Navigate” to send a destination to Apple Maps.
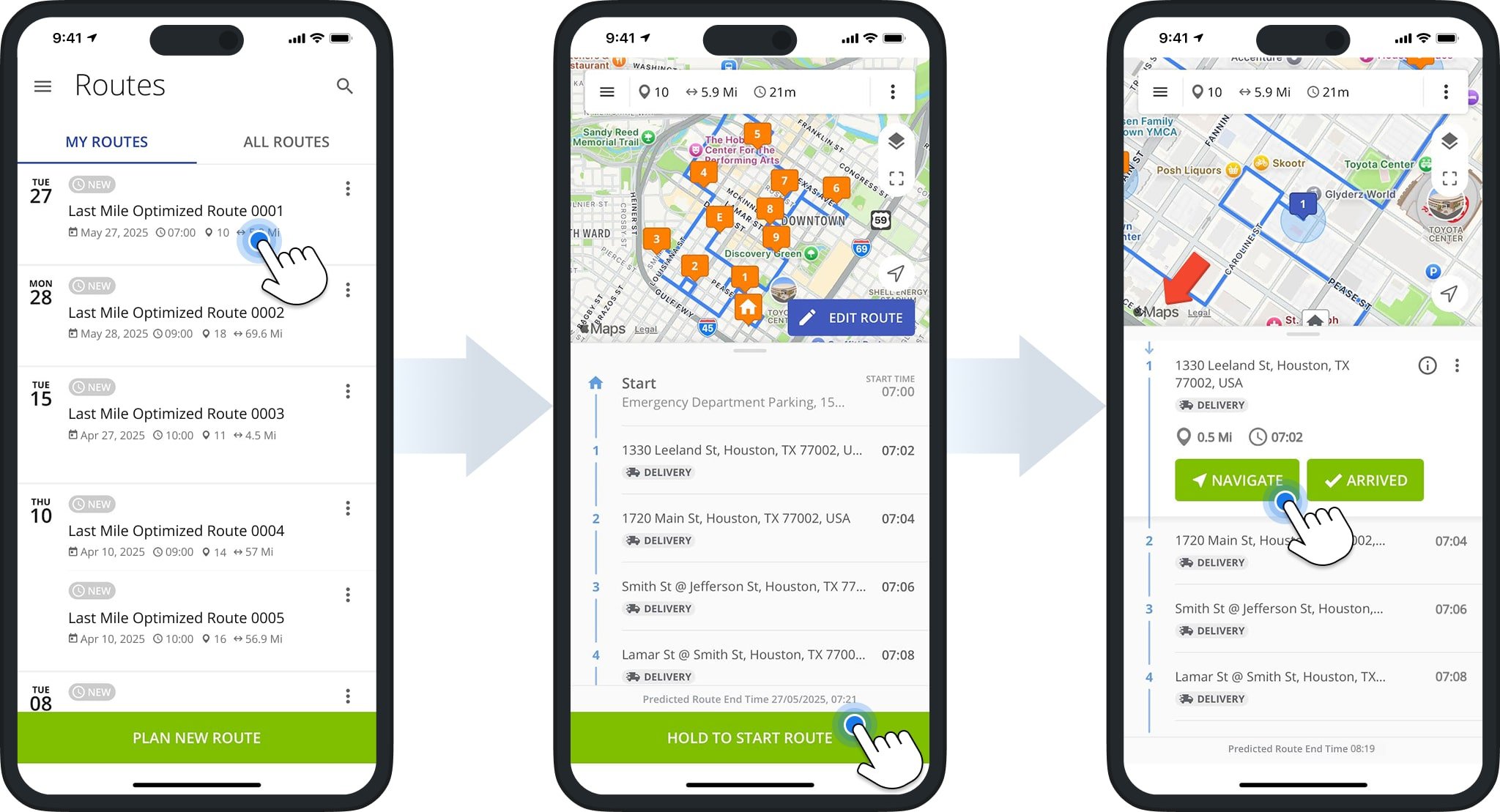
Apple Maps Directions For Driving, Walking, and Bicycling
Once you’ve sent a route destination to the Apple Maps app, you can use it to navigate to the stop. Begin by tapping the “Directions” button.
Then, define any special parameters you may have for the route. Click “Now” to change the route’s date or time. Click “Avoid” to remove Tolls and Motorways from the route path.
Finally, specify the travel mode for the route: driving, walking, public transportation, cycling, or ride share.
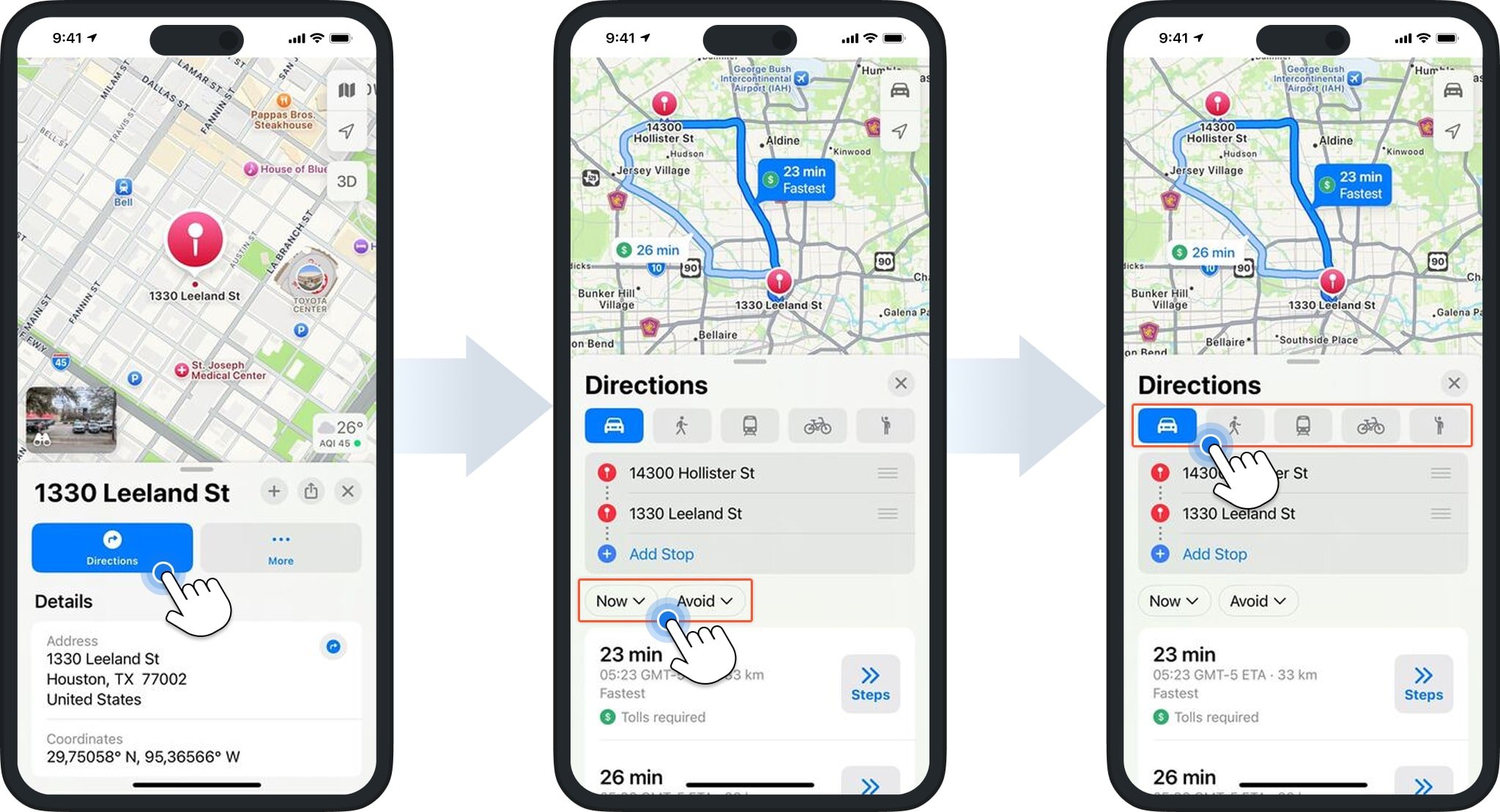
Apple Maps will customize route directions based on your travel mode as well as any parameters you’ve set. Click “Steps” next to the choice that works best for you. Then, follow the directions to your destinations. To end the route, tap “End Route“.
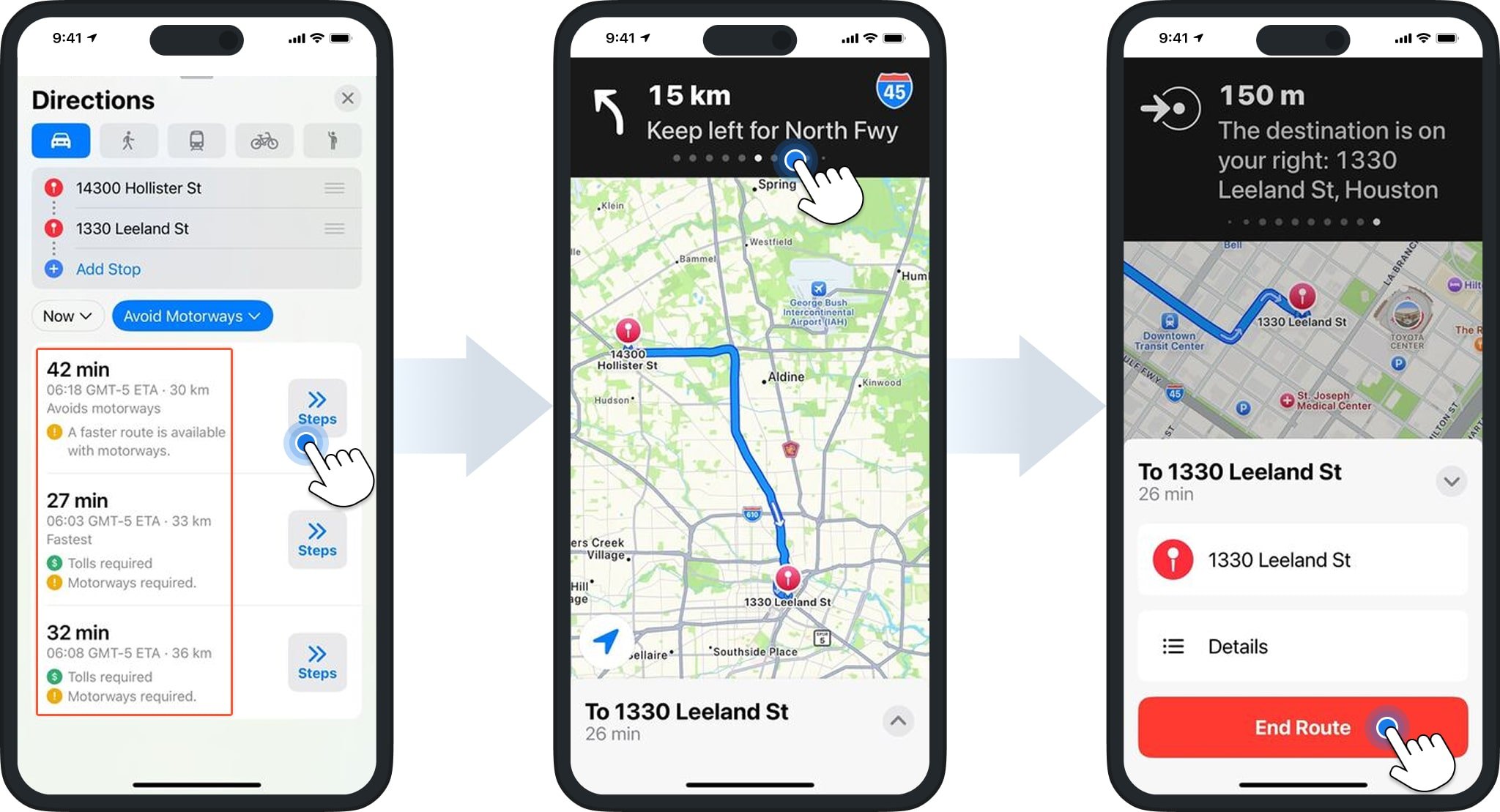
Customize Apple Maps Settings: Satellite View, 3D Map, And Look Around Feature
You can customize how routes appear in Apple Maps by clicking the Map Icon. Then, select your preference from the “Choose Map” options. You can also tap the “3D” or “2D” button to adjust the map’s perspective.
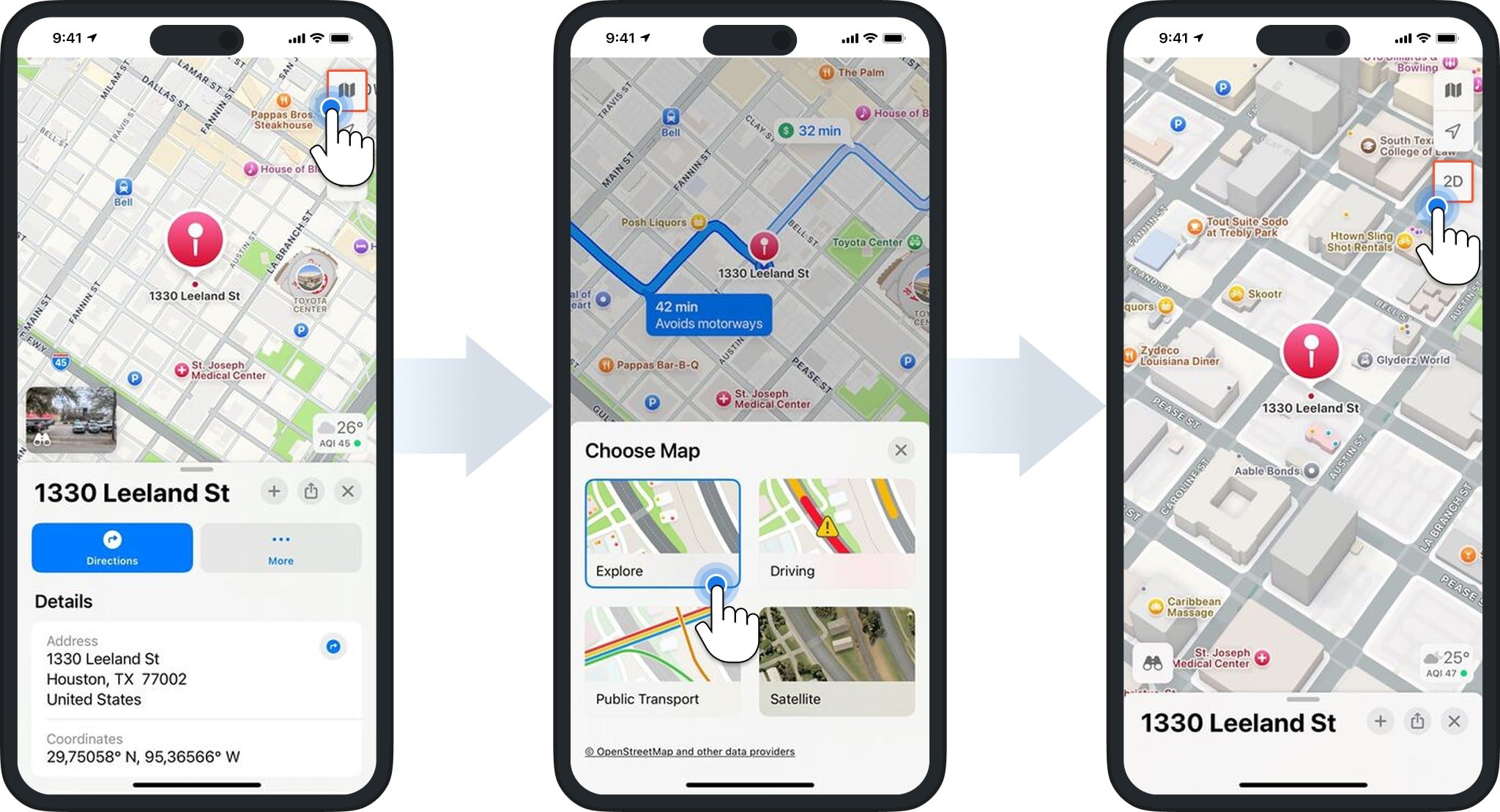
Apple Maps also offers a Street View feature called “Look Around“, similar to Google Maps. To enable it, tap the thumbnail image in the bottom left corner. You can then navigate streets by tapping on locations.
To shrink the Street View image and locate where you are on the map, click the Double Arrow button. Click “Done” to exit.
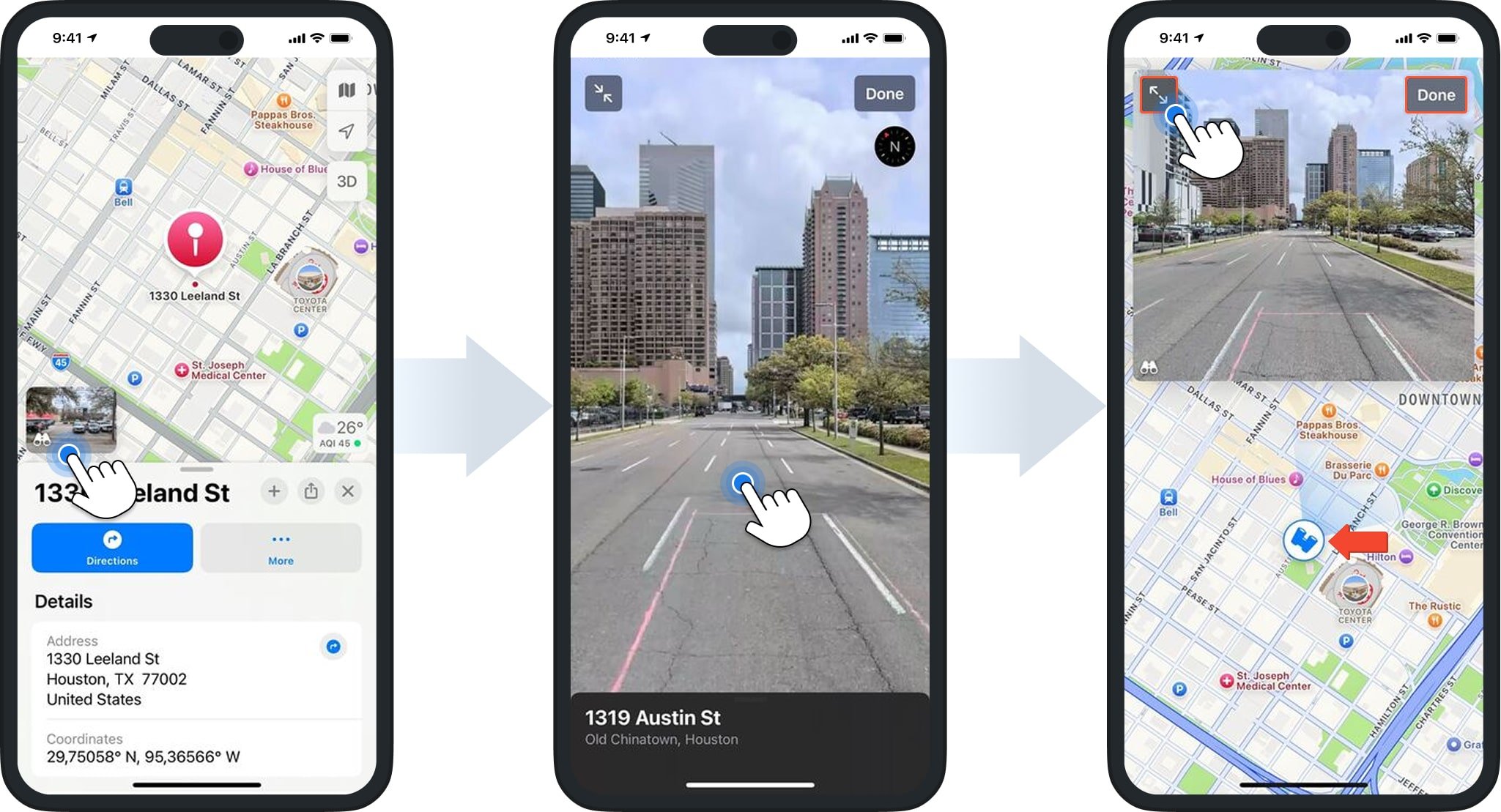
Compare Route4Me Route Planner To Apple Maps Route Planner
So, how does Apple Maps compare to the Route4Me Route Planner app? In short, Apple Maps only offers navigation for two destinations at a time, while Route4Me automatically sequences multiple stops for you.
Our multi-stop route planner helps you optimize profitable, cost-efficient last mile routes by considering various business rules and customer needs. This makes Route4Me ideal for logistics-heavy businesses aiming to streamline deliveries, improve supply chains, and boost customer satisfaction. Plus, our mobile app lets you collect electronic proof of delivery (ePOD), communicate with your team, and much more.
While Apple Maps works well for short, simple trips with only two stops, it falls short as a commercial navigation solution. Compared to Route4Me, it’s clear Apple Maps isn’t suitable for commercial truck use or complex route planning.
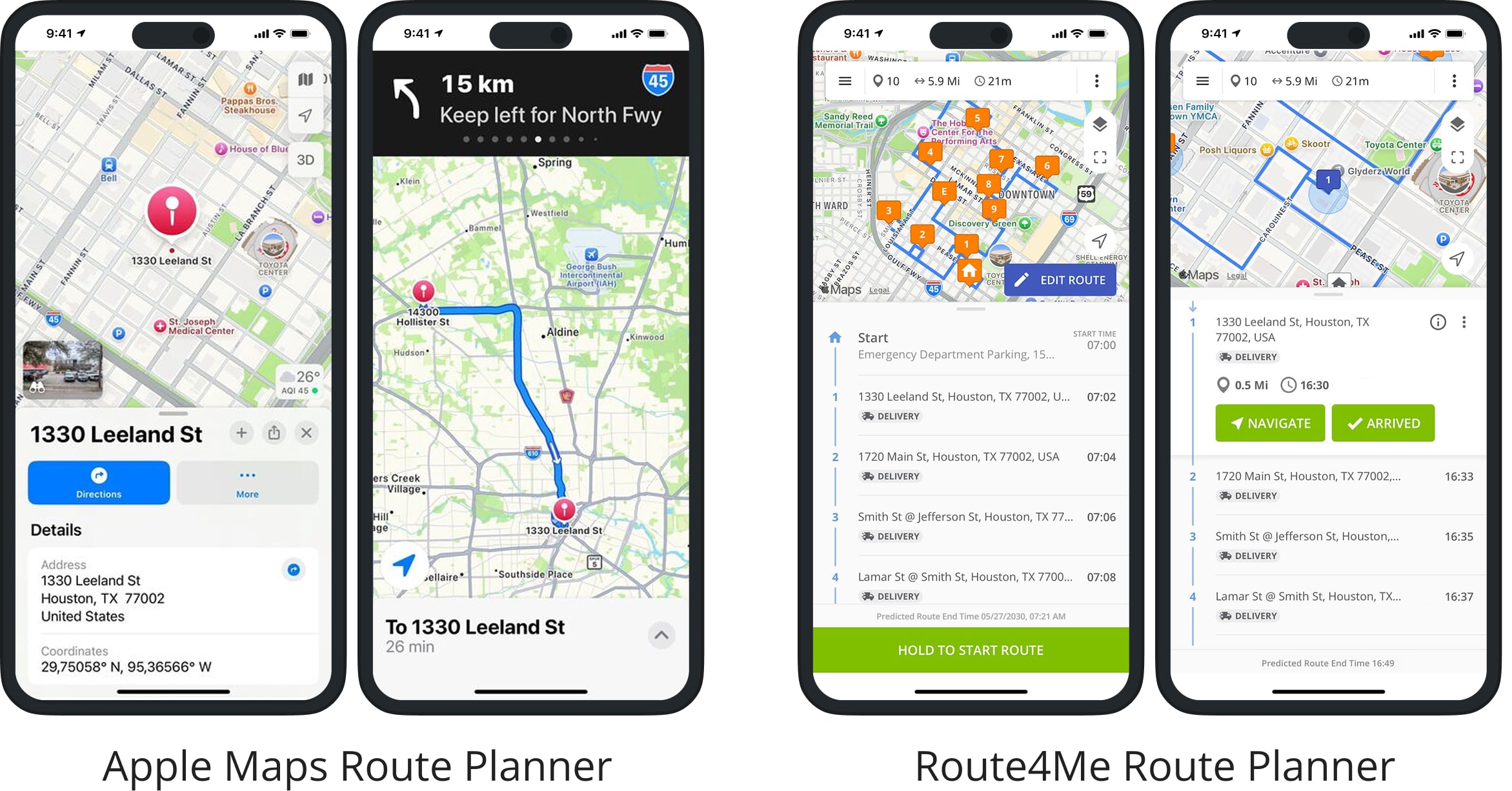
| Feature | Apple Maps | Route4Me | |
|---|---|---|---|
| Add Addresses and Import Route Data | |||
| Add Addresses to Routes Manually | |||
| Select Addresses from Device Contacts | |||
| Import Files with Addresses and Route Data | |||
| Google Drive Route File Import (CSV & XLS) | |||
| Dropbox Route File Import (CSV & XLS) | |||
| Upload Route Files from Device (CSV & XLS) | |||
| Use Current Location Address | |||
| Plan Multi-Stop Routes | |||
| Plan Multi-Stop Routes (Map and Manually Sequence Multi-Stop Routes) | |||
| Unlimited Route Planning | |||
| Unlimited Route Addresses | |||
| Schedule Routes | |||
| Dynamic Route Start Time | |||
| Optimize and Sequence Multi-Stop Routes | |||
| Optimize Routes (Map and Automatically Sequence Multi-Stop Routes) | |||
| Unlimited Route Optimizations | |||
| Unlimited Stops Sequencing | |||
| Round Trip Route Optimization | |||
| Lock Last Destination Route Optimization | |||
| End Anywhere Route Optimization | |||
| Disable Route Optimization and End Anywhere | |||
| Disable Route Optimization and Round Trip | |||
| Default Route Optimization Settings Profile | |||
| Route Directions Optimization | |||
| Shortest Time Route Directions Optimization | |||
| Shortest Time with Current Traffic Directions Optimization | |||
| Stops Management | |||
| Insert Stops into Planned Routes | |||
| Change Route Stops Sequence | |||
| Edit Route Stops Addresses and Information | |||
| Route Stops Service Times | |||
| Route Stops Custom Data | |||
| Open Route Stops on the Map | |||
| Delete Route Stops | |||
| Route Progress Tracking | |||
| Start and End Routes | |||
| Arrived Stop Status | |||
| Done Stop Status | |||
| Proof of Delivery, Field Service, Field Marketing, Field Sales Management | |||
| Add Text Notes | |||
| Image Attachement | |||
| Photo Attachement | |||
| Signature Capture and Attachement | |||
| Video Attachement | |||
| Audio Recording Attachement | |||
| Scan Barcodes | |||
| Navigation and Route Directions | |||
| Integrated Voice-Guided Navigation | |||
| Turn-By-Turn Route Directions | |||
| Single Stop Route Navigation | |||
| Continuous Route Navigation | |||
| Navigation by Address | |||
| Navigation by GPS Coordinates (Latitude and Longitude) | |||
| Refresh Route Directions | |||
Compare Apple Maps Route Planner To Other Route Planner Alternatives
To help you choose the right navigation tool, we’ve compared Apple Maps with other route planner apps commonly used by enterprise businesses. Below, you’ll see how the leading driver apps stack up against Apple’s navigation features.
Google Maps Route Planner vs Apple Maps
What about Apple Maps compared to Google Maps? In a nutshell, Apple Maps and Google Maps are similar in navigation capabilities, route planning, and overall user experience. Namely, both apps support real-time navigation, updated maps, location sharing, real-time ETAs, live traffic conditions, real-time transit options for ride-sharing or bus schedules, etc.
The biggest difference between Google Maps vs Apple Maps is that Apple Maps can plan a route between 2 locations only, while Google Maps can map and route up to 10 places. However, even though Google Maps can map multiple locations, it should not be used for business and commercial purposes.
Google Maps multiple stop route planner can’t automatically sequence addresses for the most optimal visitation order. Therefore, we recommend using a Google Maps alternative route planner app like Route4Me if you need to optimize multiple stops for the shortest travel times and route distances.
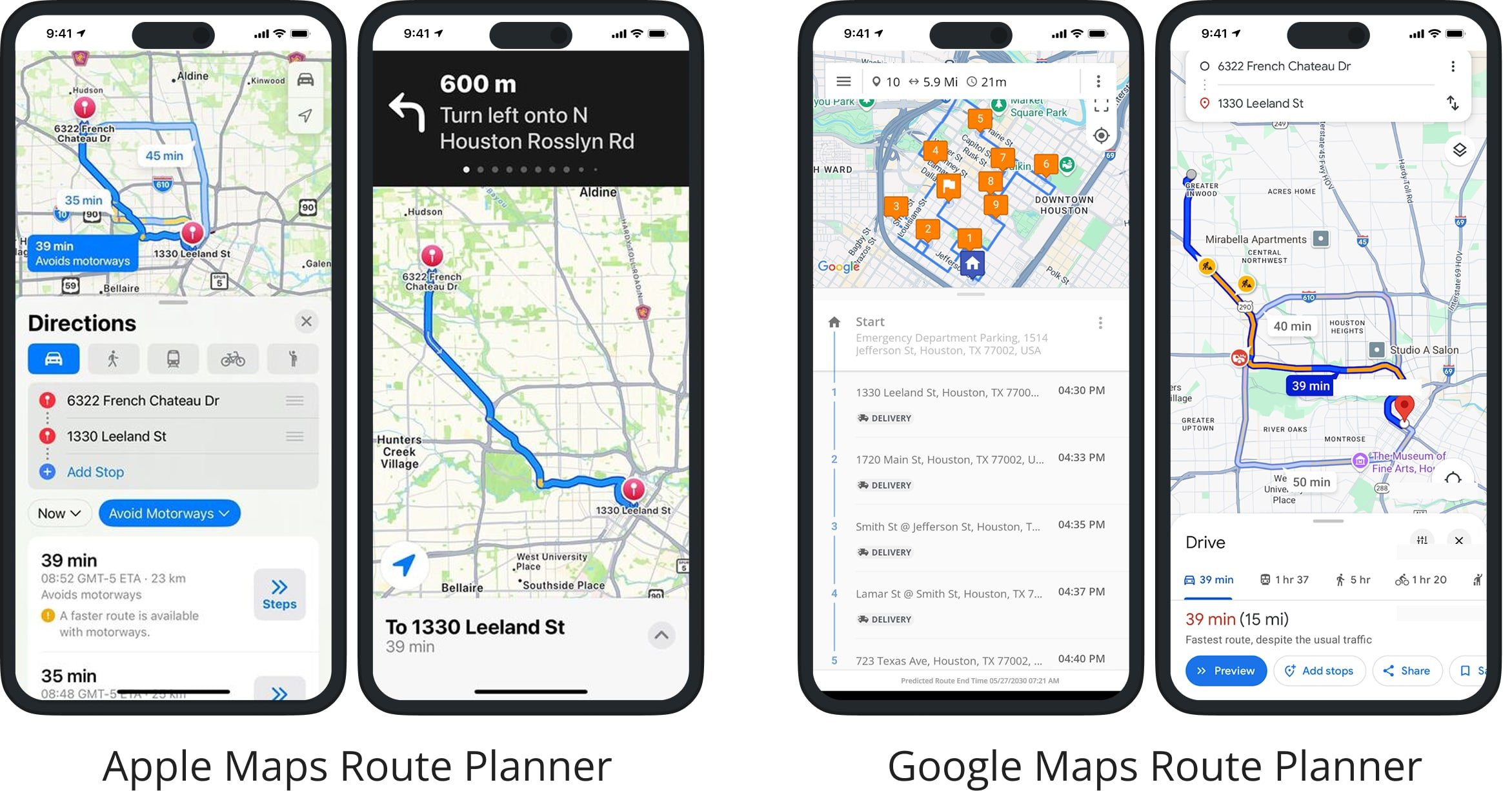
Waze GPS Navigation vs Apple Maps
How is Apple Maps compared to the Waze GPS navigation app? Essentially, there’s no major difference between them besides the user interface and experience. Both apps provide the best route between two locations and offer similar features like road restrictions and travel modes.
Both Apple Maps and Waze support useful features such as Apple CarPlay, cycling directions, speed and red-light camera alerts, live traffic maps, and road notifications. Choosing between them mostly comes down to personal preference.
However, neither Apple Maps nor Waze is suitable for business or commercial use. Neither app supports multi-stop route planning or handles customer-specific variables. So, if you need to plan routes with multiple stops, the best choice is neither Waze nor Apple Maps. Opt instead for a dedicated route planner with automated route optimization.
Get Circuit vs Apple Maps
What is the difference between Apple Maps vs Get Circuit route planner app? The main difference: the Circuit Route Planner app optimizes multi-stop delivery routes, while Apple Maps is designed for simple trips between two locations.
Circuit is built for couriers and delivery businesses, allowing users to schedule deliveries, optimize routes, navigate, and collect electronic signatures. It also integrates with navigation apps like TomTom Go, Apple Maps, Google Maps, and Waze.
Apple Maps lacks advanced route optimization, making it better suited for individual users rather than delivery businesses.
Badger Mapping Route Planner vs Apple Maps
What about Apple Maps and Badger Mapping? Badger Maps is a sales and route optimization app for multi-stop routes, helping field teams map addresses and reduce travel time. It also supports customer management features and works with Apple Maps, Google Maps, and Waze for navigation.
Apple Maps is better for simple navigation tasks like commuting or errands. Neither app supports offline use without internet.
Routific Delivery Route Planning App vs Apple Maps
Routific offers delivery route planning, driver tracking, and proof of delivery via its web software and connected mobile apps, requiring a paid subscription.
Apple Maps is free and can be used independently for route planning and navigation, without the need for web software.
Onfleet Driver App vs Apple Maps
Onfleet is last mile delivery software where routes are planned on the web and dispatched to drivers via the mobile app. Drivers can’t plan routes themselves in the app.
Apple Maps allows users to plan and navigate routes independently without web integration.
Upper Route Planner vs Apple Maps
Upper Route Planner optimizes multi-stop delivery routes and offers navigation on smartphones.
Apple Maps is designed for simple, single or two-stop trips and doesn’t provide route optimization features.
Visit Route4Me's Marketplace to Check out Associated Modules:
- Operations
Advanced Team Management Add-On
Last Updated: