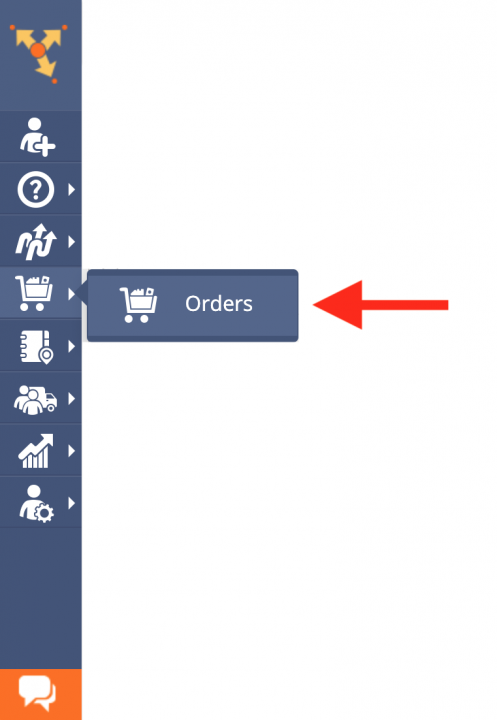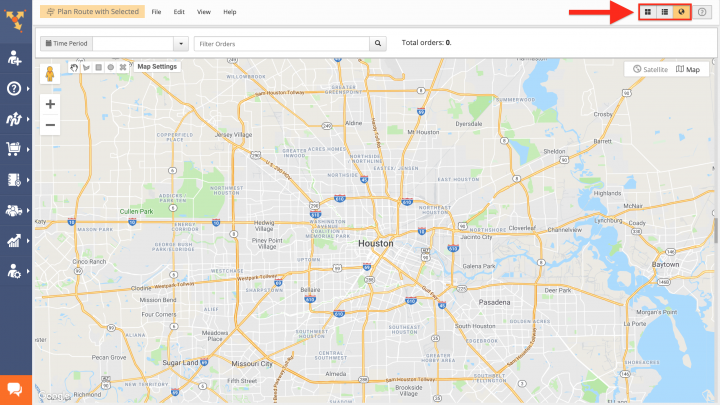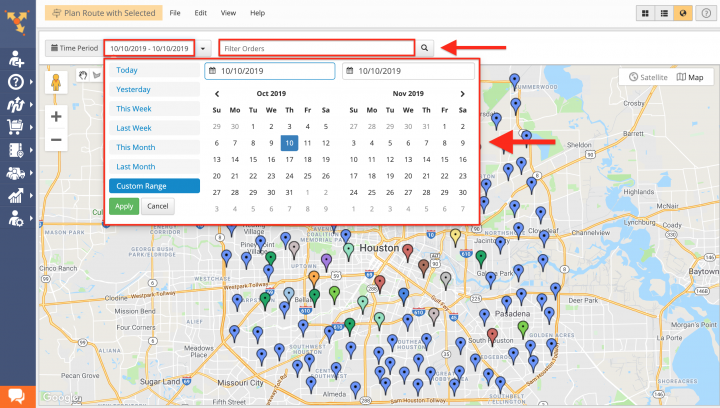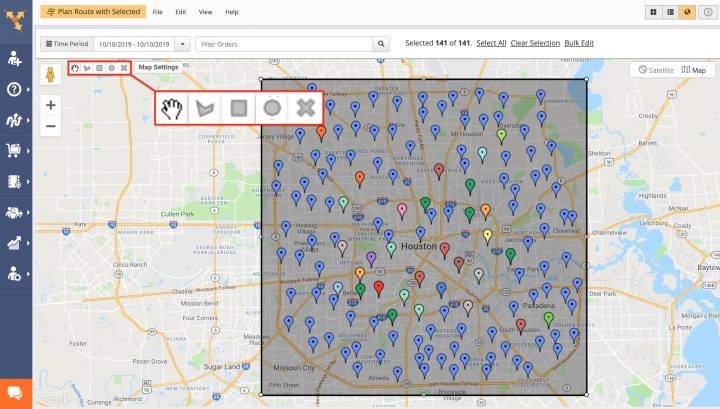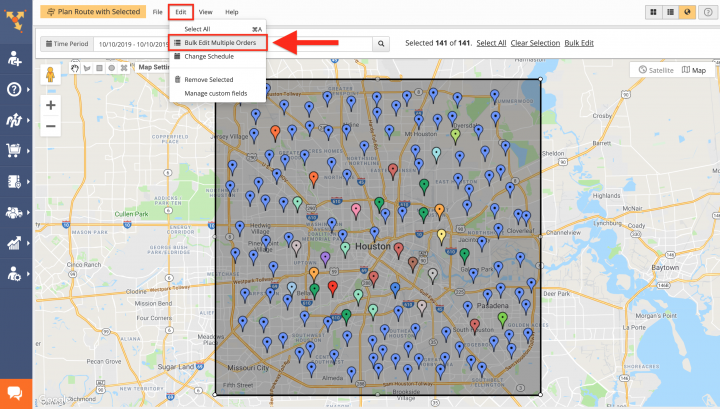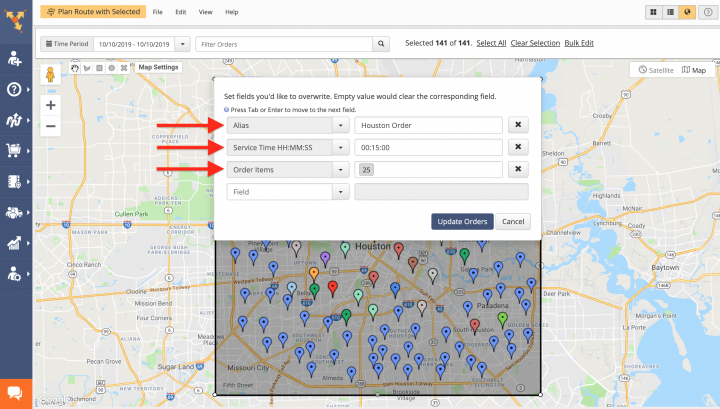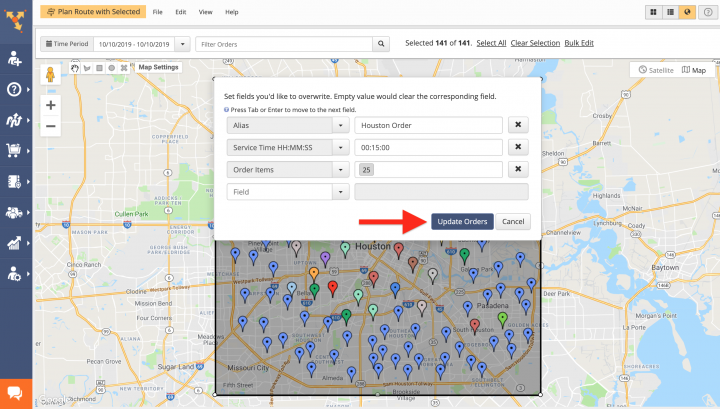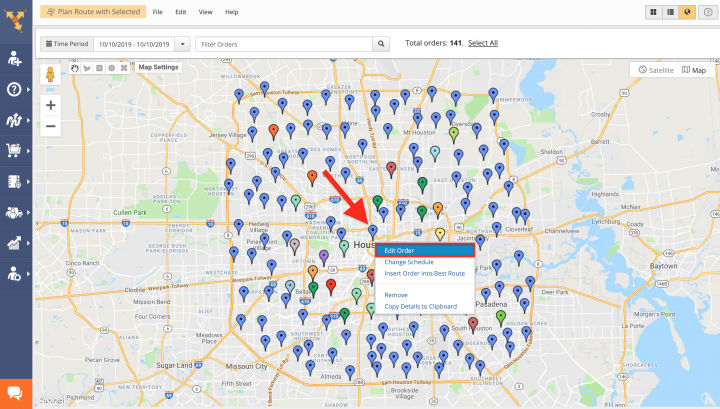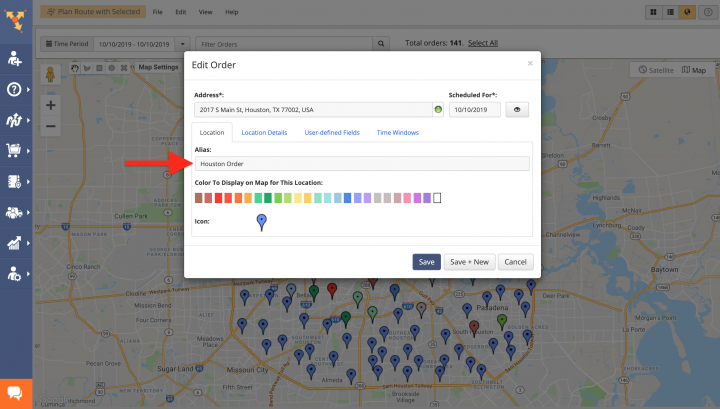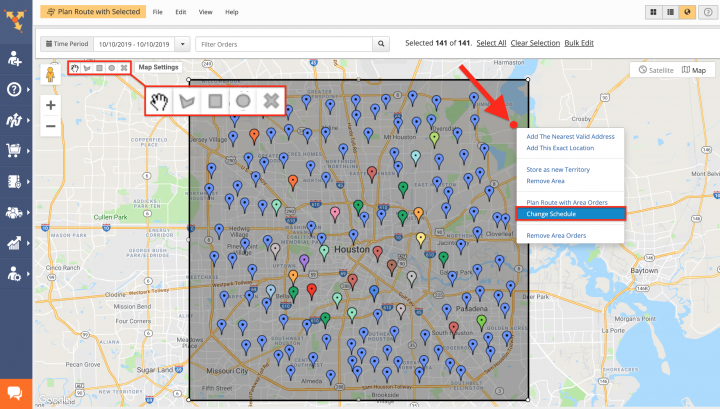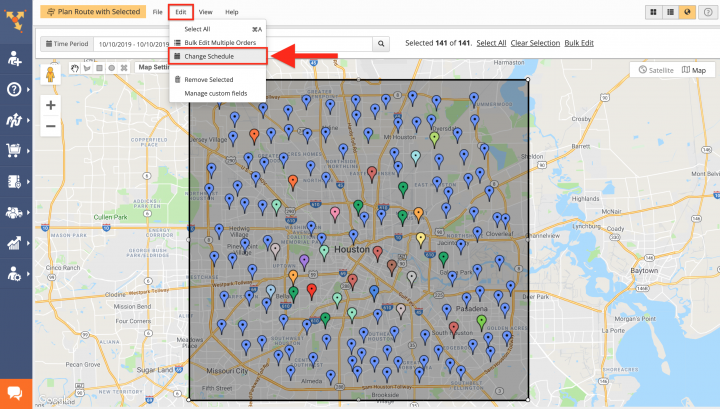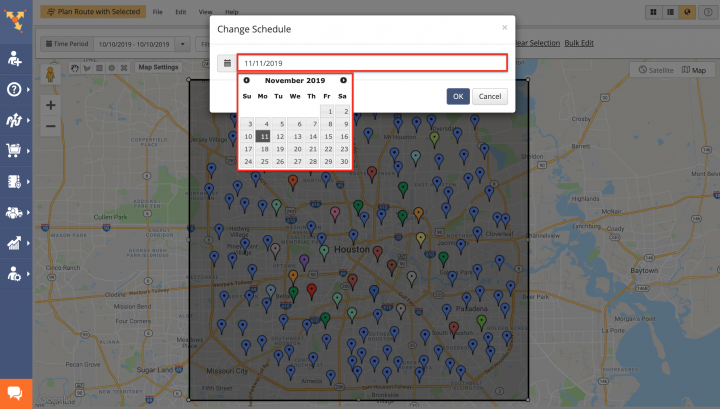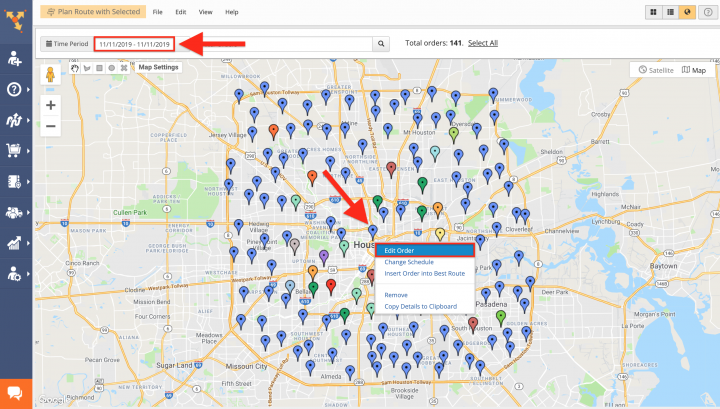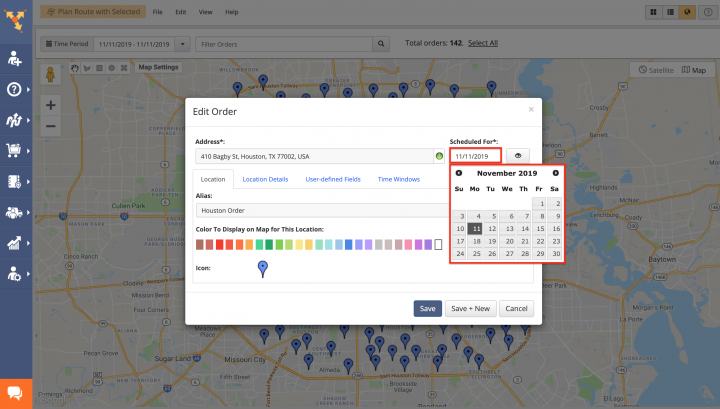Bulk Edit and Reschedule Orders on the Route Planning Orders Map
Route4Me’s dynamic routing software is compatible with such eCommerce platforms as Shopify, Magento, WooCommerce, BigCommerce, osCommerce, Squarespace, Volusion, and other resources that are widely used by many businesses for supporting their eCommerce sites. To make your route planning operations for eCommerce delivery and order fulfillment as easy and fast as possible, Route4Me enables you to effortlessly import all your orders from various e-commerce platforms and use them for planning efficient and optimized routes with multiple destinations. For more convenience, once you generate new orders, you can bulk edit and schedule your orders right on the interactive map. Generating and modifying orders using the map enables you to get a visual overview of your customers’ spatial arrangement, improve your eCommerce delivery routes, and make your last mile logistics transactions more strategical.
To bulk edit multiple orders at a time, first, go to “Orders” from the navigation menu.
Next, go to the Orders Map by clicking on the globe icon in the top right corner of the screen.
After that, use the calendar to display on the map all orders that are scheduled within the preferred time interval. Alternatively, you can use the search to find orders by their corresponding attributes (Alias, First Name, E-mail, etc.).
To select multiple orders for bulk editing, first, use one of the drawing tools in the top left corner of the map to draw an area around the orders that you want to modify.
Next, go to “Edit” and then select “Bulk Edit Multiple Orders” from the menu.
After that, you can use the corresponding fields to add more details to the orders you are editing, as well as override the existing data. If you select and add one or multiple fields that are already present in one or multiple selected orders, these fields will override the existing data. If you select one or multiple fields that are not present in any of the selected orders, these fields will be added to the selected orders as new data.
To override the existing data or add new data to the selected orders, click on the “Update Orders” button.
Once you bulk edit multiple orders, you can open any of the modified orders to view the changed details. To do so, first, right-click on the order that you want to check and then select “Edit Order” from its menu.
After that, browse through the “Edit Order” window to view the changed information in the corresponding tabs and fields.
To bulk change the schedule of multiple orders, first, use the drawing tools in the top left corner of the map to draw an area around the orders that you want to reschedule. After that, right-click on the drawn area and then select “Change Schedule” from its menu.
Alternatively, after drawing the area around the orders that you want to reschedule, go to “Edit” and then select “Change Schedule” from the menu.
Next, use the calendar to reschedule the selected orders for any preferred date and then click “OK” to apply the changes.
To view the rescheduled orders, first, make sure that you filter all orders on the map using the new date. To view the new schedule of any particular order or reschedule it for another date, first, right-click on this order and then select “Edit Order” from its menu.
After that, you can use the calendar to view the new schedule of the order, as well as to reschedule the order for another date.