Out Of Sequence – Destinations Visited Out Of Route Sequence
Planning routes with many stops is complex, but Route4Me simplifies this by optimizing the most efficient sequence of destinations. Following the optimized order saves time, fuel, and effort across your fleet. However, real-world conditions can cause drivers to visit stops out of sequence, leading to delays and missed Time Windows. Route4Me helps you track and identify these deviations using the same tools you use to plan and monitor routes. This guide explains how to view out-of-sequence visits and monitor route compliance using Route4Me’s planning and tracking tools.
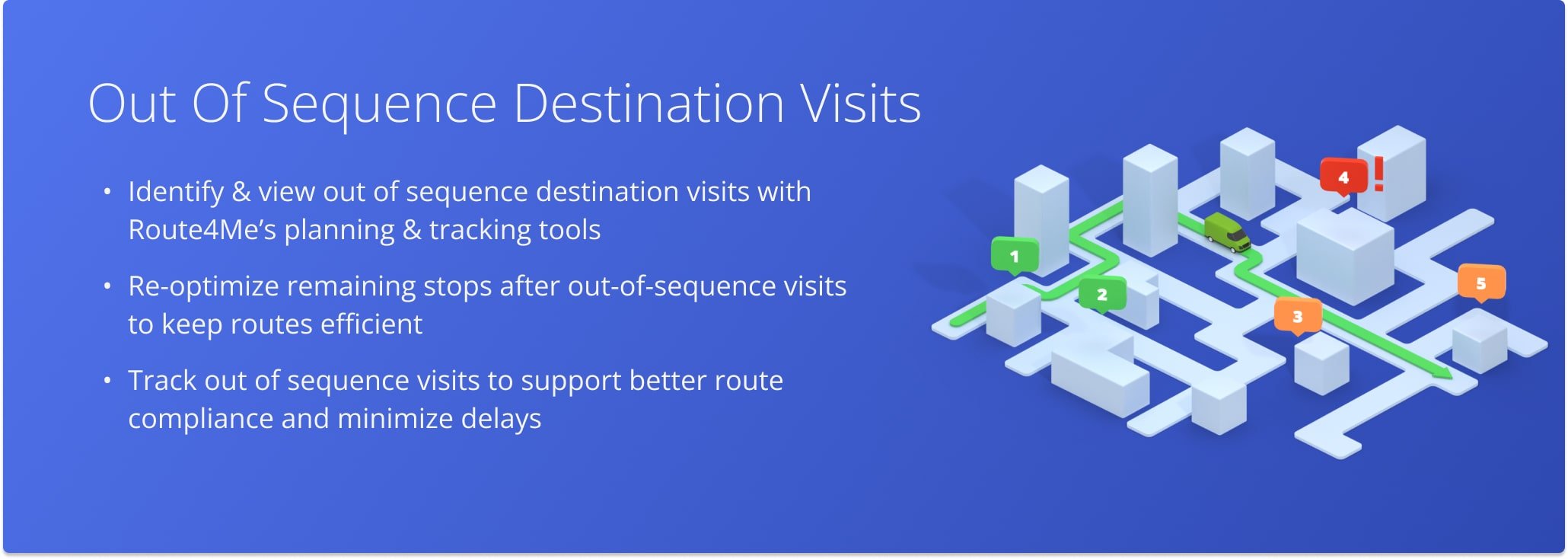
Table of Contents
Destinations Visited Out Of Route Sequence – Overview
As drivers navigate routes using Route4Me’s iPhone or Android apps, they mark each destination as “Arrived“. But, if a stop is visited out of the planned sequence, it will appear in red. You can view these out-of-sequence stops in the Routes List, Route Editor, Routes Map, and Mobile Route Planner App, making it easy to identify route deviations.
NOTE: To enable this feature, please contact Route4Me Support.
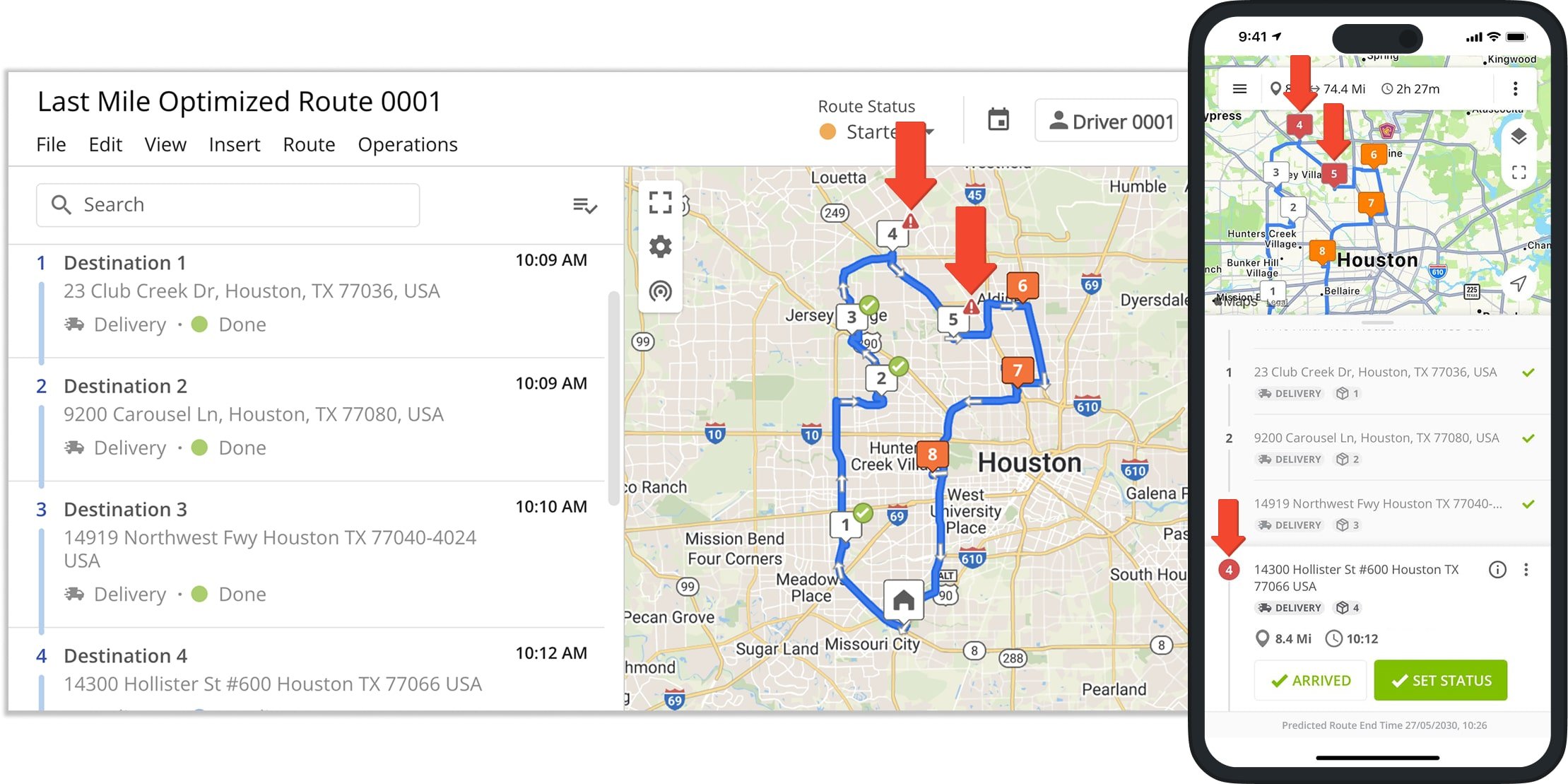
By default, Out of Sequence Destinations appear on the map in the Route Editor and Routes Map. You can also enable the “Out Of Sequence Destinations” column to view them in your route data.
Route4Me lets you adjust their position manually, re-optimize the route or remaining stops, or automatically reposition visited out-of-sequence stops to follow the last visited destination.
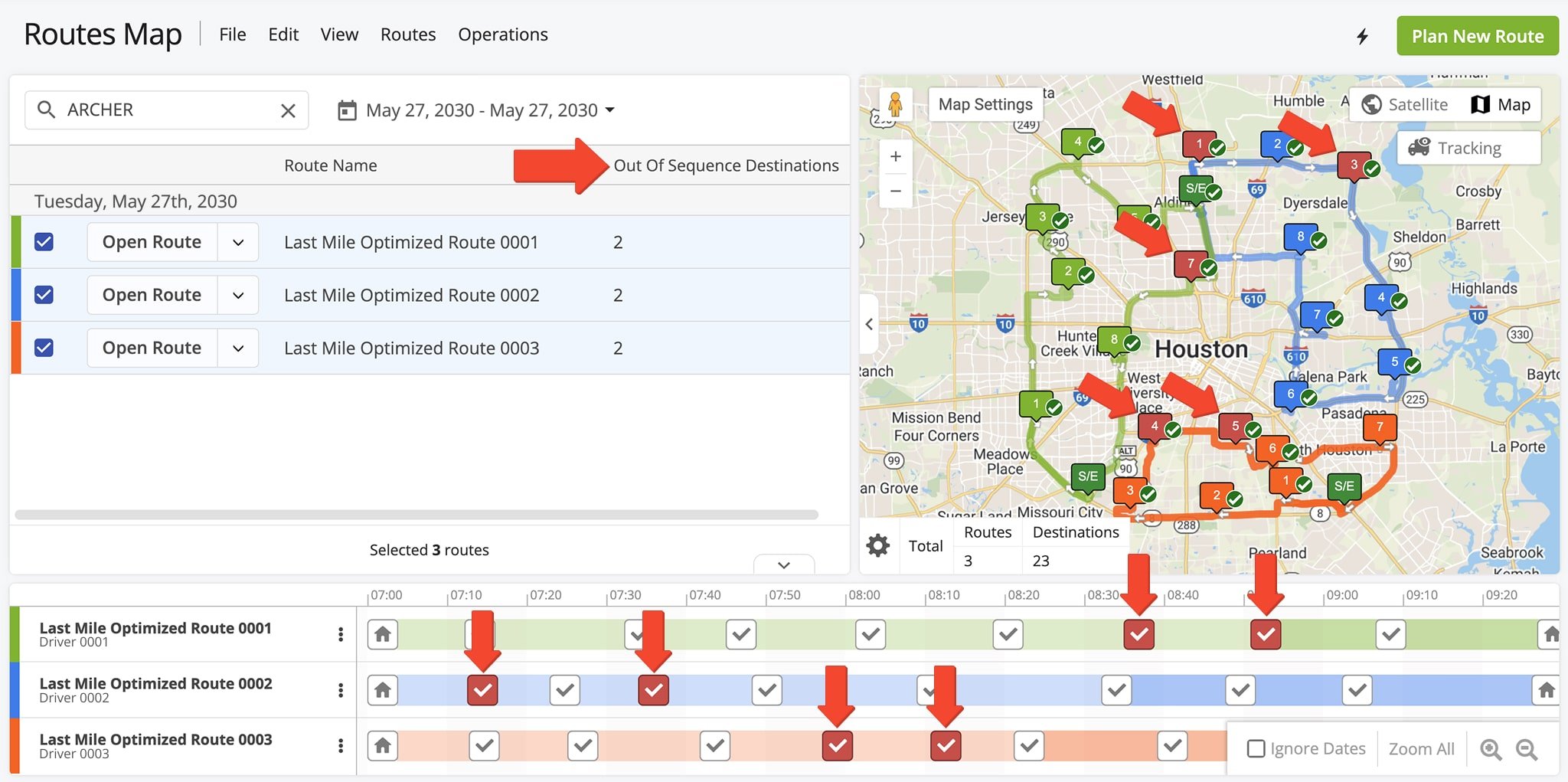
From Routes List – View Route Destinations Visited Out Of Sequence
To view Out of Sequence Destinations in your Routes List Data Columns, click the Display Columns icon, then enable “Out of Sequence Destinations” under “Destinations“. You can also rearrange columns by dragging them in place.
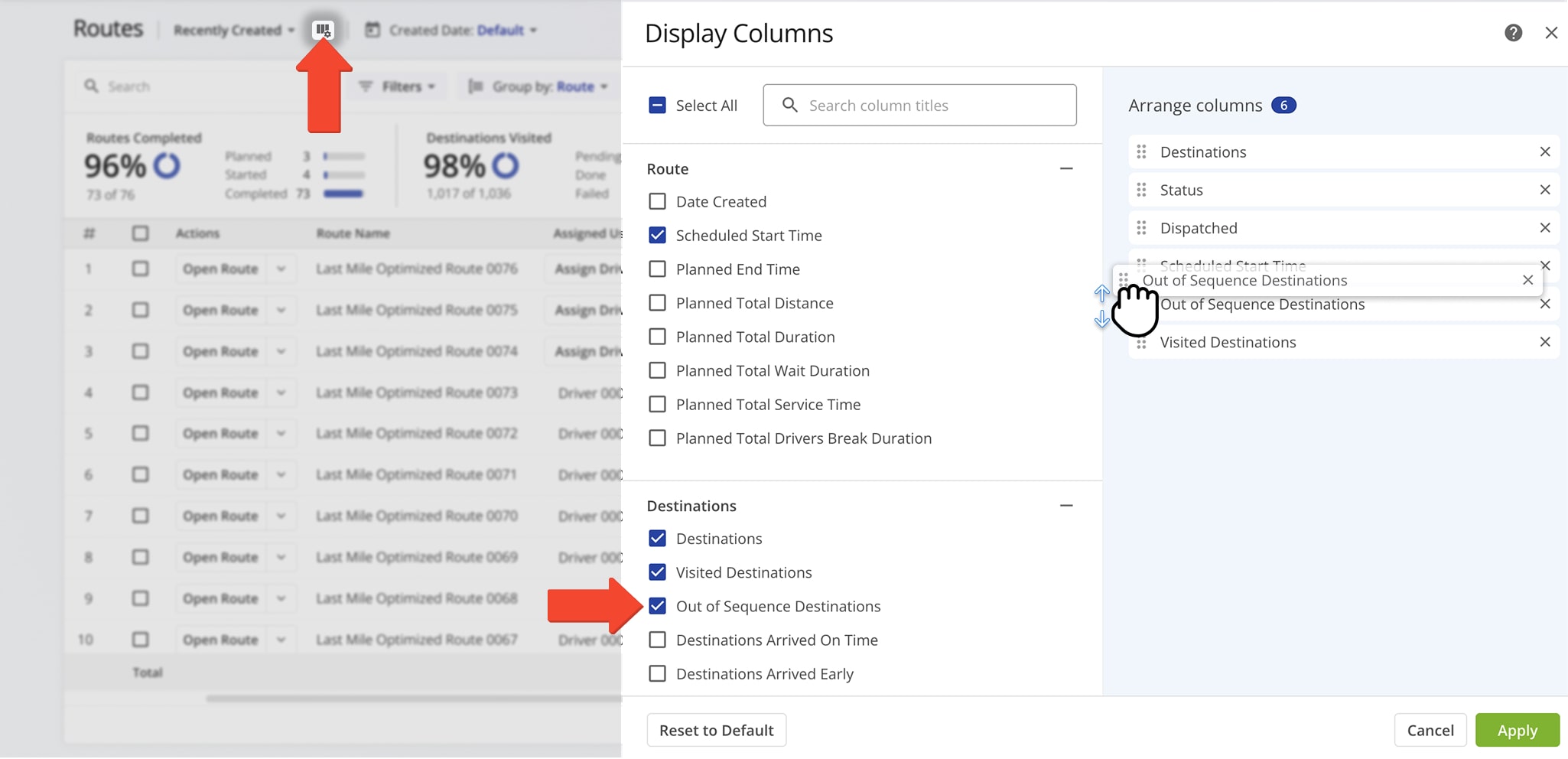
To keep routes on track after destinations are visited out of sequence, re-optimize the remaining stops. Check the box next to to the route(s) you wish to re-optimize, then click “Bulk Actions” in the top menu and select “Re-Optimize Remaining Destinations“.
Route4Me updates the sequence based on actual visits and re-optimizes unvisited stops, ensuring efficient route completion.
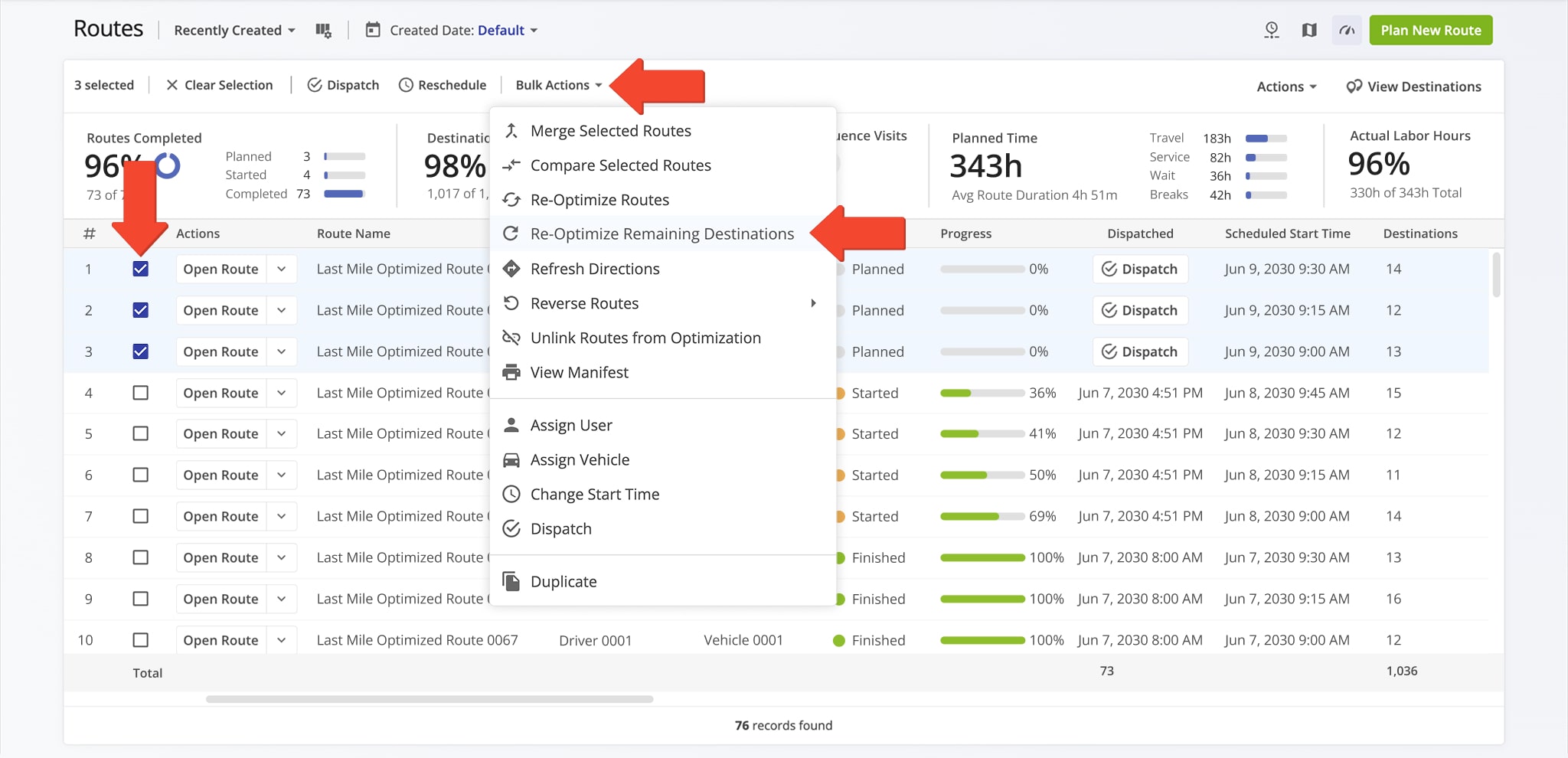
From Route Editor – View Route Destinations Visited Out Of Sequence
In the Route Editor, out-of-sequence destinations appear on the map with a red triangle. Hover over a triangle to view details such as an address’s planned and actual destination sequence numbers.
To keep your route on track, click “Route” in the top menu and select “Re-Optimize Remaining Destinations“. Route4Me updates the sequence based on actual visits and optimizes the remaining stops.
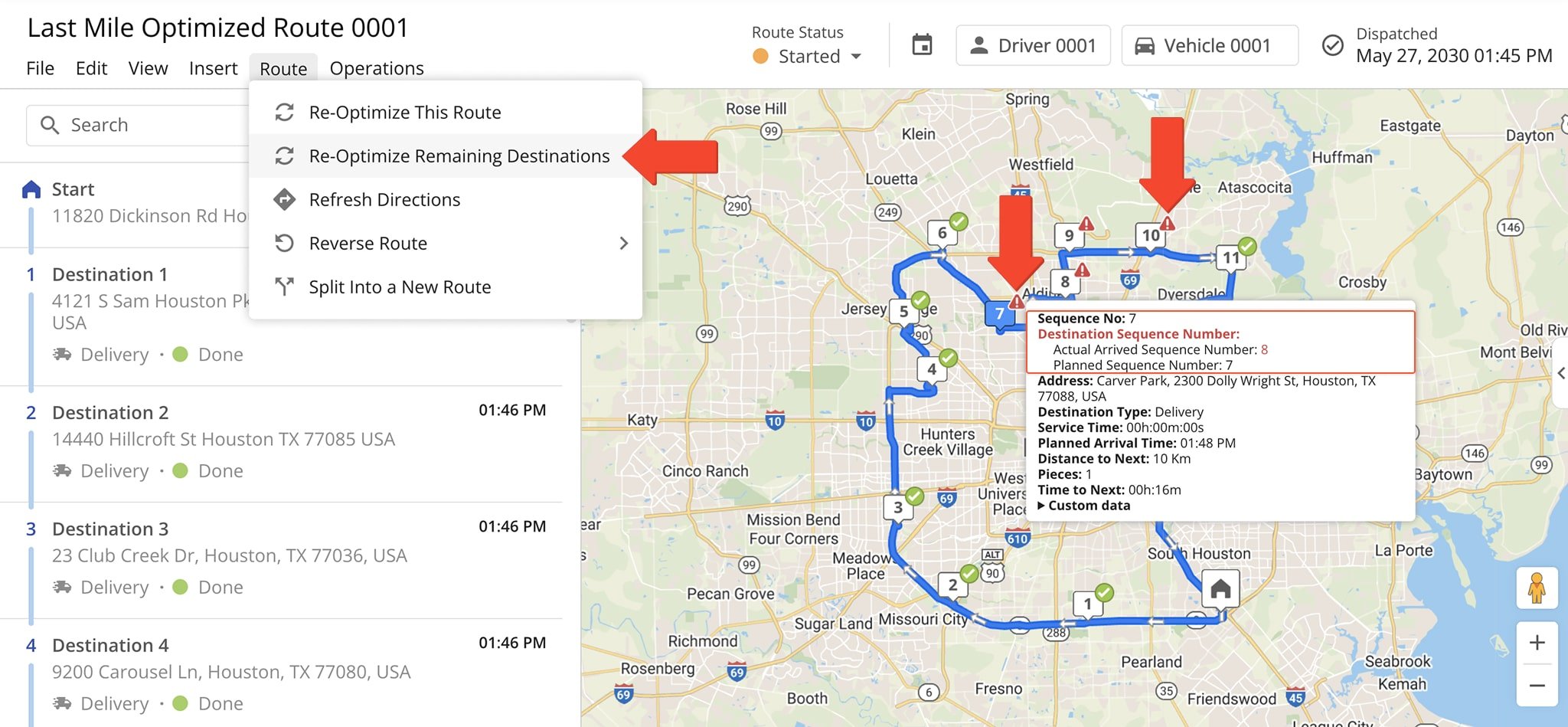
The Route Editor Activity Feed shows the event history of a route, including near real-time updates from assigned members and entries for destinations visited out of sequence.
To view it, click the Arrow Icon on the right, then select the Activity Feed tab. Updates are listed from most recent to oldest.
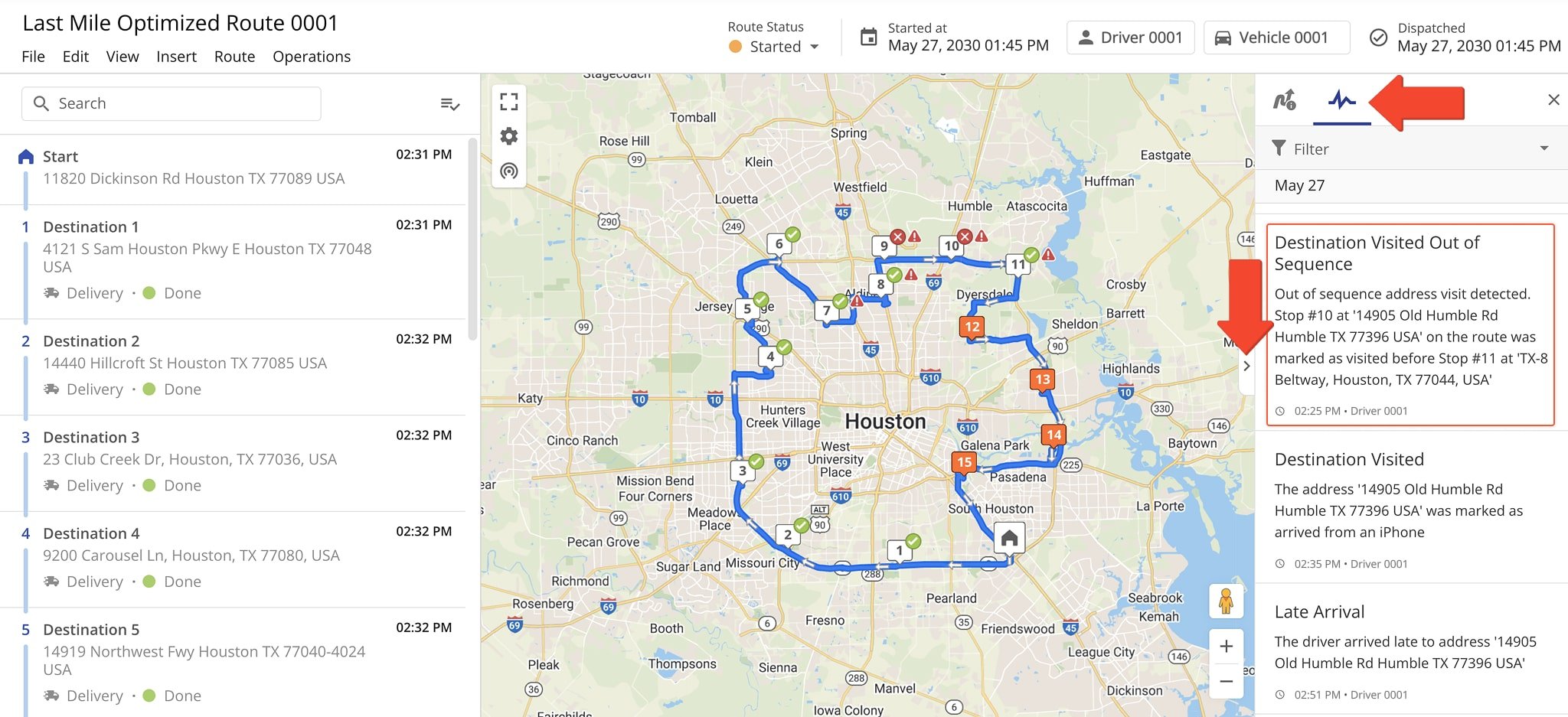
From Routes Map – View Route Destinations Visited Out Of Sequence
From your Routes Map, you can view multiple routes with out of sequence destination visits. Just check the boxes next to routes you want to view and click “View” in the top menu. Then, select “Customize Columns” and click “Out of Sequence Destinations“.
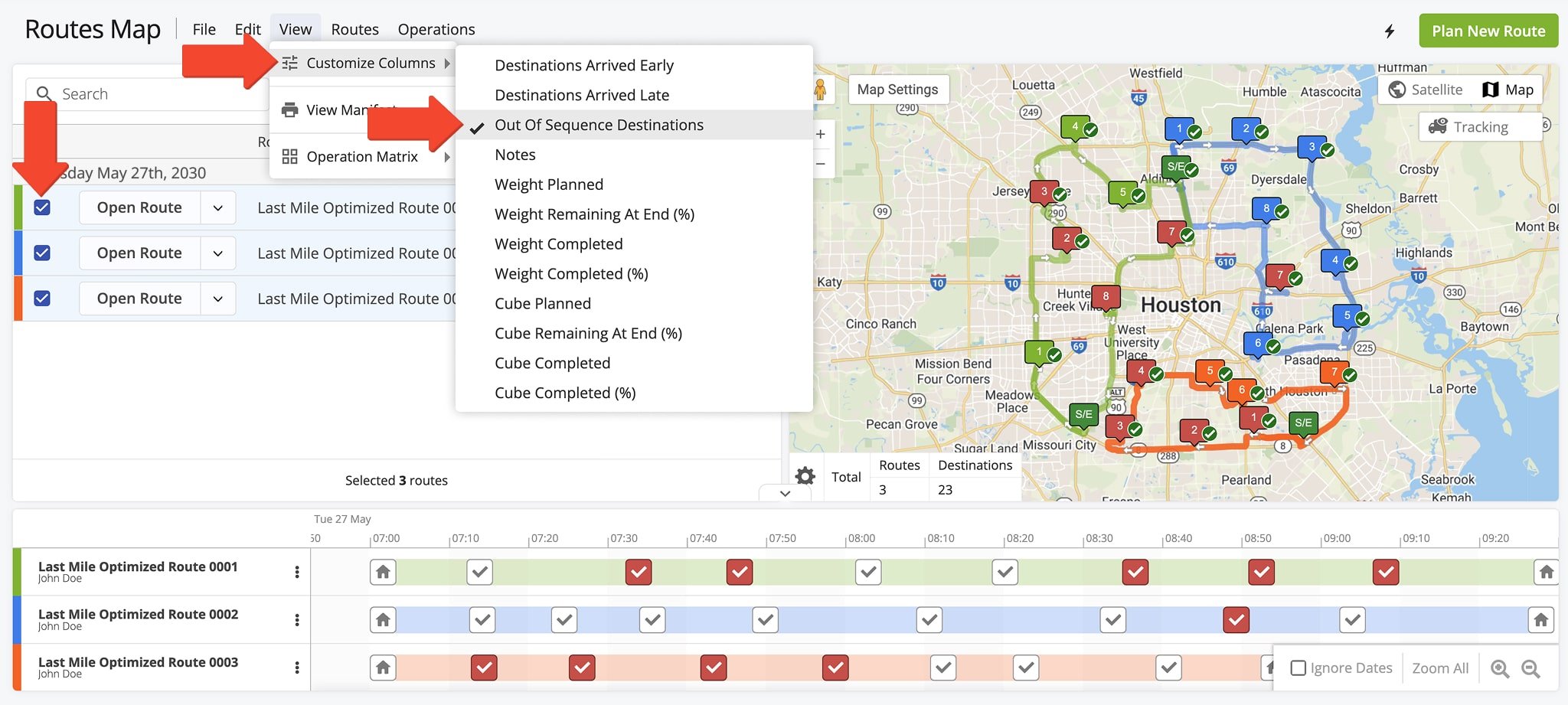
Out-of-sequence destinations are marked in red on the Routes Map’s Interactive Map and Timeline. Hover over them to view details such as their planned and actual destination sequence numbers.
To keep routes efficient, go to “Routes” in the top menu and select “Re-Optimize Remaining Destinations“. This updates out-of-sequence stops with their actual visit order and re-optimizes the remaining route.
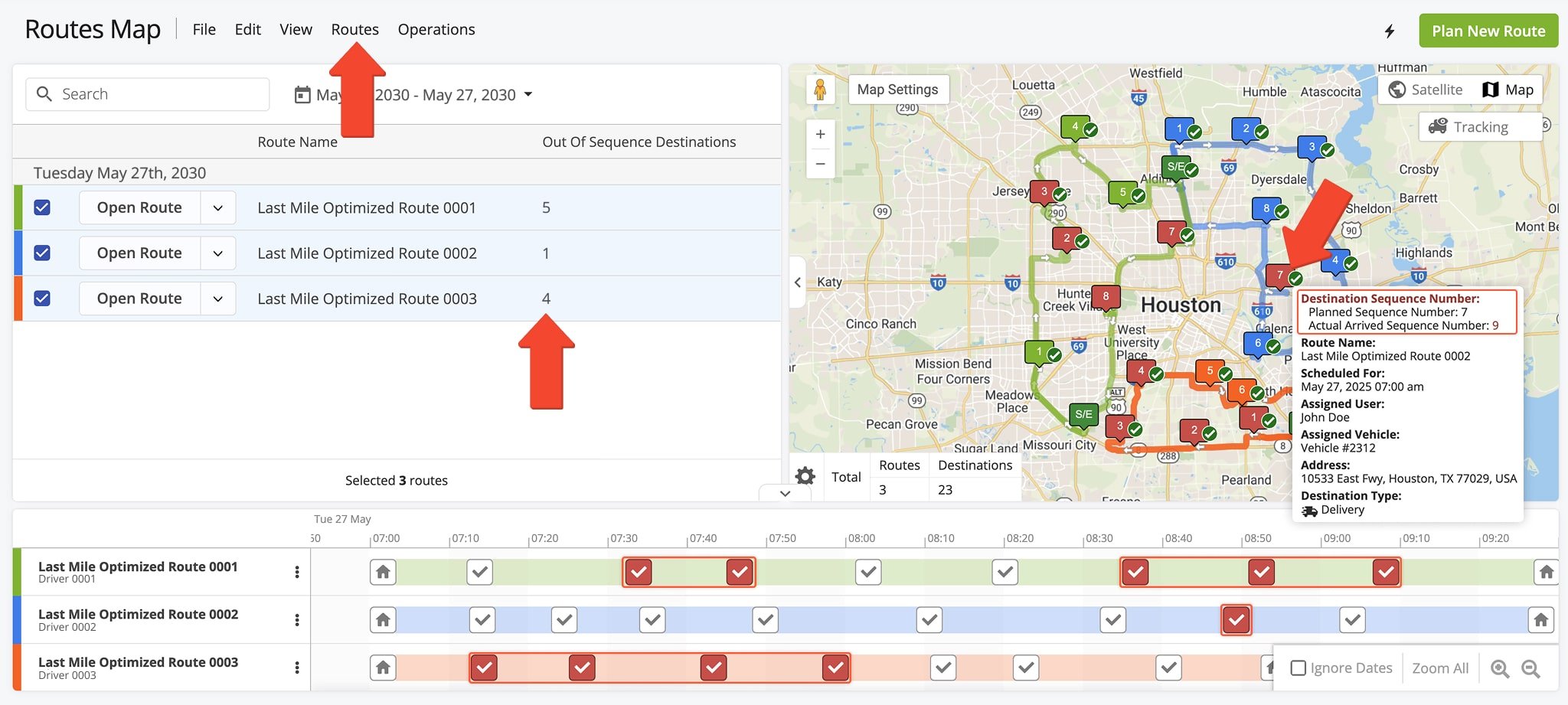
Alternatively, you can manually adjust address sequences by dragging destinations on the Time Line to a preferred position. On the Routes Map, you can also move stops between routes by dragging them to the desired spot.
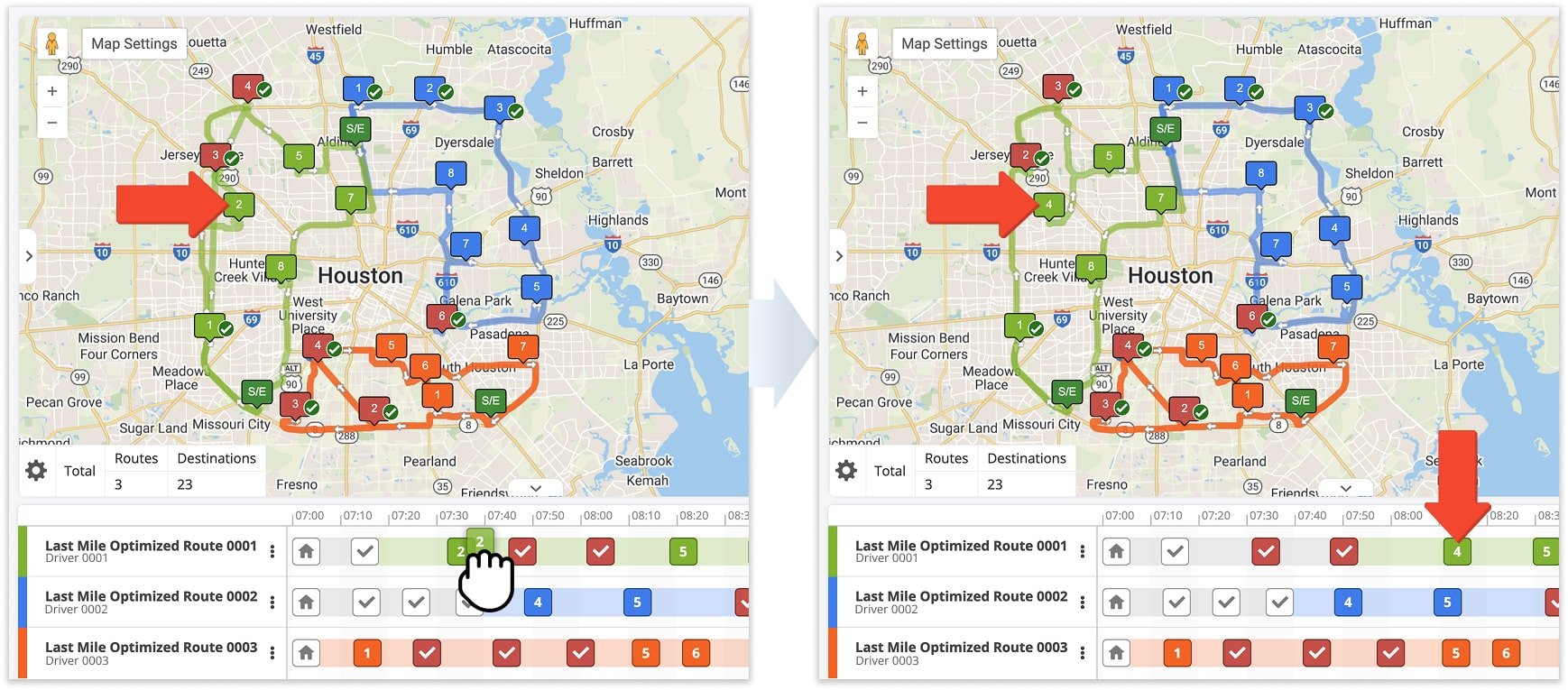
From Mobile Apps – View Route Destinations Visited Out Of Sequence
In Route4Me’s Mobile Route Planner App, destinations are marked as out of sequence when a driver taps “Arrived” outside the planned order. These visits are also shown in red in the mobile app.
NOTE: Drivers can select and mark any stop as “Arrived“, even if it’s not next in the route.
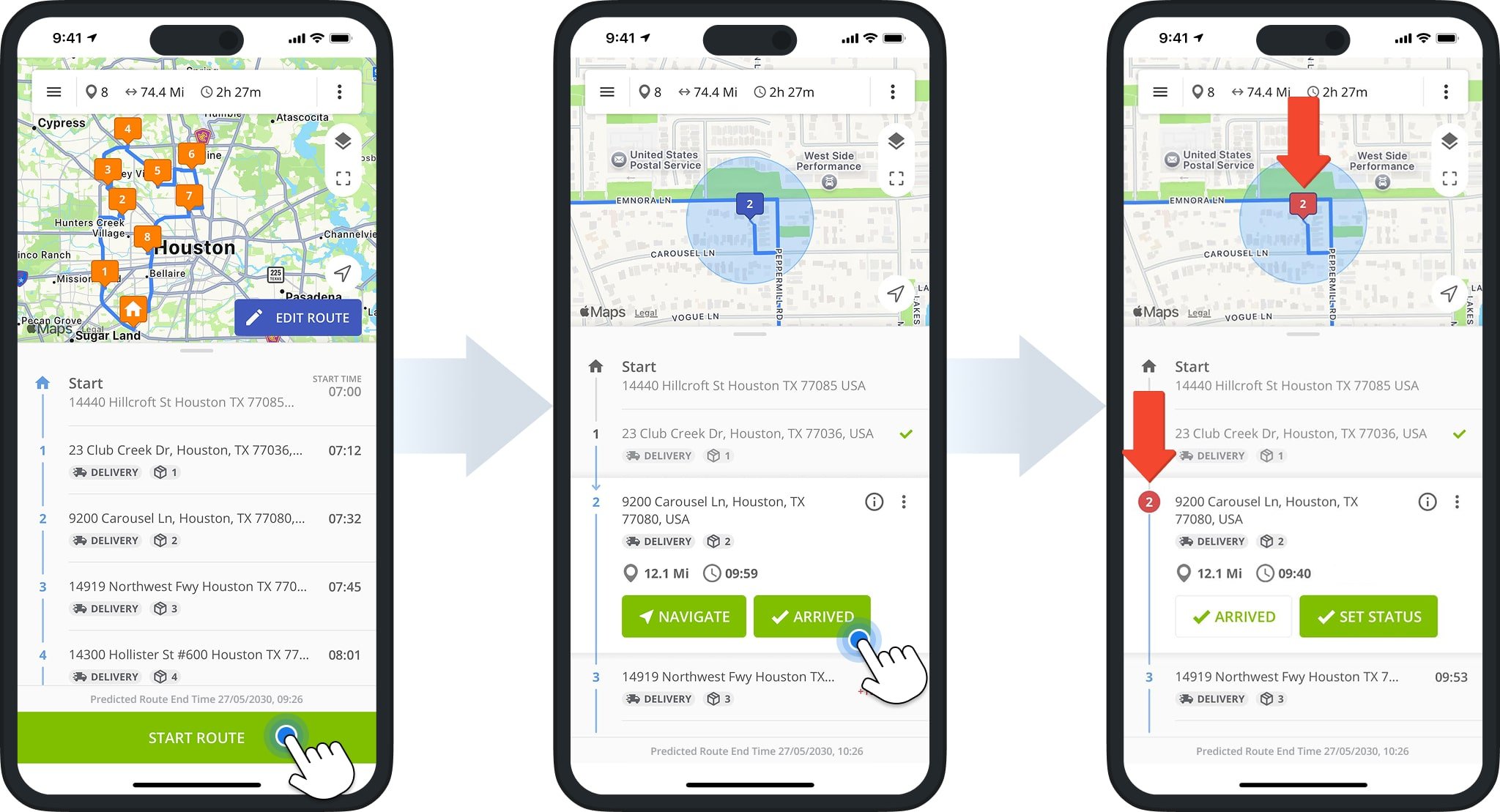
Visit Route4Me's Marketplace to Check Out More Add-Ons and Modules:
- Route Optimization
Address Book and Territories Planning
- Operations
Custom Data Add-On