Duplicate Routes – Create Route Copies And Route Duplicates
Duplicating routes can save time when managing recurring deliveries, service calls, or appointments. Instead of manually recreating routes, you can quickly copy them using the Routes List, Route Editor, or Routes Map. This allows you to make adjustments without altering the original route, ensuring flexibility in scheduling. You can duplicate a single route or multiple at once, assigning them to different users or vehicles as needed. Explore the different methods available for duplicating routes.
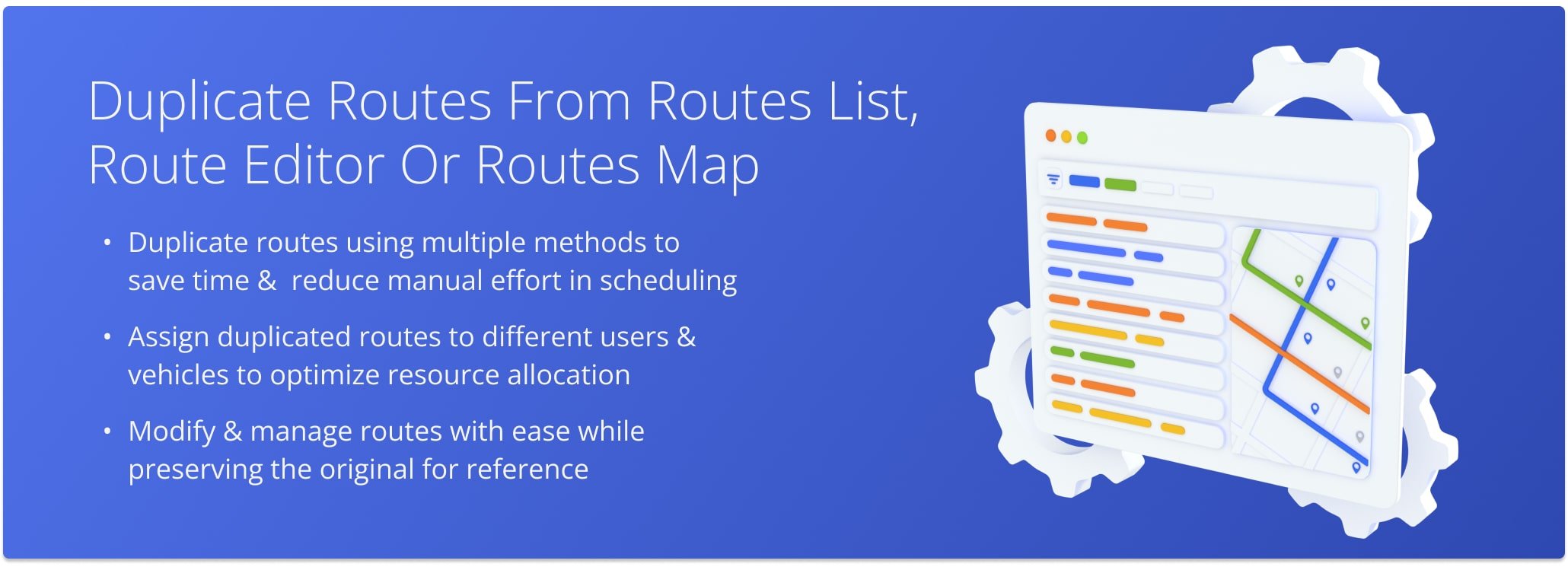
Table of Contents
Duplicate Routes From The Routes List
To duplicate routes from your Routes List, go to “Operations” in the Navigation Menu and click “Routes“.
To duplicate a specific route, click the Down Arrow next to it and select “Duplicate“.
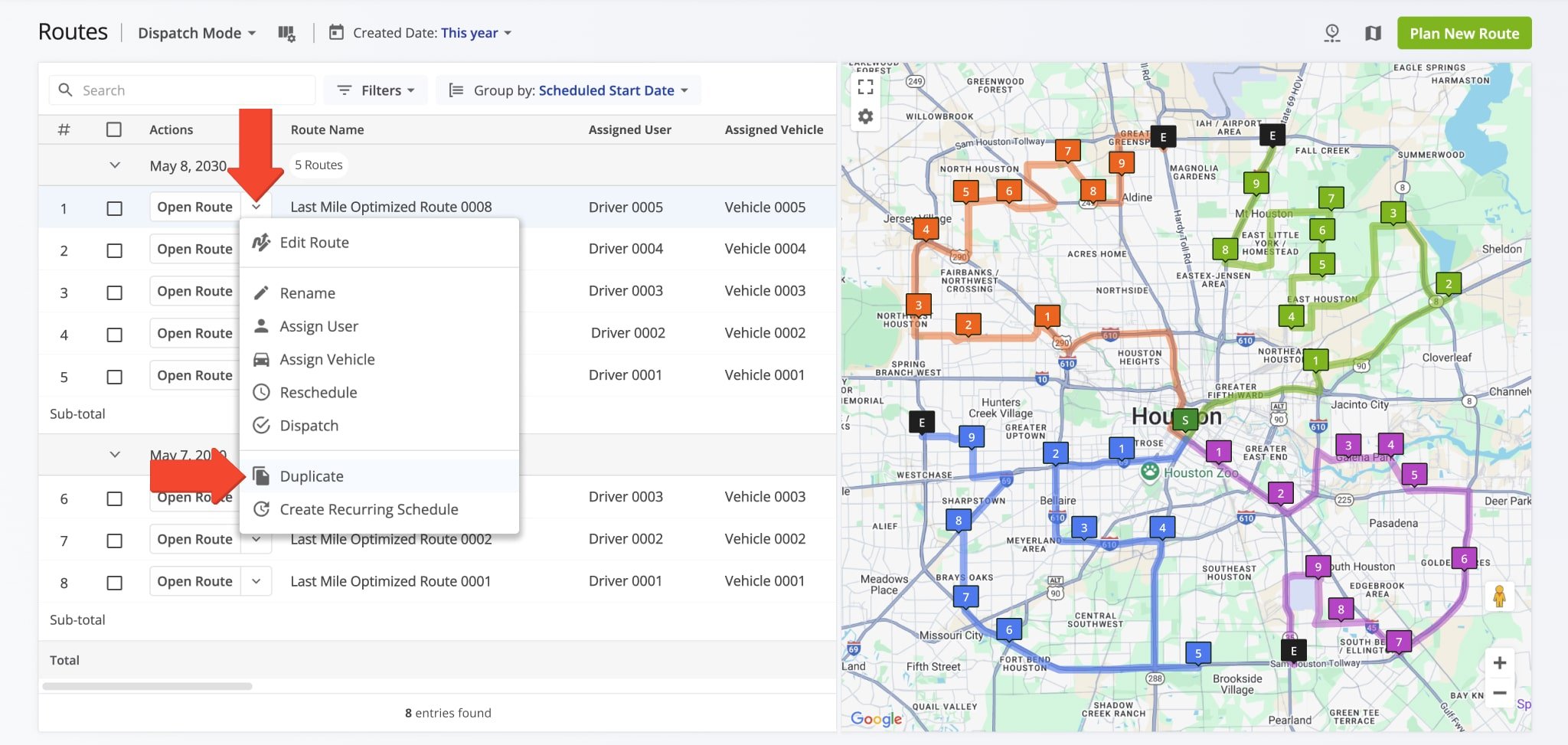
The duplicated route will appear in your Routes List. You can rename it by clicking the Down Arrow and selecting “Rename“.
From the Down Arrow menu, you can also assign a Vehicle and User to the route. If you don’t assign a User or Vehicle, the User and Vehicle from the original route will be assigned.
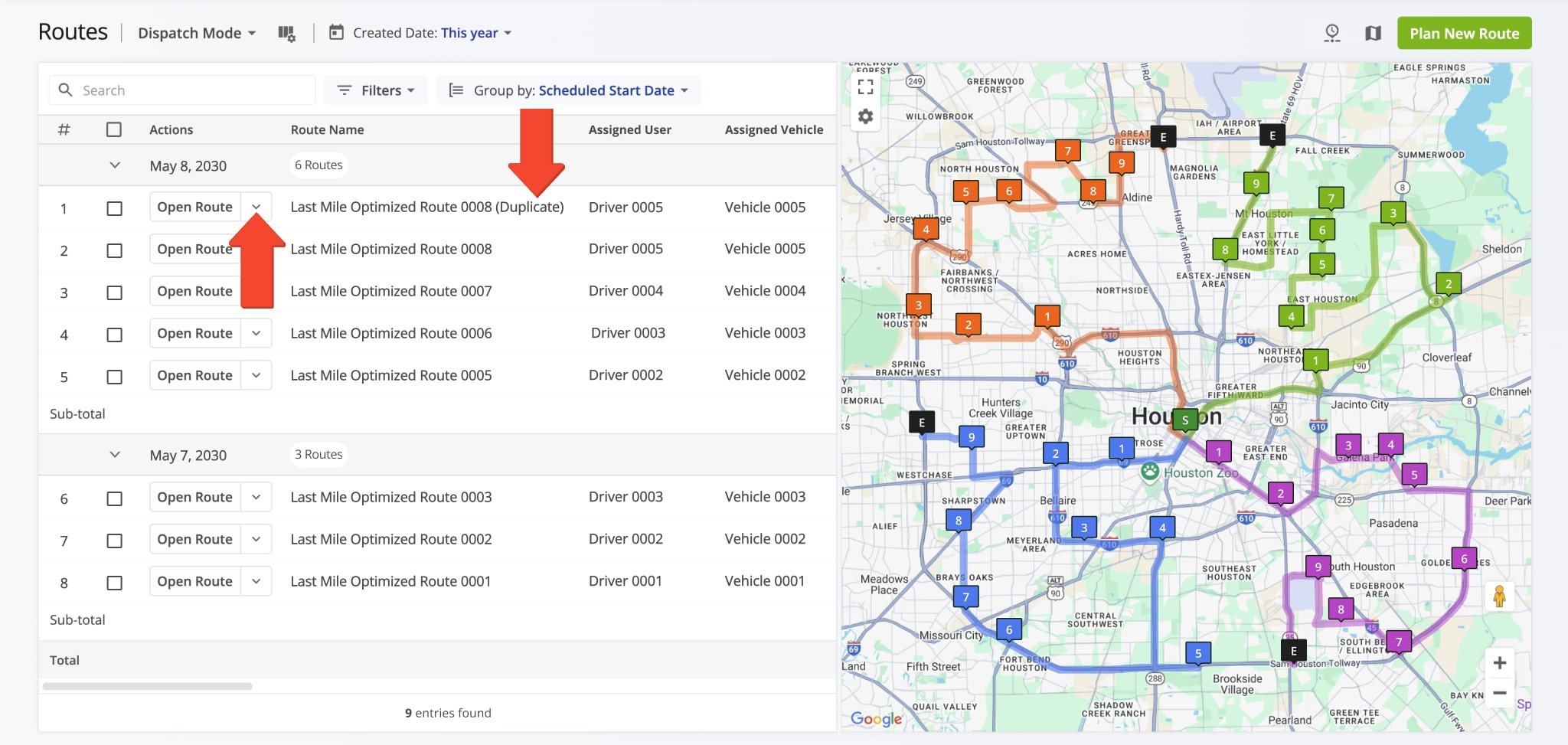
To duplicate multiple routes, select the checkboxes next to them, click “Bulk Actions“, and select “Duplicate“. The routes will be automatically available in your Routes List.
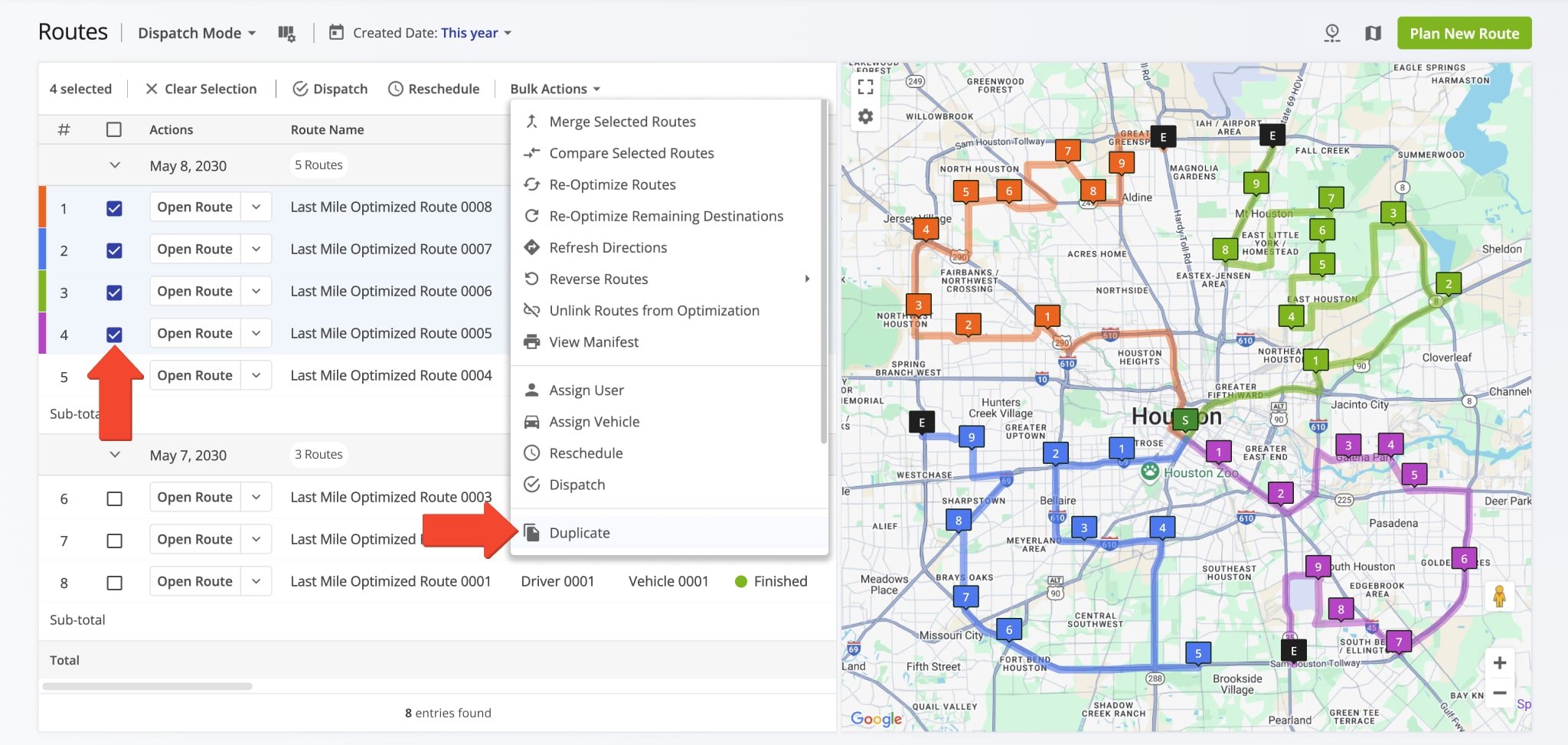
Duplicate Routes From The Route Editor
To duplicate a route from the Route Editor, click “File” in the Toolbar and select “Duplicate Route“. The duplicated route will open in a new window.
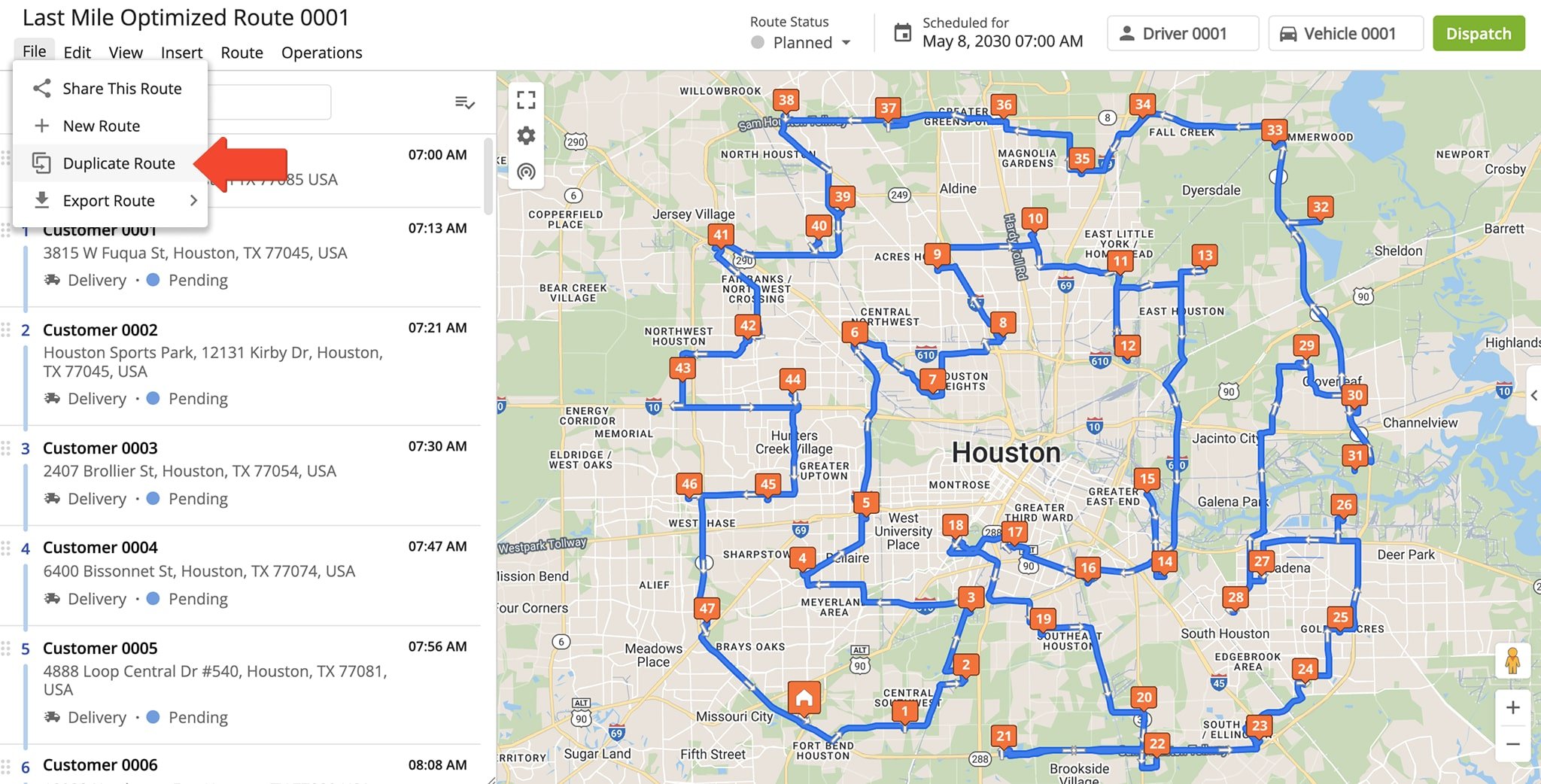
Duplicate Routes From The Routes Map
To duplicate a route from your Routes Map, go to “Operations” in the Navigation Menu and click “Routes Map“. Click the Down Arrow next to the route and select “Duplicate Route“.
The system will duplicate the route automatically, adding it to your list of routes.
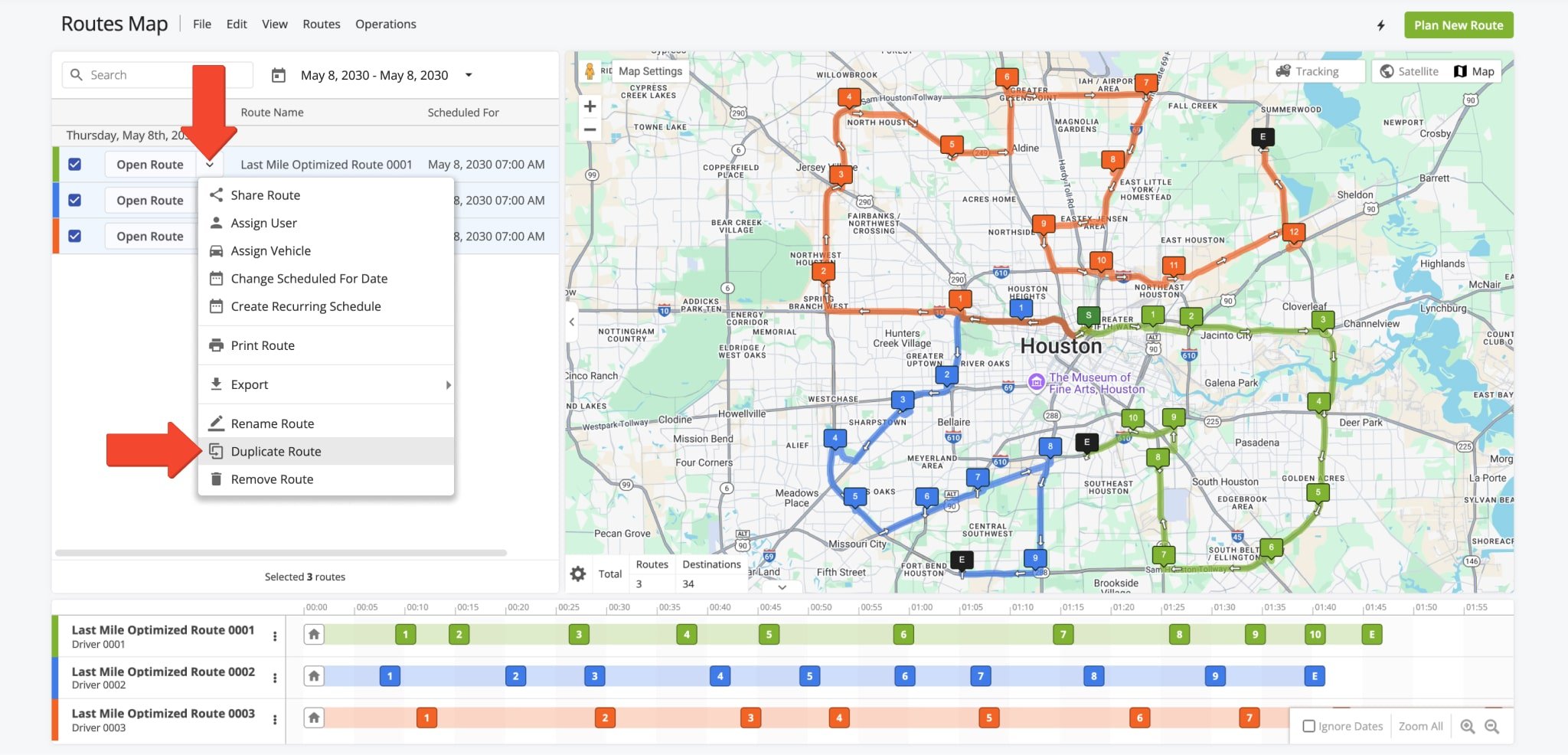
You can also duplicate a route by selecting its checkbox, which adds it to the Timeline beneath the map. Click the Three-dot Icon next to it and choose “Duplicate Route“.
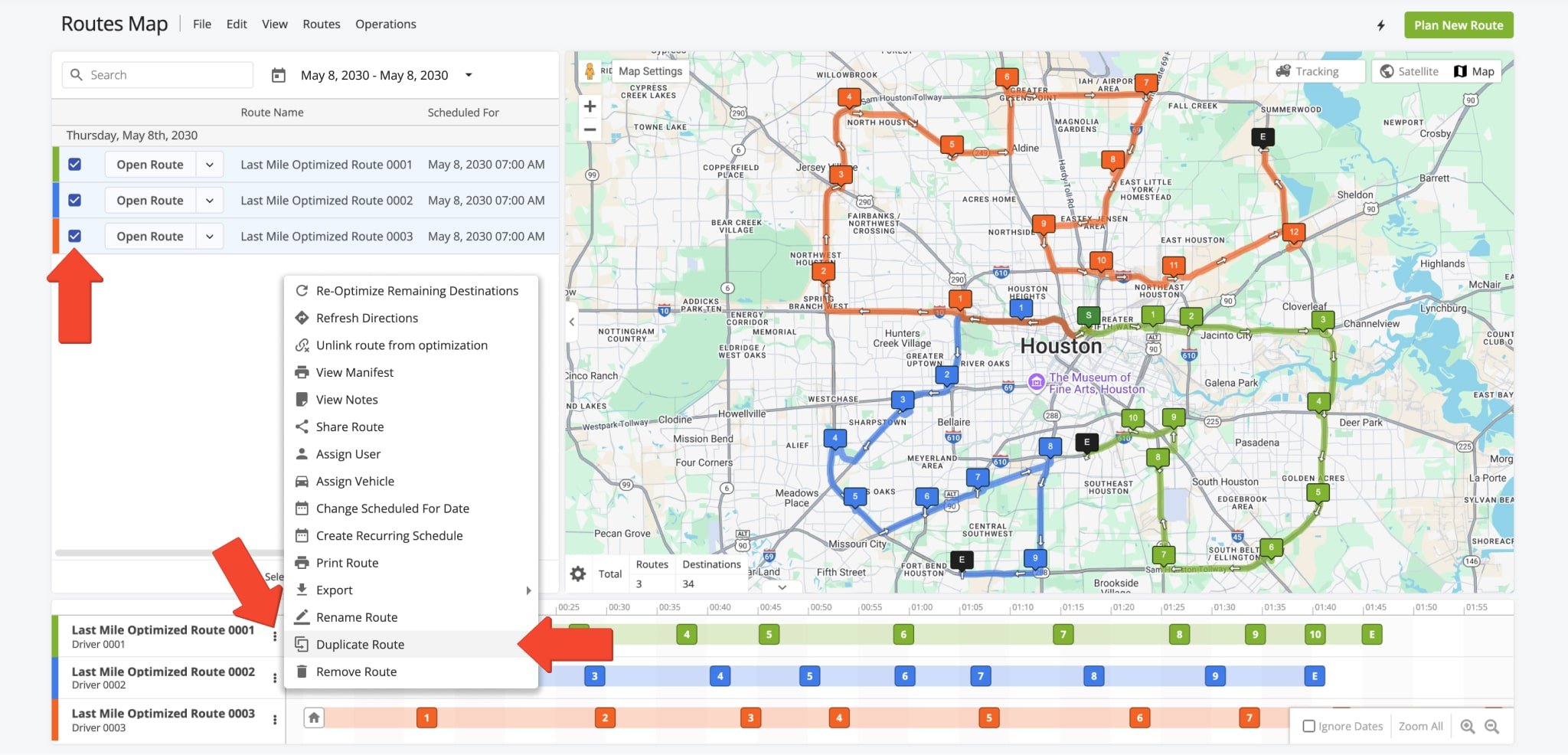
Visit Route4Me's Marketplace to Check out Associated Modules:
- Route Optimization
Mixed Vehicles Routing
- Route Optimization
Route Optimization for Multiple Drivers Without Advanced Constraints
- Route Optimization
Commercial Vehicle Route Planning