Plan Routes – Android Multi-Stop Route Planner App
Route4Me’s Android Route Planner app provides seamless continuity throughout the entire process of multi-stop route planning, optimization, navigating, and completing routes. With Route4Me, you can easily sequence fast and profitable delivery driver routes, field service routes, sales routes, etc. In this guide, you can learn how to plan routes using Route4Me’s Android Multi-Address Route Planner. Specifically, how to add and import addresses, sequence multi-address routes, route optimization types, travel modes, route navigation, proof of visit and delivery, and more.
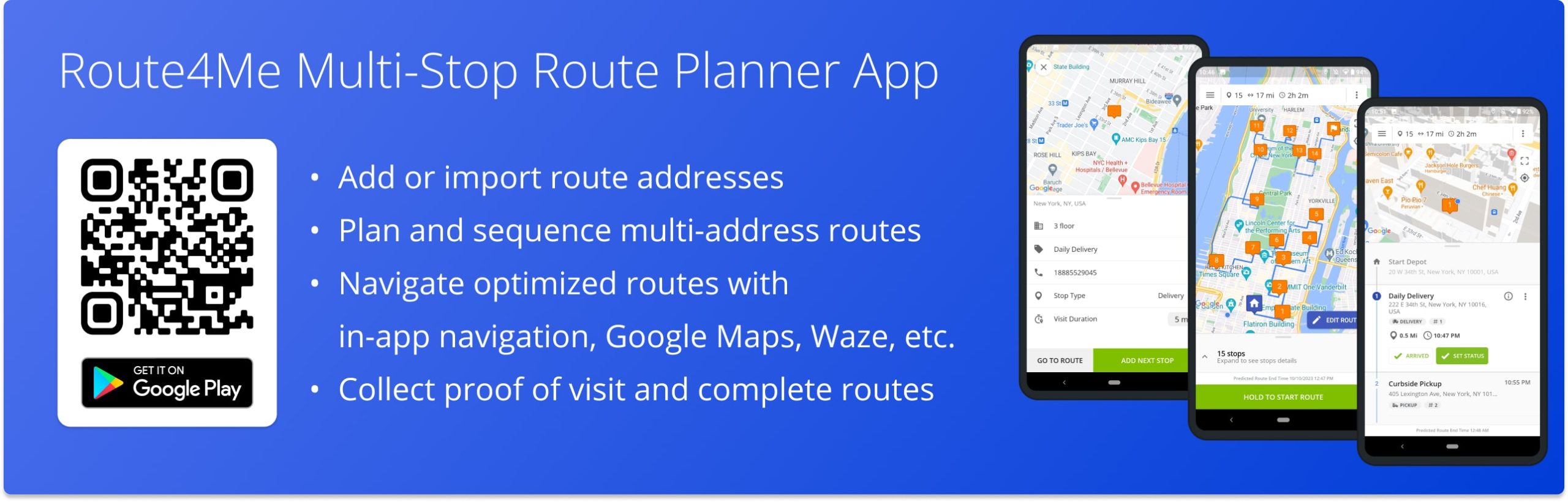
NOTE: Depending on your account settings, you can have different features on your Route4Me Android Route Optimization App. To enable specific features for your account, please Contact Route4Me’s Support Team. Additionally, you can learn more about the difference between Route4Me’s Mobile and Marketplace Subscriptions and the features they support.
Table of Contents
Plan, Schedule, Optimize, and Complete a Multi-Stop Route
To plan a new route on your Route4Me Android Multi-Stop Route Planner app, open the main menu and tap the “Add New Route” button. Alternatively, go to “Routes” from the main menu and tap the “Add New Route” button.
Next, you can name the route, schedule it for the preferred date and time, and specify the route’s optimization settings. Then, tap the “Enter Start Address” field to add the route’s start depot and then add route addresses.
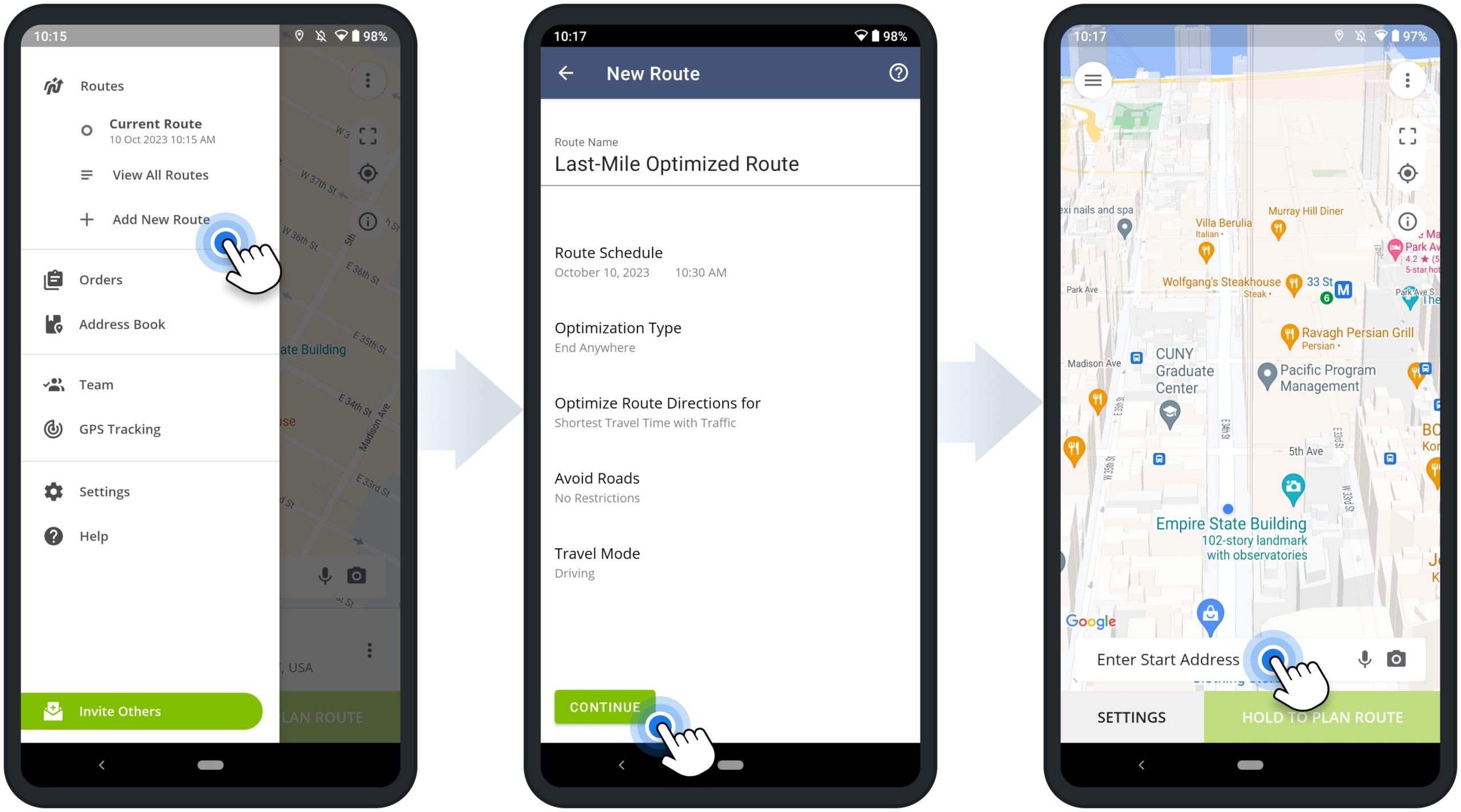
Specifically, you can enter addresses with address autocomplete, use the OCR address scanner, import addresses from Google Drive or Dropbox, etc. Additionally, you can add more stop information, such as additional address details (i.e., floor, apartment, etc.), set the stop’s Alias, Phone Number, Stop Type, and Visit Duration (Service Time).
After adding addresses, tap and hold the “Hold to Plan Route” button to optimize and sequence the route.
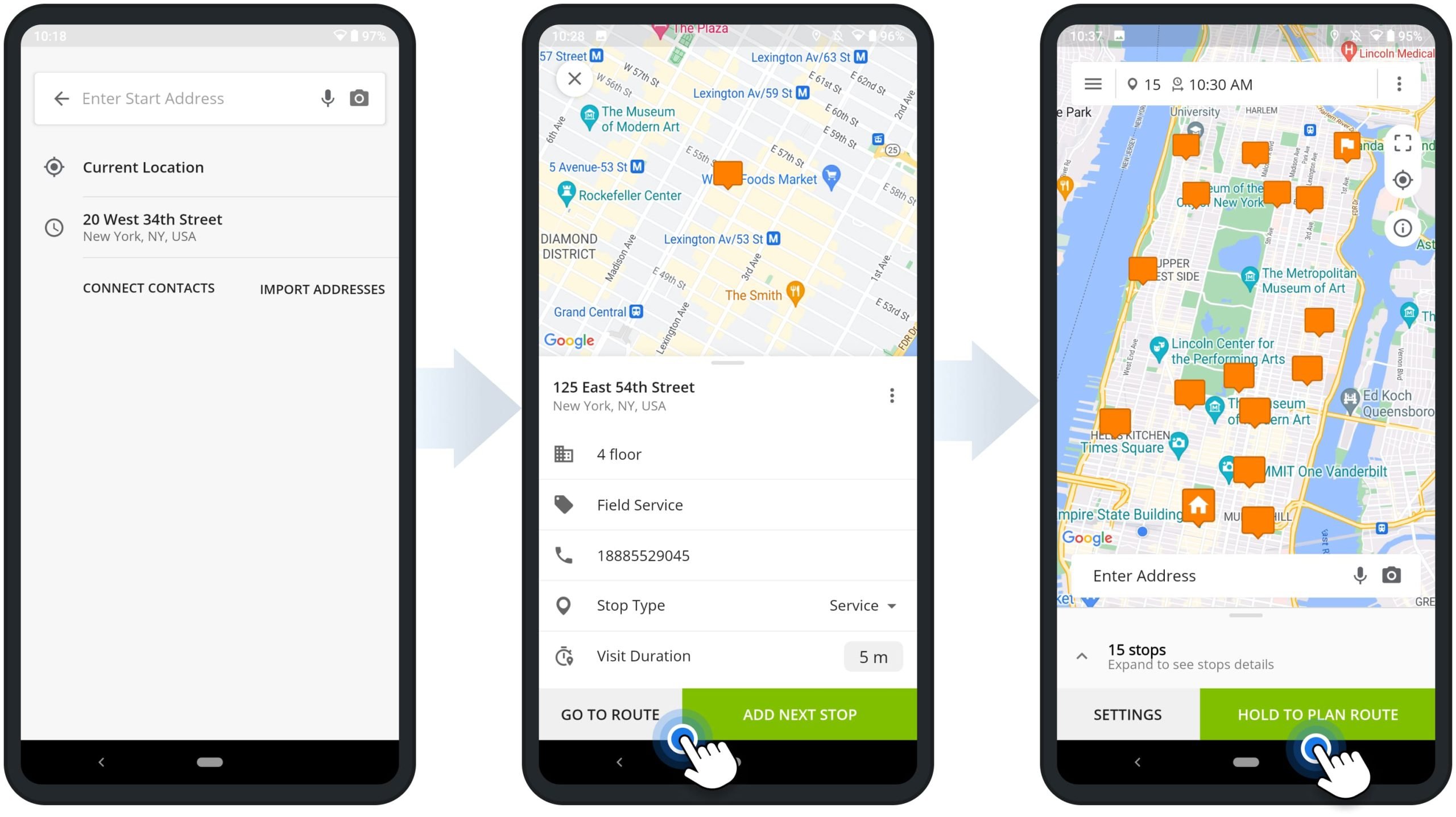
After optimizing the route, you can start, navigate, and complete the route. First, tap and hold the “Hold to Start Route” button. Next, tap the stop you want to visit from your current location and then tap the “Navigate” button. After that, select “In-App Navigation” to use Route4Me’s In-App Voice-Guided Navigation.
Additionally, you can navigate routes using Google Maps, Waze, HERE WeGo, CoPilot, and other GPS navigation apps.
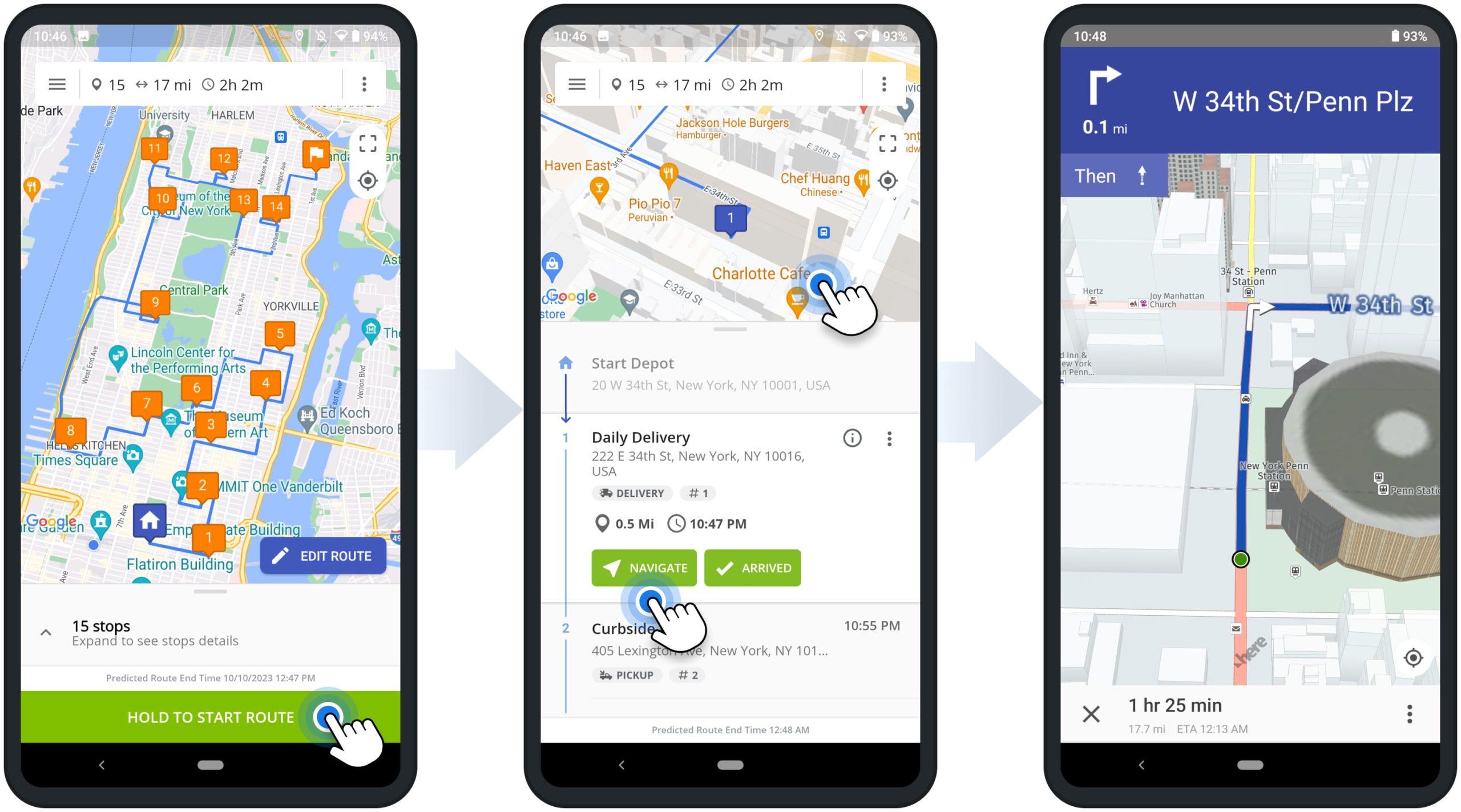
As you navigate the route, you can set statuses to route stops and collect proof of visit, delivery, or service. To do so, tap the “Arrived” button next to the stop, and then tap the “Set Status” button. After that, you can select the preferred stop status and attach electronic signatures, text notes, images, photos, and other data to the stop.
When you finish your route, Route4Me will automatically provide route statistics and the KPIs of the completed route.
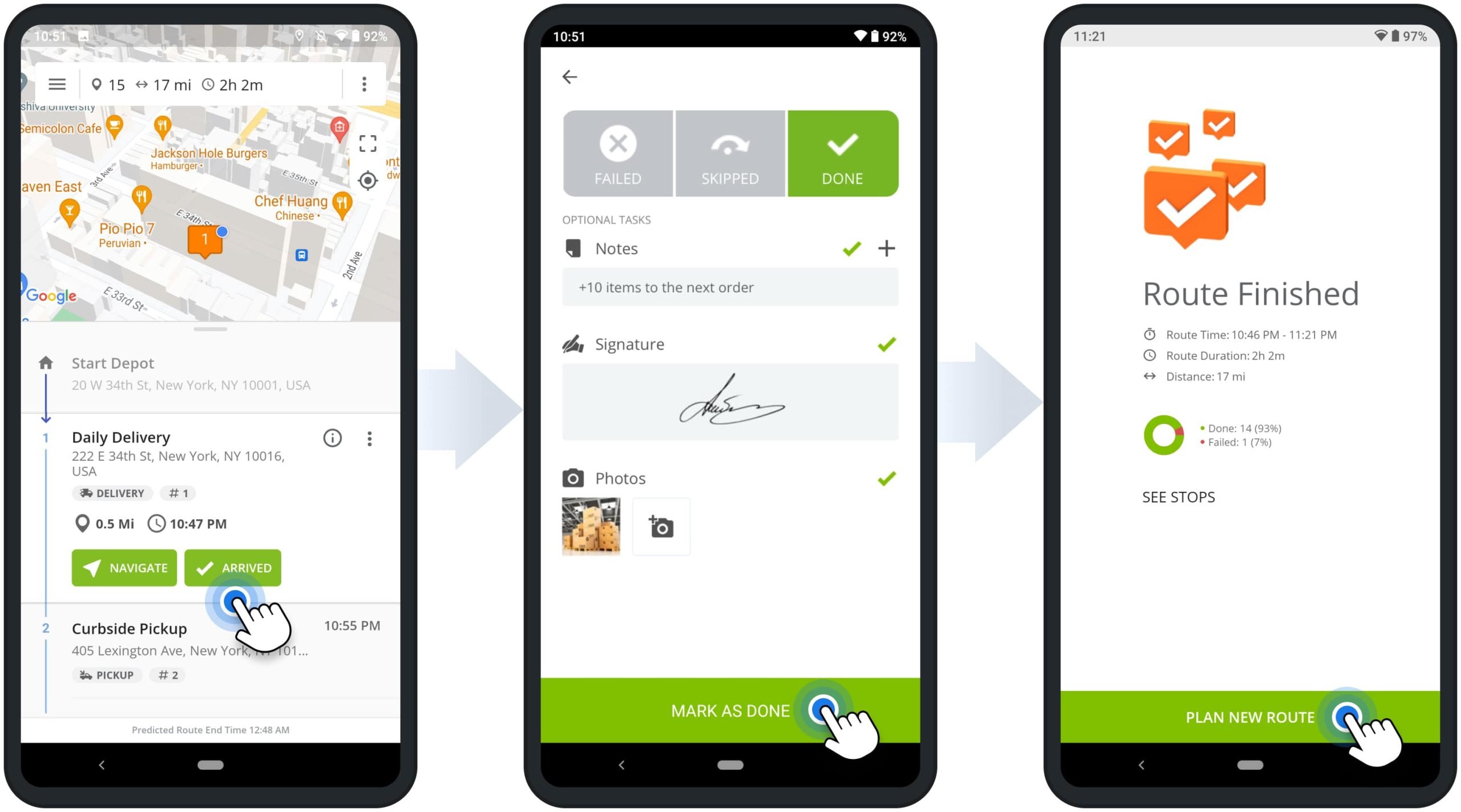
Route Settings, Optimization Types, and Travel Modes
To start planning a new route, specify the preferred route and optimization settings. In detail, you can name your route, schedule the route, and then select the preferred optimization type and travel mode. For your convenience, you can adjust your route settings and re-optimize already planned routes at any time.
Name and Schedule Multi-Stop Route – Route Start Time and Date
To plan a new route on your Route4Me Android Multi Stop Route Planner, tap the “Add New Route” button in the main menu. Alternatively, go to “Routes” in the main menu and tap the “Add New Route” button.
Next, tap the “Route Name” field and then enter the preferred route name. After that, tap the “Route Schedule” field and then schedule the route for the preferred route start time and date.
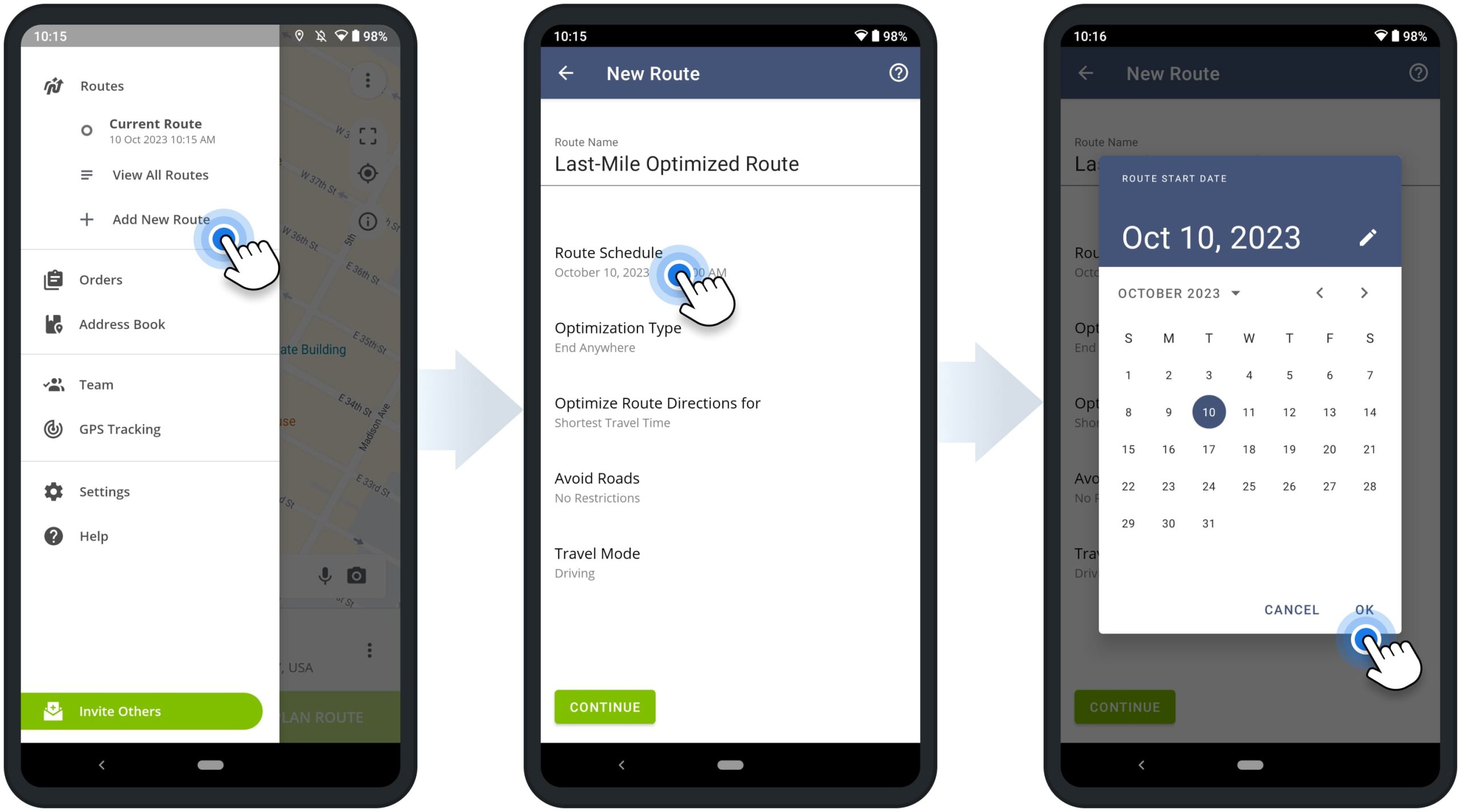
Optimization Types and Travel Modes on Multi-Stop Route Planner
After scheduling the route, select the preferred optimization type, directions mode, road avoidance option, and travel mode. To do so, tap the respective buttons and select the preferred options. After specifying the preferred route settings and optimization parameters, tap the “Continue” button to proceed to adding route addresses.
Below, you can learn more about the available route optimization settings.
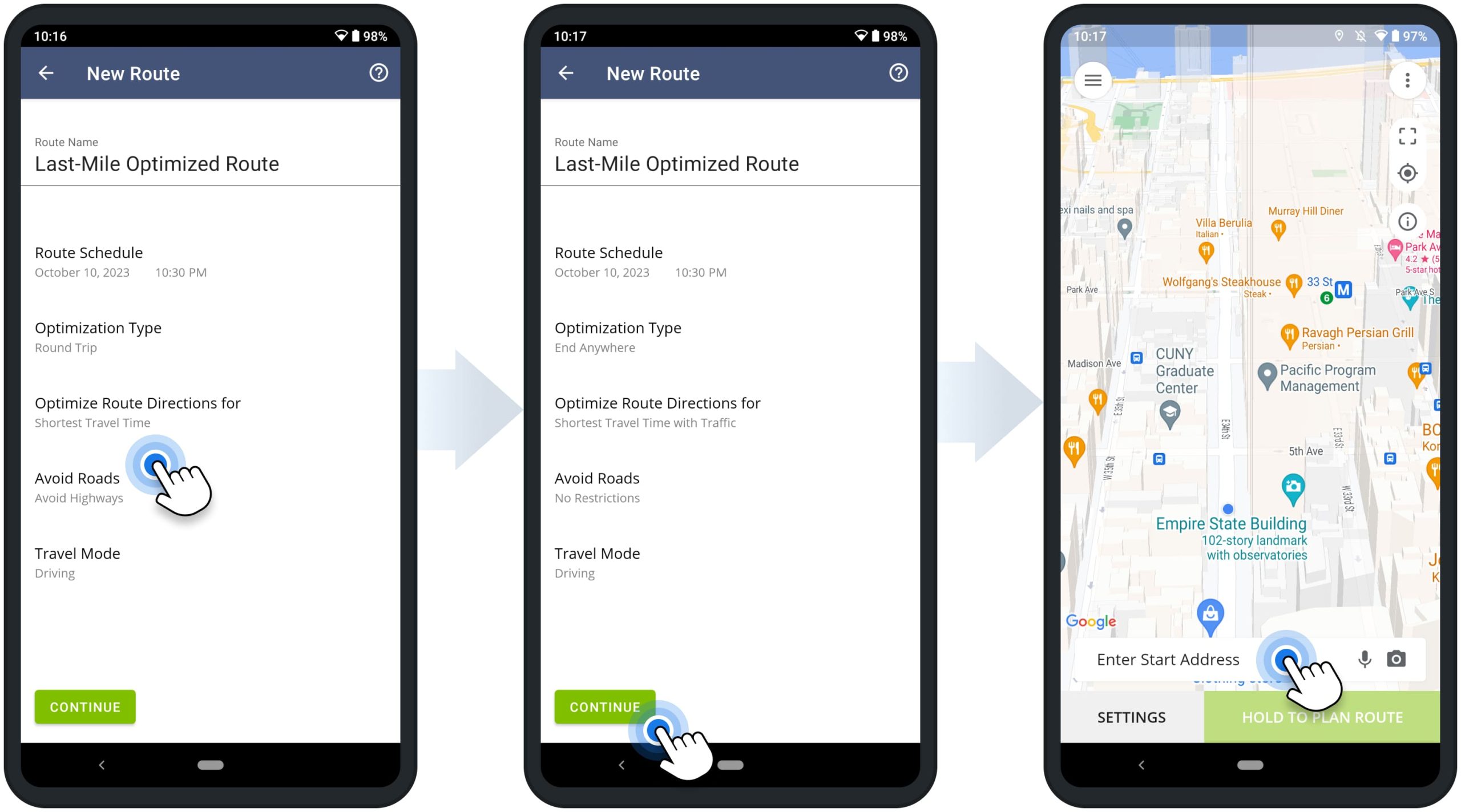
| Settings | Description | |
|---|---|---|
| Optimization Type | ||
| Round Trip | Optimize route and sequence route addresses, starting and ending the route at the same address. | |
| Lock Last Destination | Optimize route and sequence route addresses, ending the route at the last added address or the last address in the imported file. | |
| End Anywhere | Optimize route and sequence route addresses and end the route at the most optimal address. | |
| Disable Optimization – End Anywhere | Plan the route with the exact same sequence of addresses as they were added or imported, ending the route at the last added or imported address. | |
| Disable Optimization – Round Trip | Plan the route with the exact same sequence of addresses as they were added or imported, starting and ending the route at the same address. | |
| Optimize Directions For | ||
| Shortest Travel Time | Optimize route and sequence route addresses in the most optimal visitation order, not accounting for the current traffic. | |
| Shortest Travel Time with Traffic | Optimize route and sequence route addresses in the most optimal visitation order, accounting for the current traffic. | |
| Avoid Roads | ||
| No Restrictions | Don’t apply any highways or toll roads avoidance restrictions. | |
| Avoid Highways | Generate route directions that don’t include highways, as much as possible. | |
| Avoid Tolls | Generate route directions that don’t include toll roads, as much as possible. | |
| Avoid Highways & Tolls | Generate route directions that don’t include highways and toll roads, as much as possible. | |
| Travel Mode | ||
| Driving Travel Mode | Generate driving route directions for a vehicle. | |
| Bicycling Travel Mode | Generate bicycling route directions for a bicycle. | |
| Walking Travel Mode | Generate walking route directions for a pedestrian. | |
Add and Import Addresses to Plan and Sequence Multi-Stop Routes
After specifying route and optimization settings, you can start adding route addresses. For your convenience, you can add addresses individually or import addresses in bulk. In detail, you can add addresses with autocomplete, use the OCR address scanner, dictate addresses with voice, import addresses from Google Drive or Dropbox, and more. Also, you can add and import more addresses into already planned and optimized routes at any time.
Current Location – Use Your Location as Route Start or Route Stop
For your convenience, you can add your current location as the route’s start point. To do so, tap the “Enter Start Address” field. Next, tap “Current Location“, select the suggested address, and add a custom start-stop Alias.
Accordingly, Route4Me will automatically pick the nearest address to your current location. Alternatively, you can use other methods for adding the route’s start address or insert your current location as another route stop.
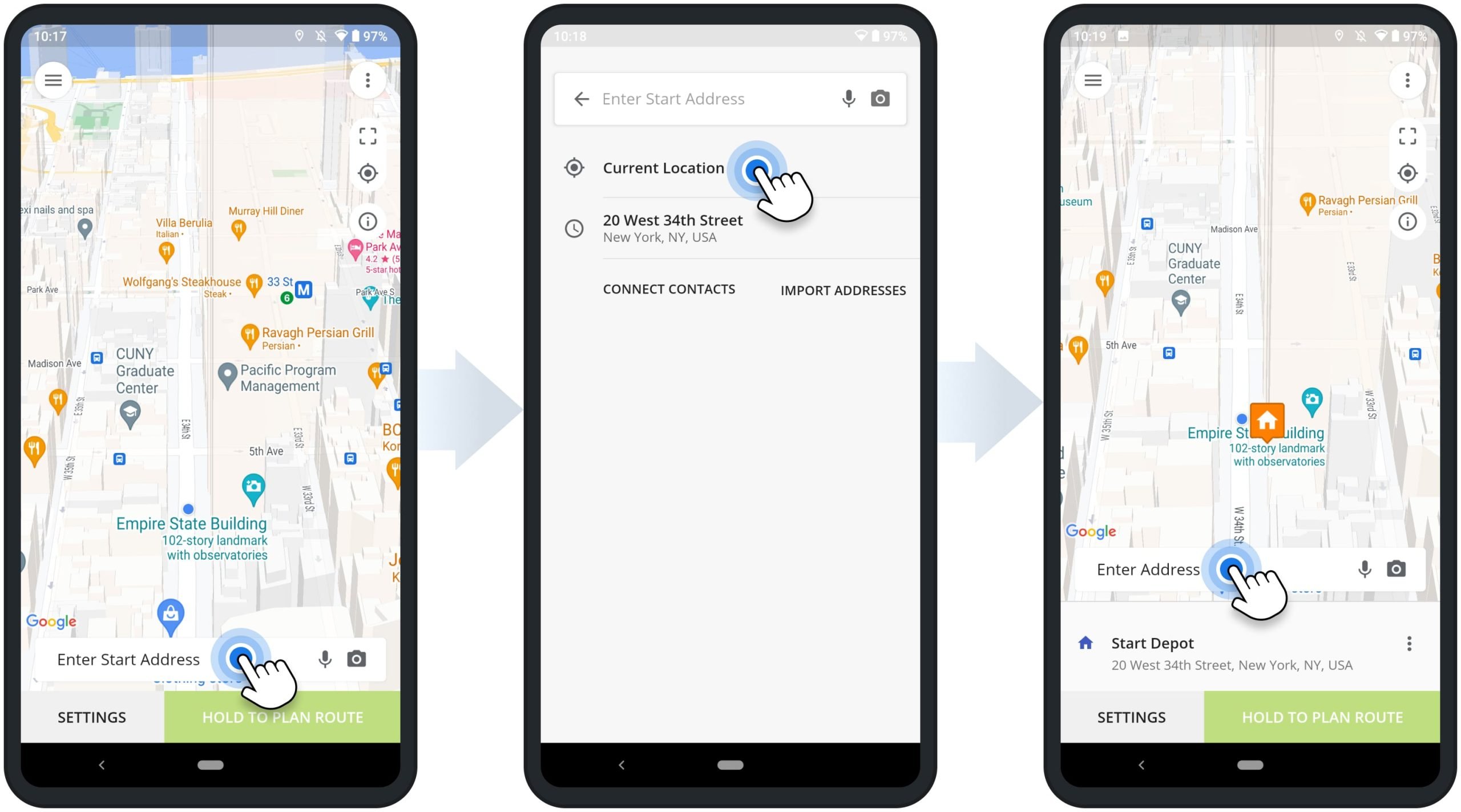
Address Autocomplete – Enter Addresses with Autocomplete and Address Geocoding
To manually type in addresses, tap the “Enter Address” field and then start entering a full or partial address. Route4Me will automatically validate and suggest available autocompleted and geocoded address options.
After selecting the preferred address, you can add more stop information, such as additional address details (i.e., floor, apartment, etc.), set the stop’s Alias, Phone Number, Stop Type, and Visit Duration (Service Time).
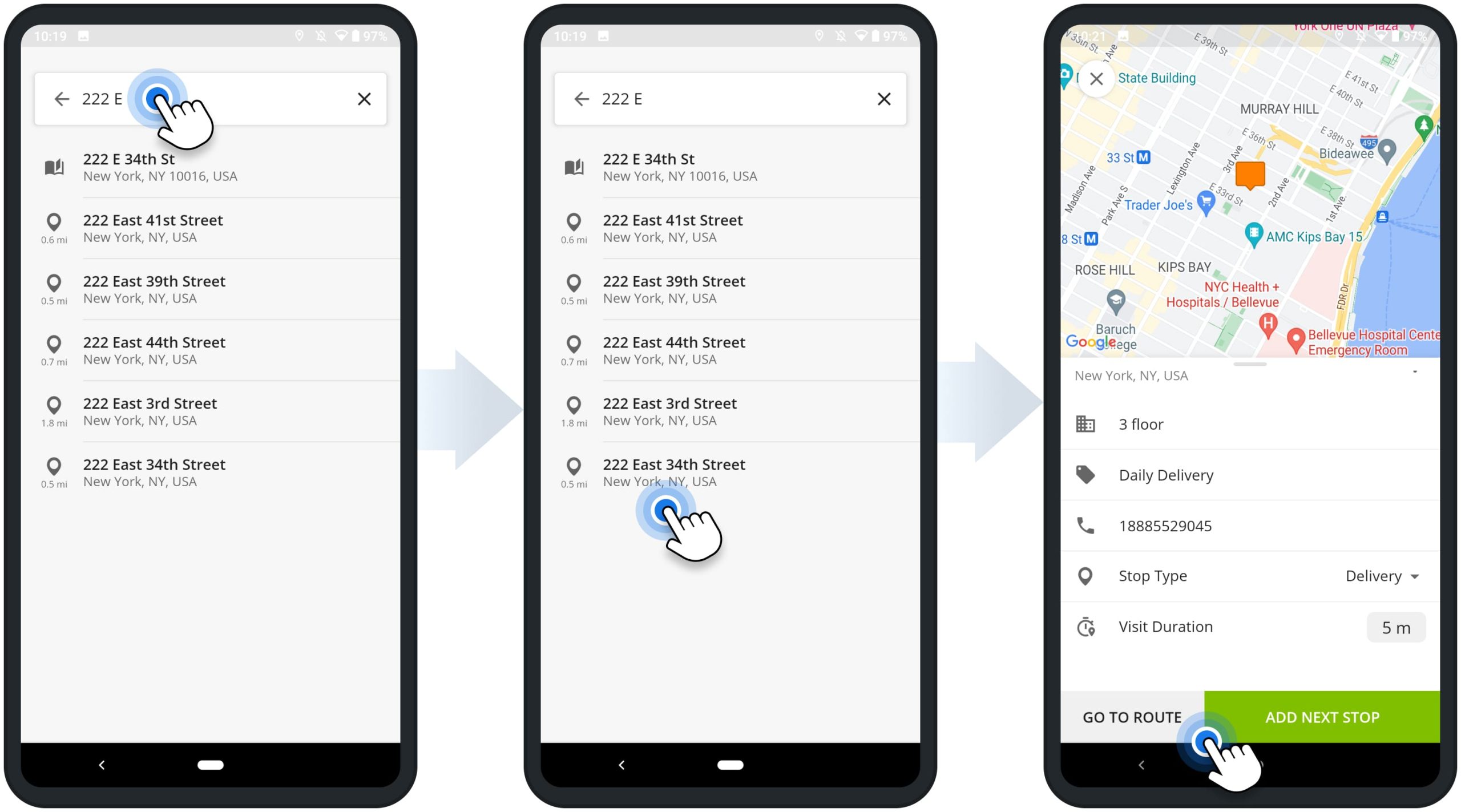
Google Voice Dictation – Add Route Stops by Dictating Addresses with Voice
To add addresses using Google Speech Services (Voice Dictation or Speech-To-Text Dictation), tap the “Enter Address” field and then tap the Microphone Icon. Next, dictate a full or partial address, and Route4Me will automatically suggest the available geocoded and autocompleted address options.
After that, select the preferred address option. Then, you can add more stop information, such as additional address details (i.e., floor, apartment, etc.), set the stop’s Alias, Phone Number, Stop Type, and Visit Duration (Service Time) on your Google Maps alternative routing app.
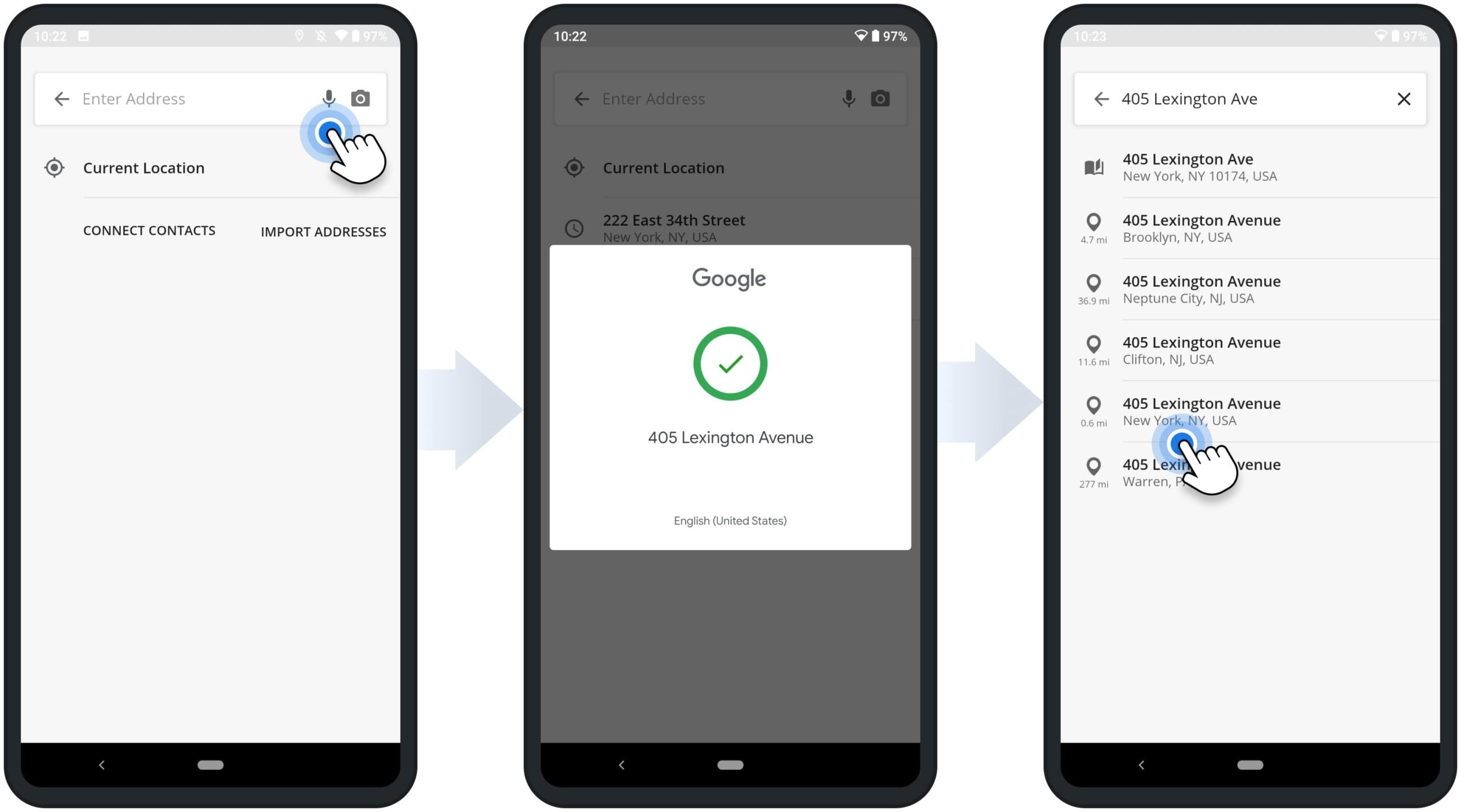
OCR Address Scanner – Scan Address with Optical Character Recognition Scanner
To quickly add addresses without having to manually enter each one, you can scan addresses using Route4Me’s Optical Character Recognition (OCR) Address Scanner. First, tap the “Enter Address” field and then tap the Camera Icon. Next, point your camera at the address and tap the Camera Icon to capture the recognized address.
After that, you can adjust the scanned address and add more stop information, such as additional address details (i.e., floor, apartment, etc.), set the stop’s Alias, Phone Number, Stop Type, and Visit Duration (Service Time).
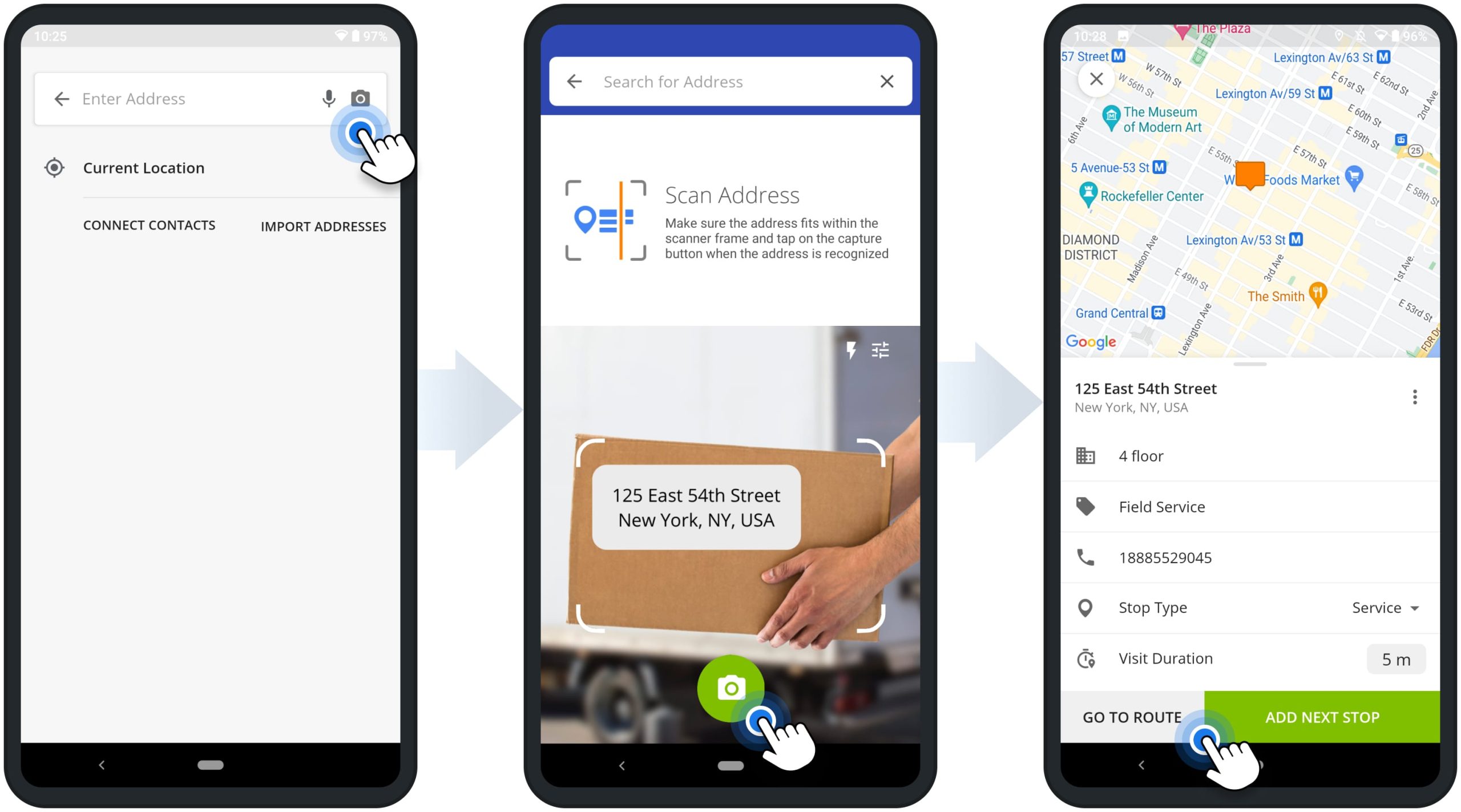
Phone Contacts – Add Route Addresses Using Android Phone Contacts
To add addresses from your Android phone or tablet contacts, tap the “Enter Address” field and then tap the “Connect Contacts” button. After that, you can start entering addresses or contact names from your phone book, and Route4Me will automatically suggest the respective available contact addresses. NOTE: To use your phone contacts for adding route addresses, make sure your contacts have valid addresses in your phone book.
After selecting the preferred contact, the app will automatically add the contact’s Address, Alias (name), and Phone Number. Additionally, you can adjust and add more stop information, such as additional address details (i.e., floor, apartment, etc.), set the stop’s Alias, Phone Number, Stop Type, and Visit Duration (Service Time).
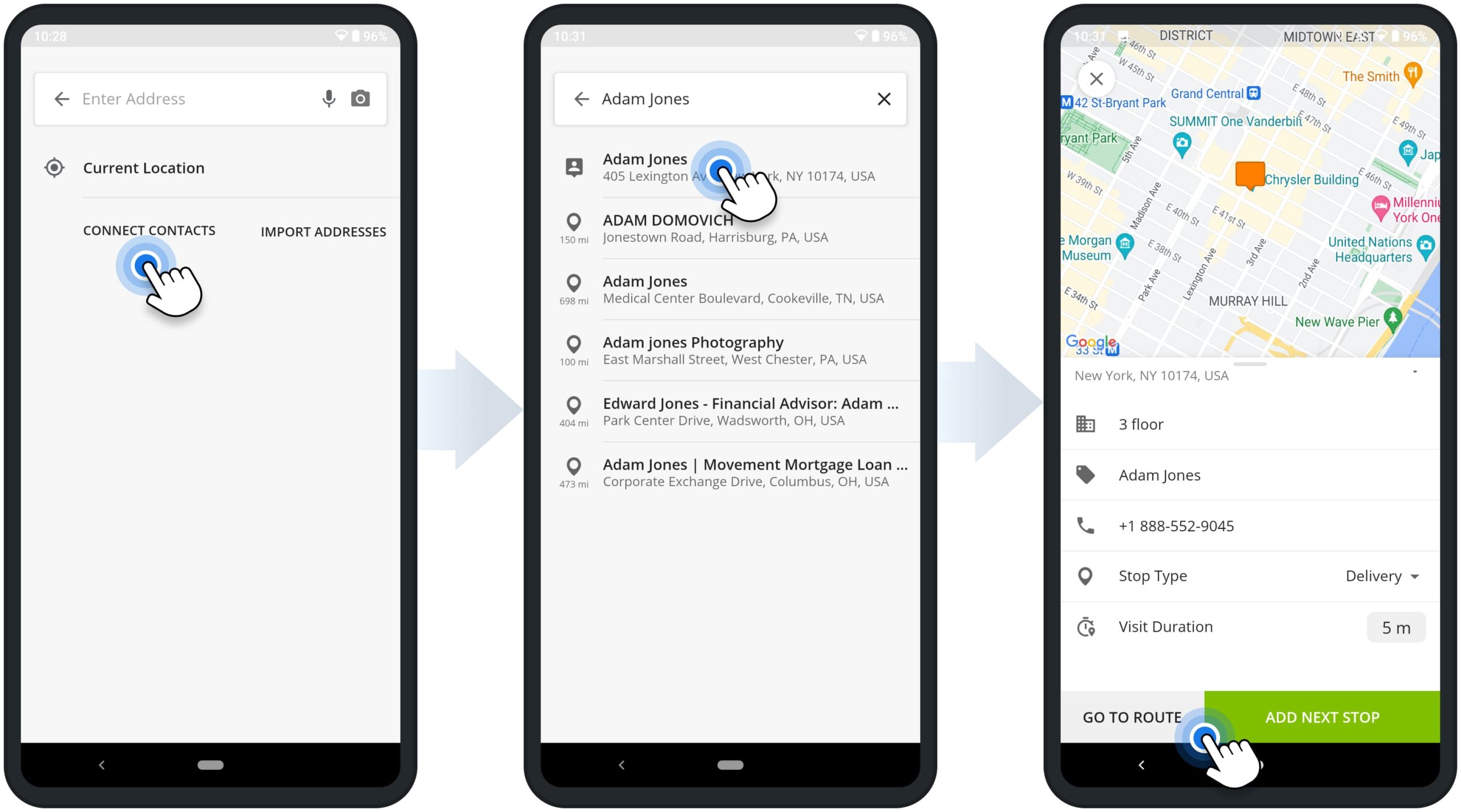
Import Addresses – Upload Spreadsheets from Device, Google Drive, Dropbox
To quickly import multiple addresses, you can upload CSV, XLS, or XLSX spreadsheets with route addresses. First, tap the “Enter Address” field and then tap the “Import Address” button. After that, you can select to upload an address spreadsheet from your Google Drive, Dropbox, or your device’s local storage.
To import a spreadsheet with addresses from your device’s Files or connected Google Drive, tap the “Upload CSV or XLS File” button. To import a spreadsheet with addresses from Dropbox, tap the “Import Addresses from Dropbox” button. Additionally, you can learn more about Route4Me’s Spreadsheet Formatting Requirements.
Once you import your CSV, XLS, or XLSX spreadsheet, Route4Me will automatically geocode and autocomplete your addresses. After that, tap the “Save & Close” button to add the imported addresses.
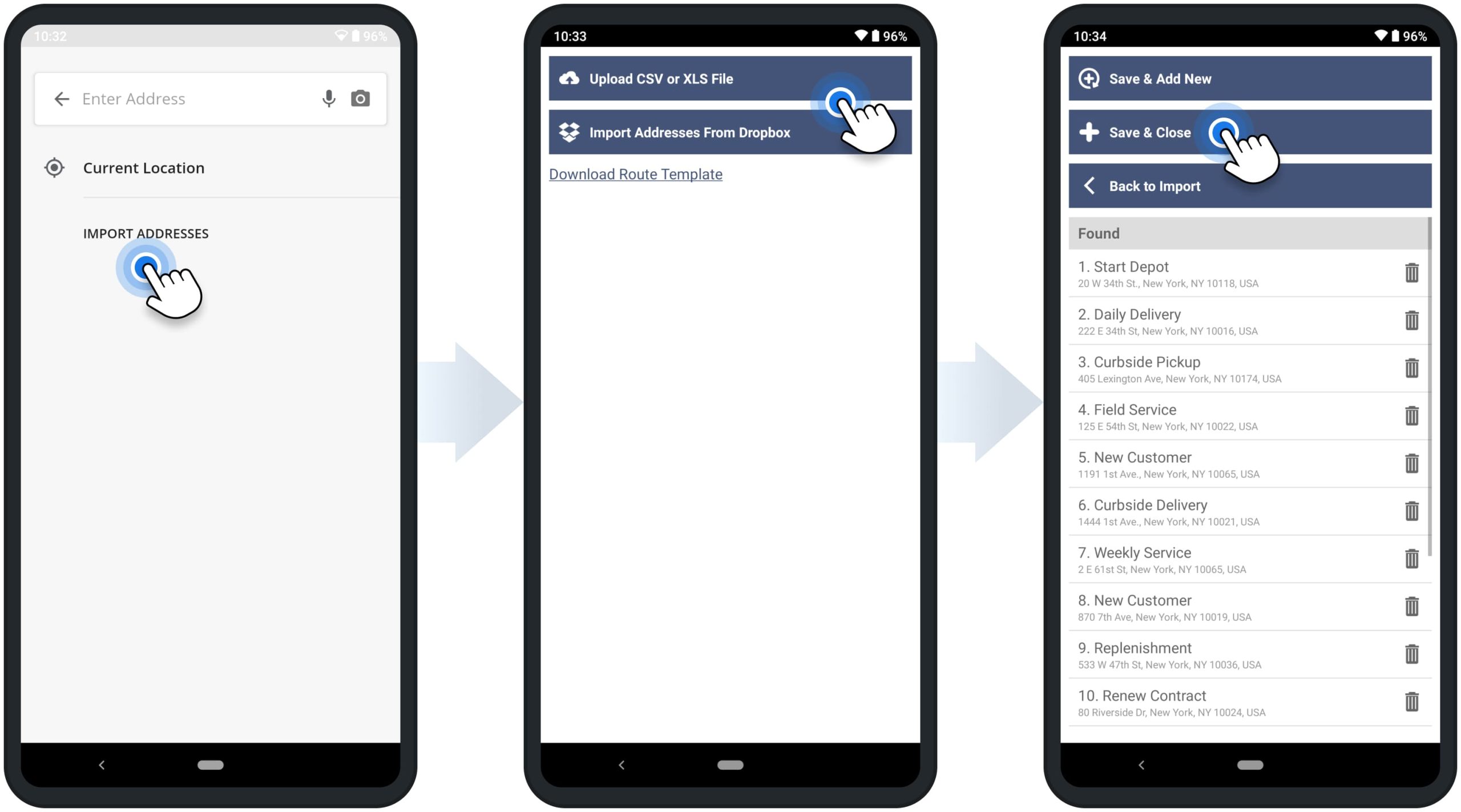
Plan Route and Sequence Added and Imported Route Addresses
After adding or importing addresses, tap and hold the “Hold to Plan Route” button. After that, Route4Me will sequence your addresses based on the specified route and optimization settings. After planning or optimizing the route, tap the route’s header to check the route’s duration, distance, number of stops, and other details.
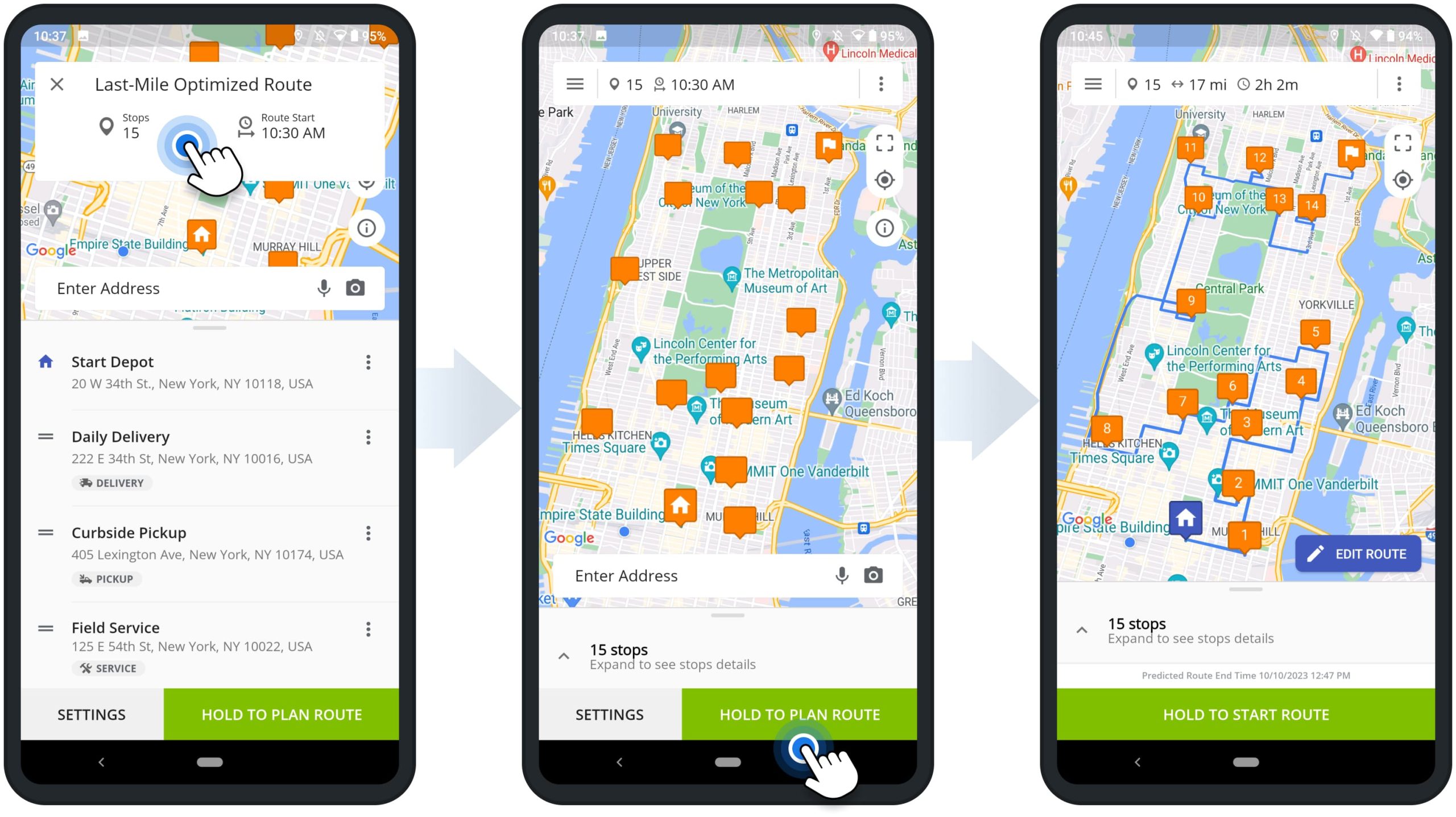
Start, Navigate, and Complete Multi-Address Routes
After planning and optimizing, you can seamlessly start, navigate, and complete your route. For your convenience, you can navigate routes using Route4Me’s Integrated GPS Voice-Guided Navigation. Additionally, you can navigate routes using other GPS navigation apps such as Google Maps, Waze, CoPilot, HERE WeGo, and even Uber.
As you navigate your route, you can add statuses to stops for tracking route progress and completing the route. Furthermore, you can attach signatures, photos, notes, and other data to stops as proof of visit, delivery, or service. Additionally, learn more about Starting and Navigating Routes, Setting Stop Statuses, and Collecting Proof of Visit.
Start and Navigate Multi-Address Routes on Android Route Planner
To start and navigate your route, tap and hold the “Hold to Start Route” button. Then, tap the “Navigate” button next to the route stop you want to visit from your current location. After that, select “In-App Navigation” to use Route4Me’s in-app navigation. Additionally, learn more about Route4Me’s Integrated Voice-Guided GPS Navigation.
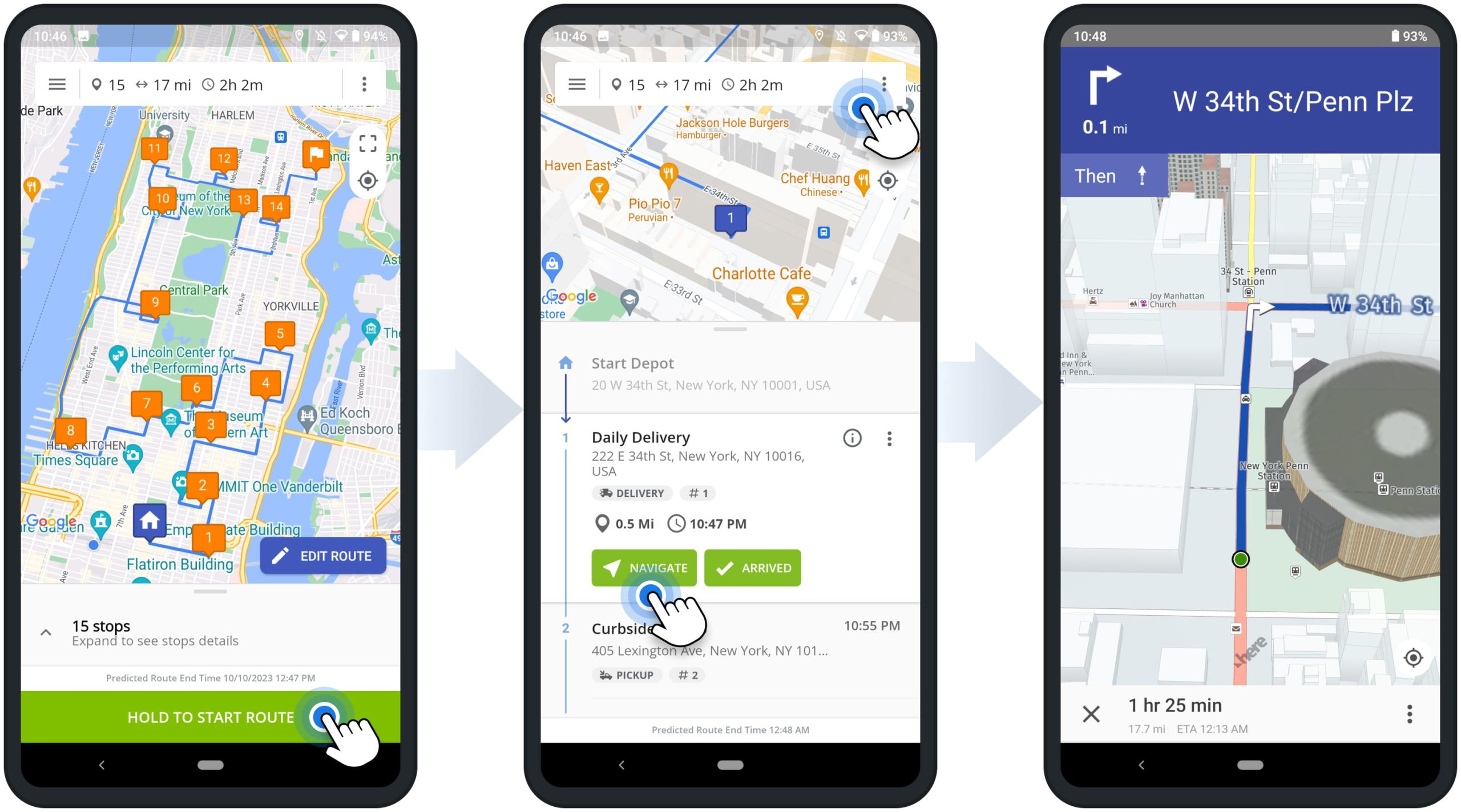
Google Maps Route Planner GPS Navigation for Route4Me-Sequenced Routes
Google Maps is one of the best apps for navigating from one location to another. However, Google Maps can’t optimize and automatically sequence multiple addresses in the most optimal order. Thus, when you sequence your route stops manually, you may end up with routes that have significantly longer distances and driving time. Therefore, our app enables you to send Route4Me-optimized routes to the Google Maps navigation app.
To use Google Maps best Route Planner app navigation, tap the “Navigate” button next to the preferred stop and then select “Maps” from the menu. Route4Me will automatically send the stop’s address to the Google Maps navigation app. Next, you can preview your Google Maps route and then start the navigation.
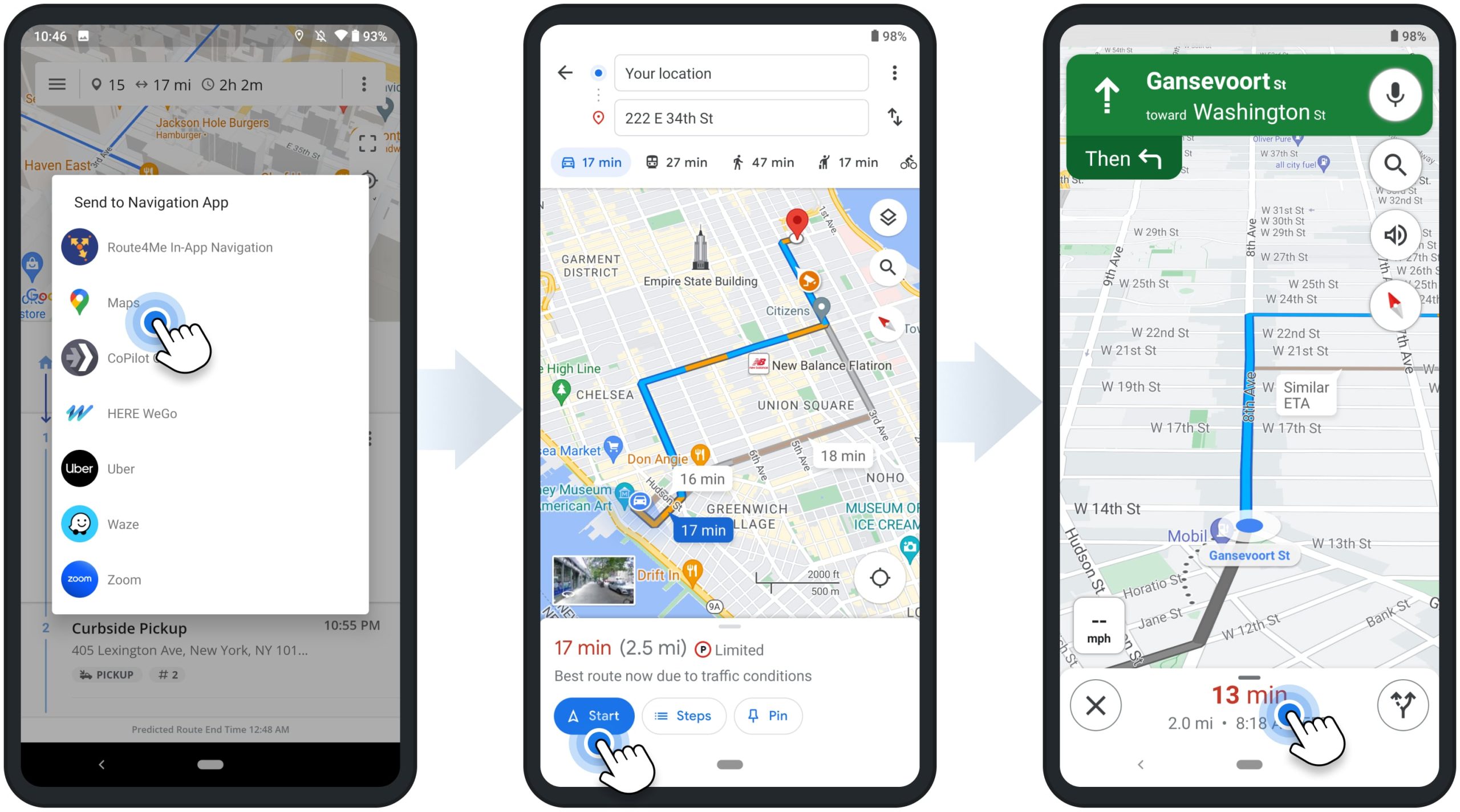
Waze Driving Directions and Live Traffic GPS Route Navigation
To use Waze Driving Directions and Live Traffic GPS Route Navigation, tap the “Navigate” button next to the preferred stop and then select “Waze” from the menu. After that, Route4Me will automatically send the stop’s address or GPS coordinates to the Waze GPS navigation app. Next, you can preview your Waze route and then start navigating to the stop.
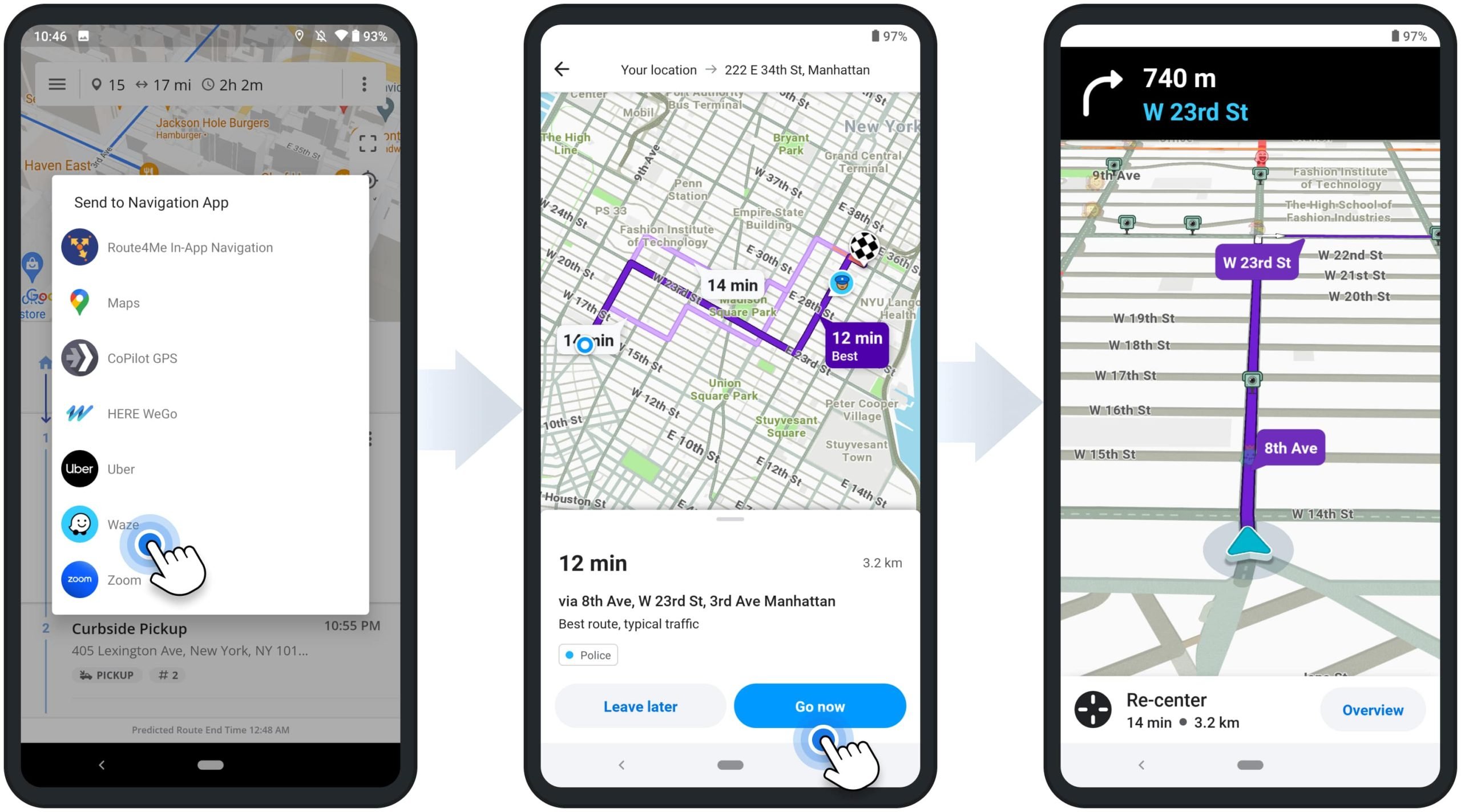
Set Stop Statuses and Collect Proof of Visit, Delivery, and Service
Further, as you navigate your route and arrive at stops, you can add stop statuses and collect proof of visit, delivery, and service. To do so, tap the “Arrived” and then the “Set Status” button next to the preferred stop. Next, you can select the preferred stop status and then attach an electronic signature, photo, video, text note, and other types of data.
Additionally, learn more about Route Stop Statuses and Proof of Visit Types.
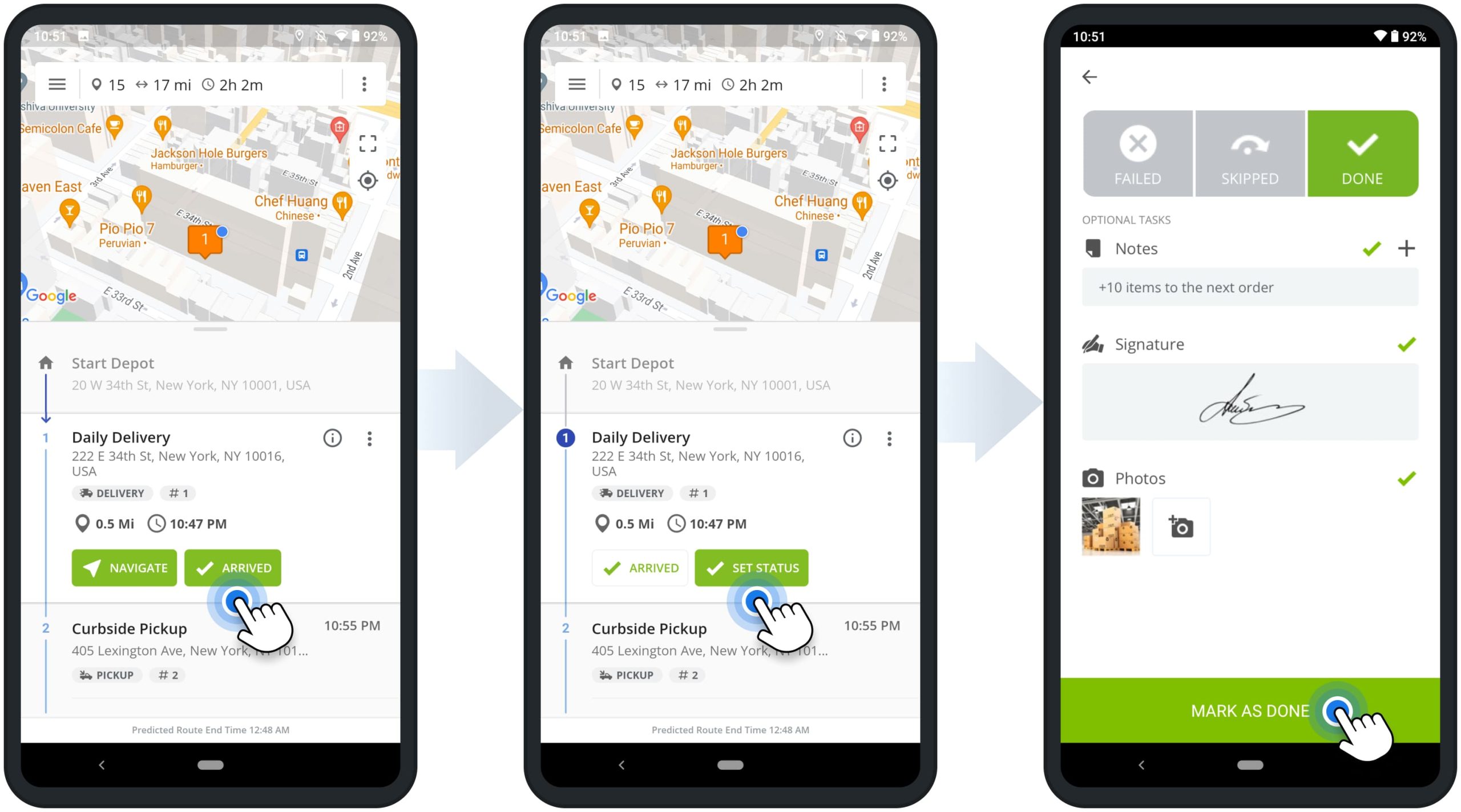
Complete Route – End Route and Check Route Statistics and KPIs
After visiting all stops on your route, Route4Me will automatically prompt you to end the route. To manually end your route, tap the “End Route” button at the bottom of the Stops List. If there are stops without a status (unvisited stops), you can add statuses to those stops to end the route.
Furthermore, once you finish a route, the app provides a detailed route summary with route performance KPIs. The summary shows the total route duration, traveled distance, actual route start and end times, the ratio of completed and failed stops, etc.
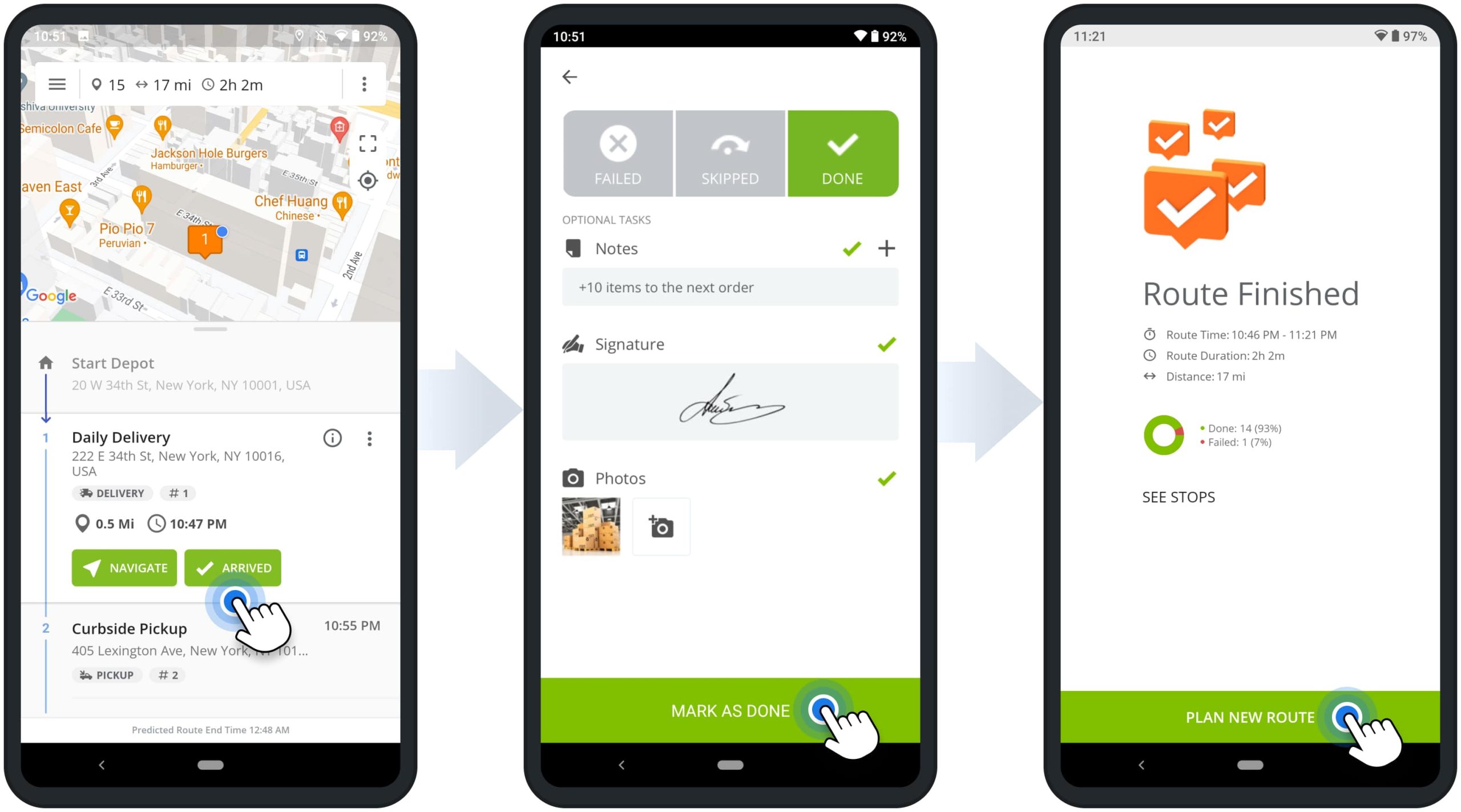
Mobile to Web Real-Time Route Data Synchronization
Furthermore, Route4Me’s Marketplace Subscriptions support real-time route data synchronization between the Android Route app and Route4Me’s Web Platform. In detail, when you plan a new route using your Route4Me Android Route Planning app, this route can be accessed and managed using Route4Me’s Web Platform in real-time, and vice versa.
Moreover, when you make route changes, insert addresses, set stop statuses, attach proof of visit to stops, and make other updates, you can automatically synchronize changes in real-time across all connected Route4Me accounts and devices. Additionally, learn more about Route4Me’s User Types and how to Dispatch Routes from the Web Platform to Mobile Driver Apps.
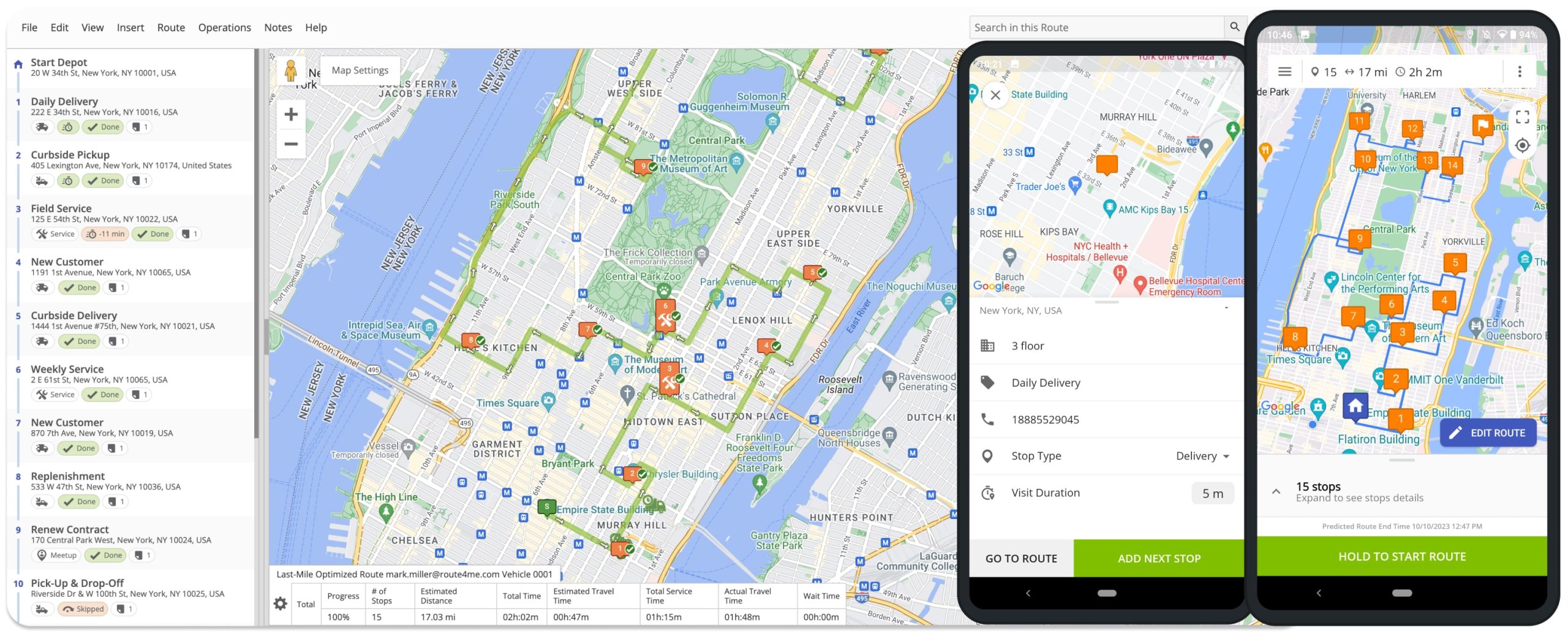
Free Route Planner with Unlimited Stops 7-Day Trial
Furthermore, with Route4Me’s Free Route Planner trial, you can use your own business and routing data to see what benefits you will get before investing in a subscription. Download and Install Route4Me’s Android App and get a Free Route Planner Unlimited Stops and Unlimited Tasks Test Drive!
Visit Route4Me's Marketplace to Check out Associated Modules:
- Operations
Custom Data Add-On
- Operations
Advanced Team Management Add-On
Last Updated: