Geotab Telematics Integration With Route4Me
Route4Me’s Geotab integration continues to deliver a seamless, fast fleet tracking experience for enterprise businesses in 2024 and beyond. Geotab, a global telematics leader, offers intuitive, open-platform fleet management solutions that help you manage drivers and vehicles more efficiently. By extracting accurate, actionable insights from real-time and historical trip data, Geotab enables businesses – including many Fortune 500 companies – to optimize fleet operations. Powered by AI and data intelligence, this telematics integration helps ensure safe, sustainable, and cost-effective mobility. Use this guide to integrate Geotab today.
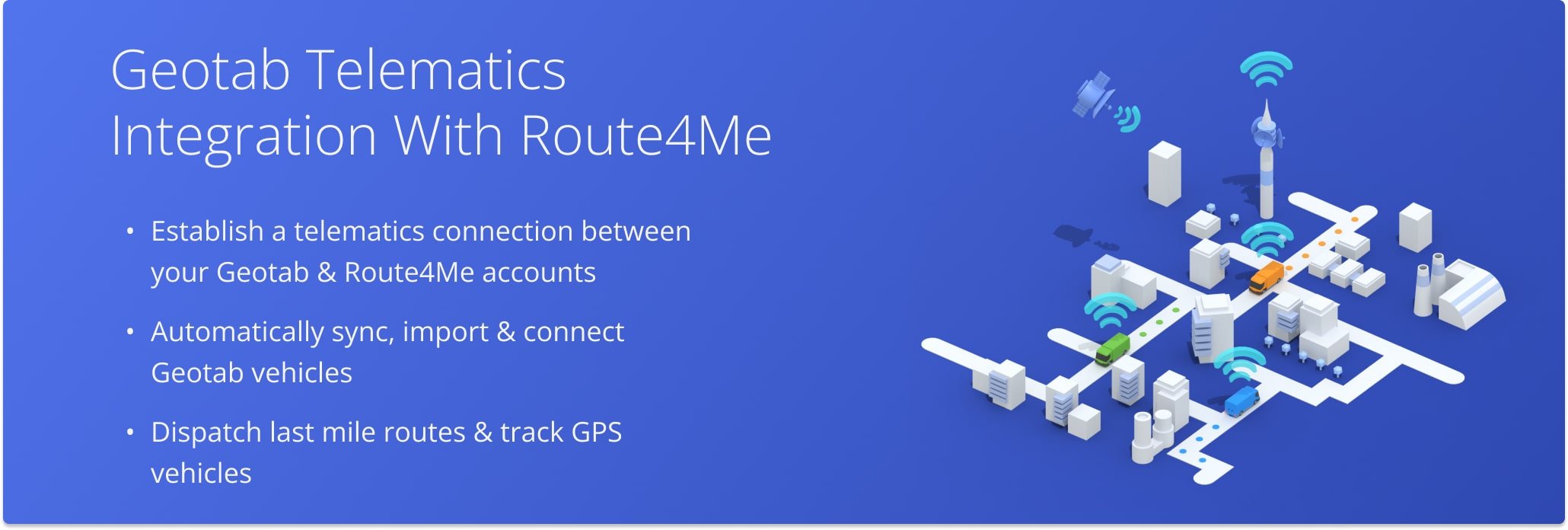
Table of Contents
Establish A Geotab Telematics Connection With Route4Me
To establish a connection with and integrate Geotab, click on “Account Settings” in the Navigation Menu, then click “Telematics Connections” under “Integrations“. From there, click the “Add Telematics Connection” button.
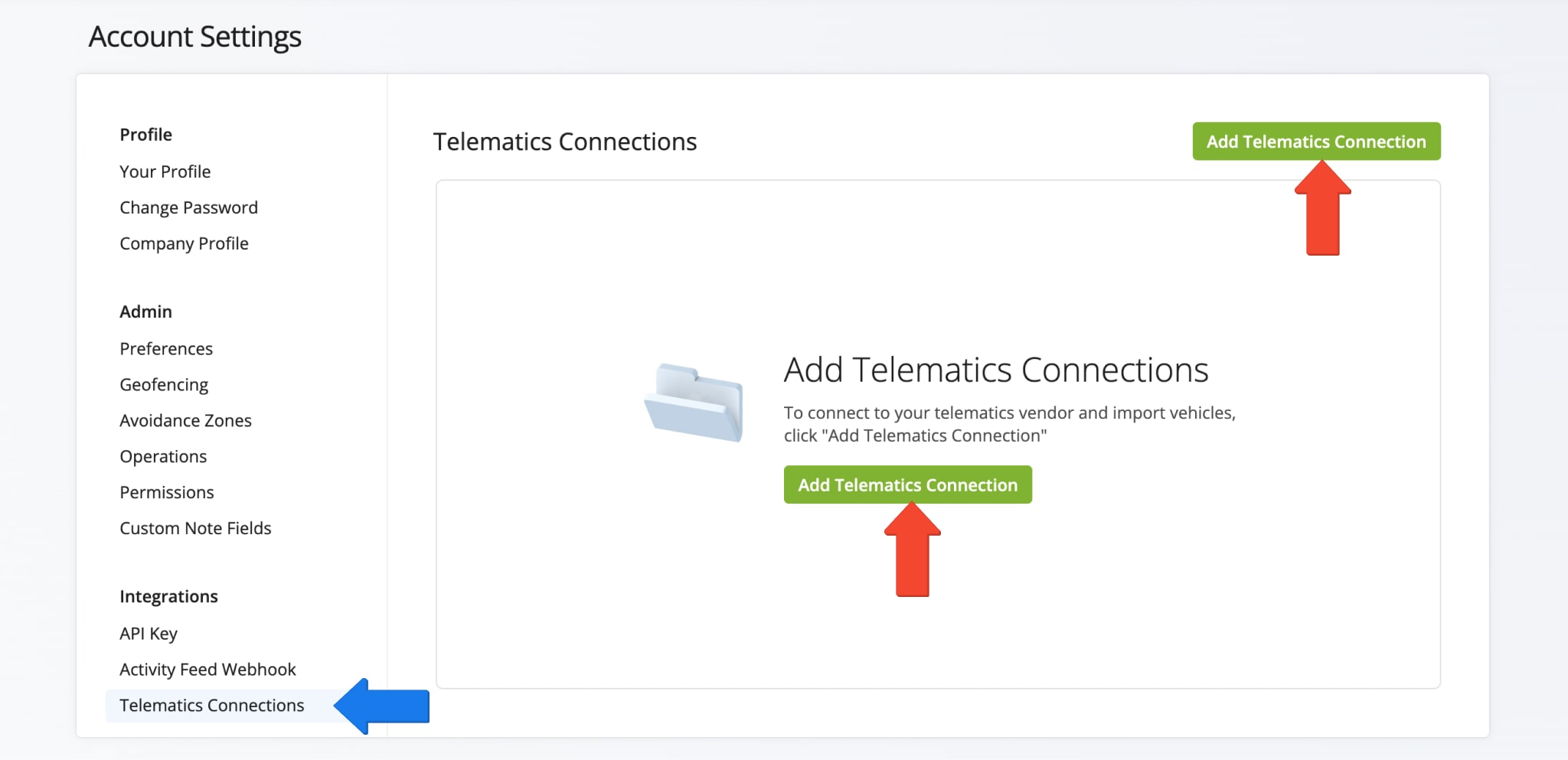
In the “Add Connection” panel, select Geotab from the Telematics Vendor drop down menu. Then, provide a connection name (for example, the name of the telematics vendor), enter your credentials, and set your desired Vehicle Position Refresh Rate.
The Vehicle Position Refresh Rate is the frequency at which Route4Me’s Telematics Gateway retrieves vehicle tracking data from the corresponding telematics partner. Most telematics vendors receive and store data between 1 and 5 minutes, while other vendors can capture data at a higher frequency. With Route4Me, you can specify your preferred Vehicle Position Refresh Rate and extract tracking data as often as every second.
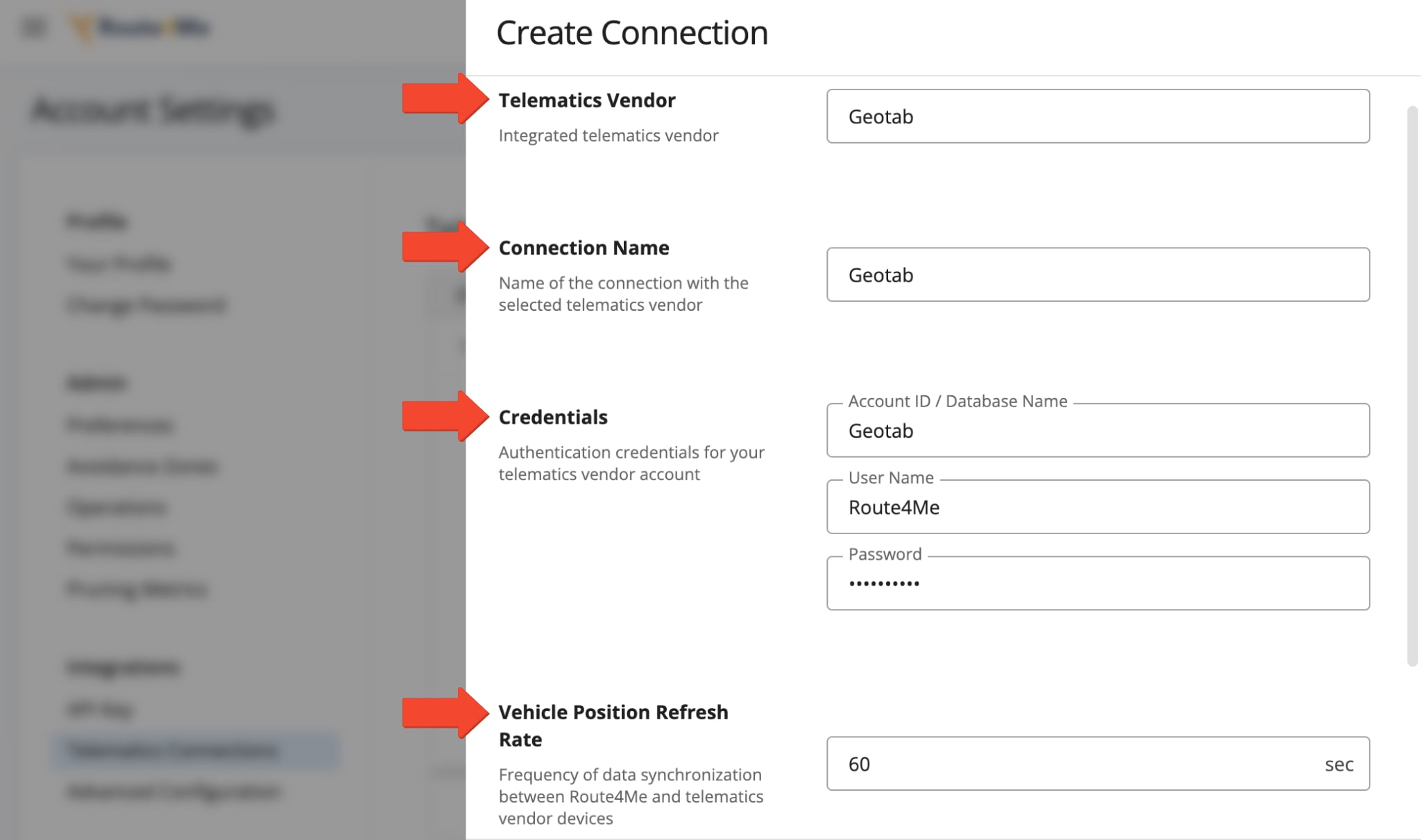
After completing those fields, scroll down to the “Sync Telematics Data” and “Sync Customer Data” boxes. Check one or both options to choose which Geotab data to sync with your Route4Me account. “Sync Telematics Data” activates default telematics functionalities, enabling you to import, sync, and track GPS route vehicles. “Sync Customer Data” enables you to import customer addresses and details.
NOTE: To connect with Geotab, you need to enable at least one sync option. You can sync both by checking both boxes.
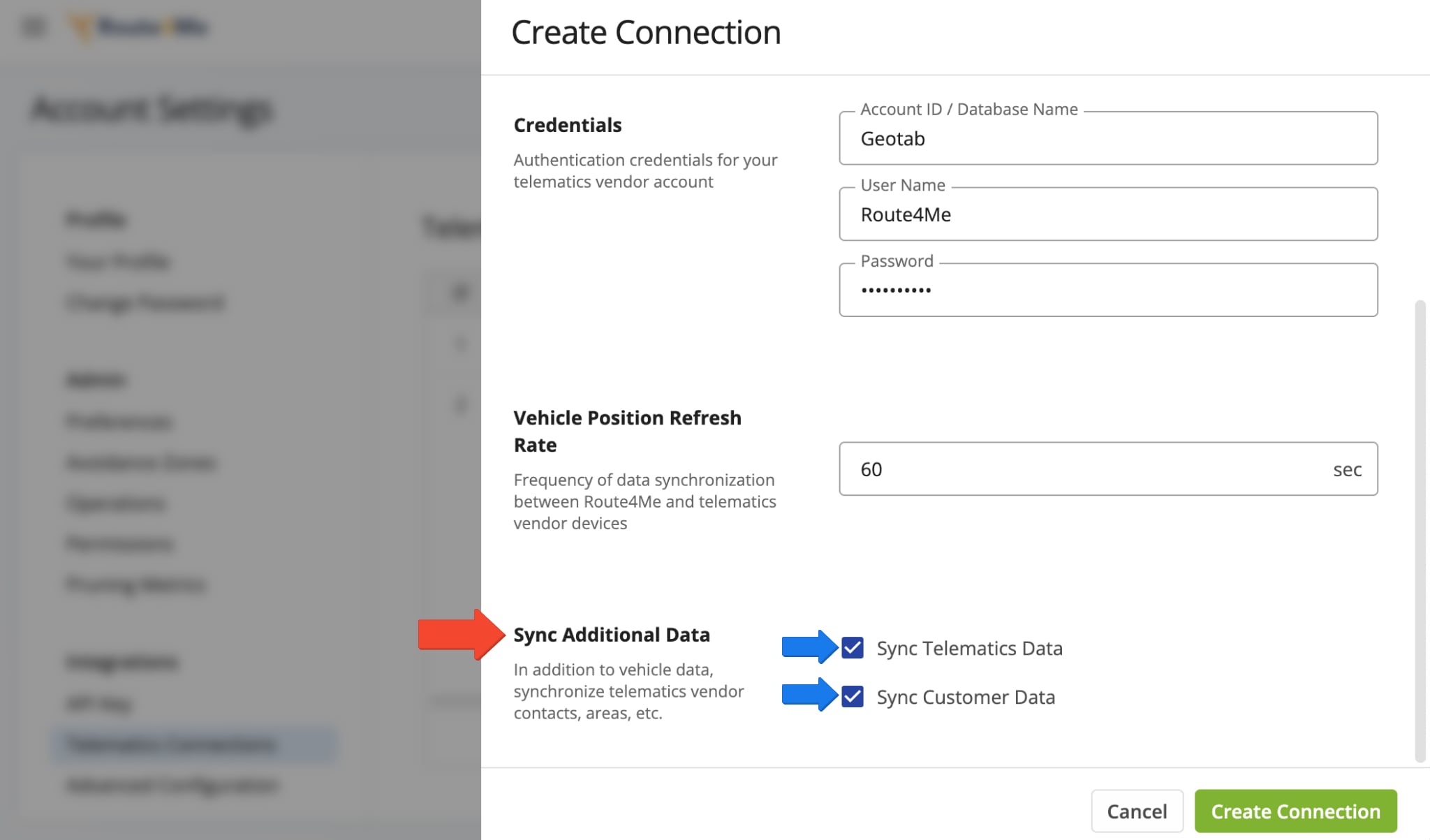
After successfully establishing the telematics connection, it will appear on your Telematics Connections page. The “Synced Vehicles” column shows the percentage of vehicles successfully synchronized. To make changes to the connection, click the “Edit Connection” button. To delete the connection, click the trash icon next to the button.
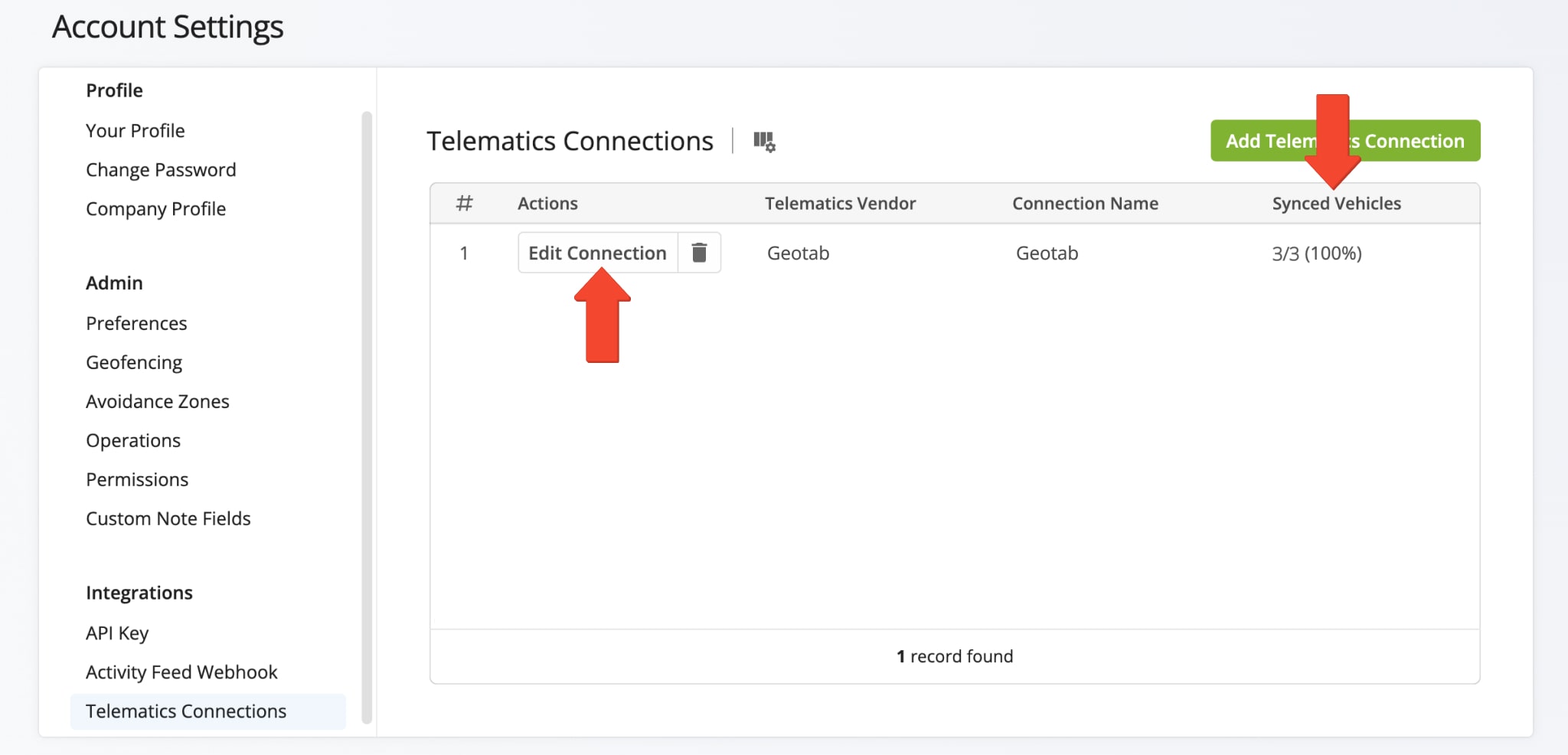
Sync Telematics Data – Import Telematics Vehicles From Geotab To Route4Me
Once connected to your Geotab account, all vehicles are automatically imported and re-synchronized with your Route4Me account. To view your vehicles page, go to “Team” in the Navigation Menu and select “Vehicles“. From your Vehicles page, you can edit and manage all Route4Me and telematics vehicles linked to your account.
Imported fleet vehicles from Geotab or other telematics vendors will appear in your list with either a or “Pending” or “Active” status. To enable a pending vehicle, click the “Edit Vehicle” button next to it and toggle the “Is Operational” setting. Or, to enable multiple pending vehicles, check the box next to each and click the “Activate” button above the list. Once activated, you can assign imported vehicles to routes you’ve already planned or are in the process of planning.
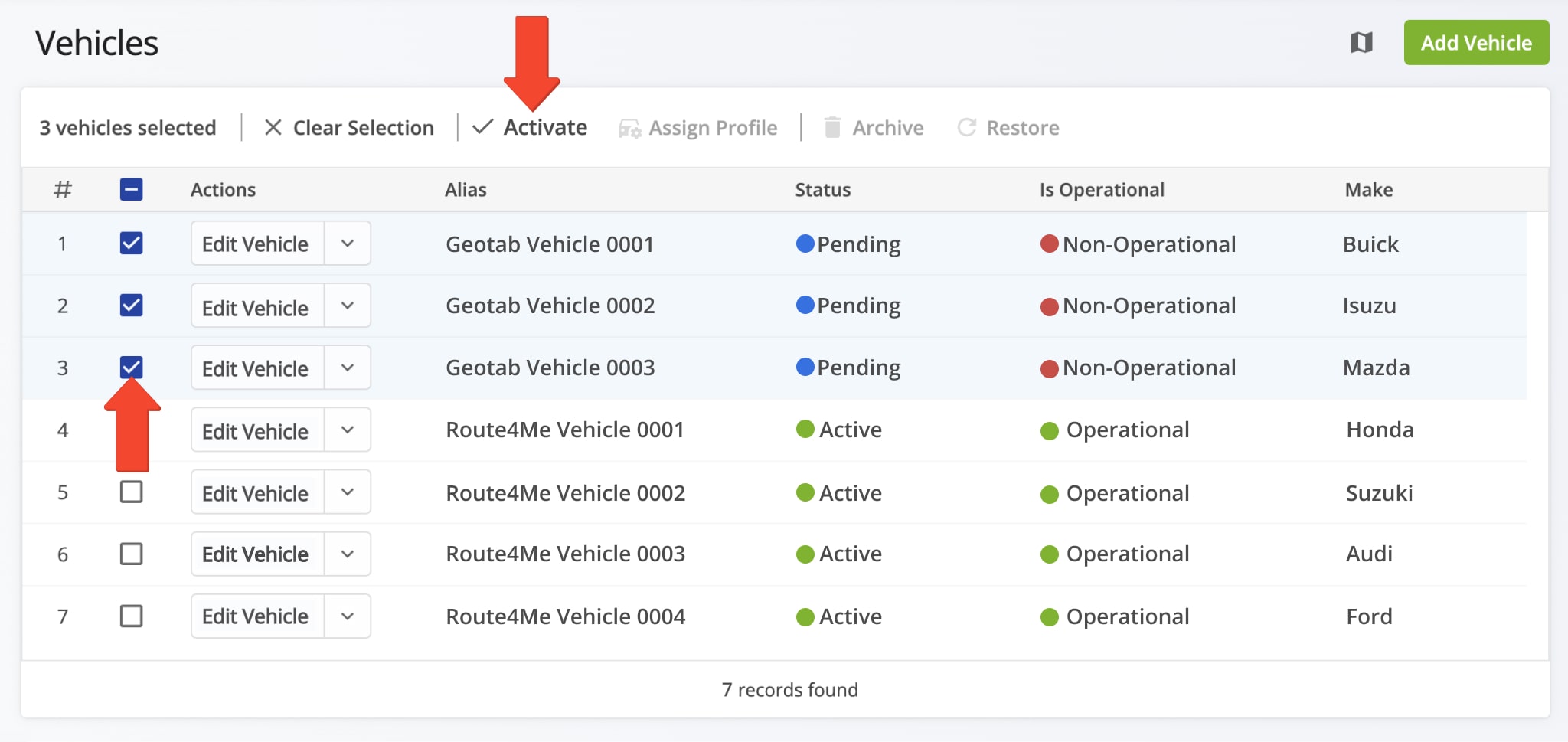
Sync Customer Data – Import Address Details From Geotab To Route4Me
Once connected to your Geotab account, all Customer Zones and associated custom data are automatically imported and re-synchronized with your Route4Me account. Geotab Customer Zone Addresses sync with your Route4Me Address Book. To access them, go to “Customers” in the Navigation Menu, then click either “Address Book List” or “Address Book Map“.
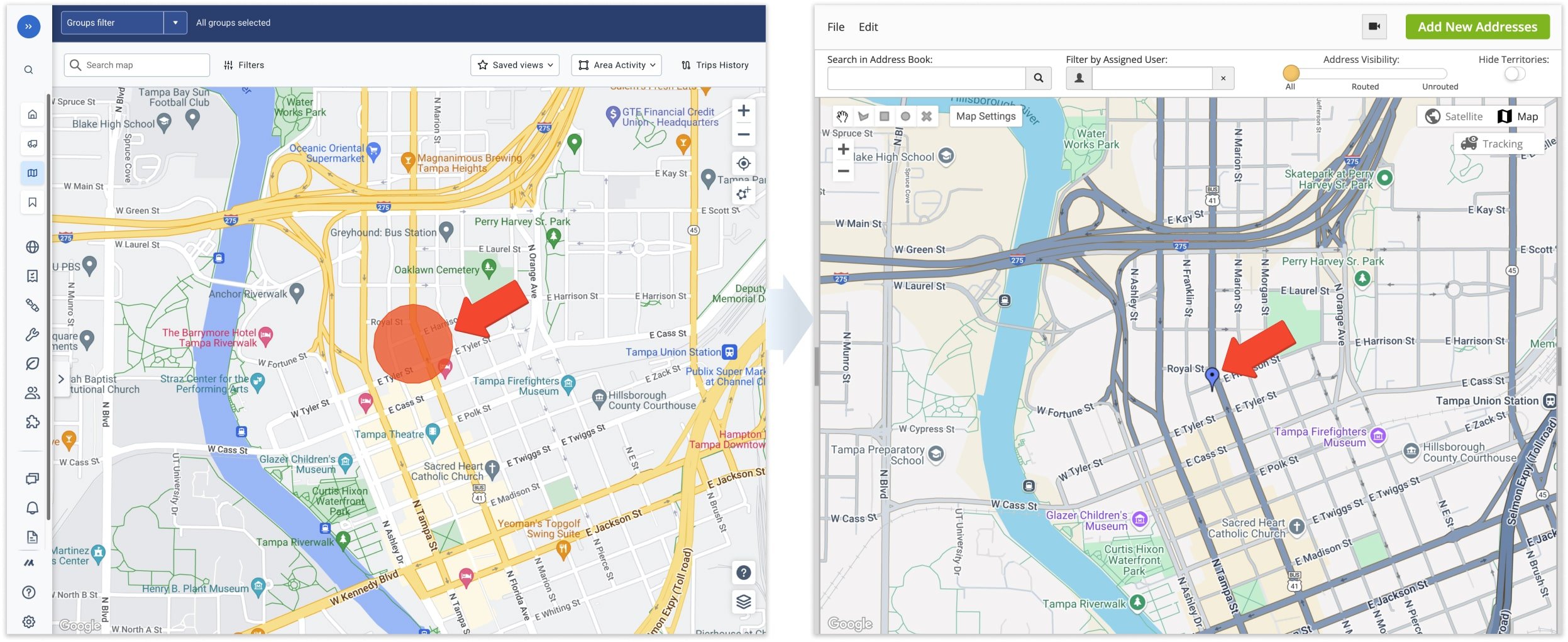
Tracking Routed Geotab Vehicles In Your Route4Me Account
Once you’ve assigned a Geotab telematics vehicle to a route from Route4Me’s route optimizer software, Geotab will collect GPS fleet tracking data associated with that vehicle. It will share with you all GPS data – from route start to completion – so you can easily obtain up-to-minute fleet vehicle insights.
To track a vehicle on the map, click the tracking icon which appears in the map’s upper left side and check the “Tracking Path” box. Then, check “Breadcrumbs” and select Geotab as your “Tracking Source“. Learn more about GPS tracking data.
NOTE: It may take up to 60 seconds for the vehicle(s) to appear on the map.
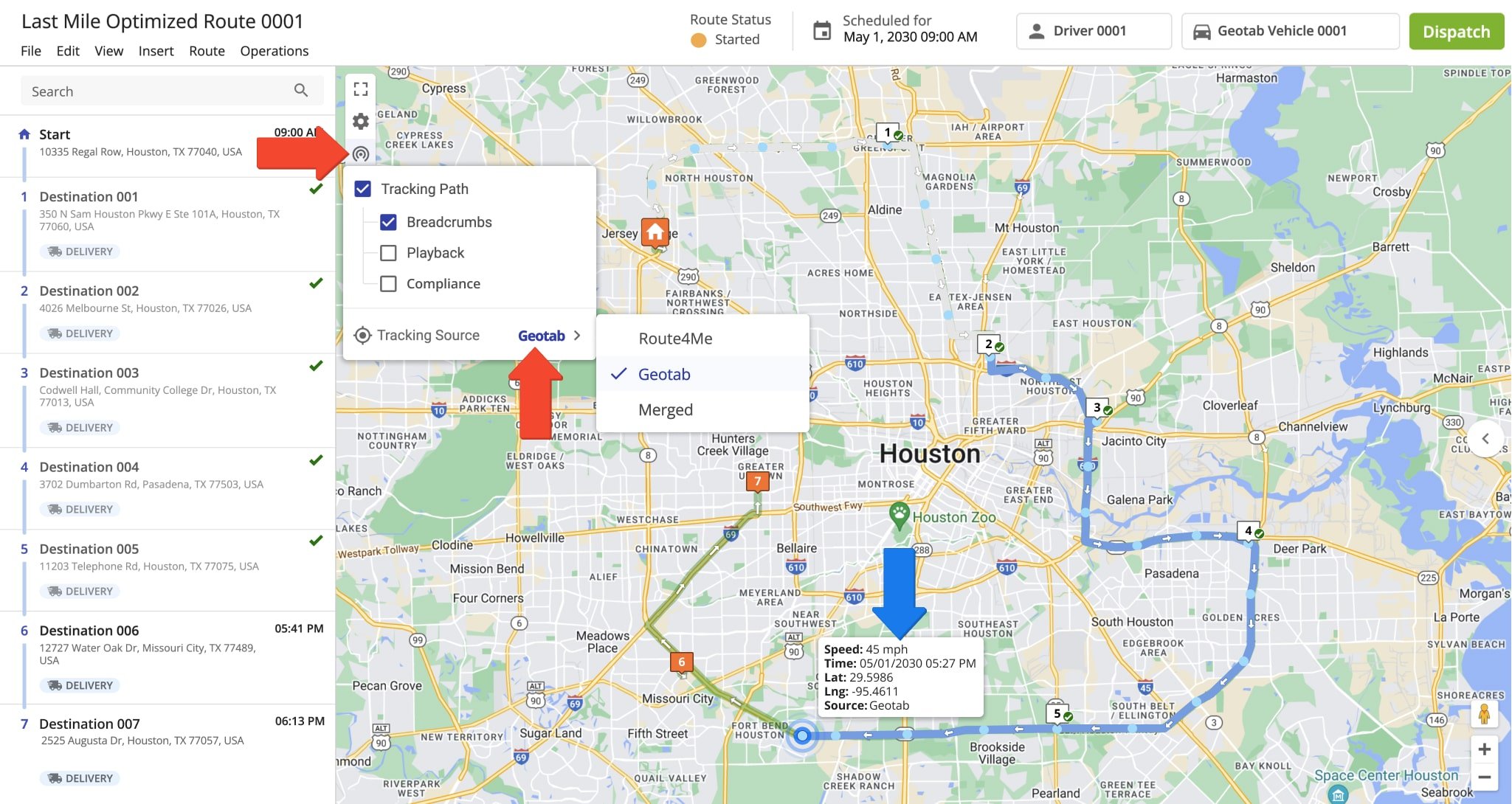
Compare Telematics Vendors With Route4Me’s Telematics Gateway
Route4Me’s Telematics4Me Gateway provides a list of all currently available delivery telematics vendors in the world. On the Telematics4Me page, you can view comprehensive information and main features of all available telematics vendors, as well as compare them side by side. Comparing different telematics vendors enables you to choose the ones that best accommodate the particular needs of your unique business or business model.
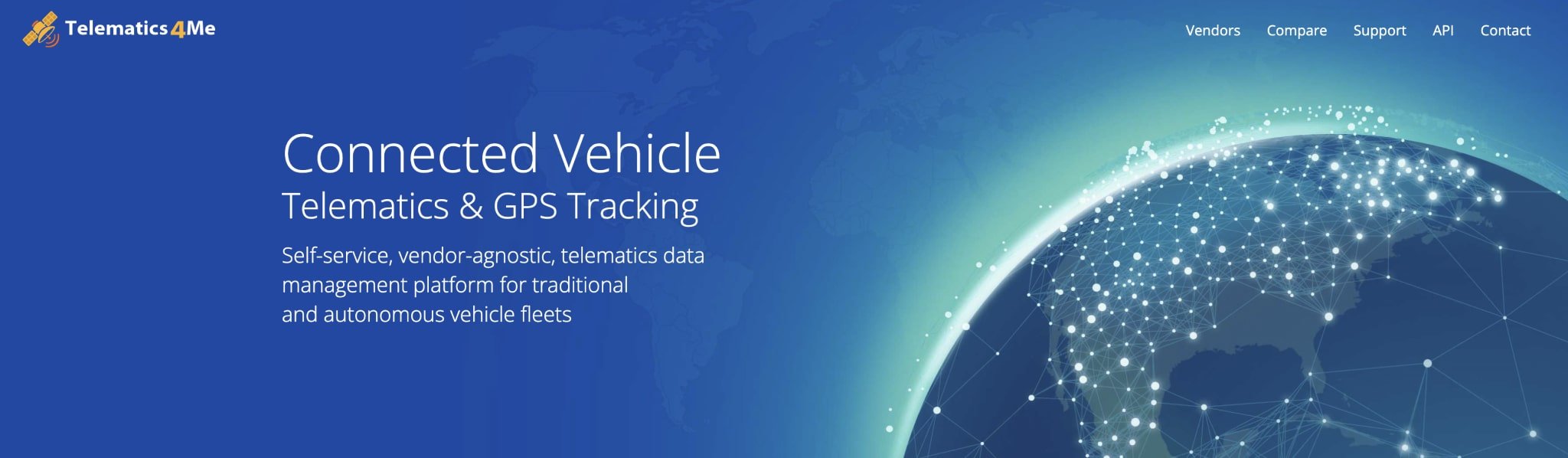
Visit Route4Me's Marketplace to Check out Associated Telematics Modules:
- Telematics
Telematics Gateway
- Telematics
Geofencing Analytics
- Telematics
Route4Me Smartphone App GPS Tracking