Merge Routes – Merge Multiple Routes Into A Single Route
Planning routes with thousands of addresses can be time-consuming, especially when merging addresses from multiple routes into one optimized plan. Route4Me simplifies this by enabling you to quickly combine multi stop routes into a single, efficient sequence. This feature is especially useful in emergencies, such as when a driver becomes unavailable and their route needs to be quickly merged with another driver’s. With Route4Me, enterprise businesses with multiple vehicles can seamlessly combine routes, optimize travel time, and improve ETAs. Use this guide to learn more.
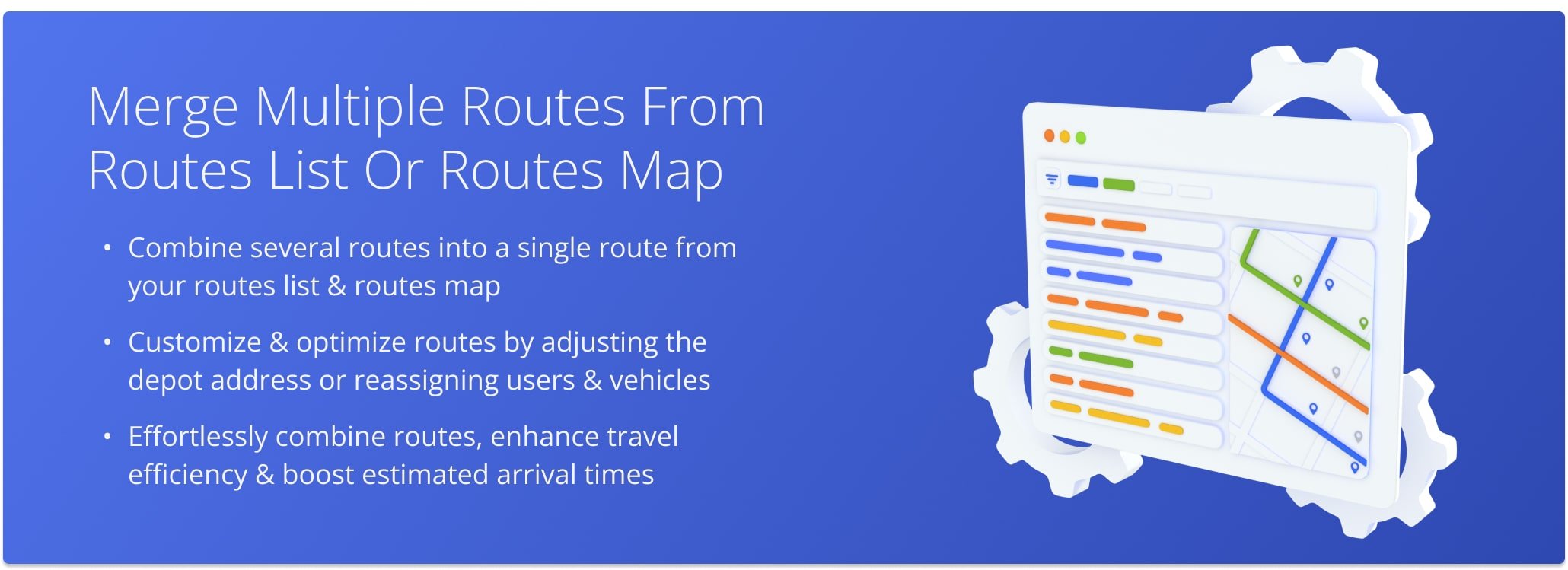
Table of Contents
Merge Routes From Routes List – Combine And Optimize Routes
To merge routes from your Routes List, go to “Dynamic Routing” > “Routes” in the Navigation Menu. Then, in your Routes List, check the boxes next to the routes you wish to merge.
Once you’ve done that, click “Bulk Actions” > “Merge Selected Routes“.
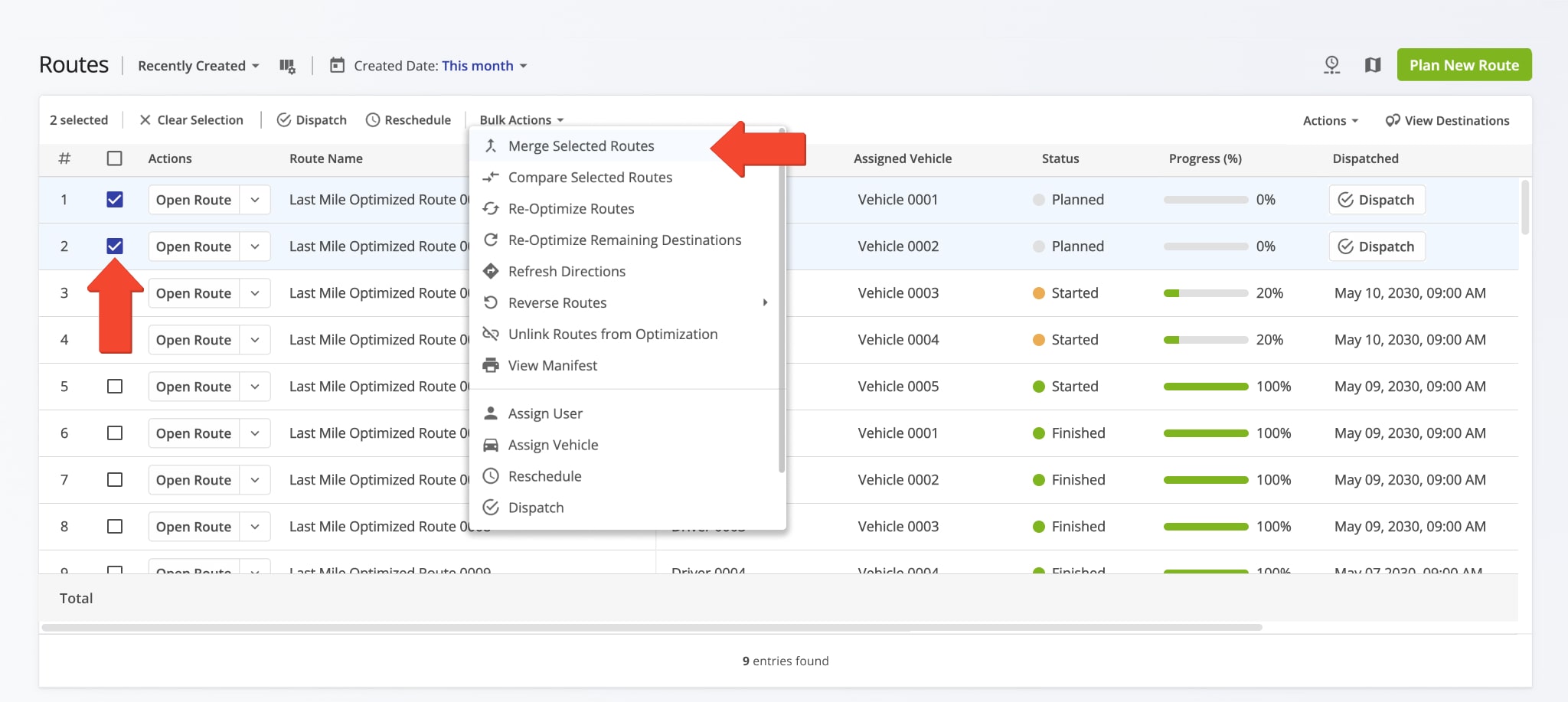
In the “Merge Routes” editor panel, you can specify a Departure Address by entering it into the designated field. When finished, click “Remove Sub Routes Origin Addresses” and hit “Merge” to finalize.
If you do not enter a new Departure Address, Route4Me will automatically select the Departure Address of the first sub-route selected for merging. To use the Departure Address from a different sub-route, simply drag it to the top of the sequence.
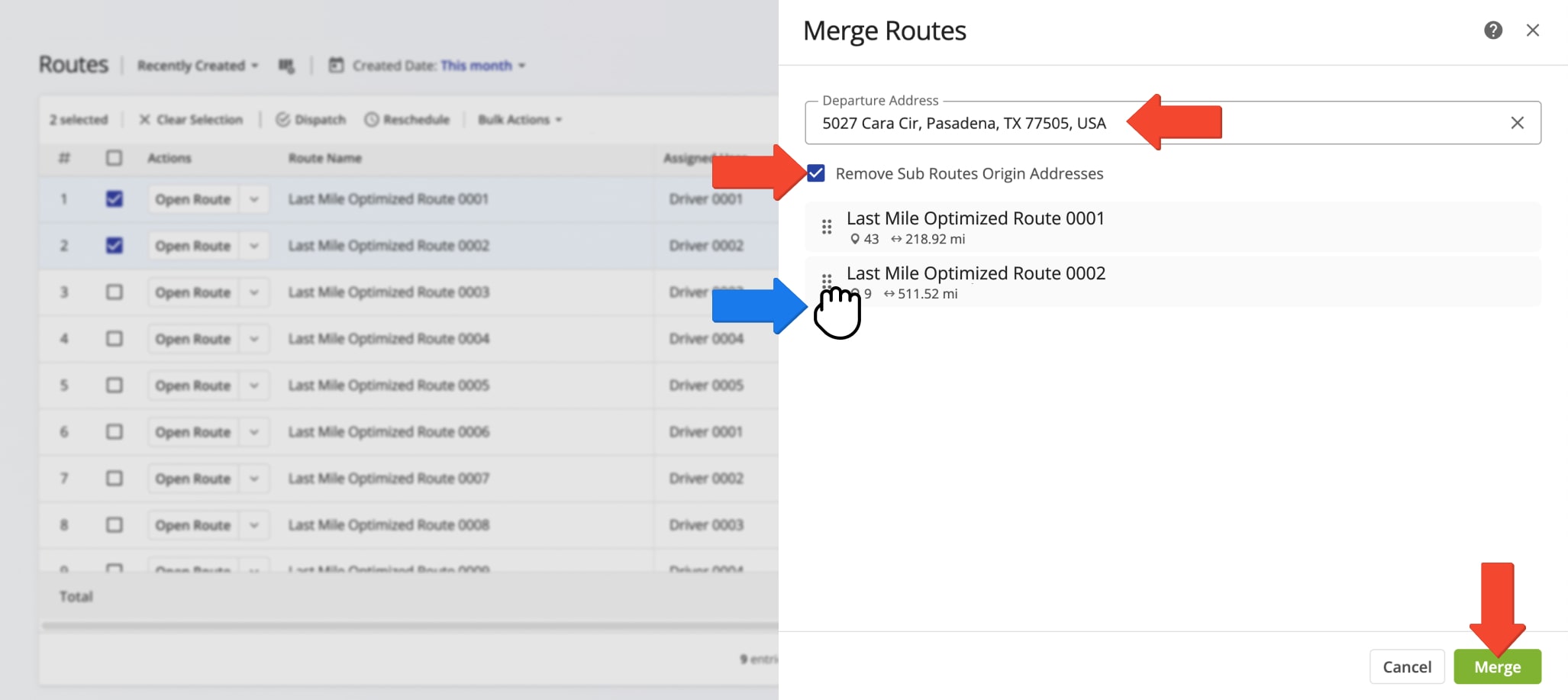
When finished, the merged route will appear in your Routes List ready for immediate dispatch. You can rename it by clicking the Down Arrow button and selecting “Rename“.
You can also assign a Vehicle and User to the route from the Down Arrow menu. If you do not assign a User or Vehicle, the User and Vehicle from the first selected sub-route will be assigned.
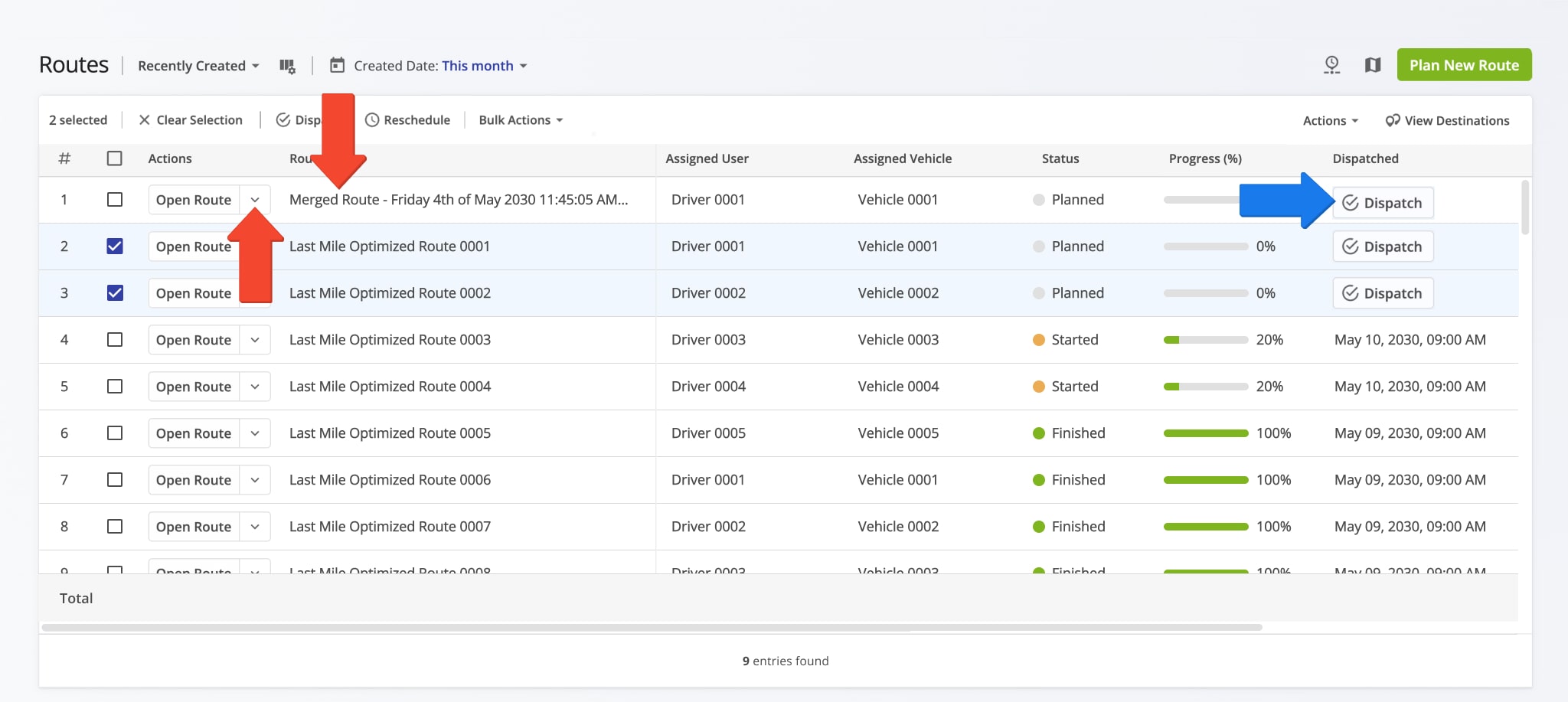
Merge Routes From Routes Map – Seamlessly Consolidate Routes
To merge routes from your Routes Map, go to “Dynamic Routing” > “Routes Map” in the Navigation Menu. Then, in your Map’s Routes List, check the boxes next to the routes you wish to merge.
After doing that, click “File” > “Merge Selected into New Route“.
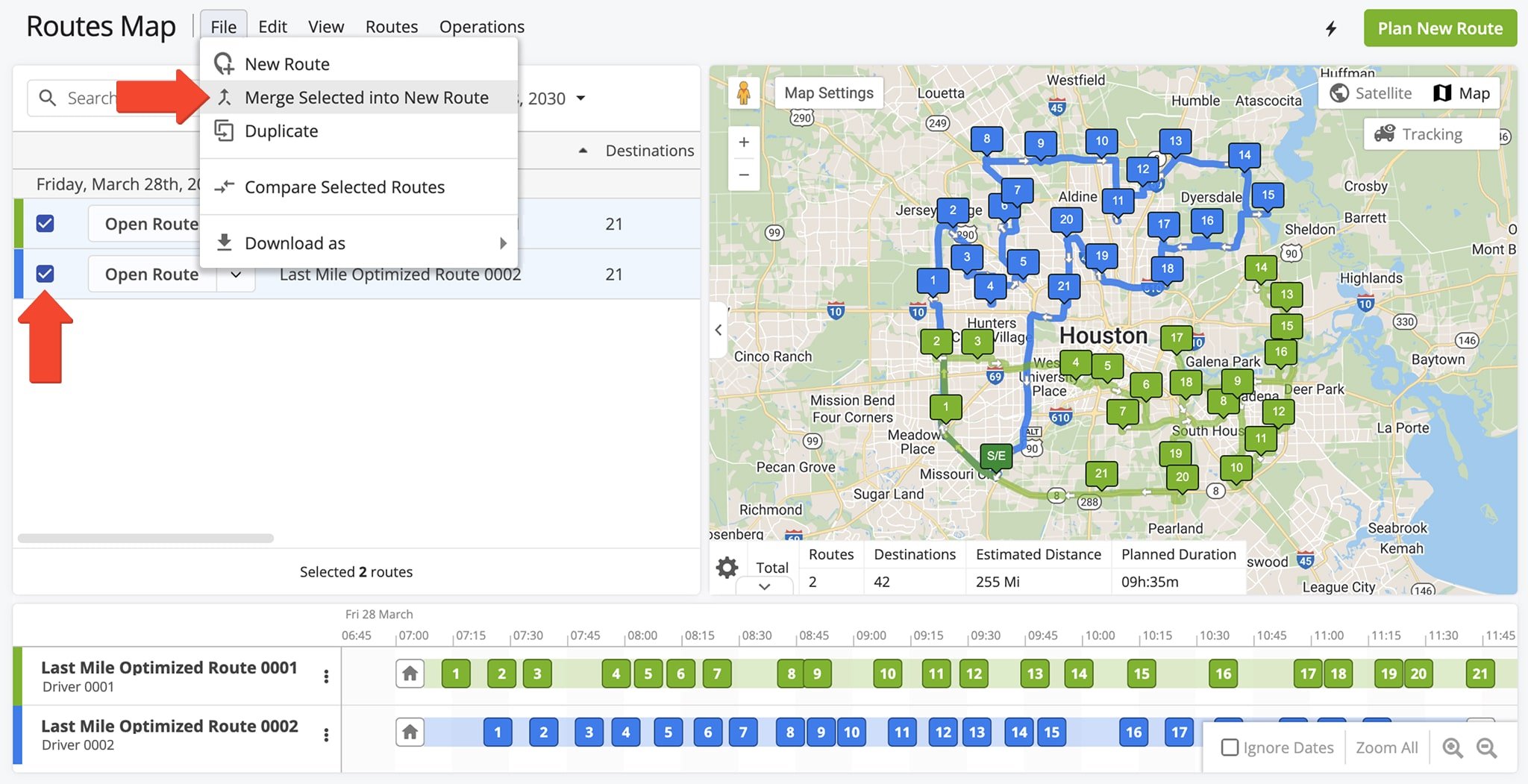
In the “Merge Routes Sequence” pop up window, enter a Departure Address in the designated field, click “Remove Sub Routes Origin Addresses“, and then select “Apply” to finalize.
If you do not enter a new Departure Address, Route4Me will automatically select the Departure Address of the first sub-route selected for merging. To use the Departure Address from a different sub-route, simply drag it to the top of the sequence.
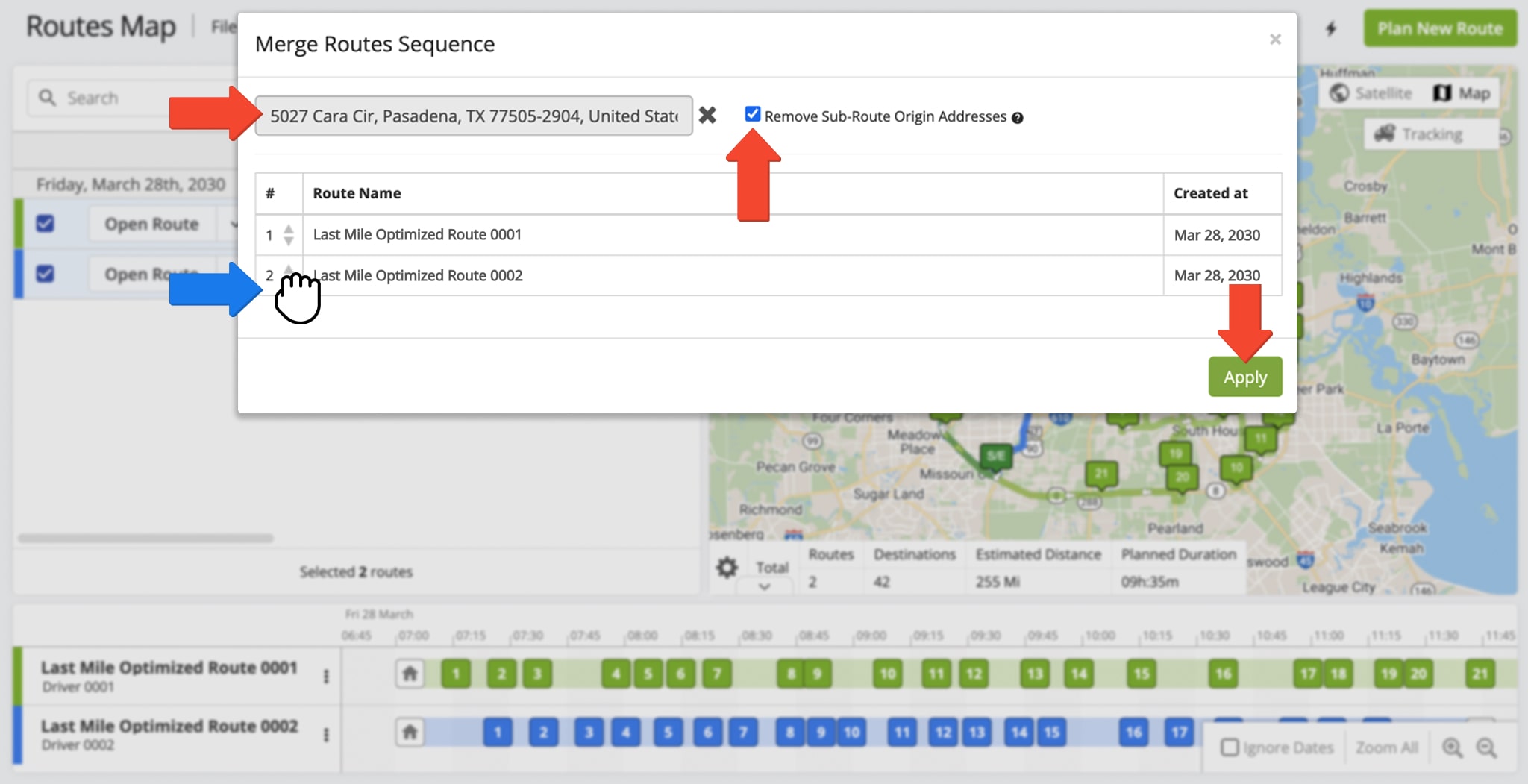
When finished, the merged route will appear in your Routes Map ready for immediate dispatch. You can rename it by clicking the Down Arrow button and selecting “Rename Route“.
From the Down Arrow menu, you can also assign a User and Vehicle to the route. If you do not assign a User or Vehicle, the User and Vehicle from the first selected sub-route will be assigned.
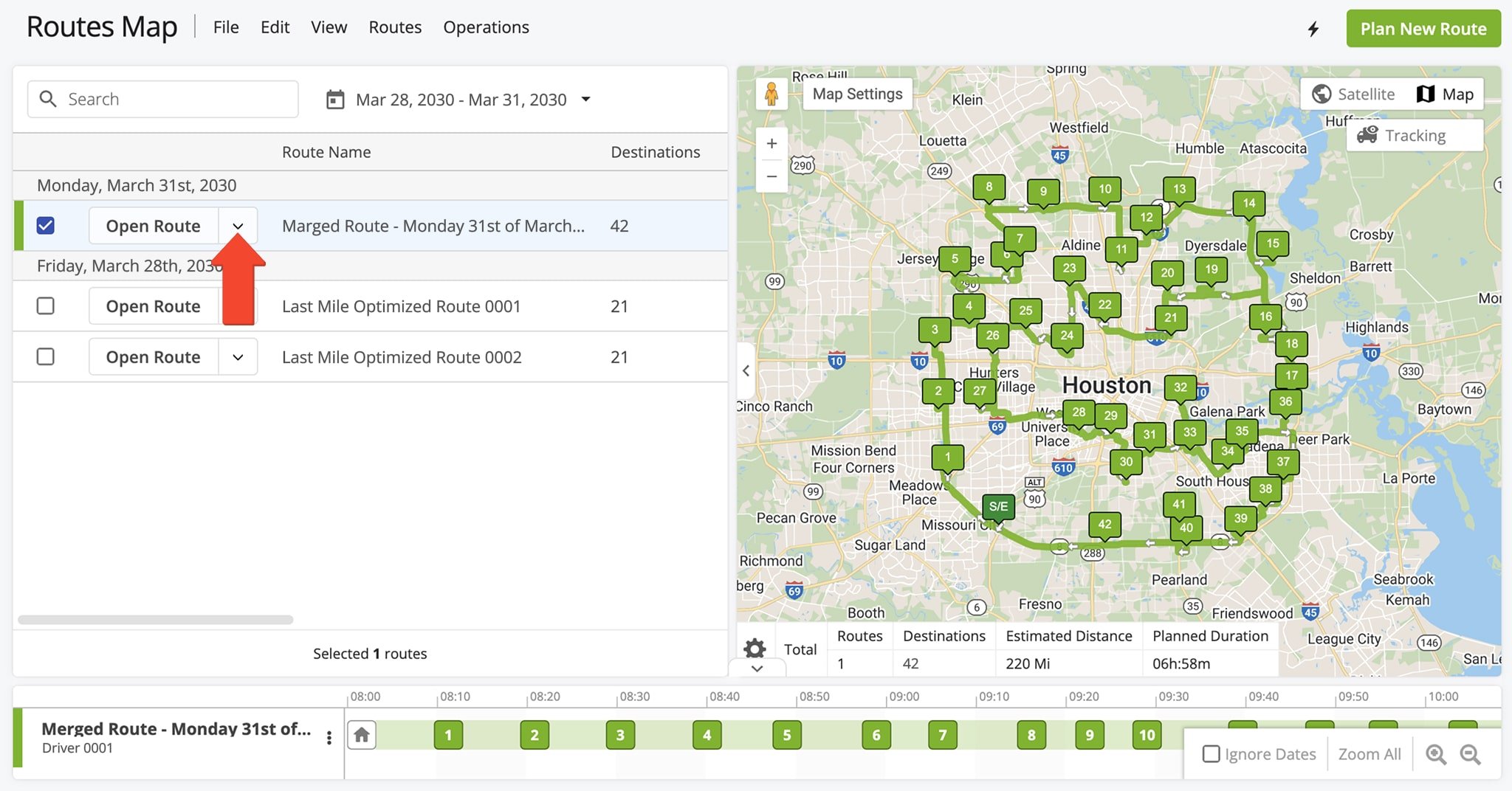
Visit Route4Me's Marketplace to Check out Associated Modules:
- Route Optimization
Mixed Vehicles Routing
- Route Optimization
Route Optimization for Multiple Drivers Without Advanced Constraints
- Route Optimization
Commercial Vehicle Route Planning