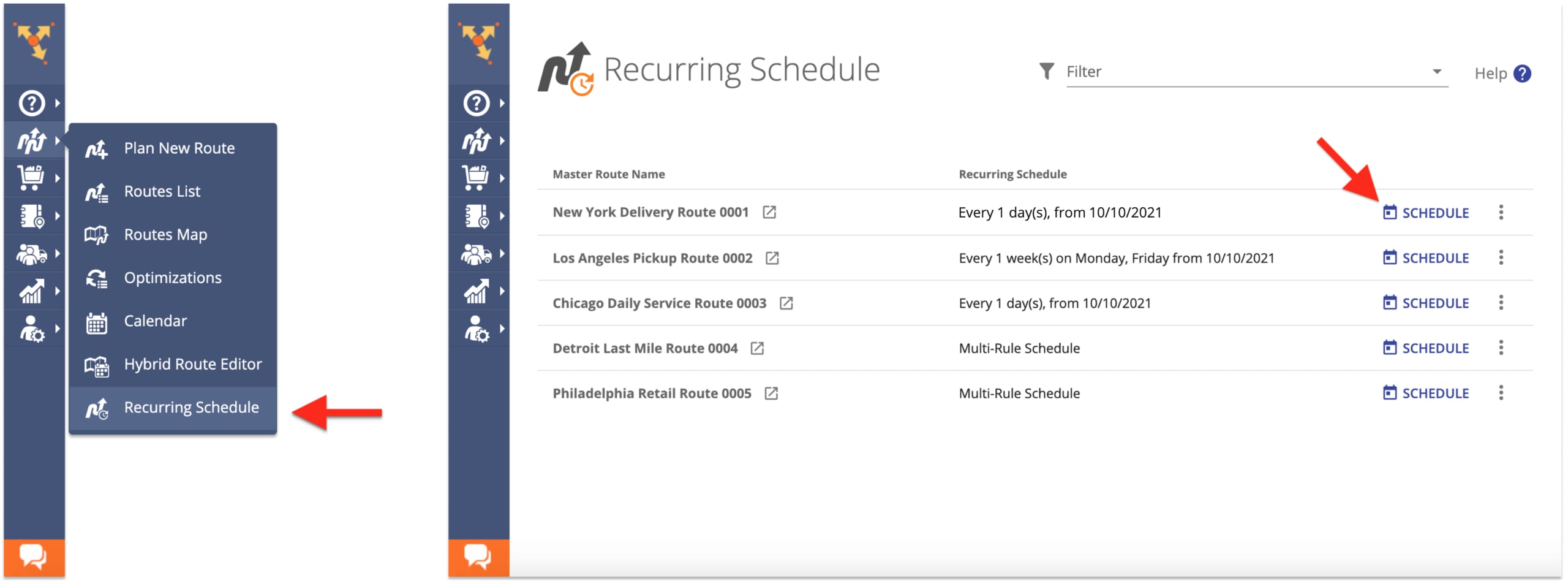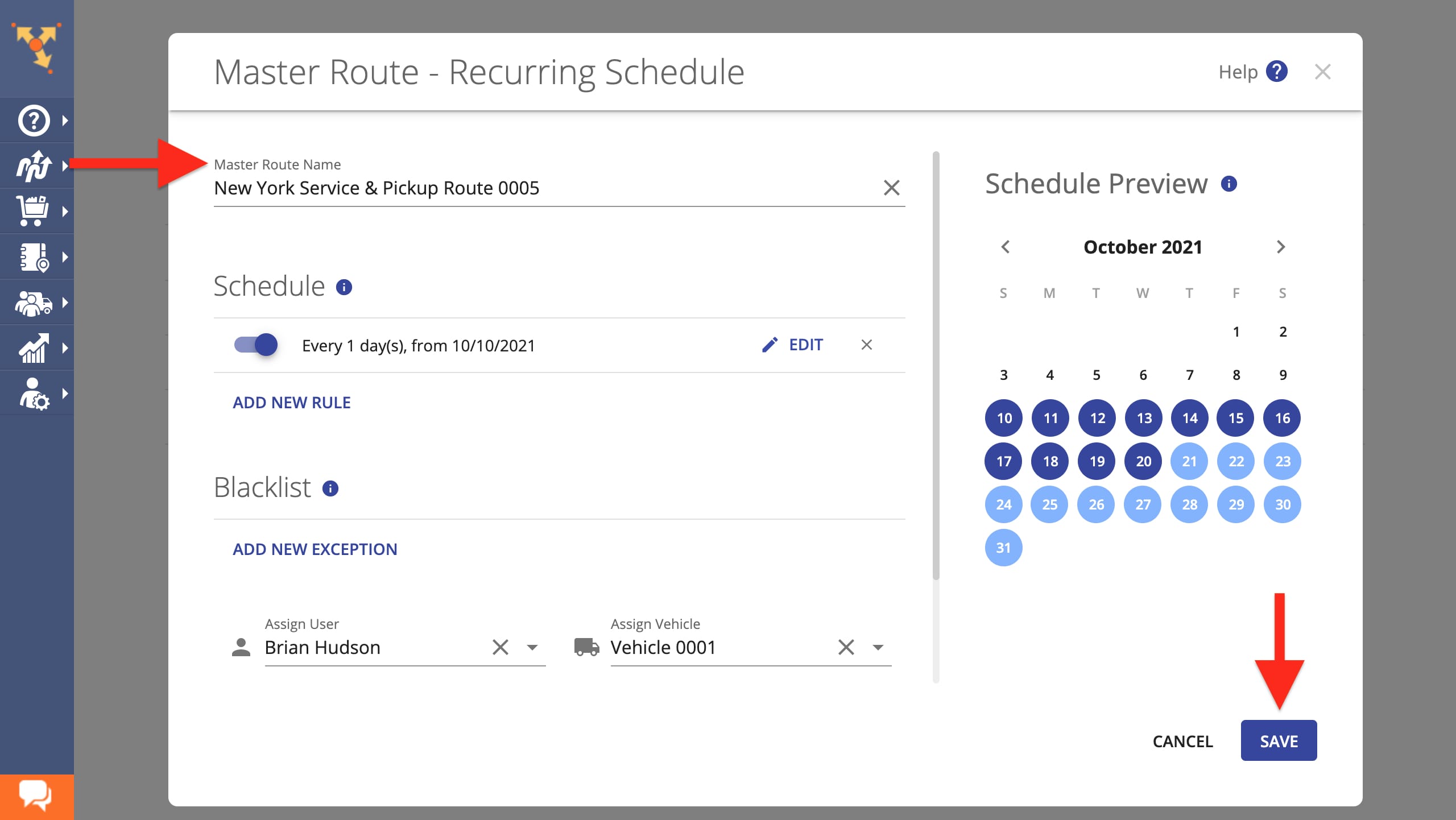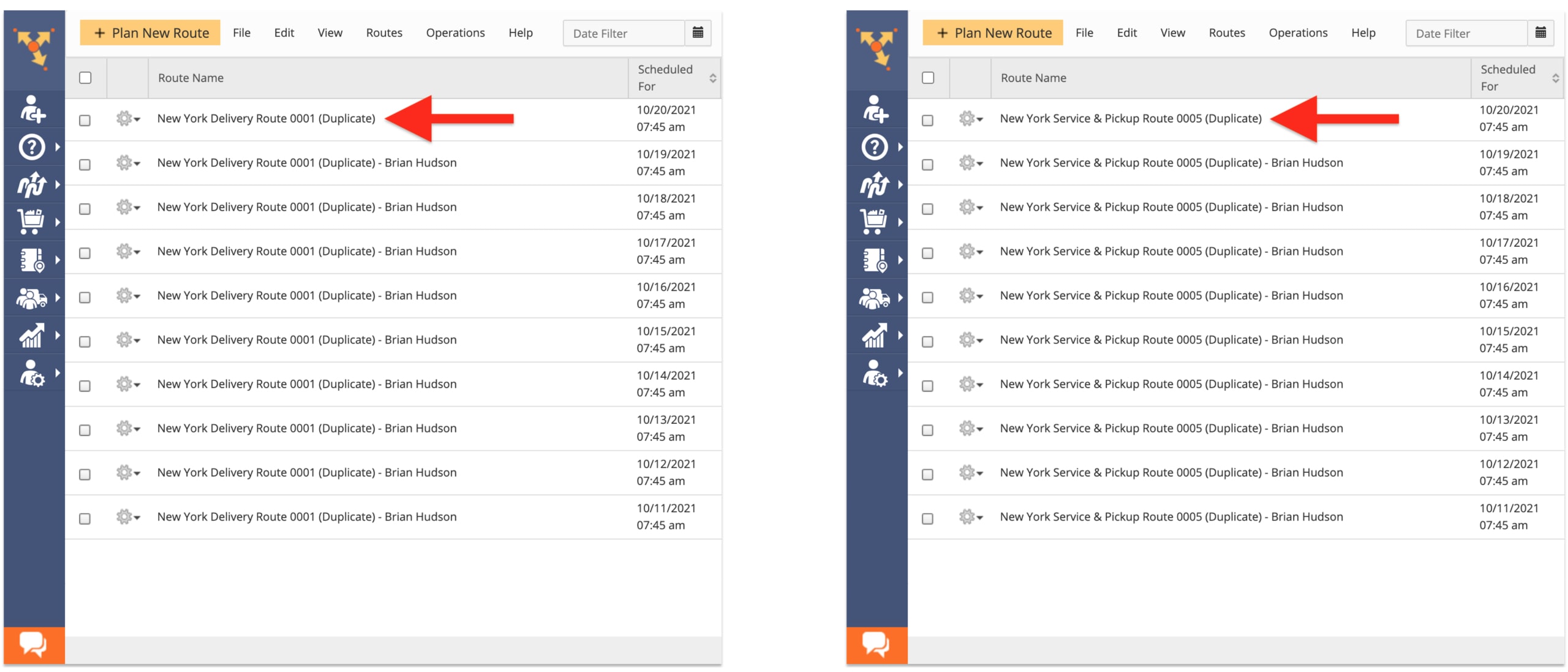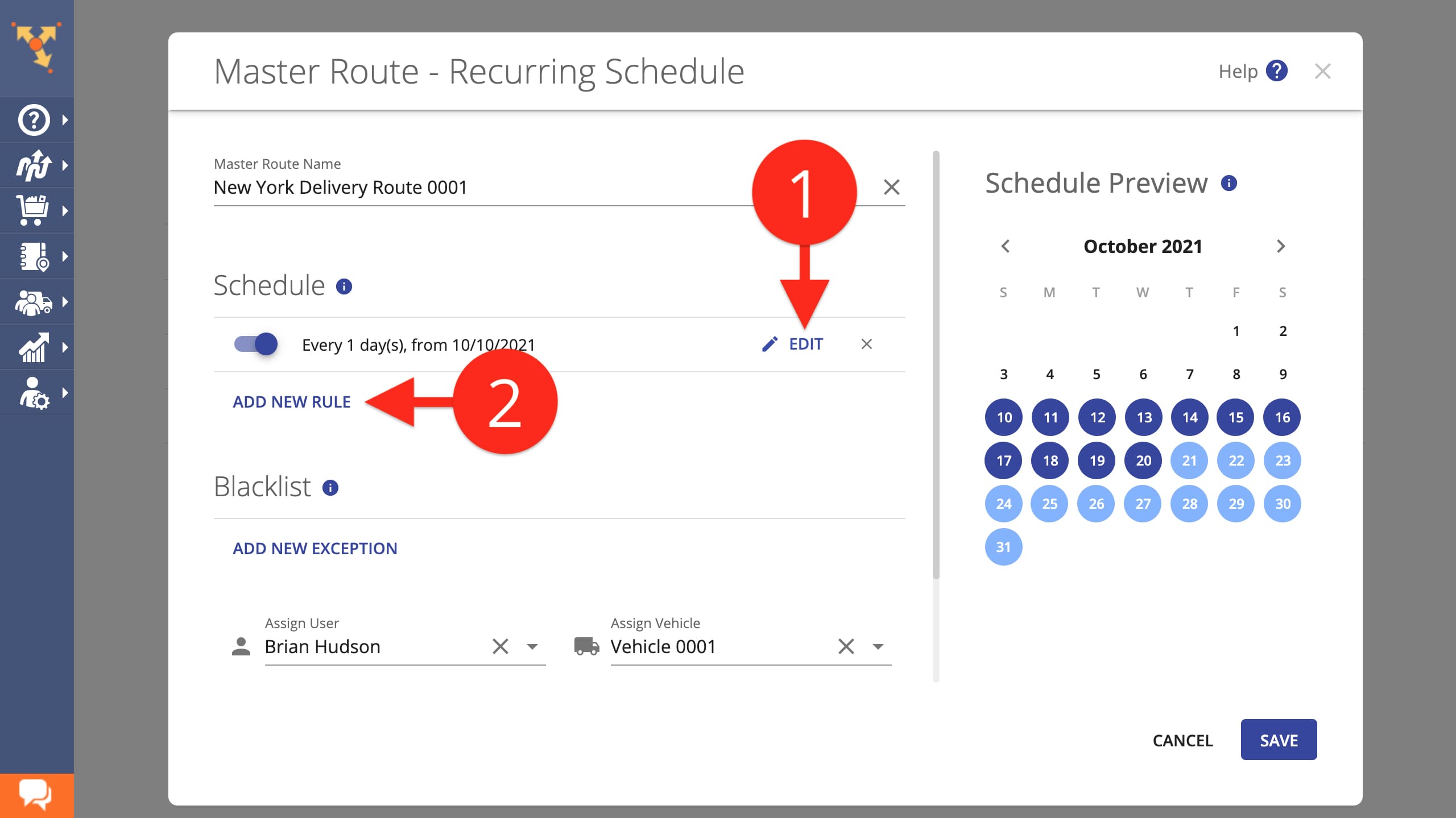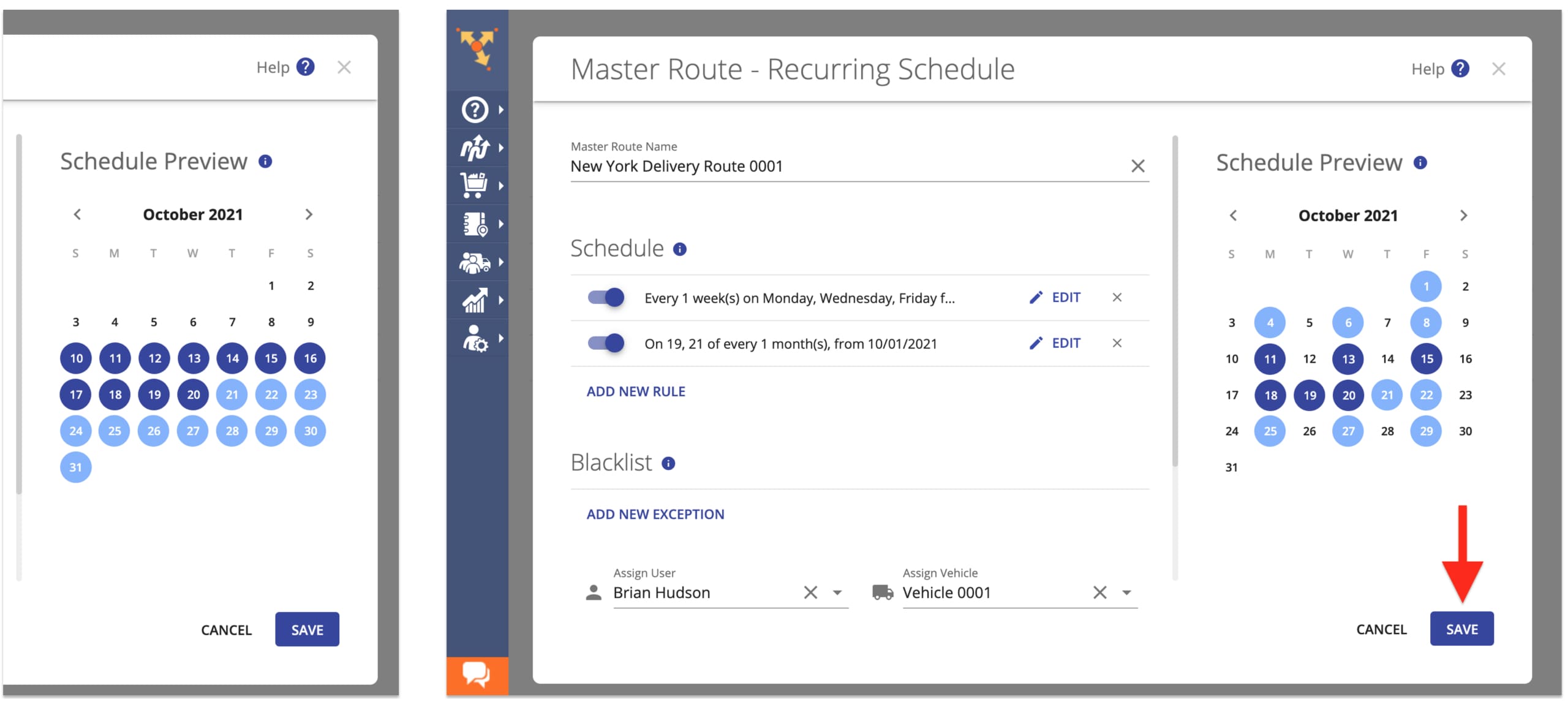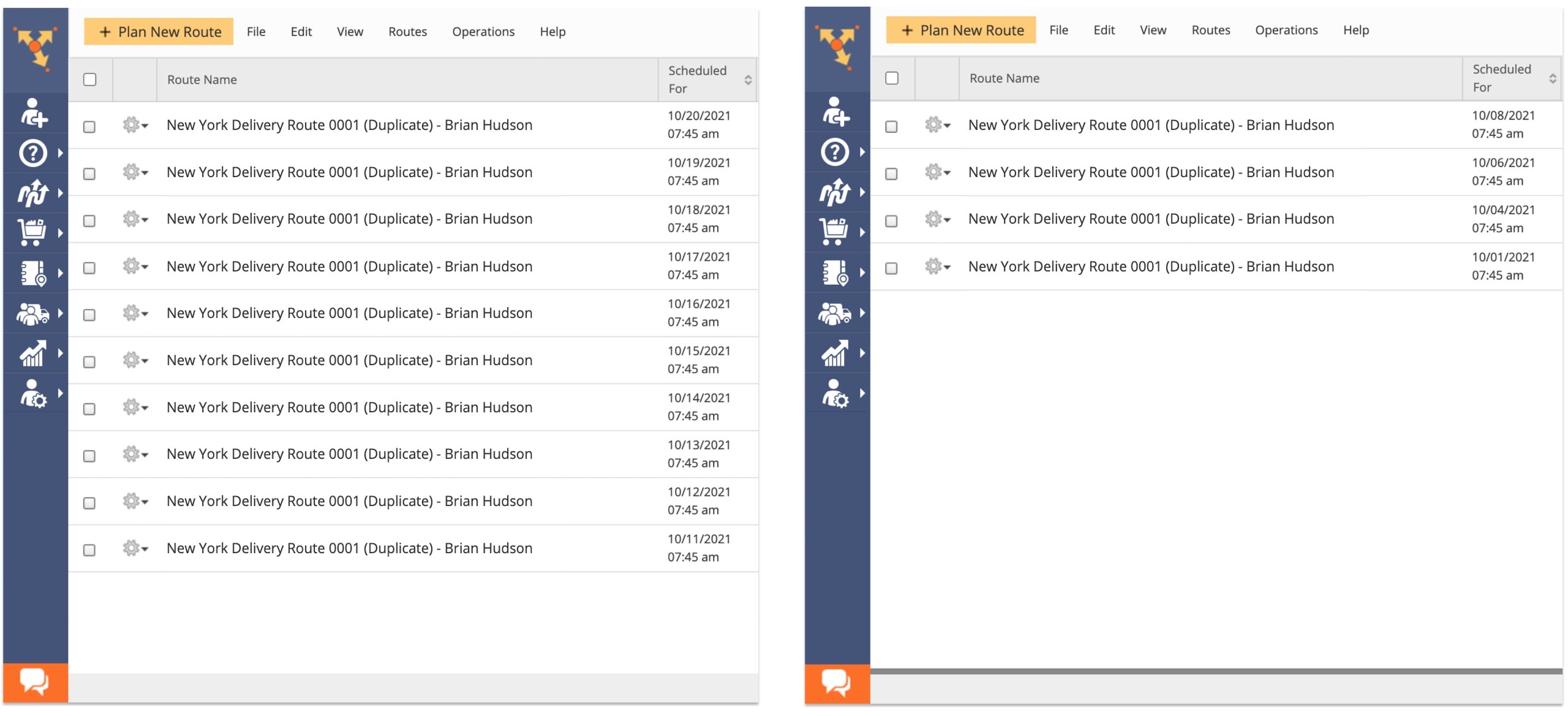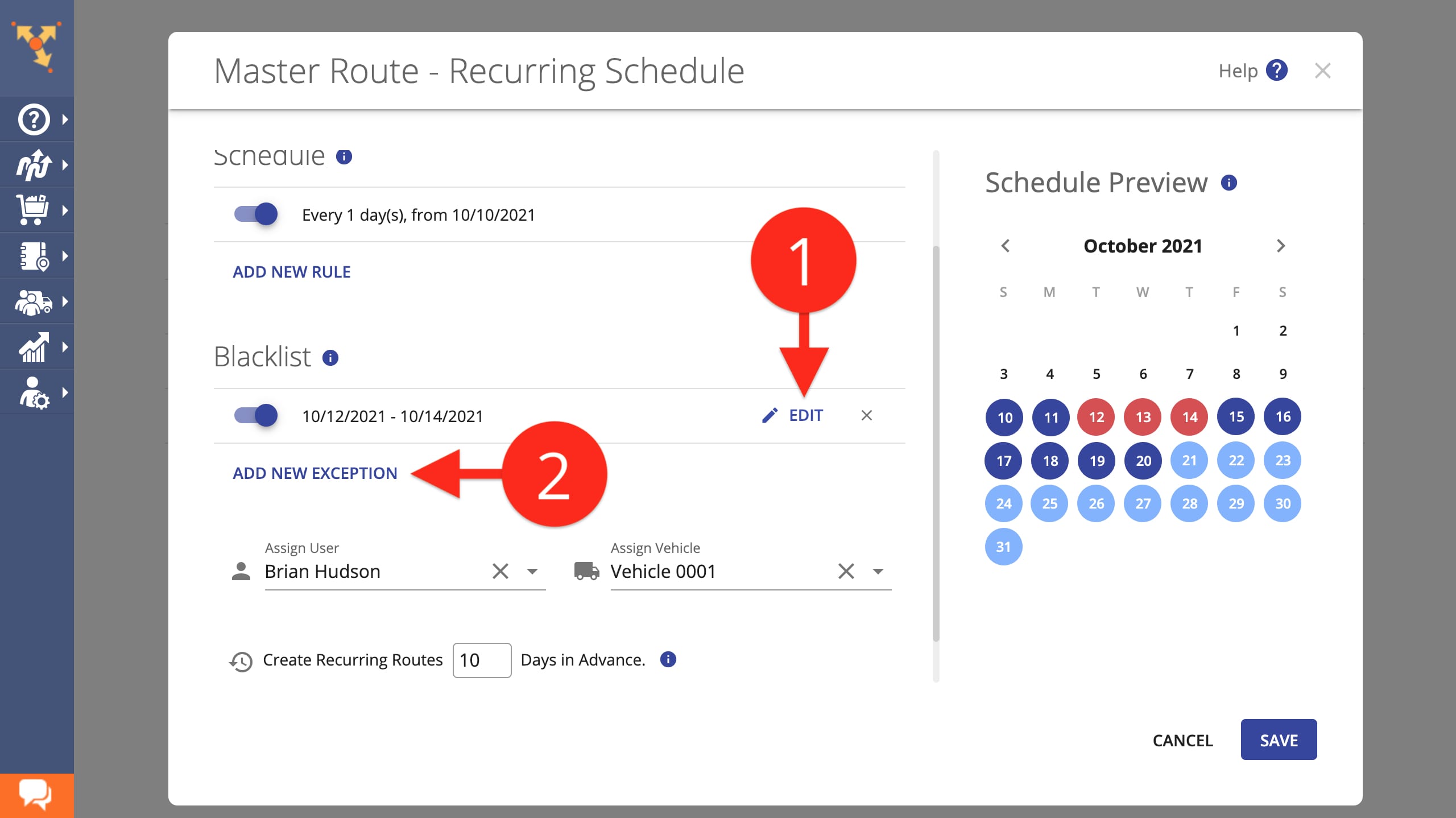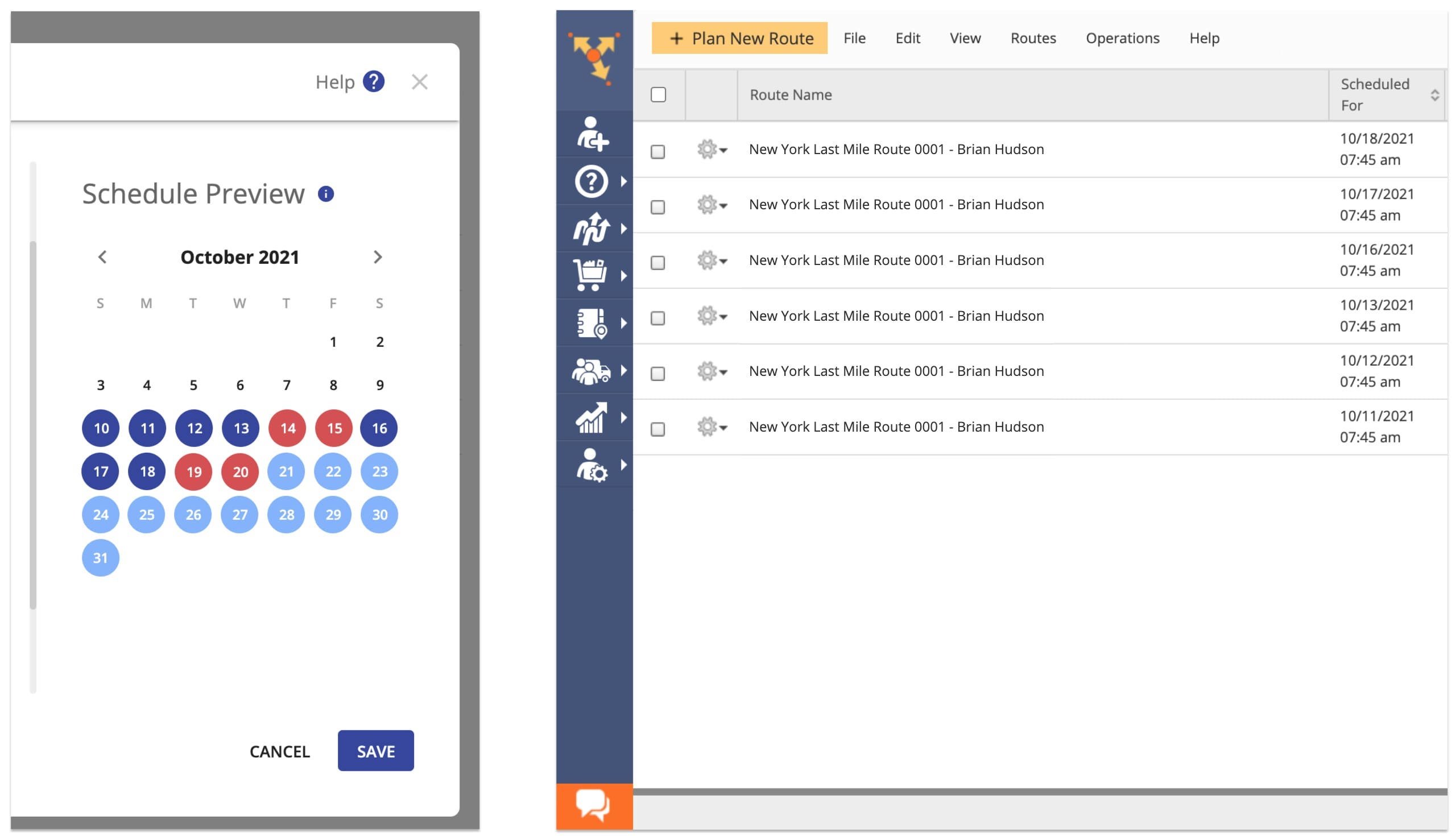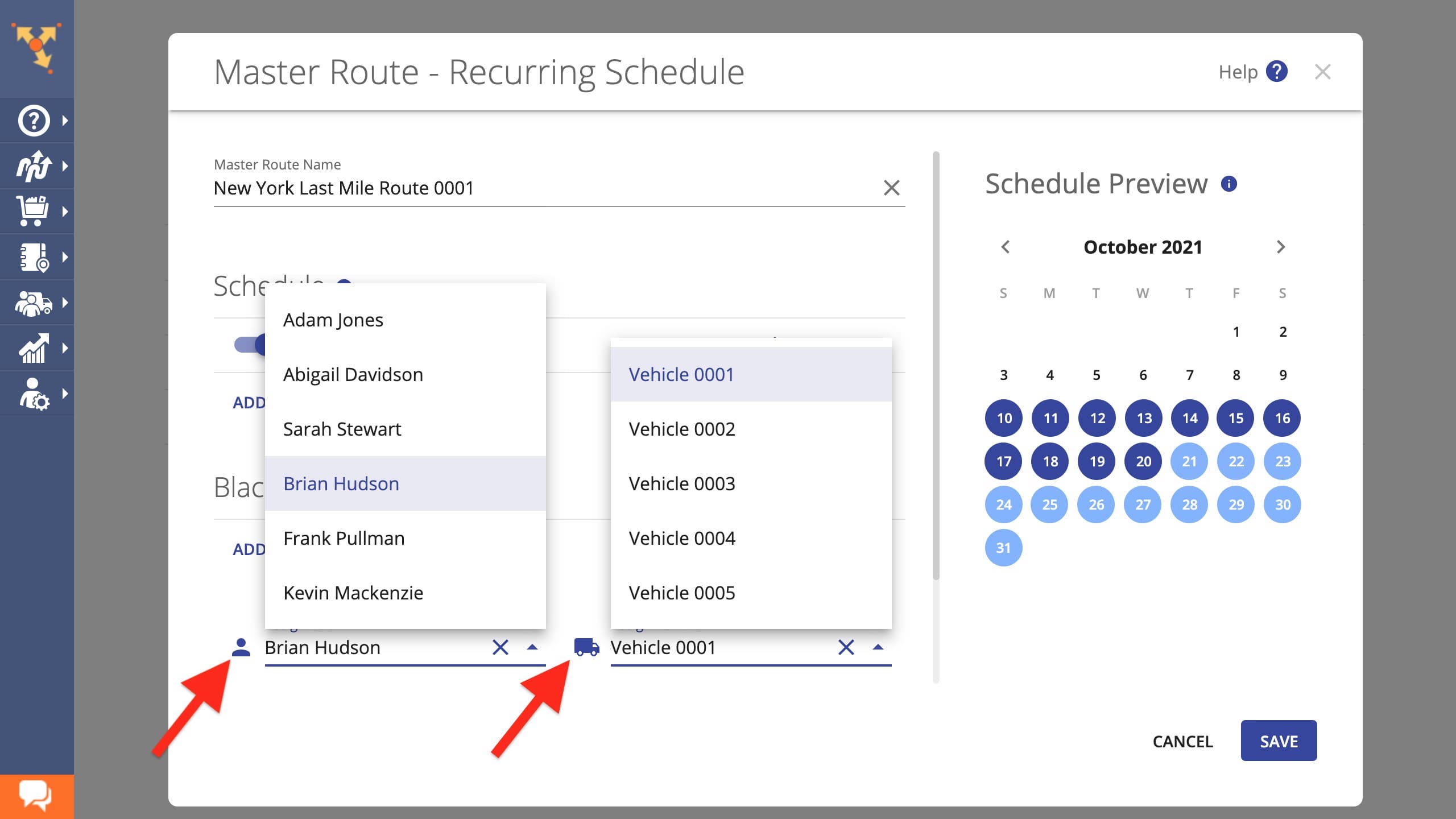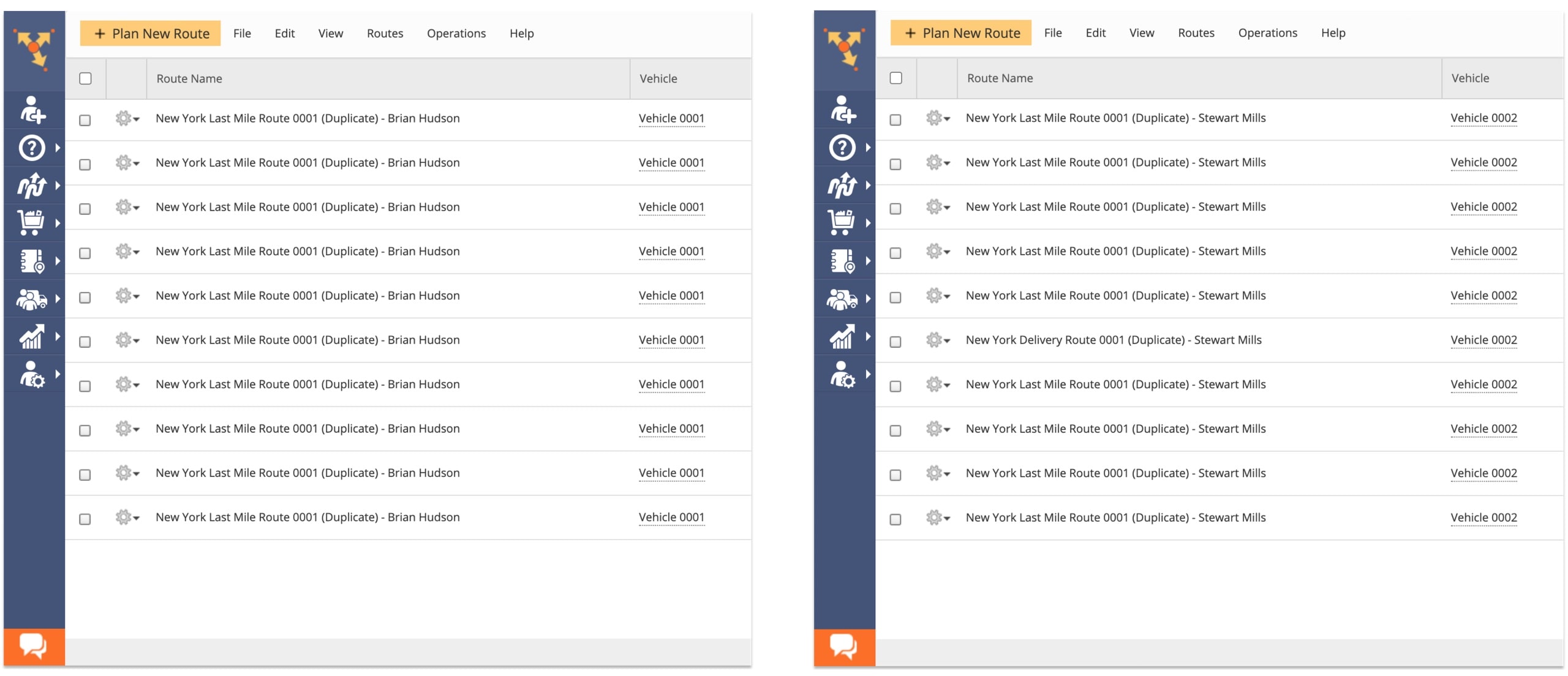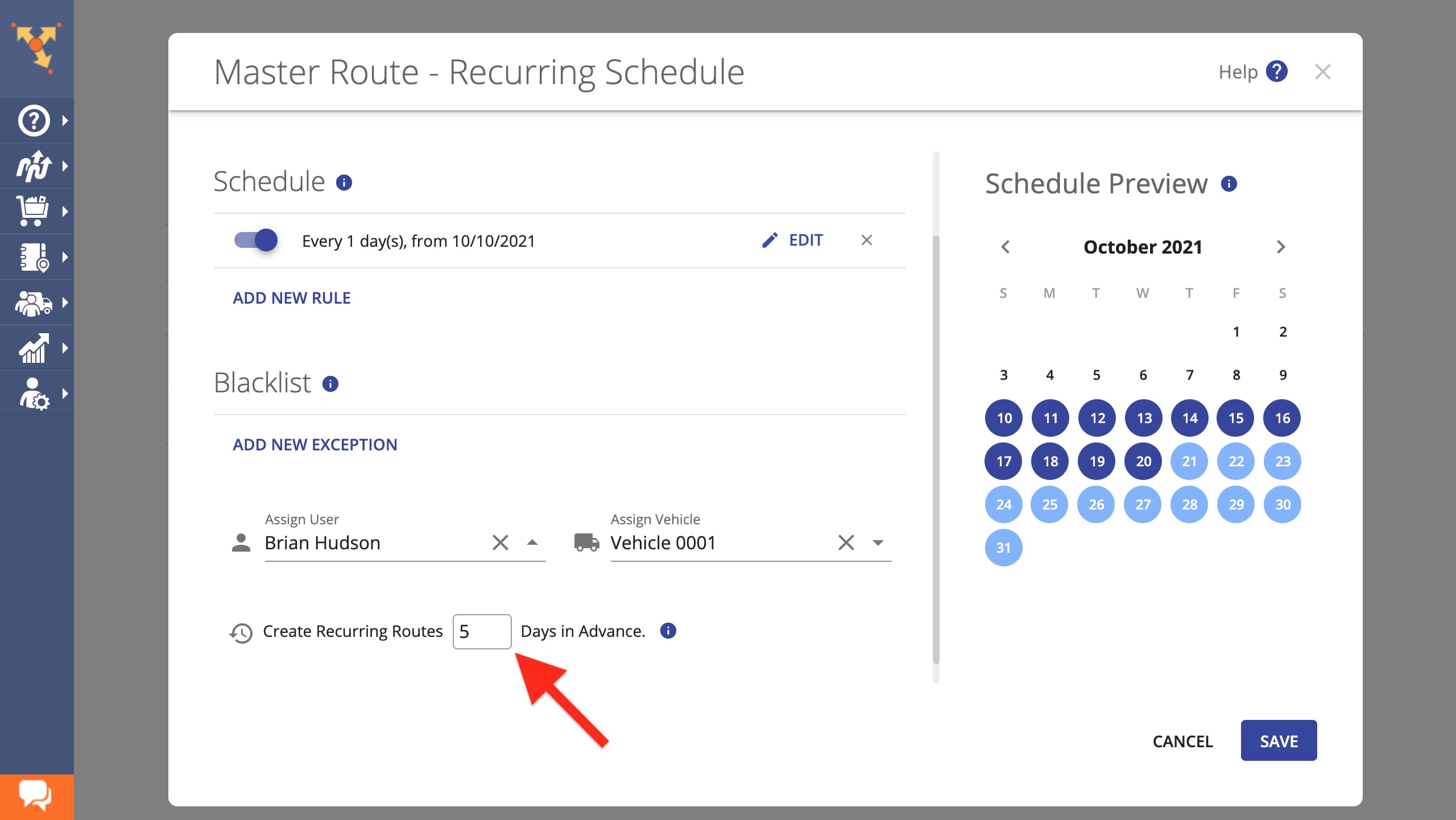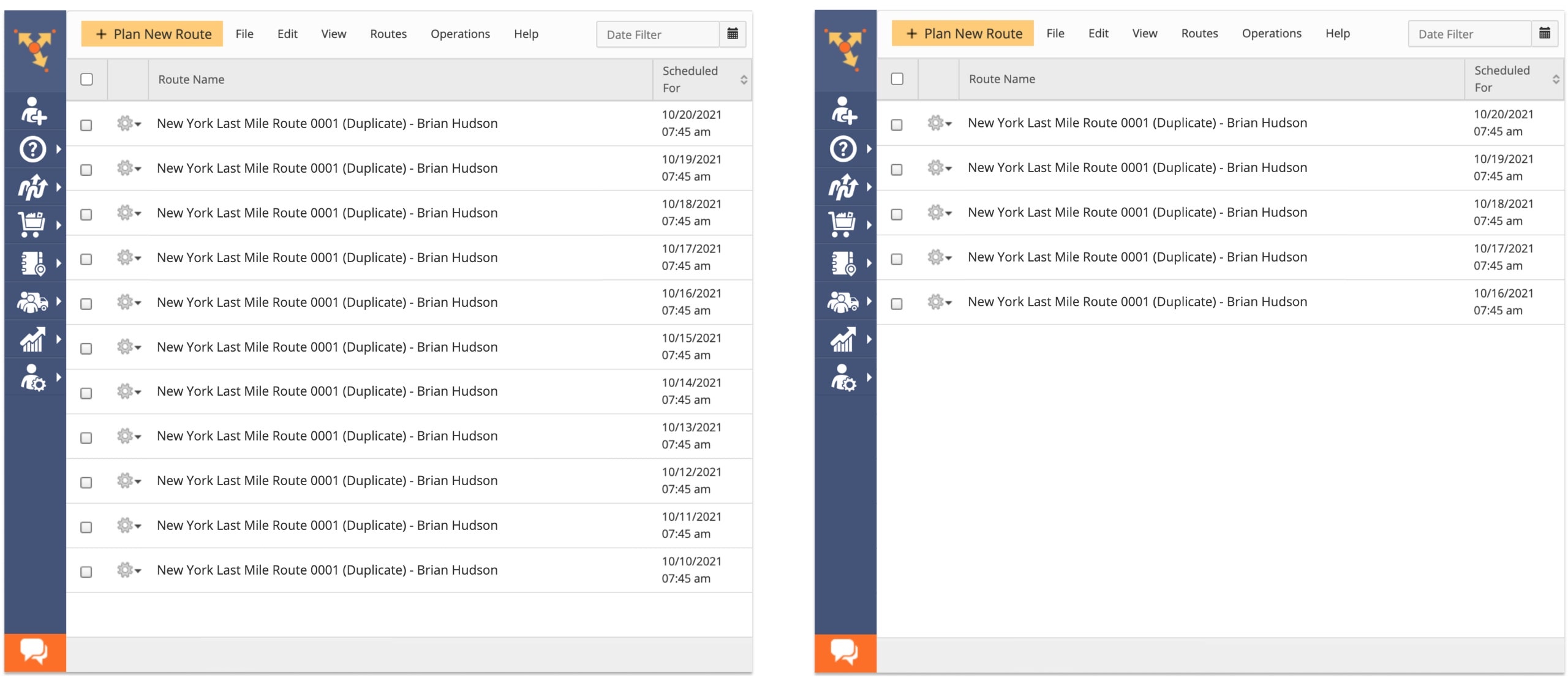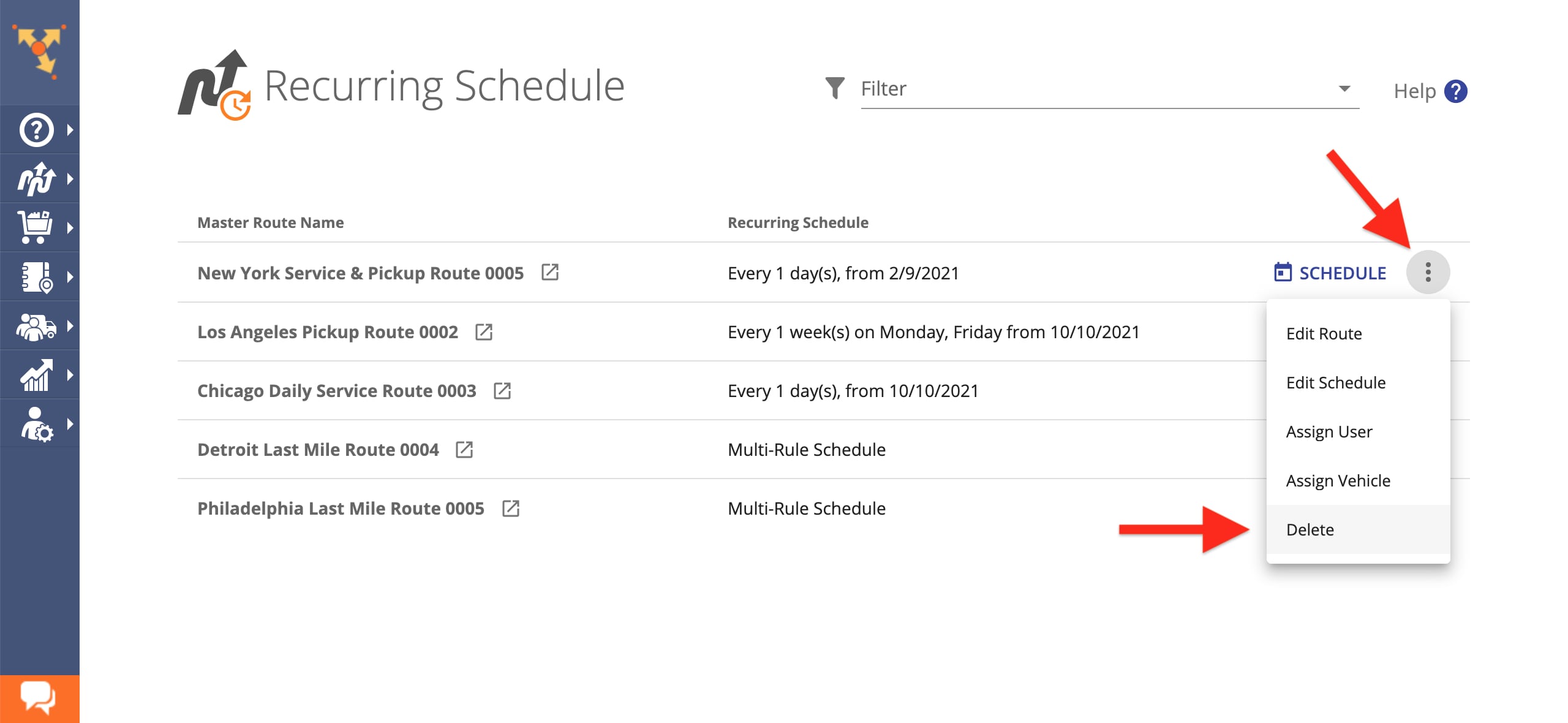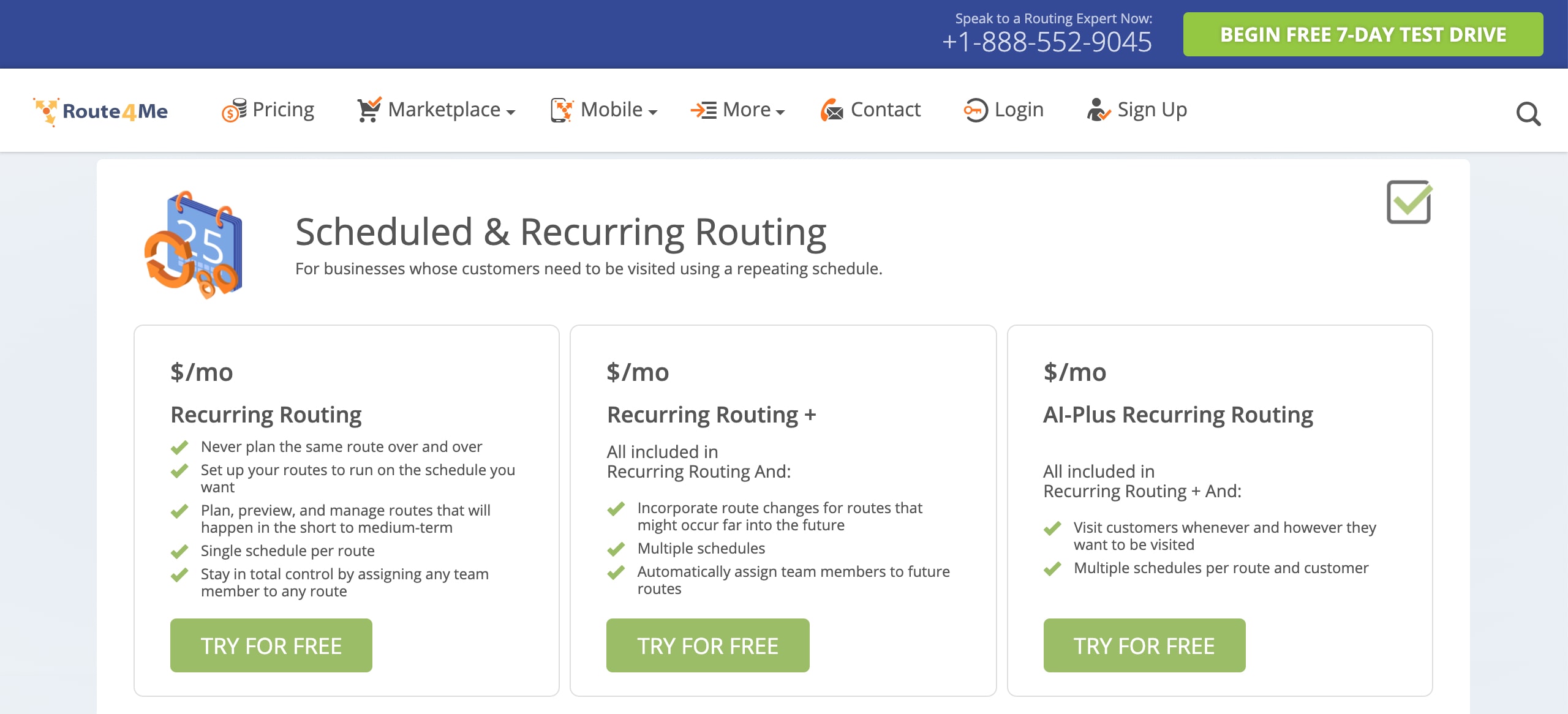Edit Recurring Schedule Of A Master Route Template
Scheduled and Recurring Routing is designed for any first mile, middle mile, and last mile business that has customers with repeating schedules and recurring orders. In addition to perfect profitable optimized routes, Route4Me’s routing and scheduling software will allow you to fully automate and streamline your scheduled routing operations.
Flexible schedule rules, calendar blacklist, future route planning, and other features will allow you to create virtually any possible type of daily, weekly, monthly, or annual schedule for your unique routing needs and business model. Furthermore, you can set up auto dispatch so that all new Recurring Routes are automatically dispatched to drivers and vehicles.
Here you can learn how to manage your already created Master Routes and how editing a Master Route will affect its already created Recurring Routes (scheduled routing duplicates).
Table of Contents
To open and manage Master Routes, first, go to Recurring Schedule from the navigation menu. Your Recurring Schedule shows all created Master Routes on your account. To edit the Recurring Route Schedule of a particular Master Route, click on the SCHEDULE button next to the given Master Route. Alternatively, click on the Three Dots Menu Icon next to the preferred Master route and then select Edit Schedule.
Rename Master Route And Its Recurring Routes (Duplicates)
When Recurring Routes (duplicates) are created from a Master Route, they automatically inherit the Master Route’s name plus “(Duplicate)” at the end of the name. To rename the opened Master Route, input the new name into the Master Route Name field and then click on the Save button. After you click on the Save button, the Master Route’s schedule will be updated (the old schedule will be overridden).
NOTE: When you rename a Master Route, all Recurring Routes that are created from the given Master Route will automatically inherit this Master Route’s name. If you had already planned Recurring Routes, these routes will be deleted and replaced with new Recurring Routes created from the updated Master Route. Please take this into account if you make edits to already planned future Recurring Routes and want to update their associated Master Route Schedules.
Edit Recurring Schedule Rules
Recurring Schedule Rules allow you to customize your Master Routes’ schedules:
- To edit existing Recurring Schedule rules, click on the Edit button next to the rule you want to adjust.
- To add a new Recurring Schedule Rule, click on the Add New Rule button.
To apply the changes and update the Master Route Schedule, click on the Save button.
When you add new or edit existing Recurring Schedule Rules, you can see how they will be applied using the Schedule Preview. In the Schedule Preview, the dates in light blue color are the dates for which Recurring Routes are scheduled, and the dates in dark blue color are the dates for which Recurring Routes are already planned (when scheduling routes in advance). To apply the changes and override the old schedule, click on the Save button.
NOTE: Once you update the Master Route’s schedule rules, exceptions, and/or in advance planning settings, all previously planned Recurring Routes will be automatically deleted and replaced with new Recurring Routes based on the new schedule settings. Please make sure to take into account that new schedule settings override the previous schedule settings.
Edit Scheduled Routing And Recurring Schedule Exceptions (Blacklist)
Scheduled routing and Recurring Schedule Exceptions are the blacklisted dates on which the given schedule will not create any Recurring Routes. Adding Schedule Exceptions gives you an extra layer of schedule customization and allows you to create schedules specific to your unique business requirements:
- To edit an existing Schedule Exception, click on the Edit button next to the given Exception.
- To add a new Route Exception, click on the Add New Exception button.
For the changes to take effect, click on the Save button to override the old schedule.
NOTE: Once you add new or edit existing Schedule Exception(s) and update the given Master Route’s Recurring Schedule, new settings will override the previous settings. Thus, all previously created future Recurring Routes will be deleted and replaced by new Recurring Routes based on the new schedule settings. Please make sure to account for schedule settings override if you have made edits to already created Recurring Routes and you want to update the Master Route Schedule.
Edit Auto Dispatch Of Recurring Schedule Routes
Instead of manually dispatching each route to drivers and vehicles, Route4Me allows you to automate route dispatch to your drivers and vehicles. You can assign a user and a vehicle to the given Master Route Schedule and all future Recurring Routes will be automatically dispatched to the assigned driver and route vehicle. To assign a user and a vehicle to the Master Route Schedule, select a user from your team and a vehicle from your fleet using the corresponding fields.
NOTE: When you update a Master Route Schedule with a newly assigned user and/or vehicle, all previously created scheduled routing Recurring Routes will be automatically deleted and replaced with new Recurring Routes based on the new schedule settings. Please make sure to account for Recurring Routes override if you already made adjustments to planned Recurring Routes and want to update the given Master Route Schedule.
Edit In Advance Recurring Routes Schedule
For more visibility and better planning, Route4Me allows you to plan Recurring Routes in advance of their start time. You can update the number of days you want the Recurring Routes to be planned in advance of. To do so, specify the preferred number of days in the Create Recurring Routes N Days in Advance field. Click on the Save button to apply the changes and override the old schedule.
NOTE: When you specify a new number of in-advance days for scheduled routing and update a Master Route Schedule, all already created future Recurring Routes will be automatically deleted and replaced with new Recurring Routes based on the new schedule settings. If you made edits to future Recurring Routes and then want to update the associated Master Route Schedule, make sure to account for the schedule override.
Delete Master Route Recurring Schedule
To delete a Master Route and its Recurring Schedule, click on the Three Dots Menu Icon and then select Delete from the menu. NOTE: When you delete a Master Route with a Recurring Schedule, all already created future Recurring Routes are not affected in any way – future Recurring Routes are not deleted.
Edit Master Route Template
You can edit any Master Route Template so that all Recurring Routes created by the given Master Route Template will inherit its new settings and parameters. For example, you may want to add more stops, remove stops, update order details, change visitation sequence, etc. To edit a Master Route Template, click on the Three Dots Menu Icon and select Edit Route from the menu. Then you can edit the Master Route Template using the Route Editor. After making the preferred adjustments, close the Route Editor.
NOTE: For the changes applied to a Master route Template to take effect, after editing the given Master Route Template, you need to update this Master Route’s schedule. Once the Master Route Template and its Schedule are updated, all already created Recurring Routes will be automatically deleted and replaced with new Recurring Routes based on the new Master Route Template and Schedule settings.
If you want to keep already created Recurring Routes and plan different Recurring Routes moving forward, you can create a new Master Route with the preferred parameters and settings.
Set your route planning, route scheduling, and route dispatch on autopilot.
Get Your Route Scheduling & Recurring Routing Software FREE TRIAL Today!
Still have questions about Recurring Routing and how it works? Visit our Scheduling & Recurring Routing FAQ.
Visit Route4Me's Marketplace to Check out Associated Modules:
- Operations
Audit Logging and Activity Stream
- Operations
Custom Data Add-On
- Operations
Advanced Team Management Add-On