Export History – Manage Files Exported From Your Account
For convenience and security, Route4Me saves copies of all exported files in your Export History, including exports by both you and your sub users. The Account Owner and users with sub users, unless prohibited in permissions settings, can view, manage, and download all exports. Learn more about Route4Me’s User Types and Team Hierarchy.
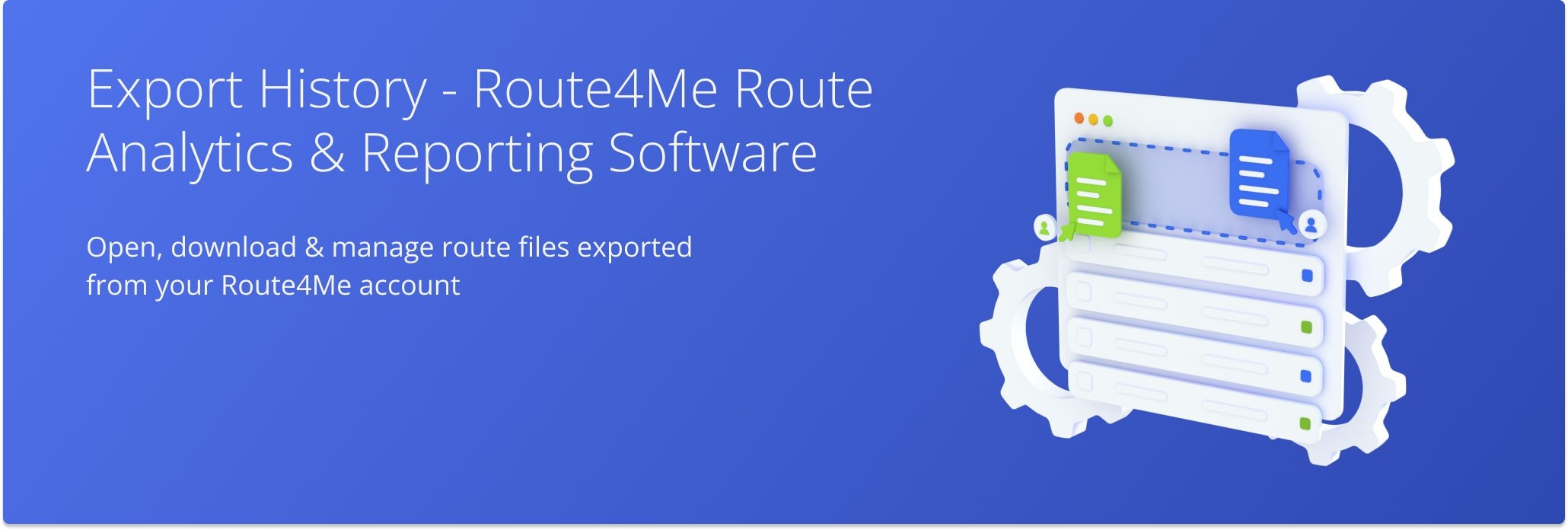
Table of Contents
Export Route Overview – View All Exported Route Data Files On Route4Me Account
You can export route data from the Routes List, Routes Map, and the Route Editor. For example, to export from the Route Editor, select “File” from the top menu bar, hover over “Export Route“, and choose your preferred file format. For in-depth information on file formats, explore our dedicated guide to export methods and file formats.
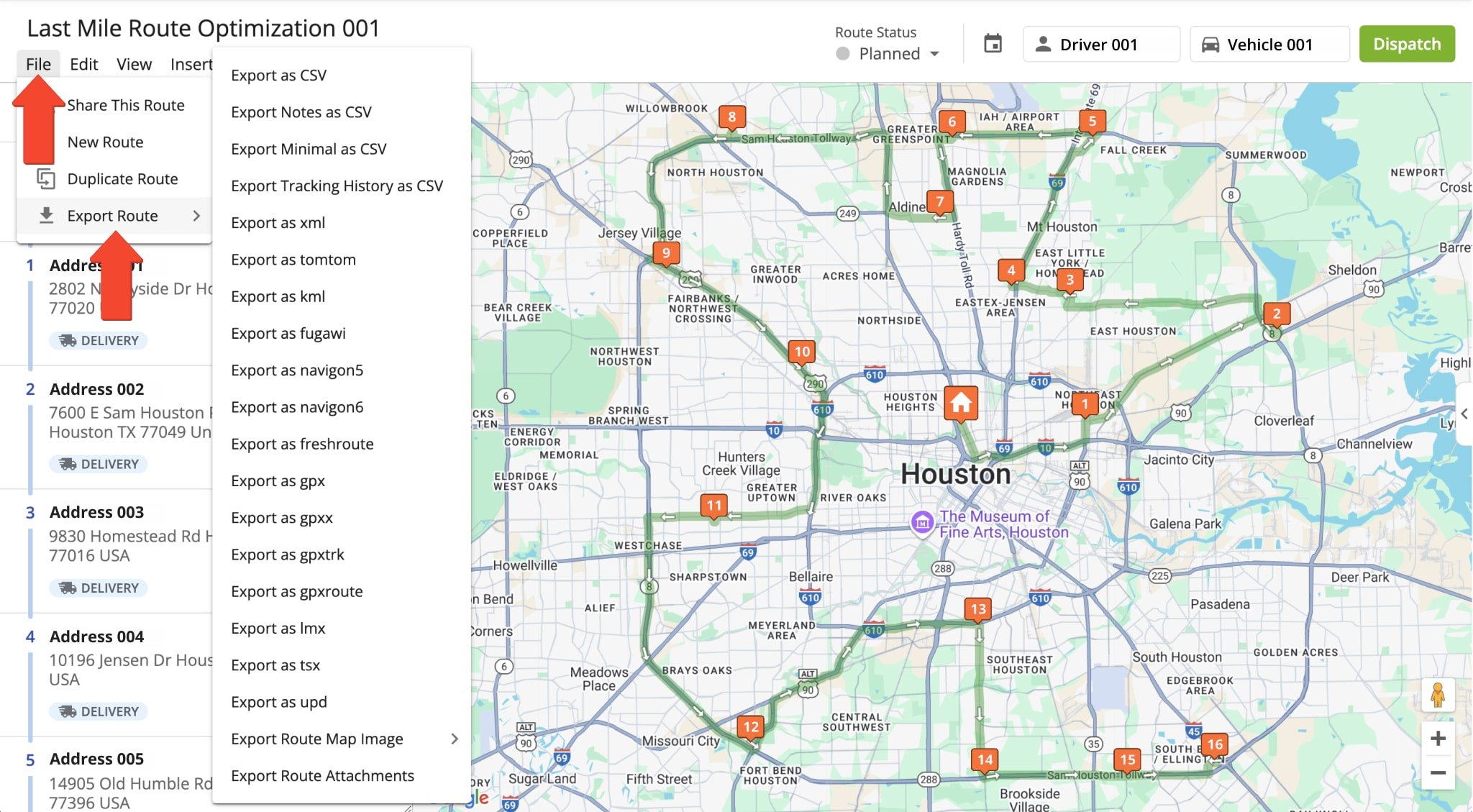
When you export route data, the files are automatically saved in your Export History. To access them, click on “Security” in the Navigation Menu and select “Export History“.
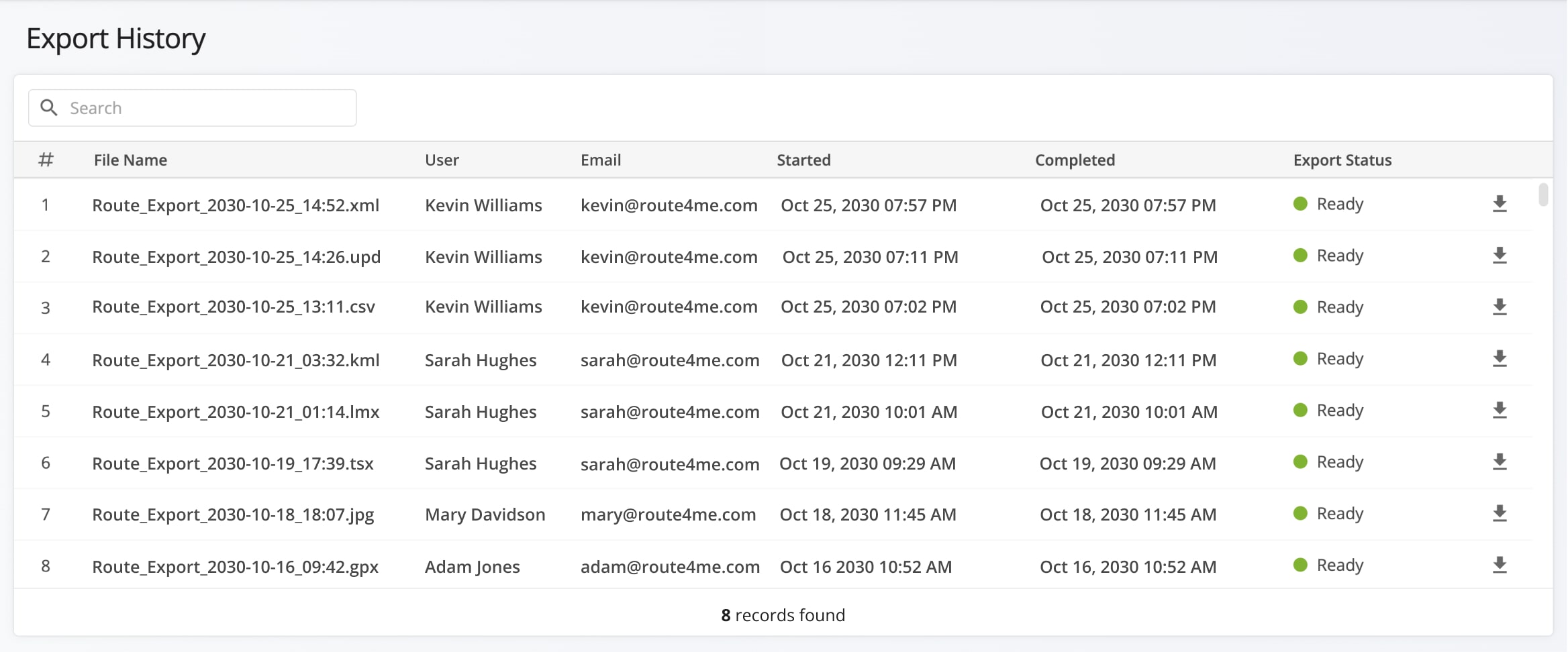
Manage Export History – Search, Sort, And Download Exported Data Files
In your Export History page, you can search for files by name, export date, or by a particular file type. Just enter the relevant details in the search field.
You can view and manage all files exported by yourself and your sub users. Learn more about Route4Me’s Team Hierarchy and User Account-Level Permissions.
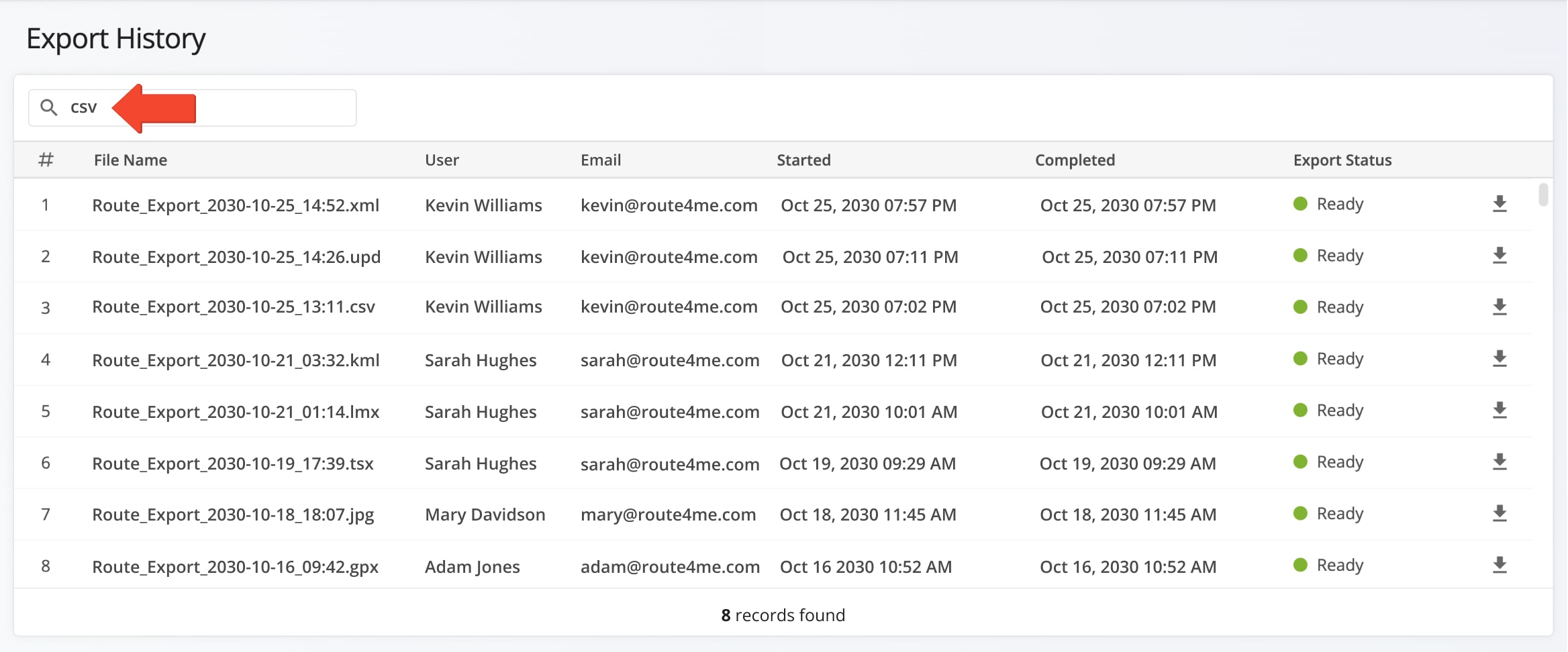
You can also use the header to sort and manage your Export History. Click on any column name to sort files in ascending or descending order based on that column. To download a file, simply click the Download Button next to the file you want to export.
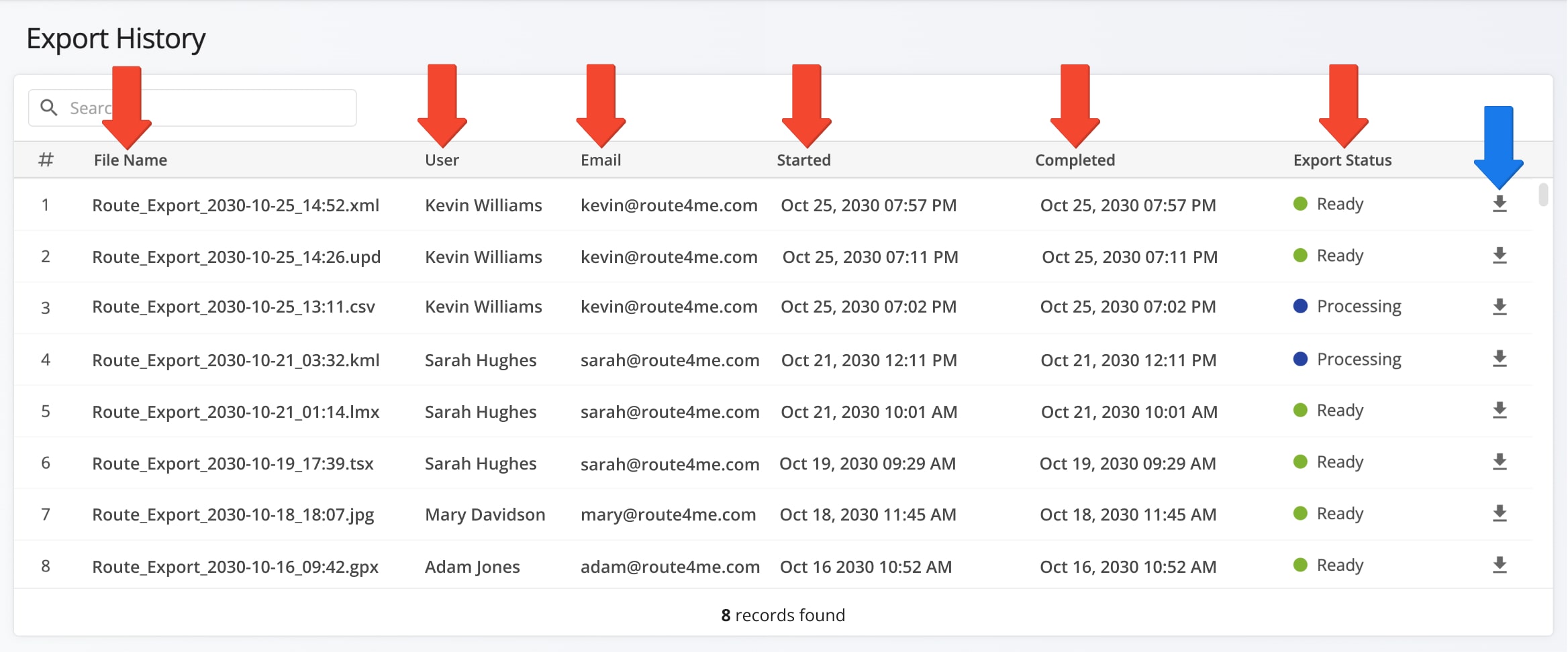
| Column | Description |
|---|---|
| File Name | The name of the exported file. |
| User | The first and last name of the user who exported the file. |
| Route4Me account email address of the user who exported the file. | |
| Started | The time and date when the export of the given file was initiated. |
| Completed | The time and date when the given file was completely exported from your Route4Me account. |
| Export Status | ”Ready” indicates the export process is complete and the file is ready for download. “Processing” indicates the process is in progress and more time is needed before the file can be downloaded. “Failed” indicates the download attempt is unsuccessful. |
Export History Formats – Route Data Export File Formats
You can export files in various formats depending on your business needs. The exported route file will appear in your Export History with its corresponding file format extension:
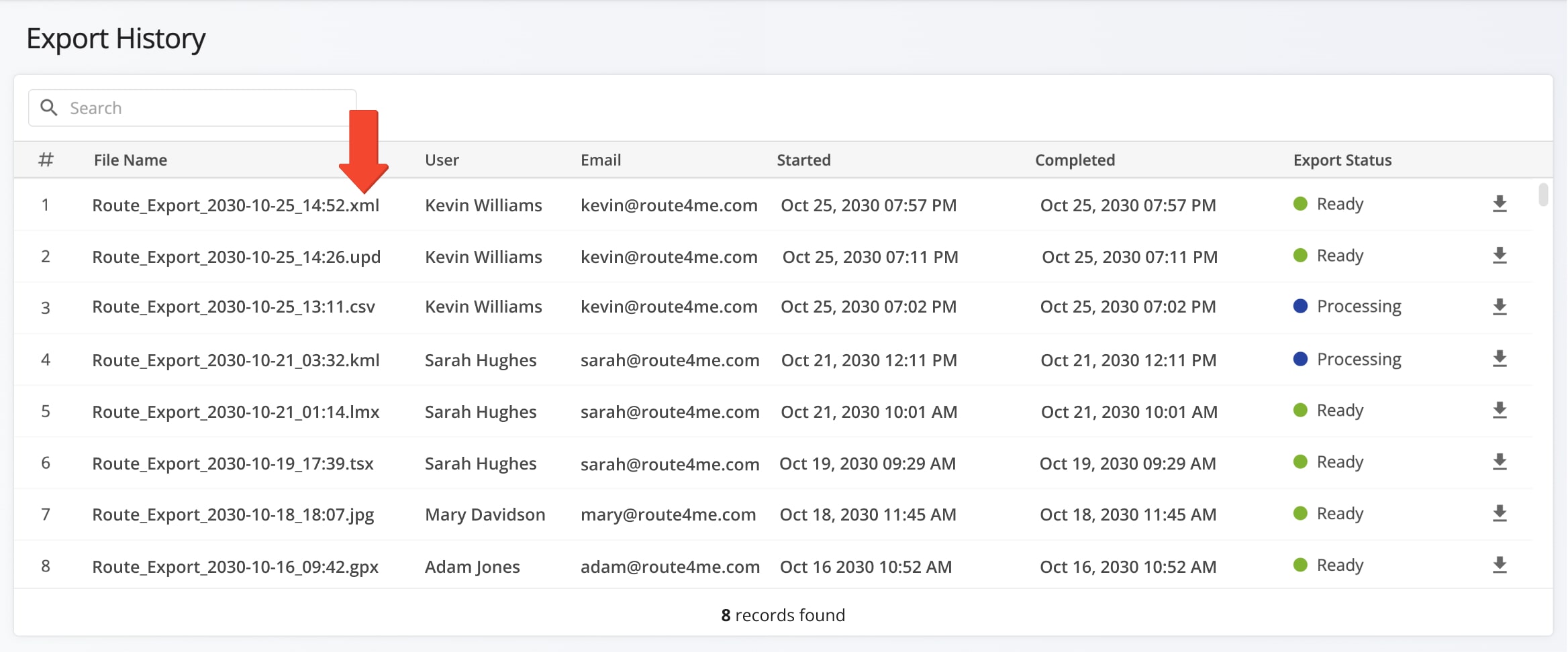
| Export Type | File Format | Description |
|---|---|---|
| CSV | .csv | Route CSV files with customizable data columns. |
| Minimal CSV | .csv | CSV file with the following export sections: Route, Time, Time Travel Details, Density, Driver, and User Notes |
| Notes CSV | .csv | Route notes CSV with note attachment URLs (i.e., images, videos, etc.) |
| XML | .xml | Markup XML files for convenient import into other software or systems. |
| Route Map Image | .jpg | High-resolution image of the route map with marked stops and highlighted route path. |
| TomTom | .tomtom | Optimized route file with the route’s data that can be uploaded to TomTom devices and used for driving the exported route. |
| KML | .kml | Optimized KML (Keyhole Markup Language) file that can be uploaded and used on the devices that support the corresponding format. |
| Fugawi | .fugawi | Optimized route file with the route’s data that can be uploaded to Fugawi devices or software and used for driving the exported route. |
| Navigon 5 | .navigon5 | Optimized file with the route’s data that can be uploaded to the devices that support the Navigon 5 maps and used for driving the exported route. |
| Navigon 6 | .navigon6 | Optimized file with the route’s data that can be uploaded to the devices that support the Navigon 6 maps and used for driving the exported route. |
| Freshroute | .freshroute | Optimized file that can be used on Freshroute. |
| Garmin (GPX) | .gpx | Optimized GPX file with the route’s data that can be uploaded to Garmin devices and used for driving the exported route. |
| Garmin (GPXX) | .gpxx | Optimized GPXX file with the route’s data that can be uploaded to Garmin devices and used for driving the exported route. |
| Garmin (GPXTRK) | .gpxtrk | Optimized GPXTRK file with the route’s data that can be uploaded to Garmin devices and used for driving the exported route. |
| Garmin (GPXRoute) | .gpxroute | Optimized GPXRoute file with the route’s data that can be uploaded to Garmin devices and used for driving the exported route. |
| LMX | .lmx | Optimized file with the route’s data that can be uploaded to Nokia devices and used for driving the exported route. |
| TSX | .tsx | Optimized route file with the route’s data that can be uploaded to various devices or software and used for driving the exported route. |
| UPD | .upd | Optimized route file with the route’s data that can be uploaded to various devices or software and used for driving the exported route. |
| ZIP | .zip | Compressed file for easy transfer and storage. |
Visit Route4Me's Marketplace to Check Out More Add-Ons and Modules:
- Route Optimization
Address Book and Territories Planning
- Operations
Custom Data Add-On