Reschedule Routes – Edit Route Start Date And Start Time
Efficient route scheduling is essential for keeping deliveries, appointments, or service calls on track. Whether adjusting a single route or rescheduling multiple ones, Route4Me provides several ways to update schedules based on your needs. You can make changes directly from the Routes List, use the Route Editor for quick adjustments, or modify schedules visually through the Routes Map. Each method ensures that updated start times are reflected accurately across the system. This guide walks you through the different ways to reschedule routes, helping you manage schedules with ease.
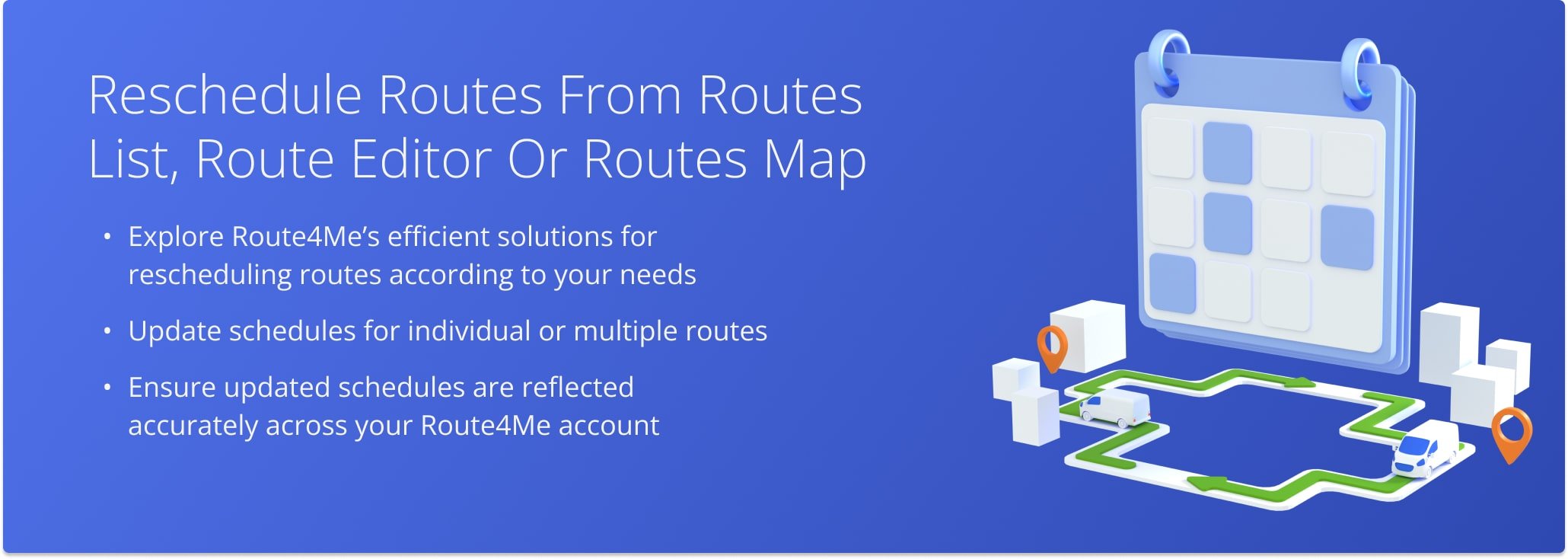
Table of Contents
Reschedule From The Routes List – Update Route Schedules
To reschedule routes from your Routes List, go to “Dynamic Routing” > “Routes” in the Navigation Menu.
To reschedule a specific route, click the Down Arrow next to it and select “Reschedule“. Enter the new date and time when prompted. The system will update the route, displaying the revised start date and time in the “Scheduled Start Time” column.
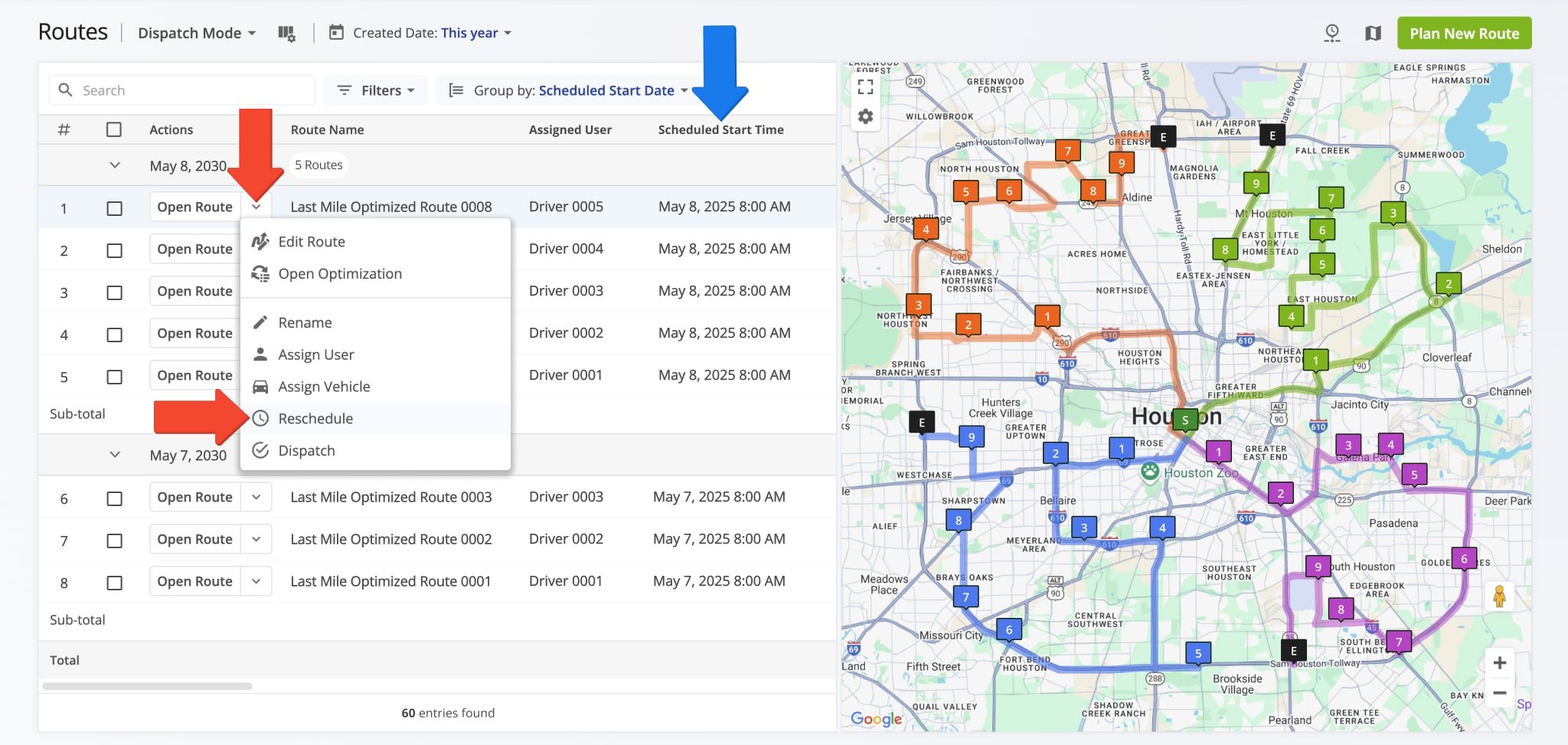
To reschedule multiple routes, select the checkboxes next to them, click “Bulk Actions” > “Reschedule“. Enter the new date and time when prompted. The system will update all selected routes automatically.
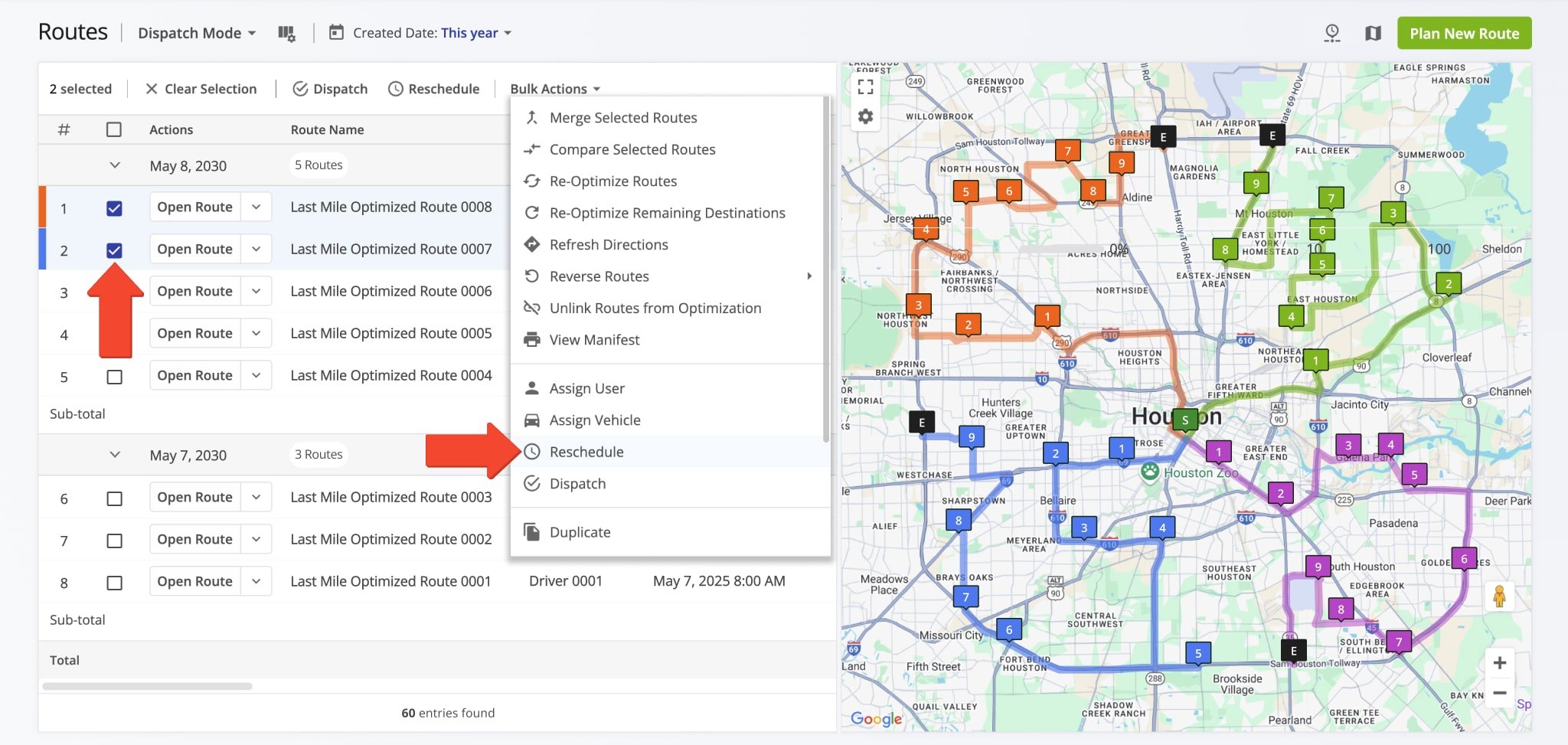
Reschedule From The Route Editor – Adjust Route Days And Times
To reschedule a route from the Route Editor, click “Edit” > “Reschedule” in the Toolbar. Enter the new start date and time when prompted. The system will update the schedule and display the revised time and date above the map.
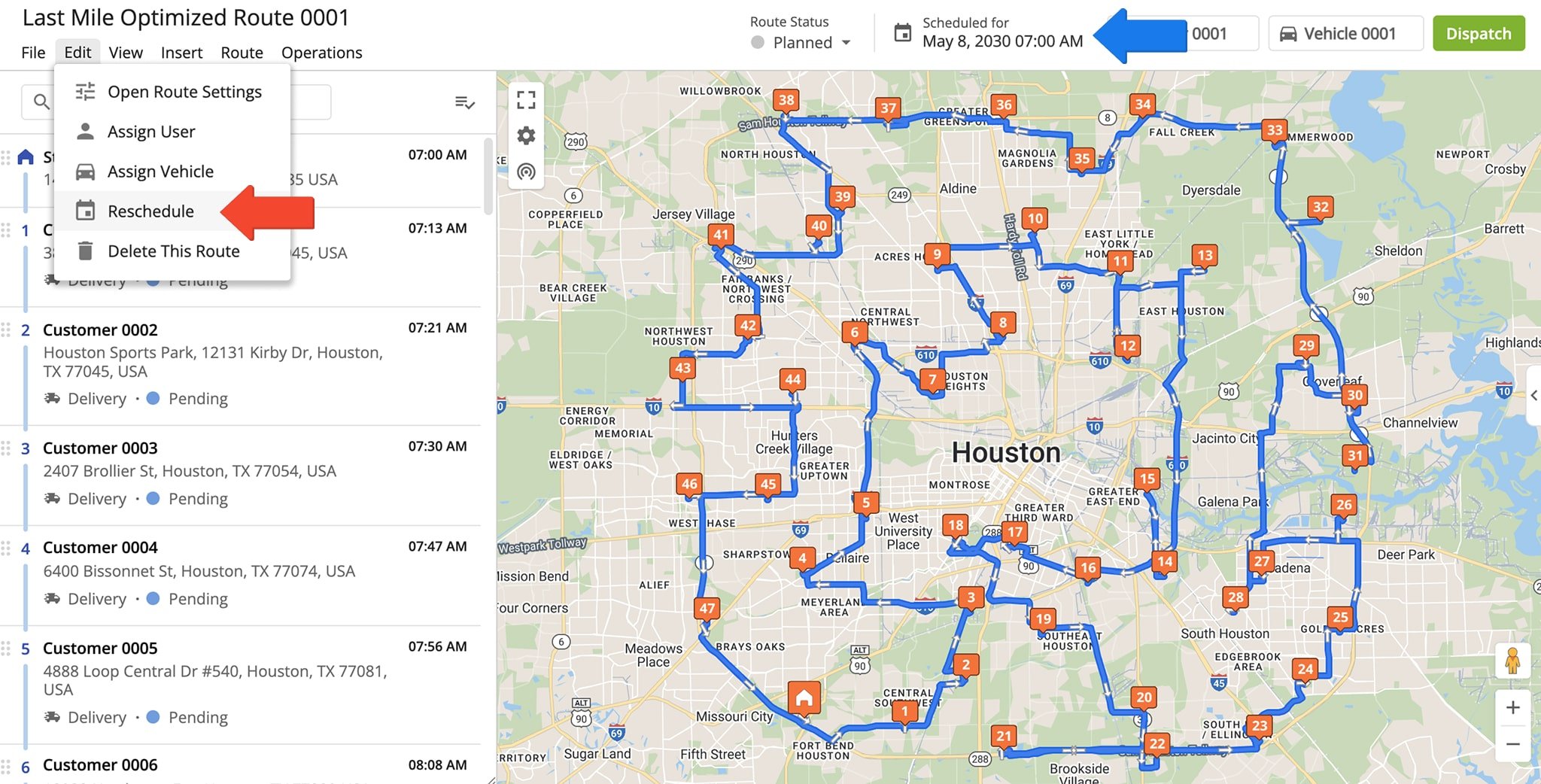
Reschedule From The Routes Map – Modify Schedules On Map
To reschedule a route from your Routes Map, go to “Dynamic Routing” > “Routes Map” in the Navigation Menu. Click the Down Arrow button next to the route, then select “Change Scheduled For Date“. Enter the new date and time when prompted.
The system will update the route automatically, and the revised schedule will appear in the “Scheduled For” column.
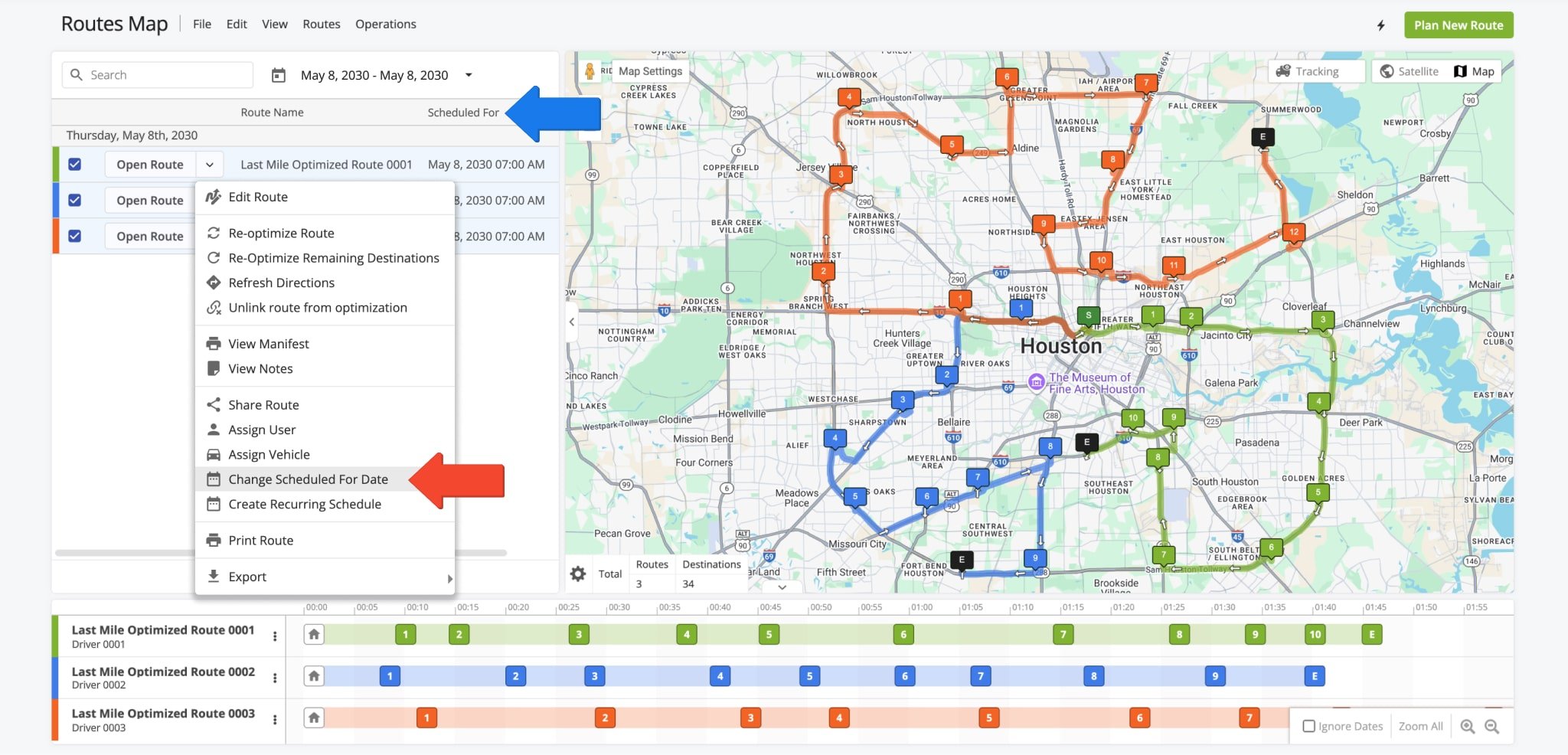
You can also reschedule a route by selecting its checkbox, which adds it to the Timeline beneath the map. Click the Three-dot Icon next to it and select “Change Scheduled For Date“.
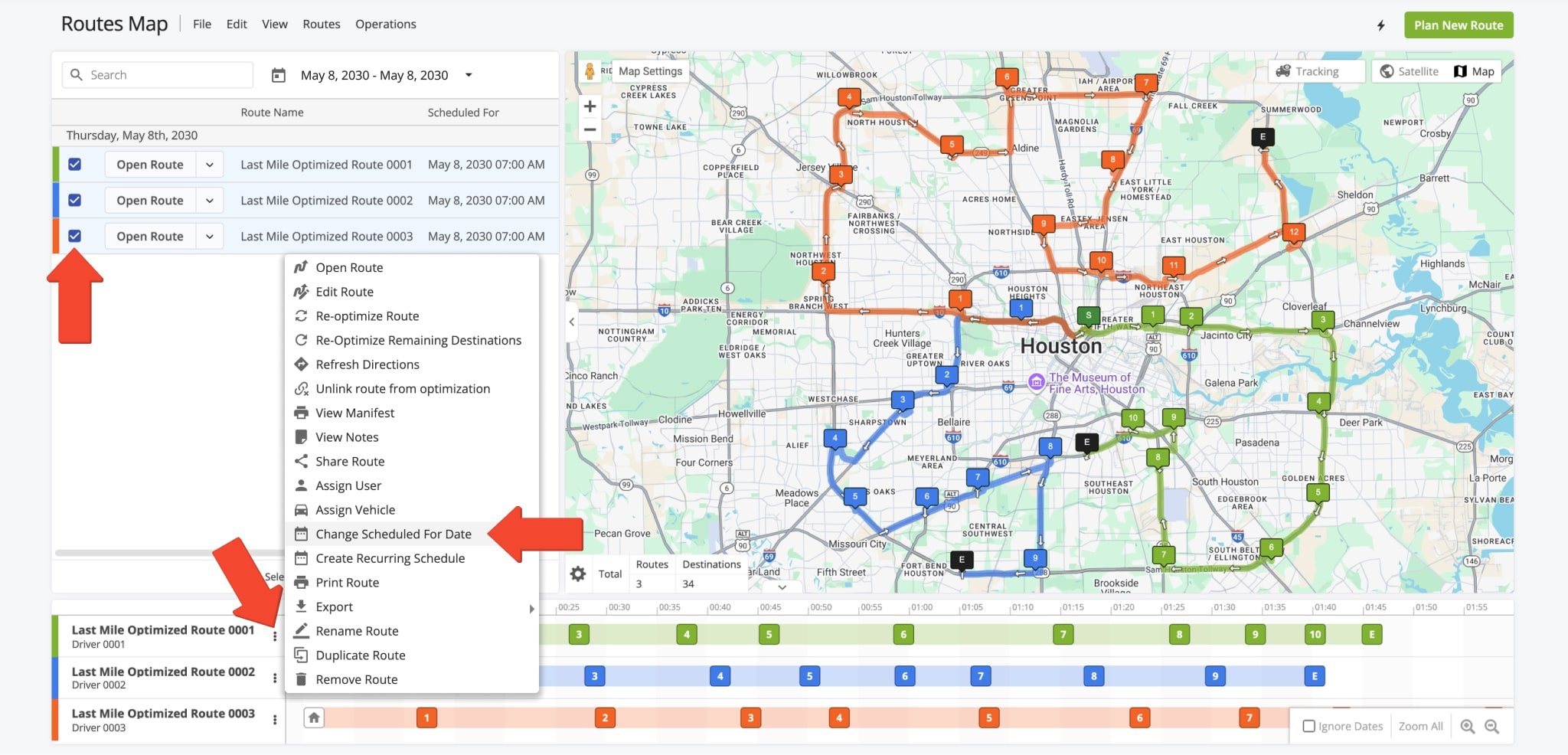
Visit Route4Me's Marketplace to Check out Associated Modules:
- Route Optimization
Mixed Vehicles Routing
- Route Optimization
Route Optimization for Multiple Drivers Without Advanced Constraints
- Route Optimization
Commercial Vehicle Route Planning