Single Driver And Multiple Drivers Route Planning Guide
Planning a route with multiple destinations, even for one driver, is a complicated computational problem with many factors to consider. Optimizing routes for multiple drivers from a single set of addresses is exponentially more difficult. With route planning and optimization software, finding the optimal sequence of destinations with the most efficient directions is easy and can save time, minimize fuel expenses, and help you stay on schedule.
Route4Me’s enterprise route planning solution streamlines single and multi-driver route optimization. All you need to do is import addresses, adjust optimization settings and Business Rules, and our dynamic routing software will automatically output the best number of optimized routes at the touch of a button. Use this guide to learn more multiple driver routing and the difference between route planning with one or more drivers and depots.
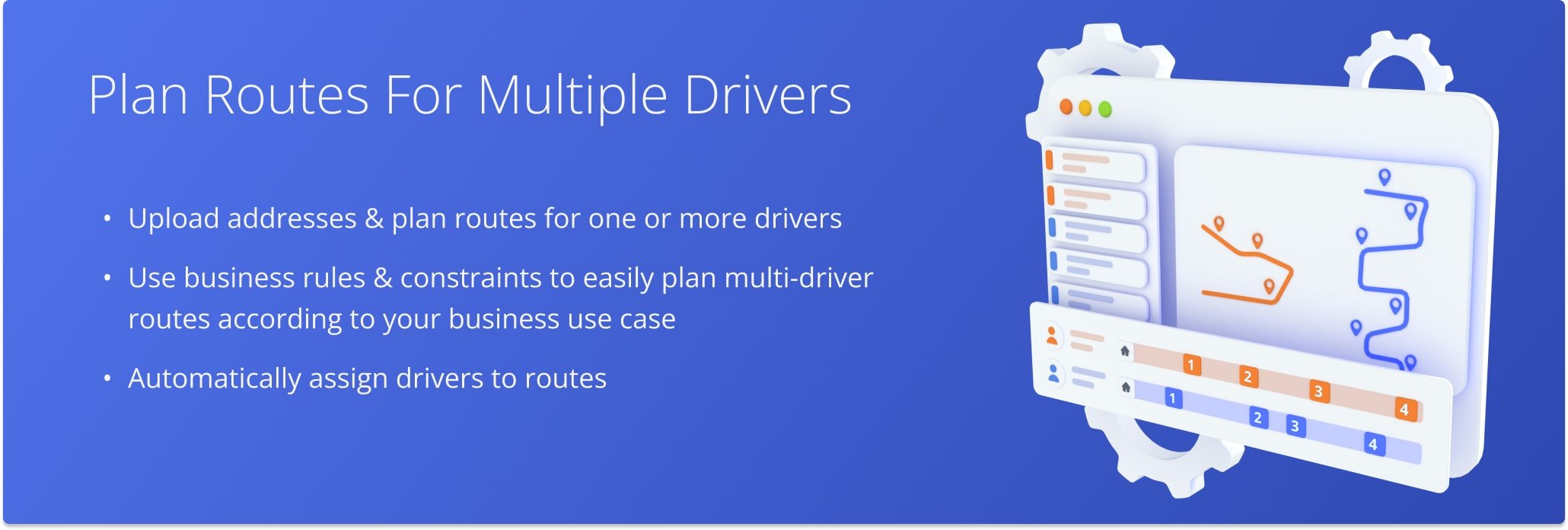
Table of Contents
Plan Single Driver Routes And Multiple Driver Routes With One Address Set
All you have to do to plan a route is follow these five easy steps:
- First, go to “Operations” from the Navigation Menu and select “Plan New Route“.
- Then, pick an address import method to select, paste, upload, or import your customer addresses.
- Next, select an Optimization Profile (optimization settings template) or click “Skip” to manually adjust optimization settings.
NOTE: You can later change optimization settings in the Route Editor after planning routes. - Proceed to import addresses for Address Verification and Geocoding.
- Finally, click “Finish Import“, and the system will plan the most optimal routes with your addresses.
For your convenience, whether you’re planning routes for one or more drivers from a single or multiple depots, the process is mostly the same. Keep reading to learn how and where you can change driver settings.
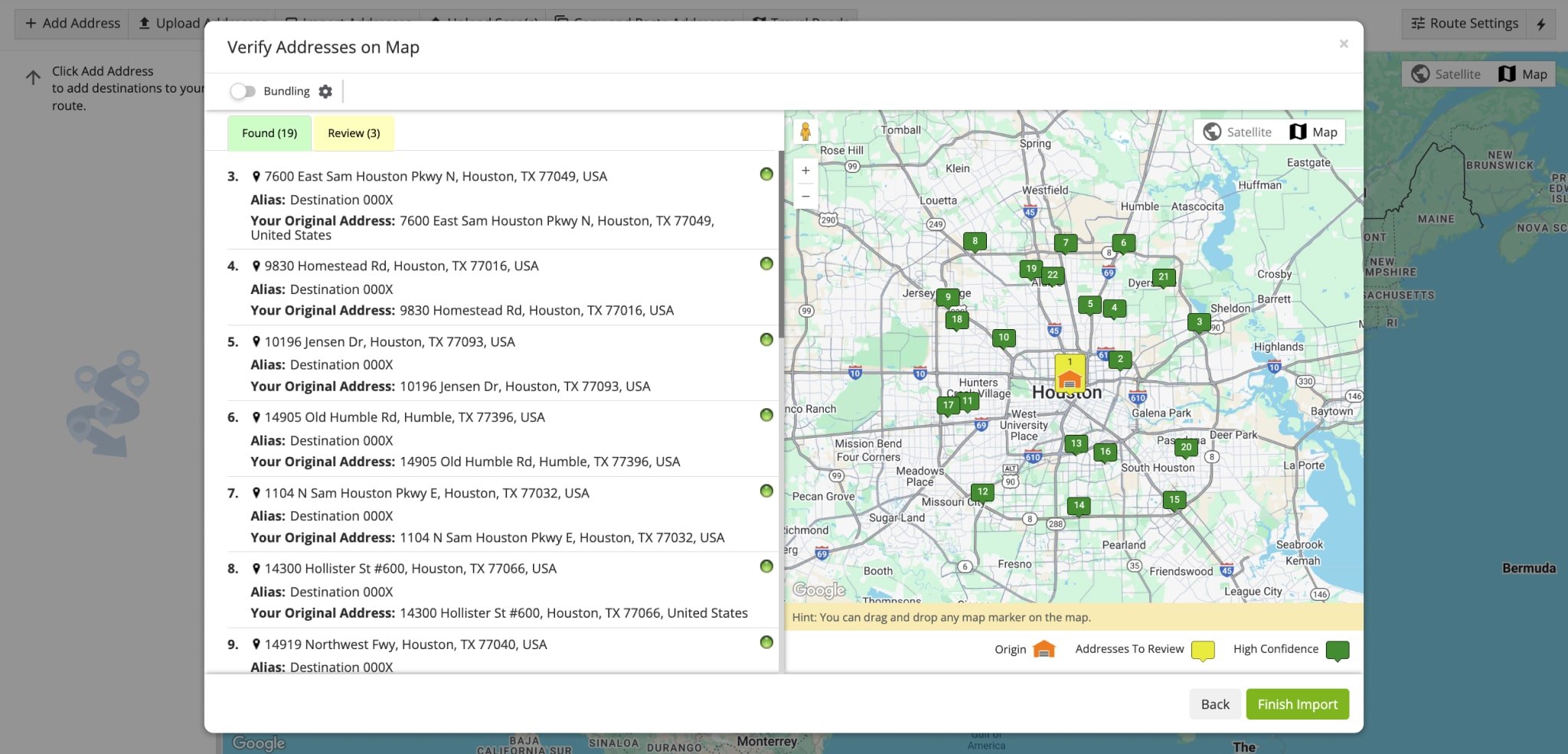
In the manual optimization settings, go to the “Optimization” tab. There, you can select the following options:
- Disable Sequence Optimization: Create one route that matches your imported address order without sequence optimization.
- Enable Mixed Fleet: Use Business Rules and constraints to automatically distribute destinations between routes and plan a specific or optimal number of routes that can be assigned to one or multiple drivers.
- Business Rules: Determine how many routes are created and how addresses are distributed.
Based on your settings and account parameters, Route4Me will automatically optimize your routes for one or multiple drivers.
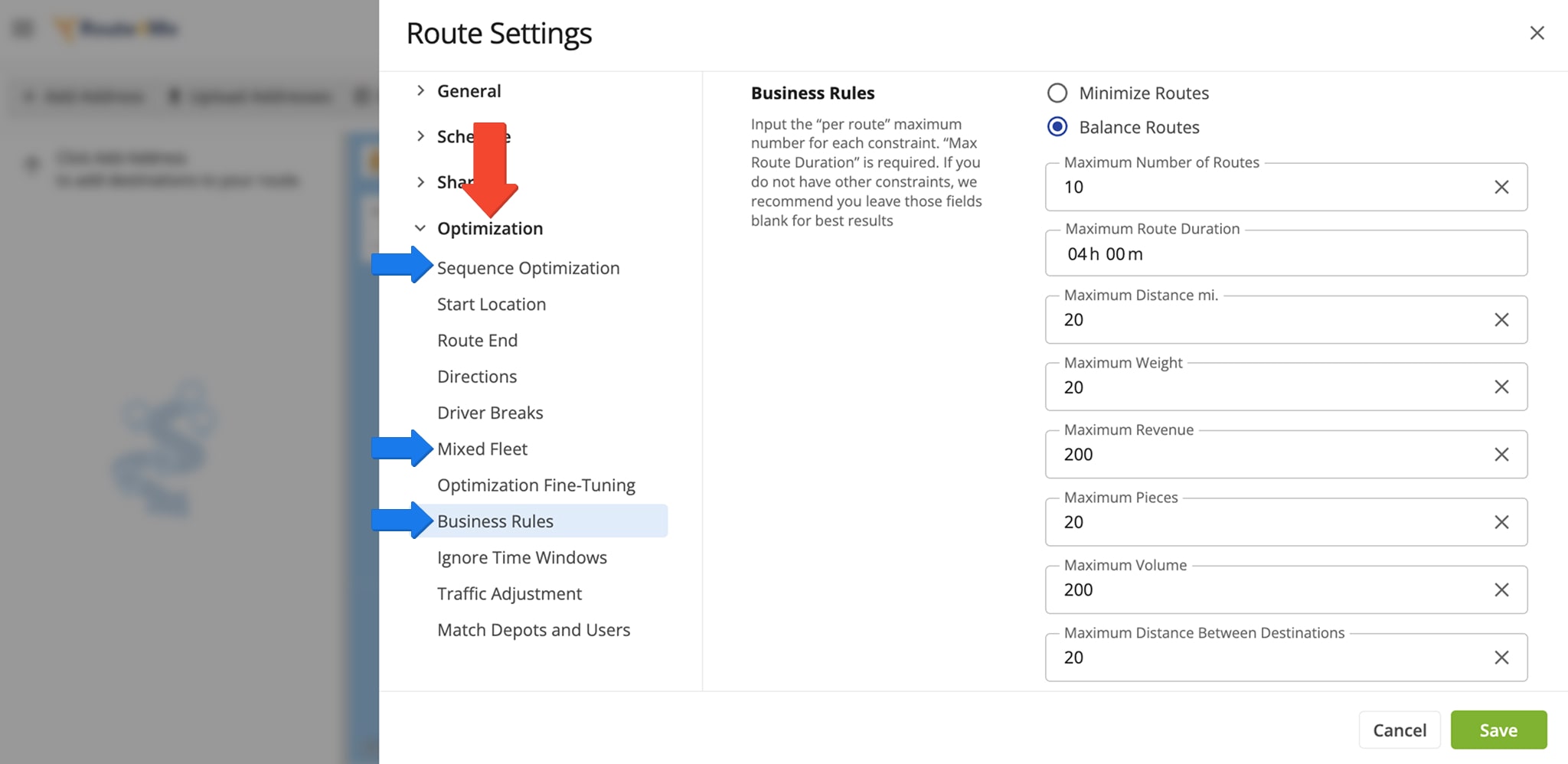
When you create or edit a Route Optimization Profile, you can assign a User in the “User & Vehicle” tab in the “General” section and specify route optimization constraints in the “Business Rules” tab in the “Optimization” section.
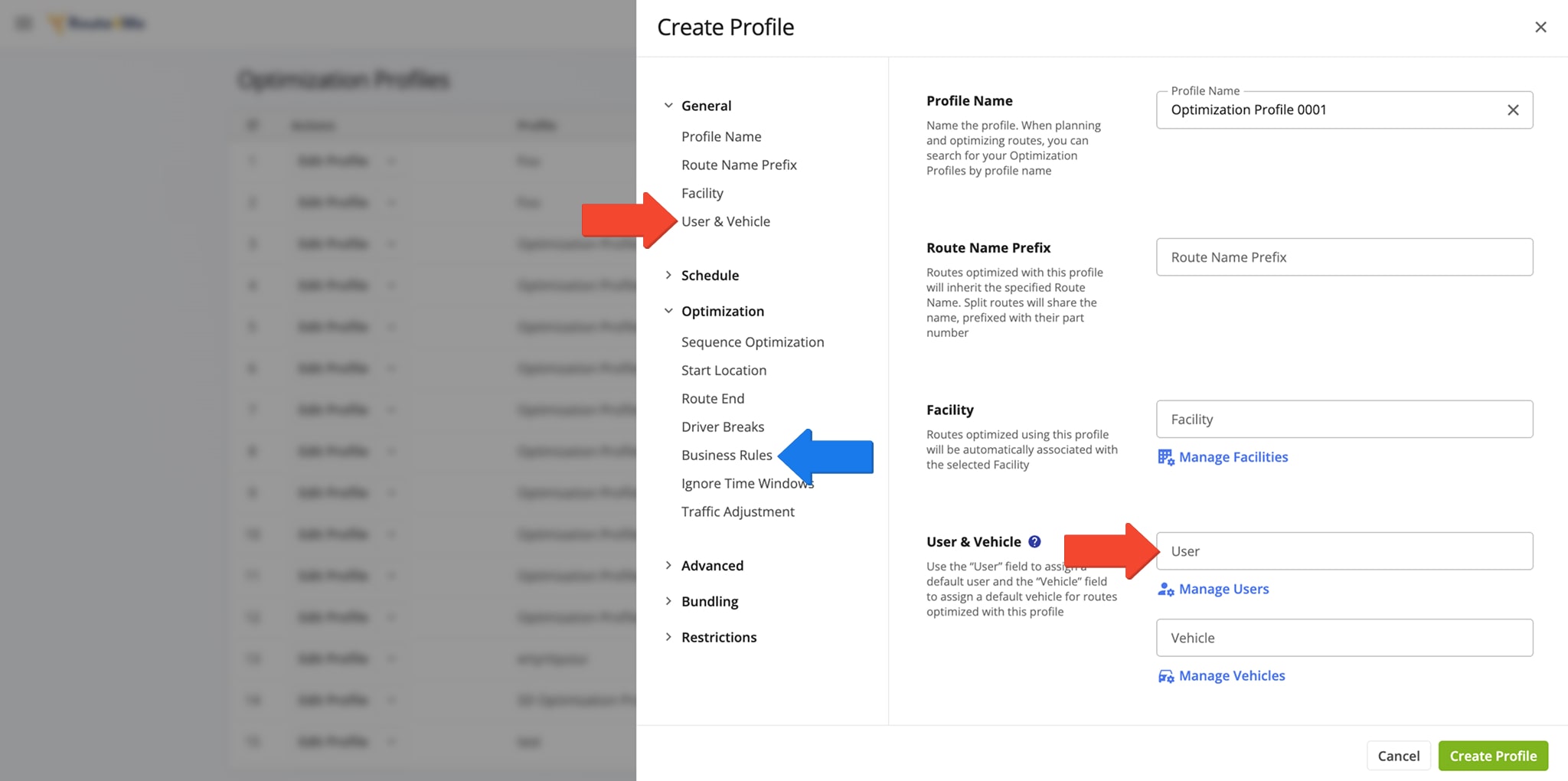
Compare Single And Multiple Driver Routes With One Or More Depots
A single route can be assigned to a single User. When you plan one or more routes, you can specify a User to assign in an Optimization Profile or in your manual optimization settings, as described above. You can also plan multiple routes with the same depot or plan routes with multiple depots.
The image below shows a typical route in the Route Editor, where you can also assign a driver to the route if you haven’t already. When you plan a single route, the editor will automatically open, showing that route. When you plan multiple routes, the Routes Map will automatically open, showing those routes.
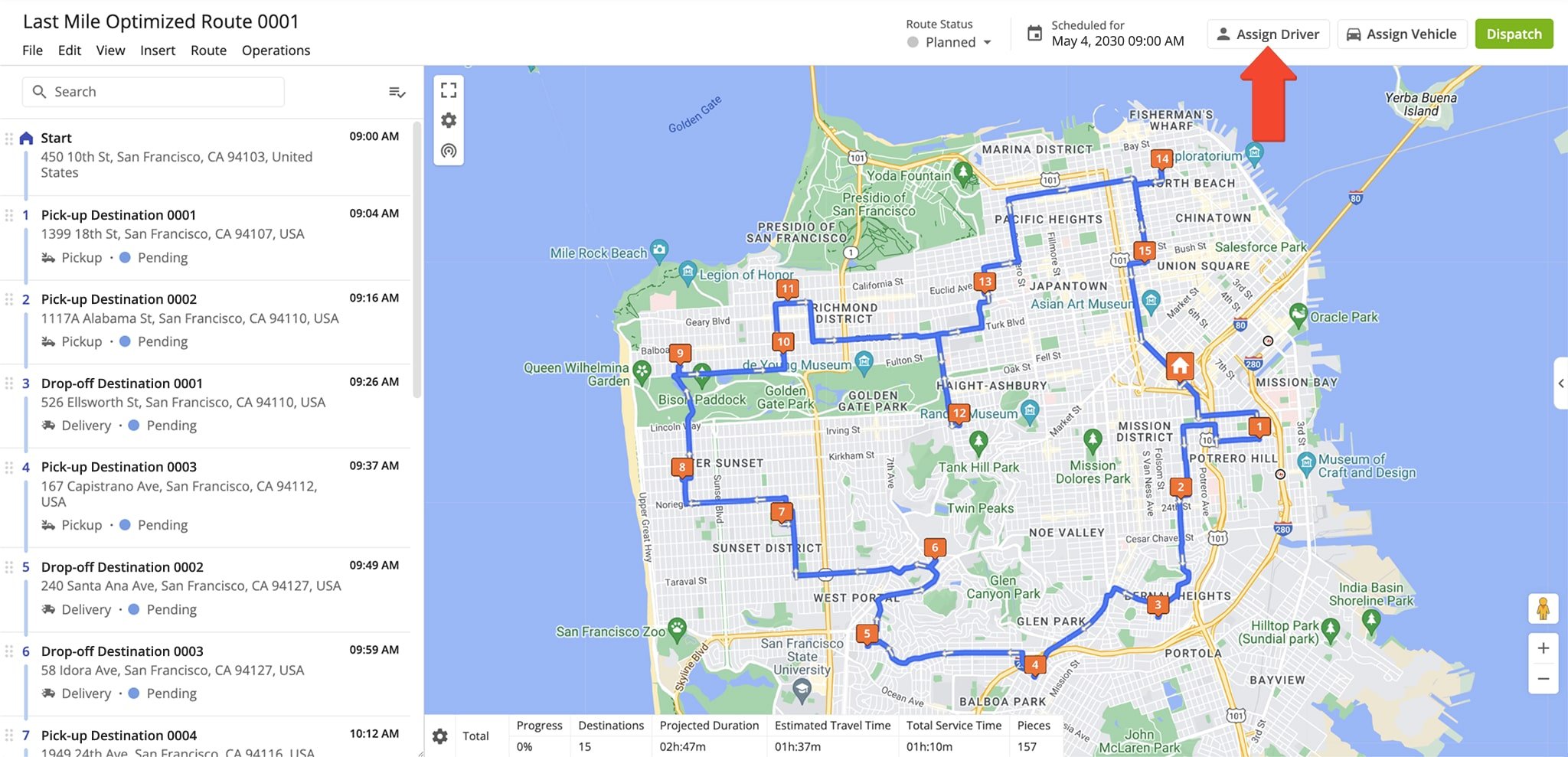
Below, you can see a comparison between single driver route optimization and multiple drivers route optimization with the same set of addresses and same depot address. Specifically, the single driver route includes all the addresses from the set and has a single assigned driver, while the routes planned for multiple drivers have addresses distributed based on optimization settings and have different assigned drivers.
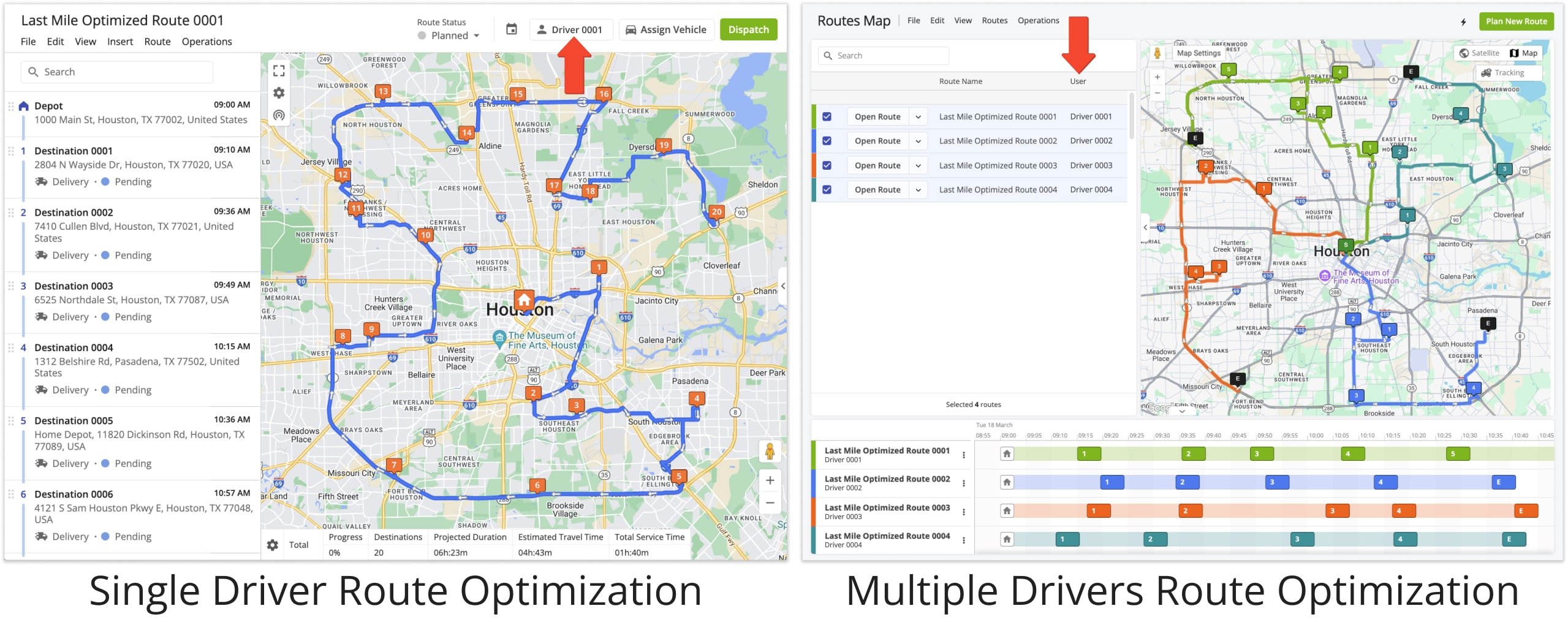
With Route4Me, you can also use a single set of addresses to plan multiple driver routes that start from different depots. Simply specify which addresses are depots, and our multiple address route optimizer will distribute destinations in the optimal sequence for your multiple depot routes.
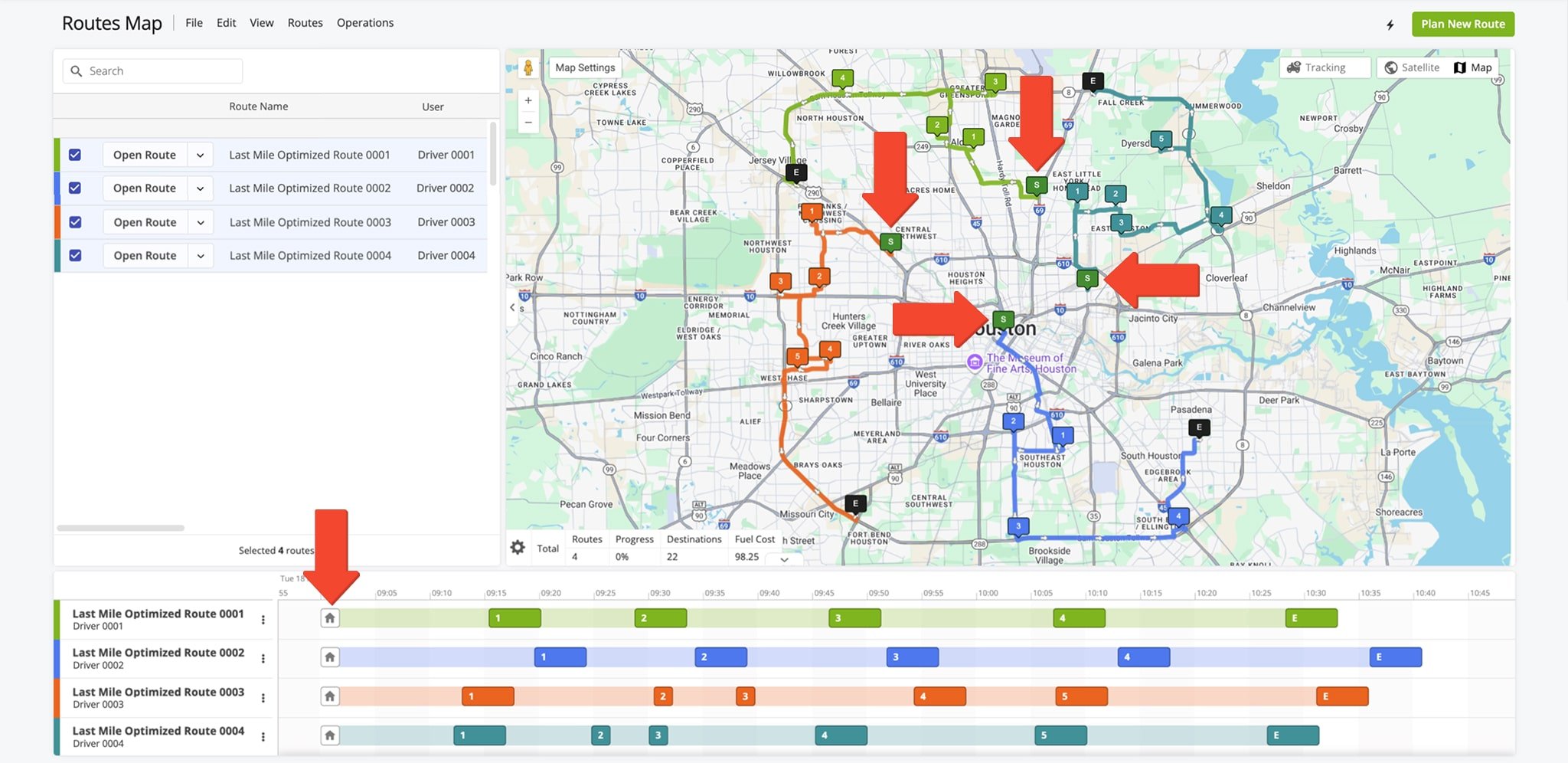
Visit Route4Me's Marketplace to Check out Associated Modules:
- Route Optimization
Mixed Vehicles Routing
- Route Optimization
Route Optimization for Multiple Drivers Without Advanced Constraints
- Route Optimization
Commercial Vehicle Route Planning
Last Updated: