Insert Destinations – Add Stops To Planned And Optimized Routes
With Route4Me, you can effortlessly insert destinations into planned last mile routes and instantly re-optimize them. For your convenience, there are multiple ways to add a stop to a planned route, including easily picking the best possible route to insert an address into. In this guide, you’ll learn how to add destinations from the Routes List, Route Editor, and Routes Map.
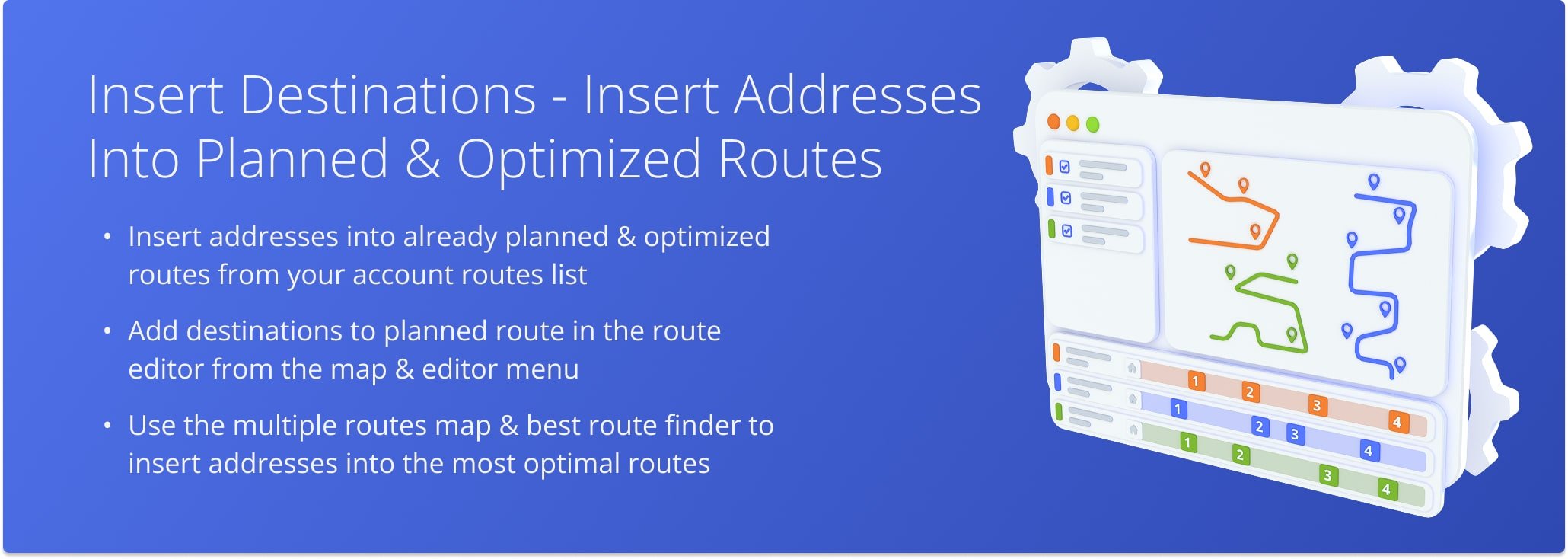
Table of Contents
Insert Destinations Into Routes From The Routes List
To add a stop to a planned route from the Routes List, follow these easy steps:
- Click the Down Arrow next to the route you want to add a destination to.
- Select “Insert Address” from the menu.
- In the “Insert Address into Selected Route(s)” panel, input the address as shown in the example below.
Route4Me’s address verification and geocoding will find and suggest the closest valid address. - Click “Insert” to add a new stop with the corresponding address to the route.
Route4Me’s multiple stop route optimizer will automatically update the route’s destination sequence and directions to include the new destination in the most optimal way.
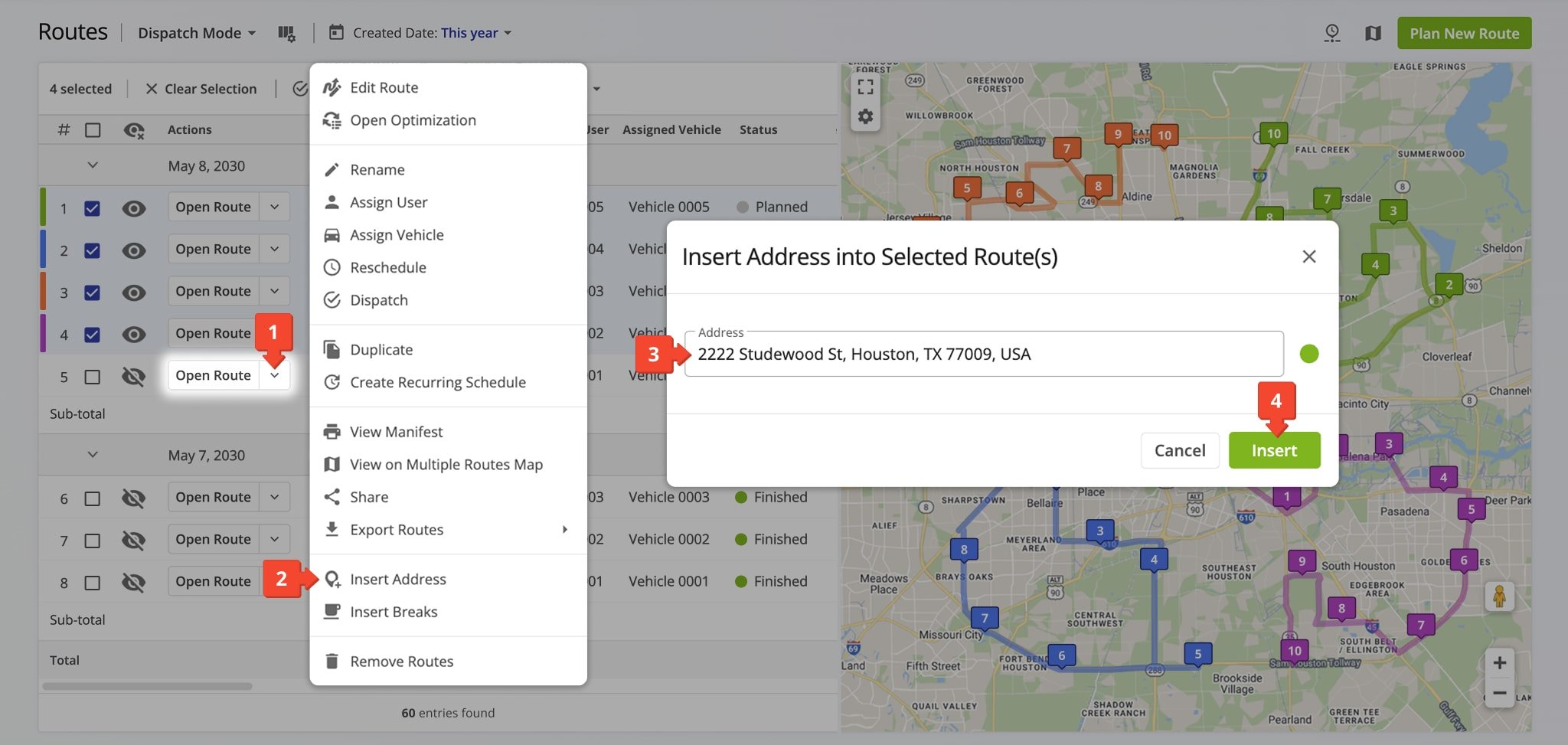
To insert an address into multiple planned routes from the Routes List, follow these easy steps:
- Select your preferred routes by checking the boxes next to them.
- Click “Bulk Actions” to open the multiple route actions menu.
- Select “Insert Address into Selected Route(s)” from the menu.
- In the “Insert Address into Selected Route(s)” panel, input the address as shown in the example below.
Route4Me’s address verification and geocoding will find and suggest the closest valid address. - Click “Insert” to add a new stop with the corresponding address to the selected routes.
Route4Me will automatically update the destination sequence and directions of the selected routes to include the new destination in the most optimal way. The same address will be added to the selected routes. Keep reading to learn how to add multiple destinations to a planned route or easily find the best route to add a destination to.
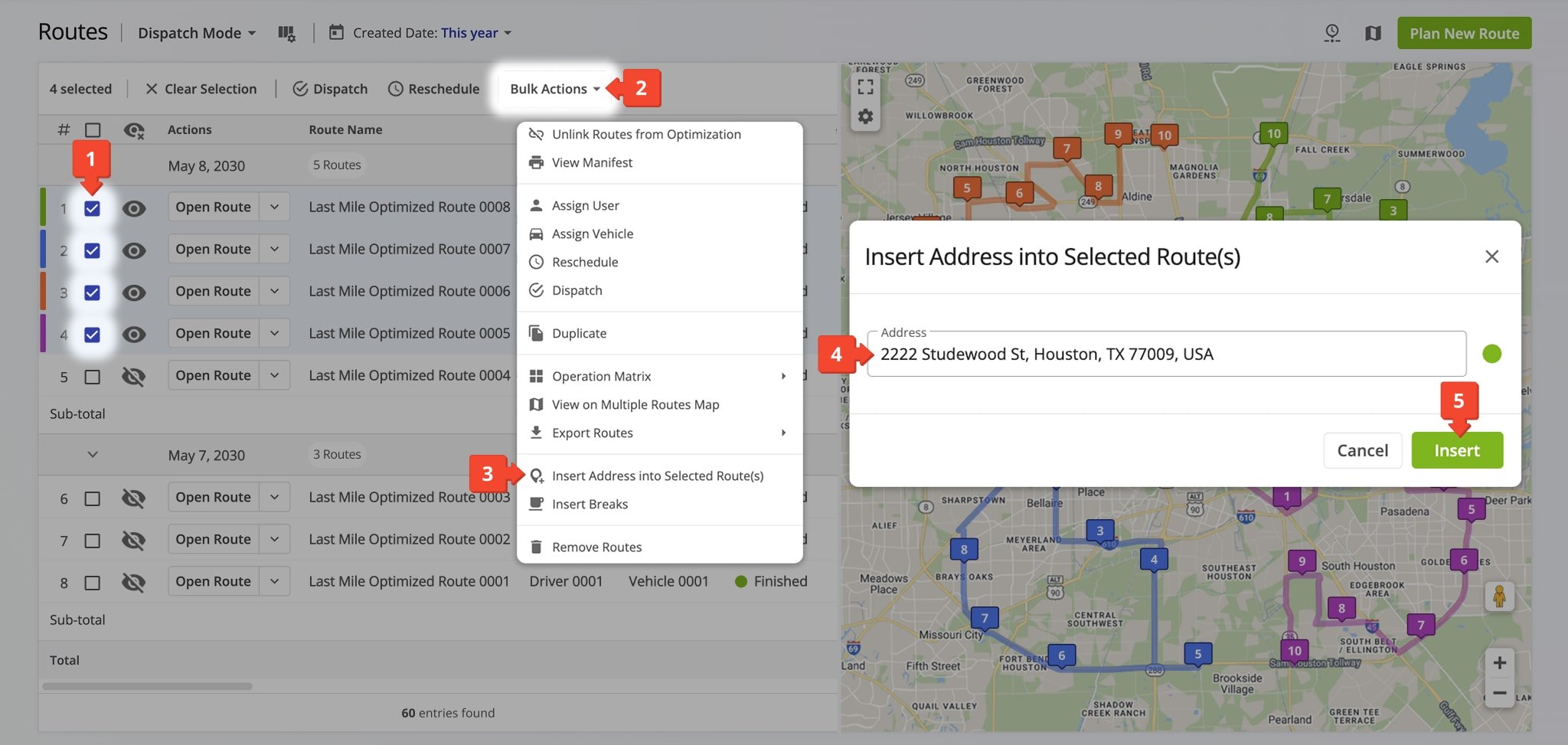
You can also use the Routes List to insert an address into the route which will be least impacted by the additional destination. To do so, open and use the best route finder by following the steps below:
- Click “Actions” from the top of the Routes List data table.
- Select “Insert Address into Best Route” from the menu.
- Enter an address in the “Address” field and click the “Input Address” button.
- Select your preferred “Insert Mode” and the “Scheduled for” date in the respective fields.
The window will show routes scheduled for the selected date and the distance and time impact of adding the new destination. - Select a route by clicking the Radio Button next to it.
- Click the “Insert Options” button.
Route4Me will add a new destination to the route according to the specified “Insert Mode“. The route’s sequence and driving directions will be recalculated to include the new destination in the best possible way to ensure your routes stay optimized.
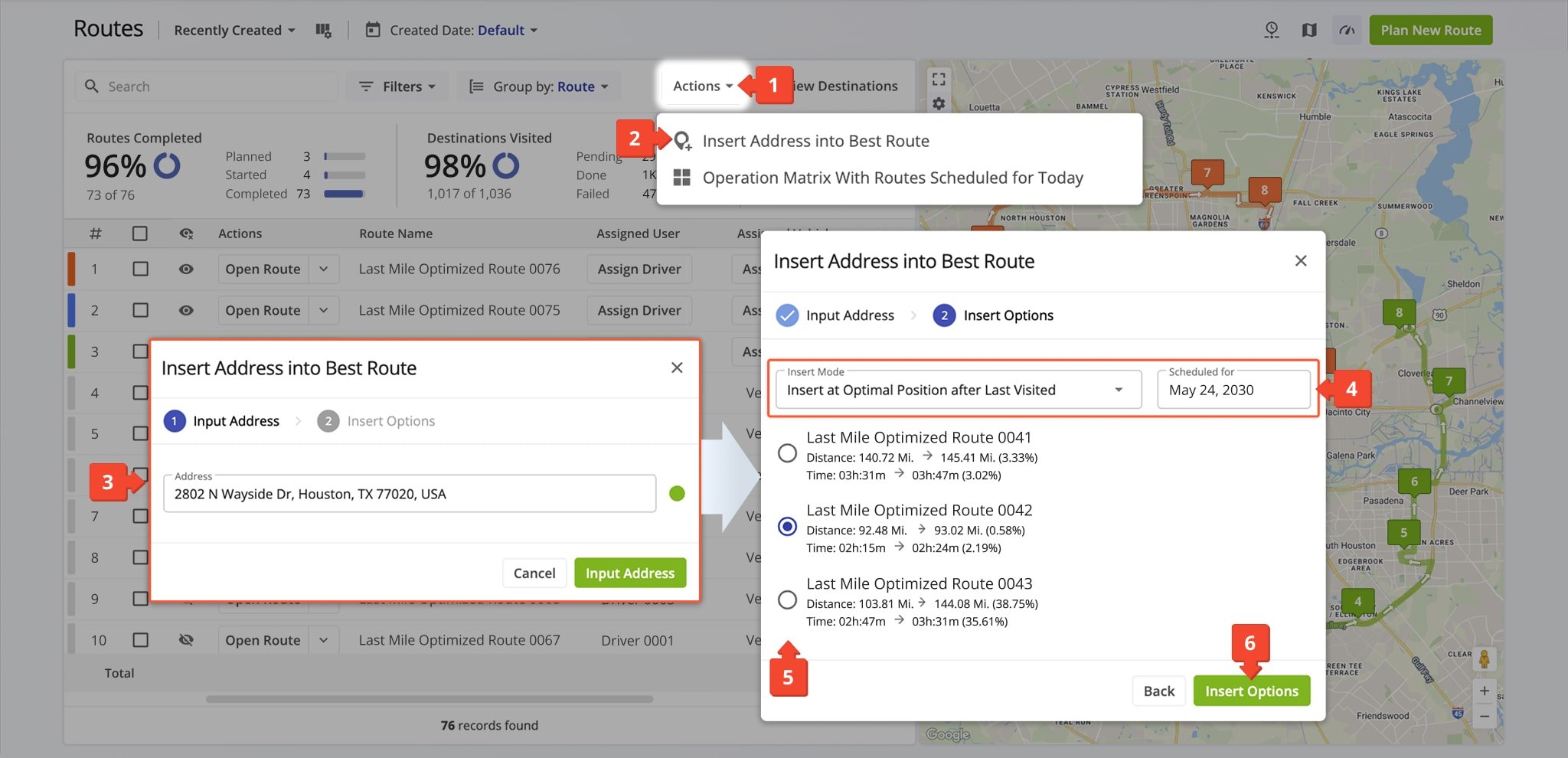
Insert Destinations Into Routes The Route Editor
With the Route Editor, you can pick an address to insert into an already planned route directly from the map. To do so, right-click the map and select “Insert Nearest Address” or “Insert Exact Location“. Then, choose where to add the new destination from the available options:
- After Last Destination: The new destination will become the final destination on the route.
- After Last Visited Destination: For routes with visited destinations. The new destination will be next in the route sequence after the last visited destination.
- At Optimal Position: The new destination will be inserted at the optimal position in the route sequence to ensure the route is as efficient as possible.
The example below shows a destination inserted into the optimal position to minimally increase the route’s distance and duration. NOTE: It’s recommended to zoom in on the address when selecting from the map. This ensures accuracy, especially when using the “Insert Exact Location” option, which will create a destination at the exact coordinates you clicked.
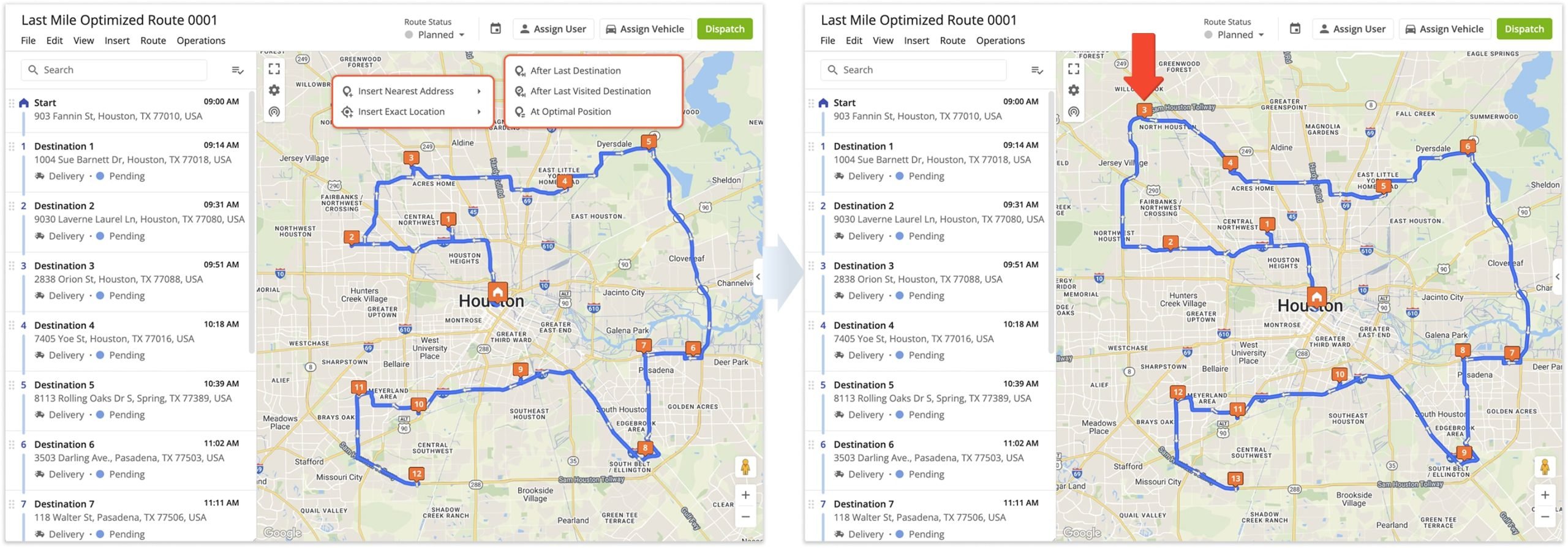
To manually input one or more addresses and insert them into a route from the Route Editor, follow the steps below:
- Click “Insert” from the top menu bar and select either “Insert Address” or “Insert Multiple Addresses” from the menu.
- In the window that opens, enter the address or addresses of stops you want to add to the route. Optionally, use the “Alias” field to set a unique name for each new destination.
When inserting multiple destinations, you can click the “Add Address” button to add more fields to the window. - Select where in the route sequence to insert the new destinations from the menu in the bottom-left of the window.
- Click “Insert” once you’re happy with your settings.
You can also right-click the map in this window to select locations the same way you can on the main Route Editor map. The example below shows multiple destinations inserted at the optimal position on the route.
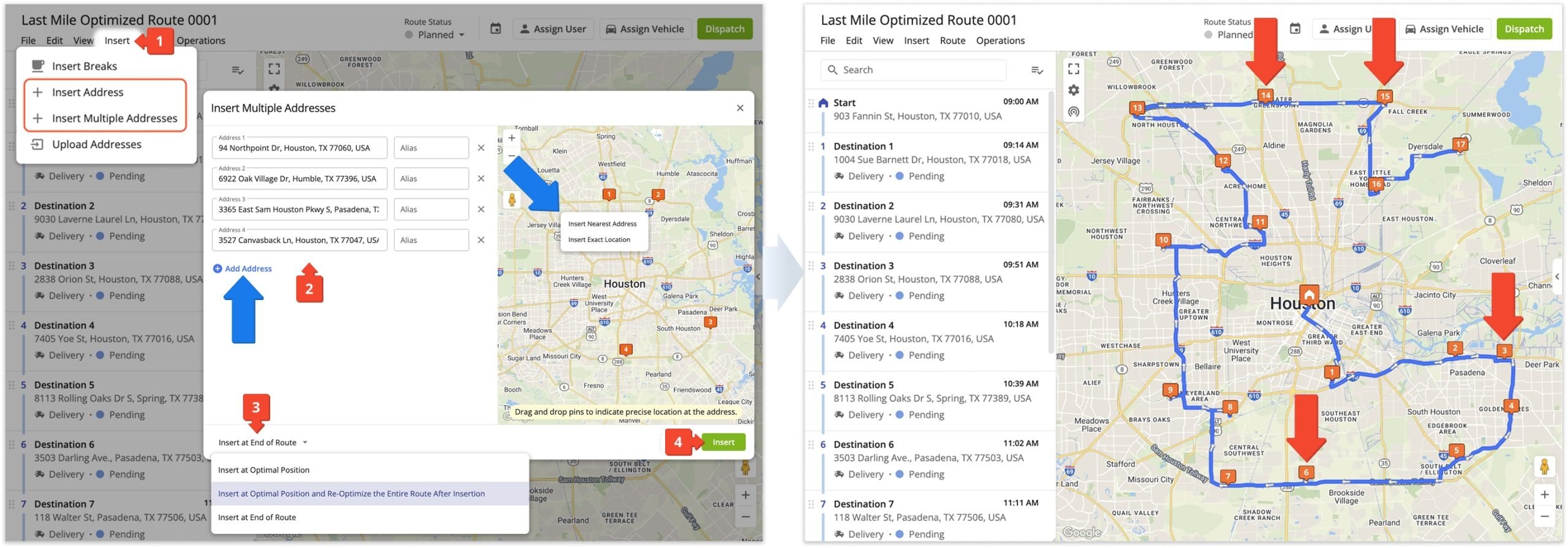
Insert Destinations Into Routes From The Routes Map
Using the Routes Map, you can easily insert a destination into the best possible route to ensure optimal routing. First, click “Routes” from the top menu bar and select “Insert Address into Best Route” from the menu. For your convenience, you can also right-click the location directly on the map to access the same option.
Alternatively, you can select “Insert Address into Selected Routes” from the “Routes” menu. This option will add a single address to multiple routes at the same time instead of only into the best route. Keep reading to learn how to find the best possible route to insert a destination into.
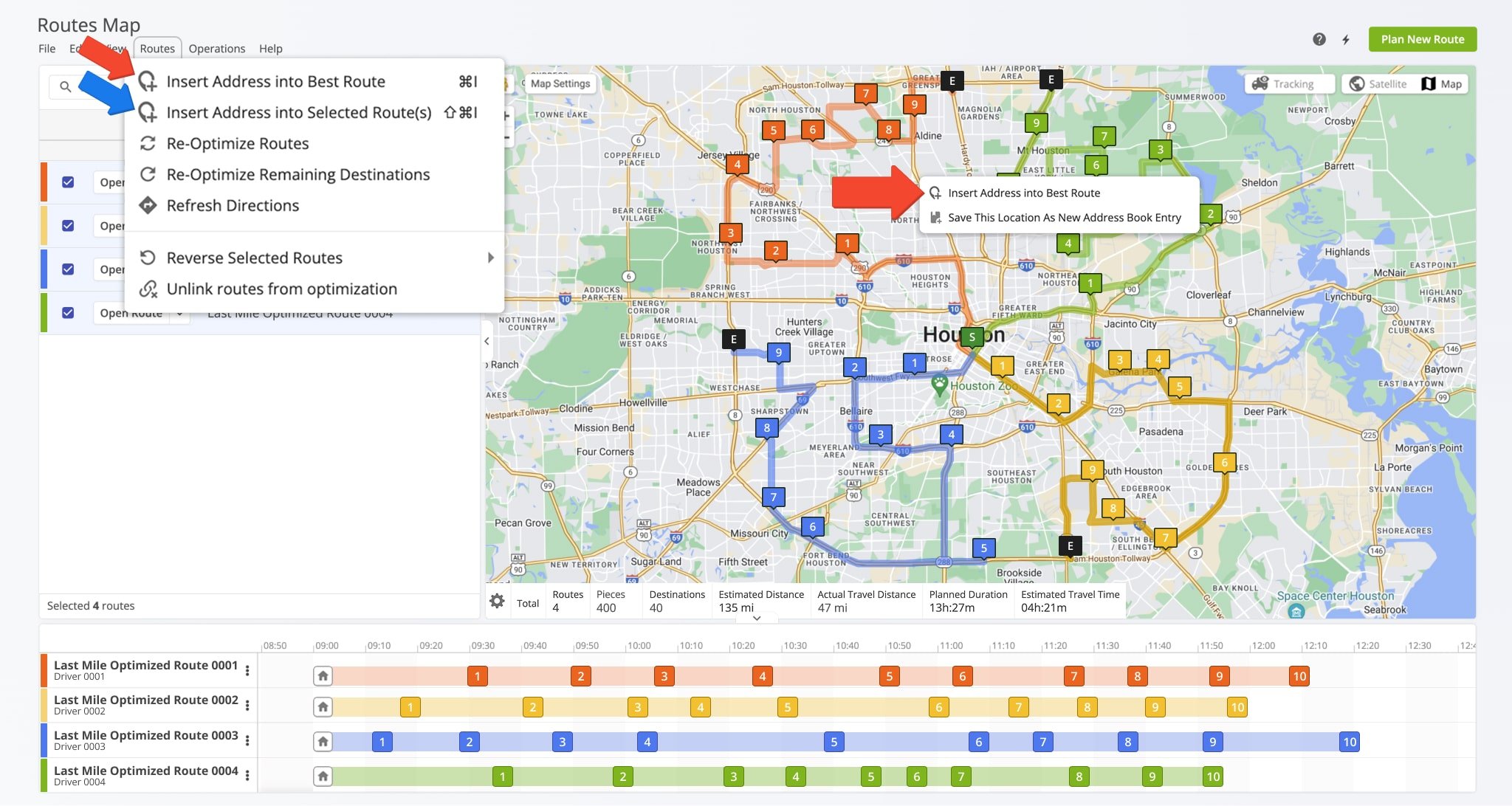
After selecting “Insert Address into Best Route” from the “Routes” menu or the map, the “Insert Address into Best Route” window will open. Follow the steps below to add a destination into the best possible route:
- Enter an address in the “Location” field if you didn’t select one from the map.
- Select a date in the “Scheduled For” field to use routes scheduled for that date in the “Insert Address into Best Route” window.
- Select at which position in the route sequence you want to insert the new stop, specifically:
Insert at Optimal Position: The new destination will be inserted into the best position for the optimal route sequence.
Insert at Optimal Position After Last Visited: For routes with visited destinations. The new destination will be next in the route sequence after the last visited destination.
Insert at End of Route: The new destination will become the final destination on the route.
Insert at Beginning of Route: The new destination will become the first destination on the route. - Select in which route to insert the destination. The table shows what effect adding the destination will have on the route’s distance and duration, both in absolute distance and time and as a percentage change.
- Click “Proceed“, and Route4Me will add the new destination to the selected route and re-optimize the route’s sequence and directions.
Using the Routes Map to insert destinations into planned routes helps you find the best route without guesswork. If the new destination exceeds your route planning constraints, the “Violation” column shows the amount. Learn more about Route4Me’s business rules and constraints.
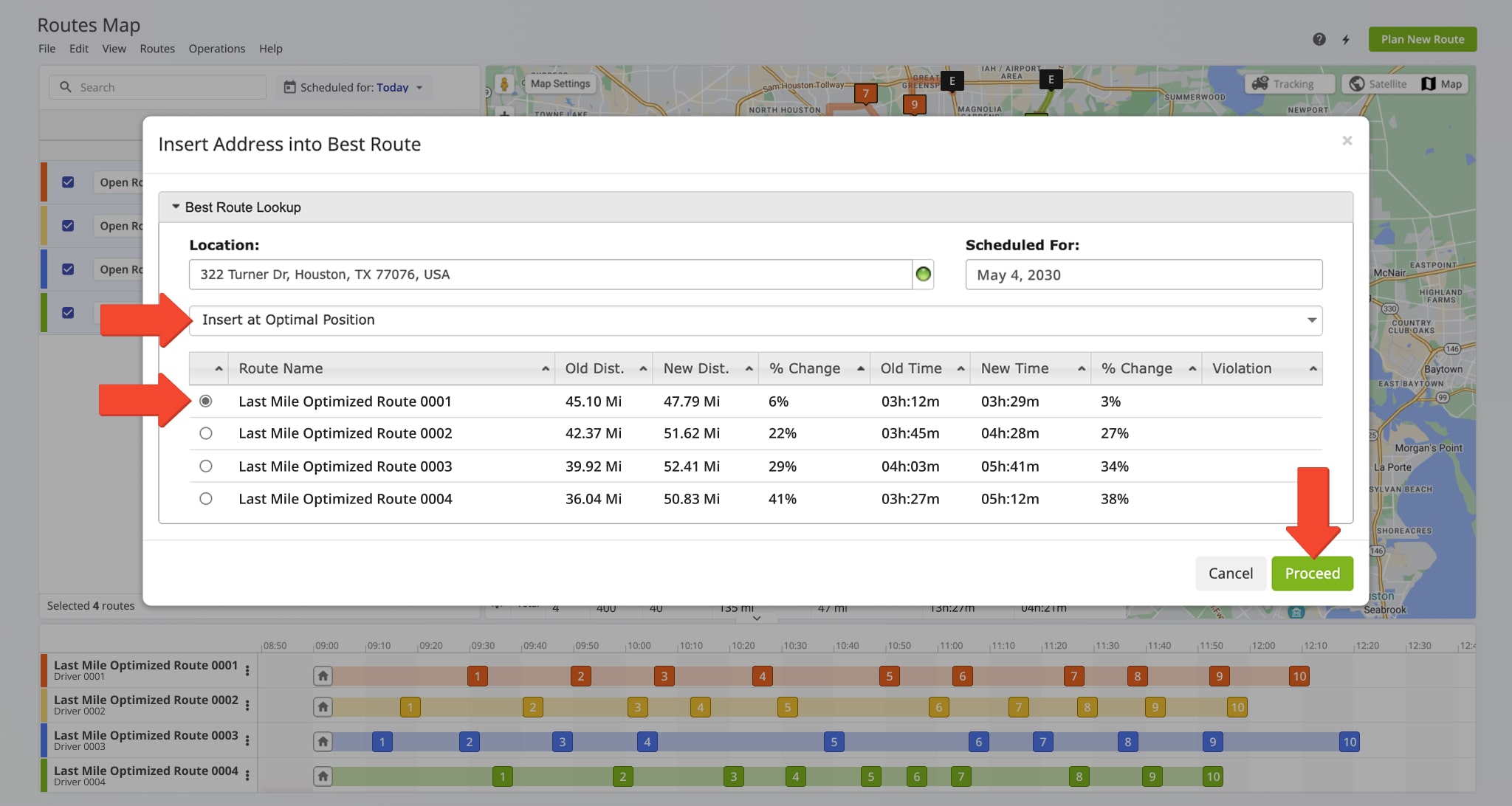
Visit Route4Me's Marketplace to Check out Associated Modules:
- Route Optimization
Mixed Vehicles Routing
- Route Optimization
Route Optimization for Multiple Drivers Without Advanced Constraints
- Route Optimization
Commercial Vehicle Route Planning