Reverse Routes – Reverse Route Destinations
Learn how to quickly reverse routes using three different methods: from the Routes List, Route Editor, and Routes Map. This functionality is particularly useful when managing logistics for deliveries, service calls, or round-trip routes where reversing the sequence of stops can save time and improve scheduling flexibility. Whether you need to reverse the entire route or just the destinations, these methods allow for quick adjustments while maintaining accuracy. This guide covers each method, highlighting key features and how changes are reflected in Route4Me’s route planning software.
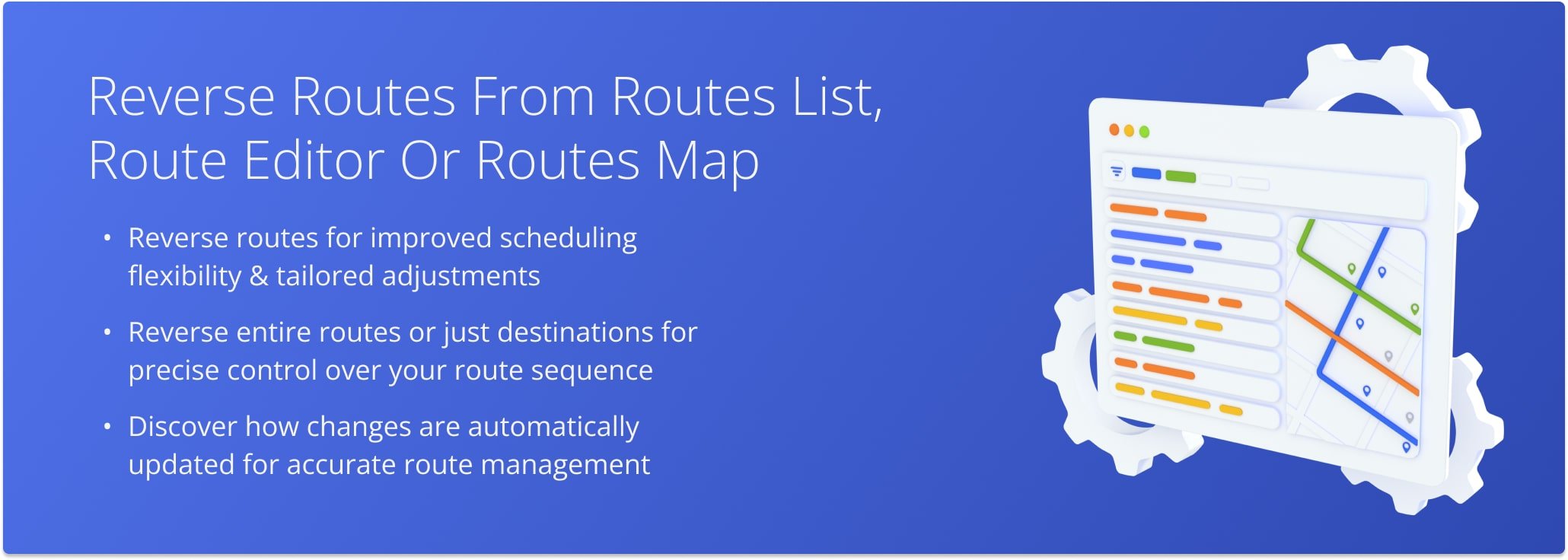
Table of Contents
Reverse Routes From The Routes List
To reverse routes from your Routes List, go to “Dynamic Routing” > “Routes” in the Navigation Menu. Check the box next to the route or routes you wish to reverse. Then, click “Bulk Actions” and select “Reverse Routes“.
You can reverse the entire route or just its destinations. Reversing the entire route will swap all destinations, including the start and end points, except for Round Trip routes where the start and end points are the same location. Reversing only the destinations will flip all stops except the departure address.
Once executed, the newly sequenced route will replace the original sequence and become automatically available.
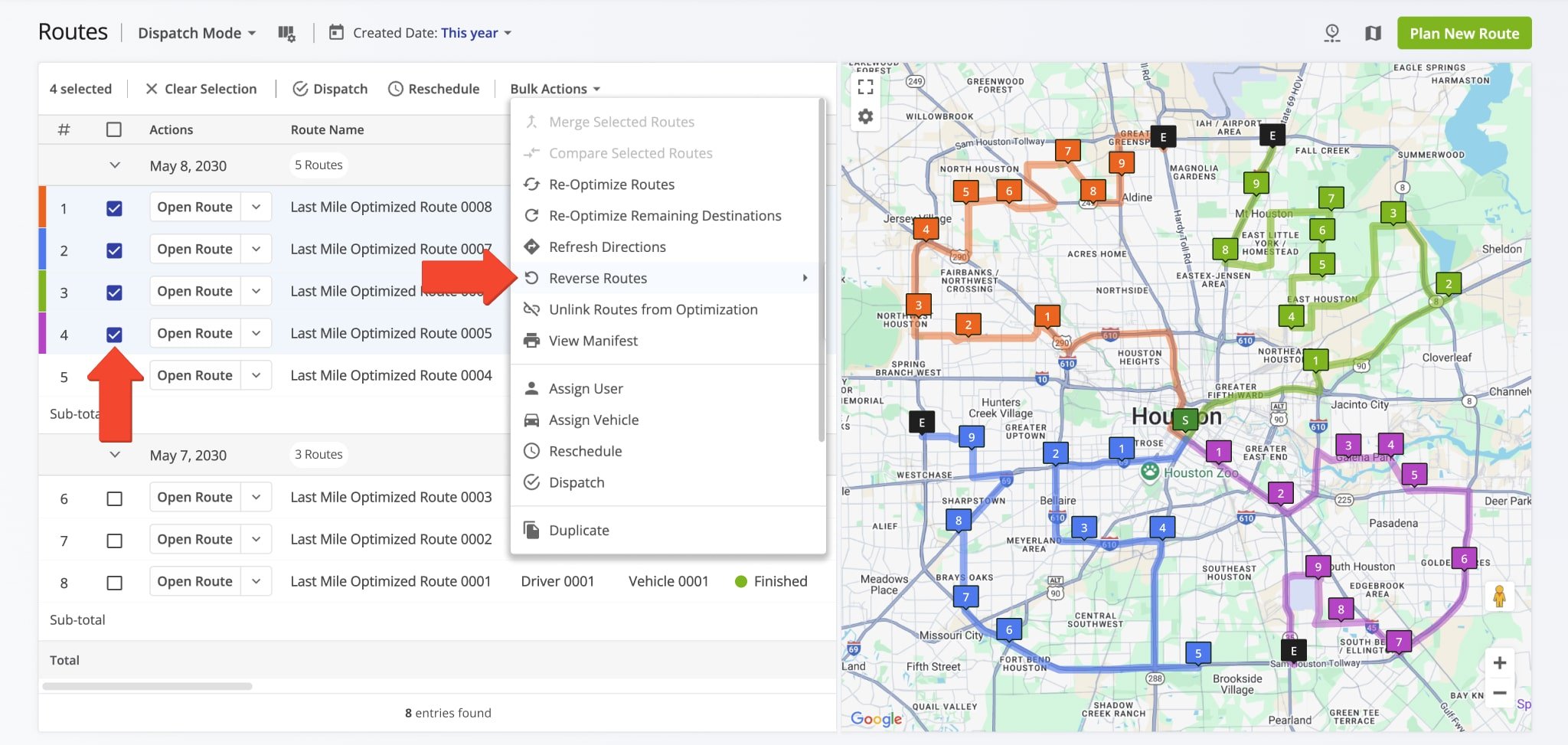
Reverse Routes From The Route Editor
To reverse a route from the Route Editor, click “Route” > “Reverse Route” in the Toolbar. Then, specify if you want to reverse the entire route or reverse destinations only.
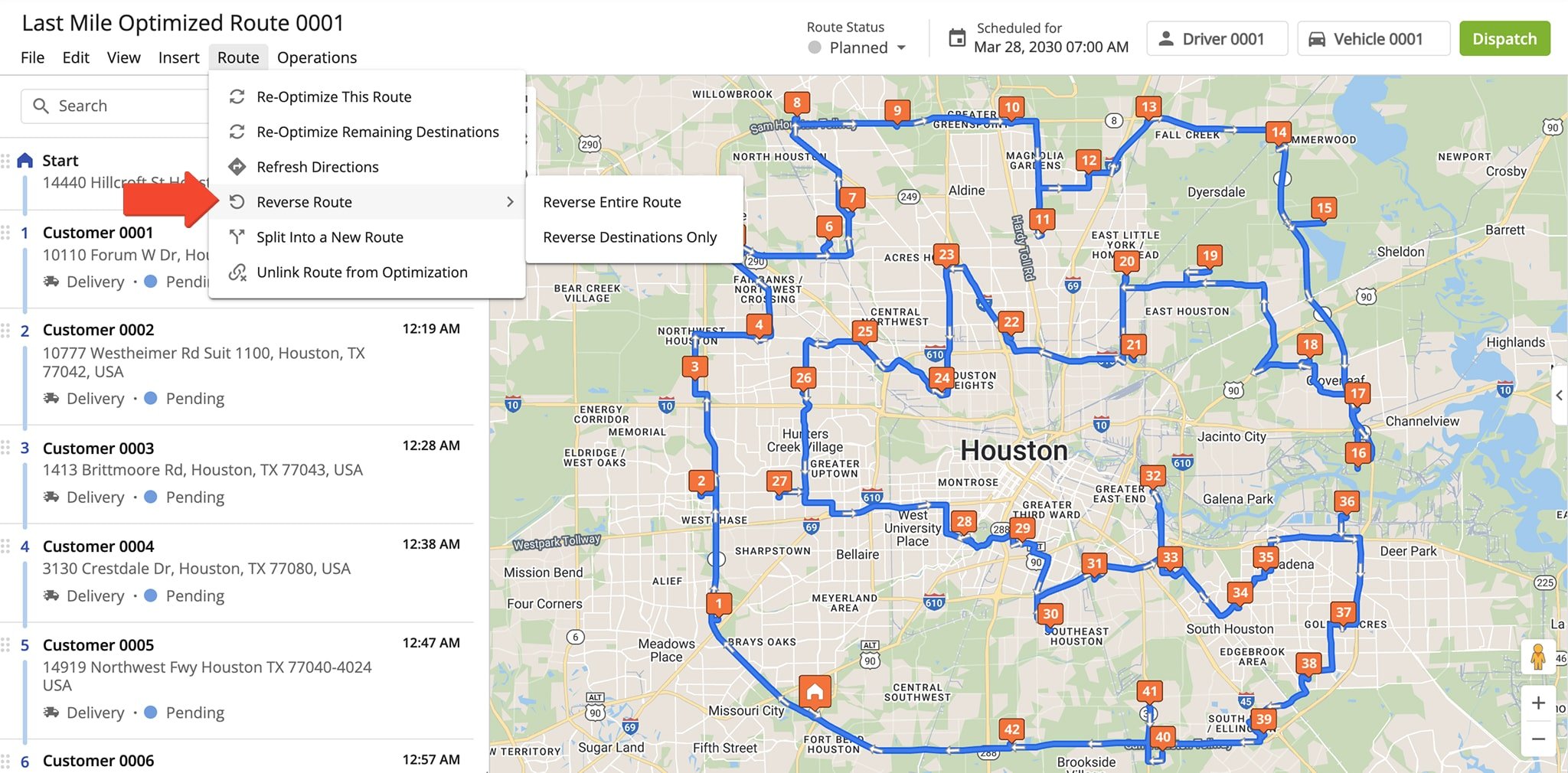
The system will automatically apply the new sequence, with changes reflected in both the Destinations List and the Interactive Map.
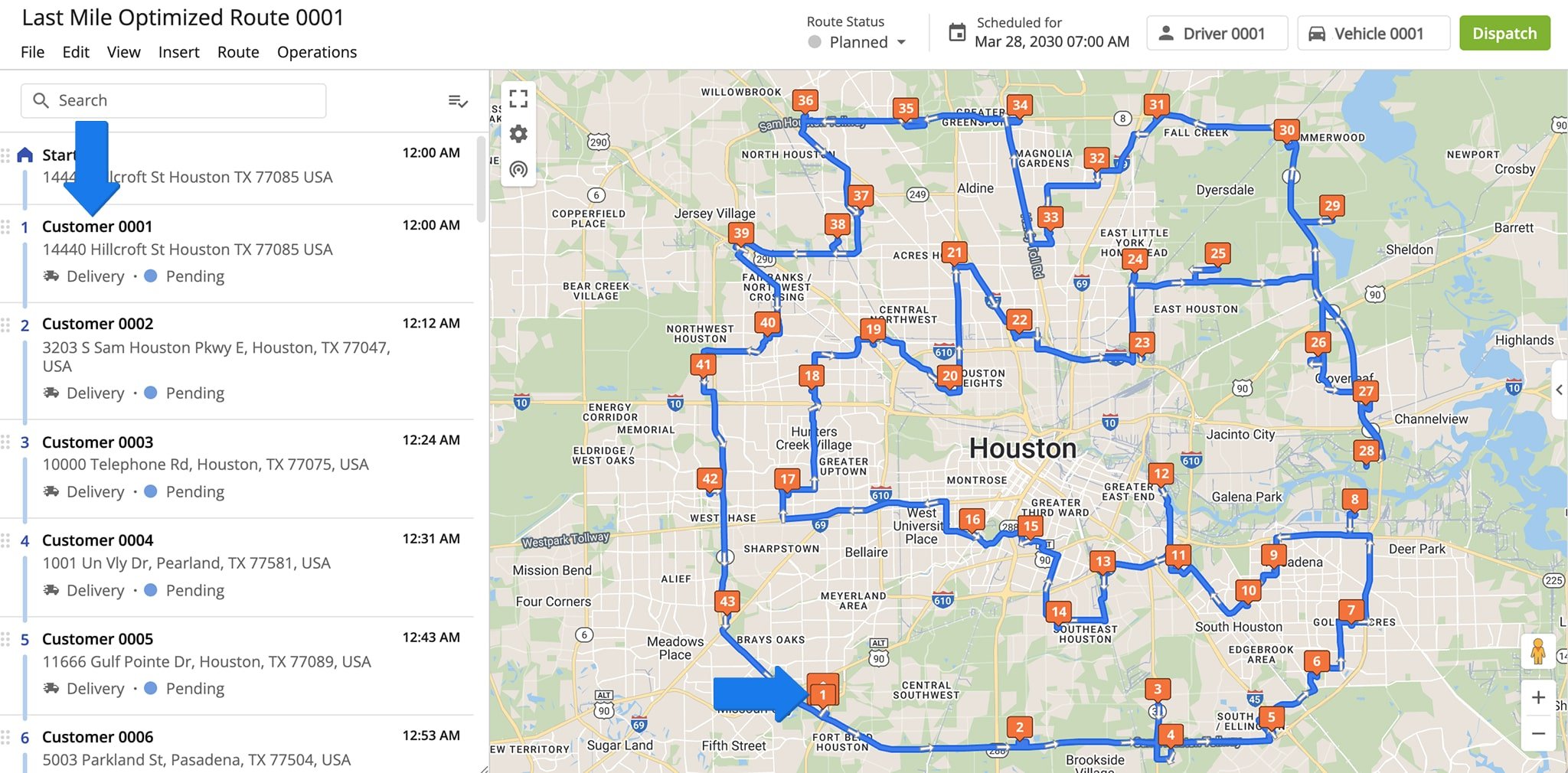
Reverse Routes From The Routes Map
To reverse a route from your Routes Map, go to “Dynamic Routing” > “Routes Map” in the Navigation Menu. Then, check the box next to the route or routes you wish to reverse and click on “Routes” in the Toolbar.
From there, select “Reverse Selected Routes” > “Reverse Entire Route” or “Reverse Destinations Only“.
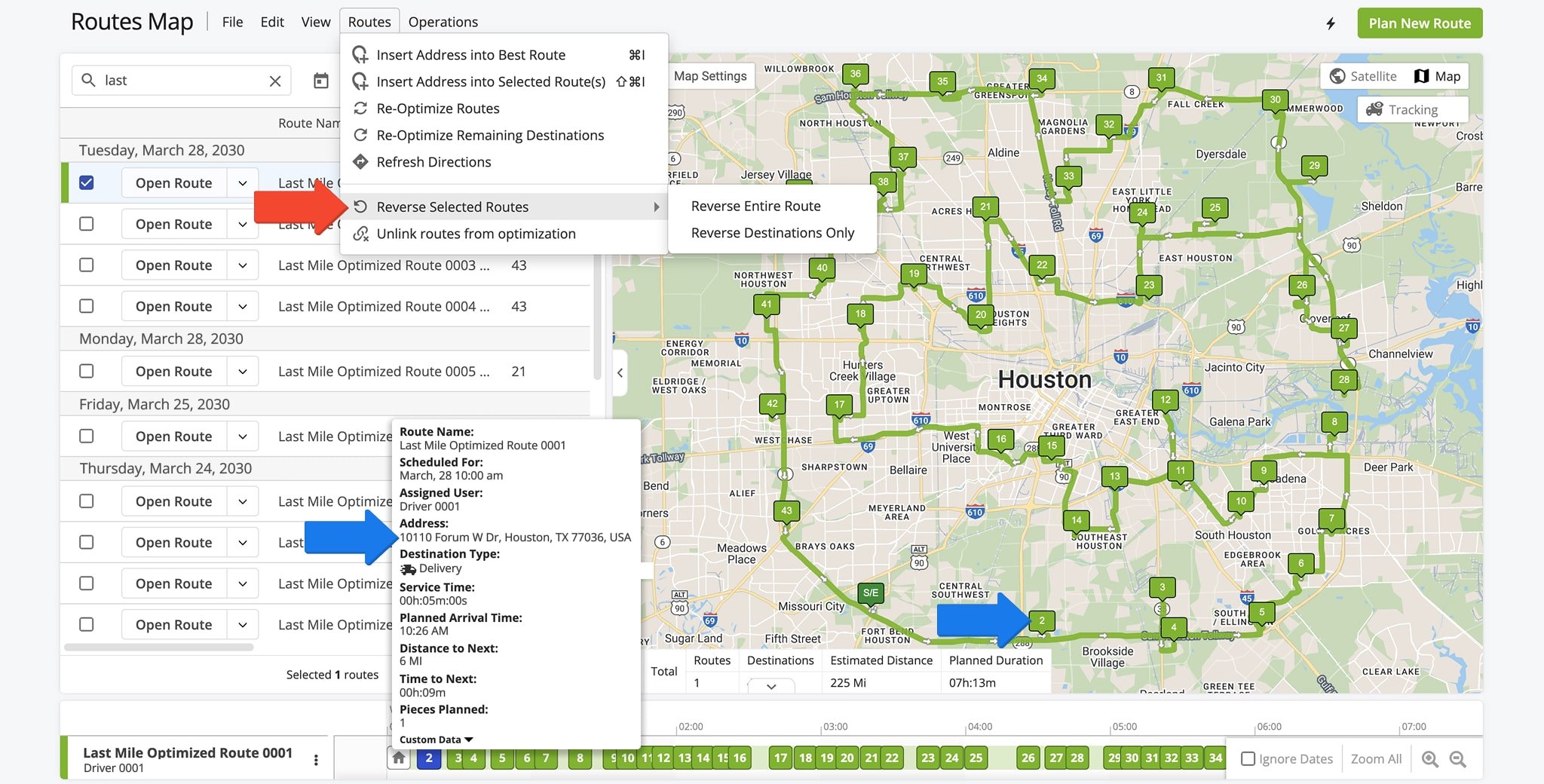
The system will automatically reverse the route, with changes reflected in both the Routes Map and Timeline.
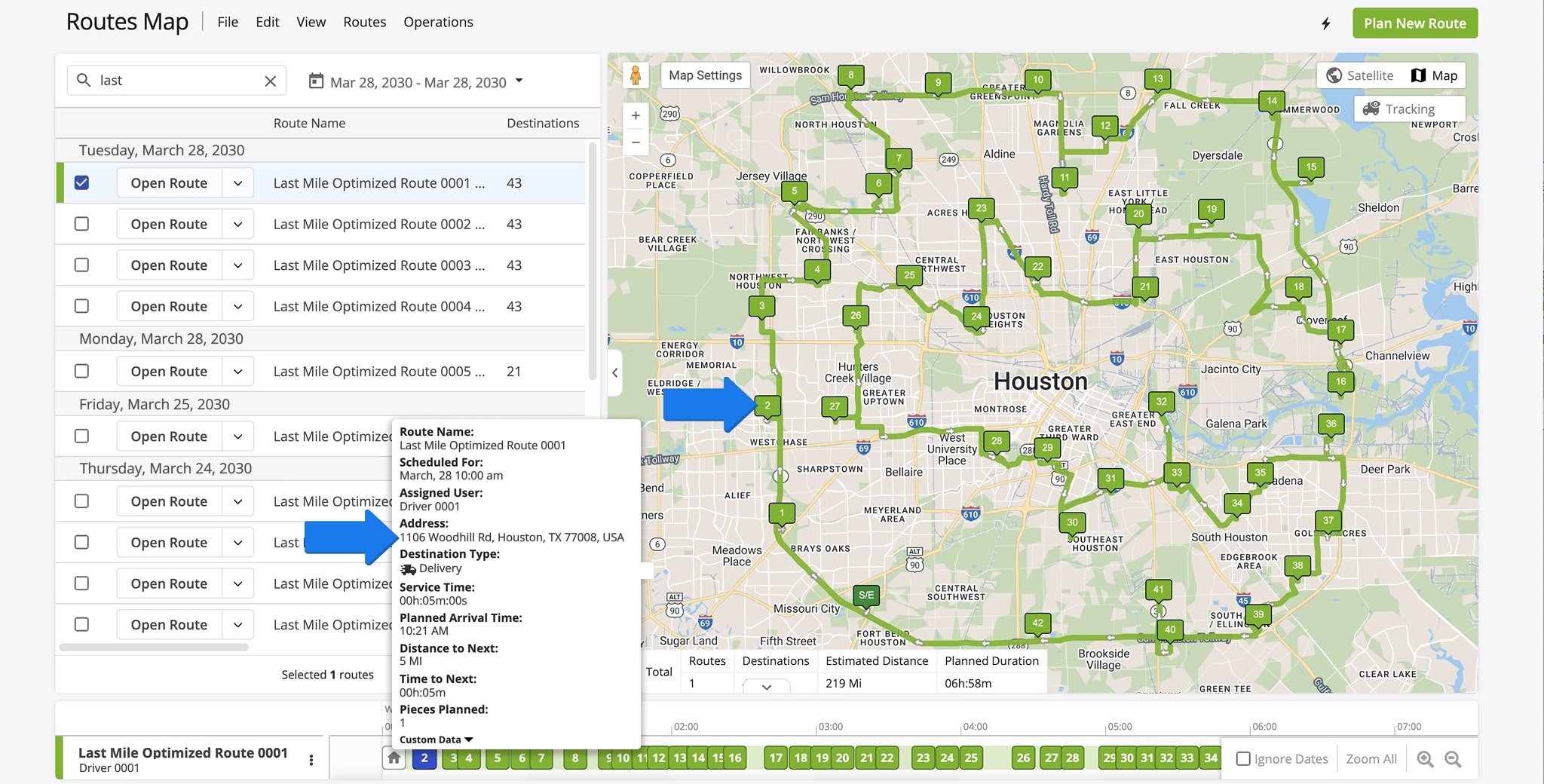
Visit Route4Me's Marketplace to Check out Associated Modules:
- Route Optimization
Mixed Vehicles Routing
- Route Optimization
Route Optimization for Multiple Drivers Without Advanced Constraints
- Route Optimization
Commercial Vehicle Route Planning