Create And Manage Commercial Vehicle Profiles
In 2025, commercial and enterprise business have to consider numerous regulations and road restrictions for commercial vehicles. For example, restrictions on hazardous materials, weight, height, bridges and tunnels, and other factors that complicate commercial navigation. Driving such vehicles on some public roads can risk safety, fines, and breaking compliance. Route4Me’s last mile route optimization software enables users with vehicle access and management permissions to create and manage Vehicle Profiles with specific commercial parameters, ensuring optimized, cost-effective routing on commercially-approved roads. Use this guide to create, manage, and assign default or customized Vehicle Profiles with clearly-defined commercial parameters.
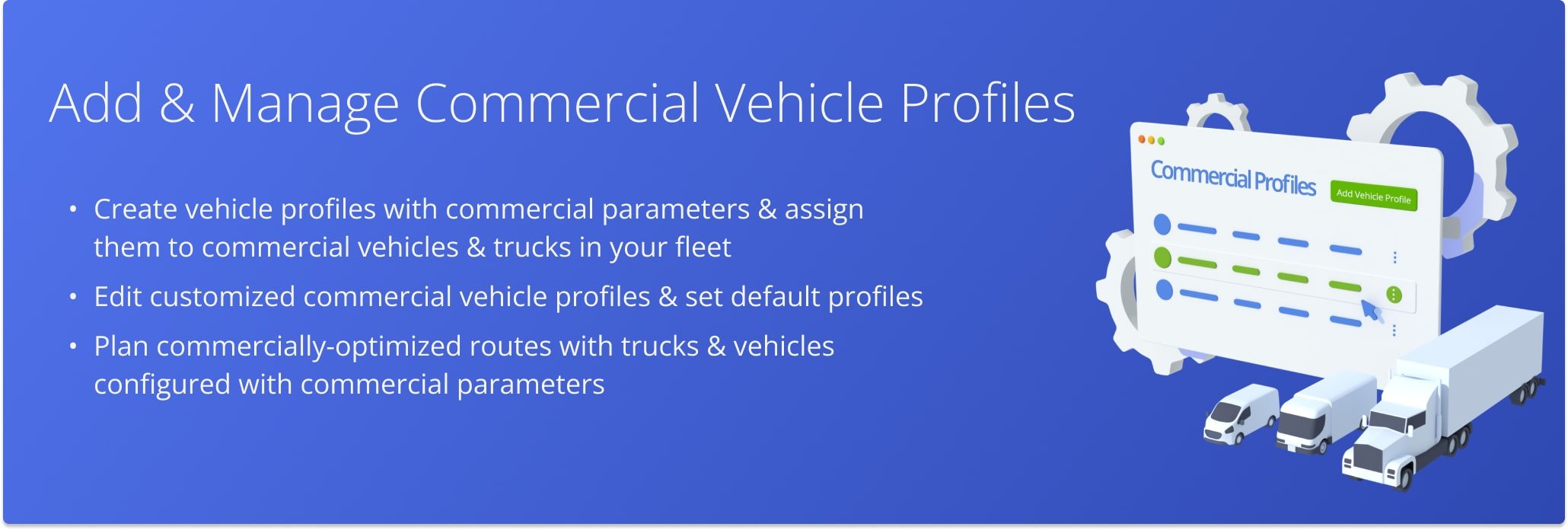
Table of Contents
Create Commercial Vehicle Profiles For Your Fleet Trucks And Vehicles
To manually create new fleet vehicles for commercial routing, go to “Team” in the Navigation Menu and click “Vehicles“. Then, on the Vehicles page, click the “Add Vehicle” button. NOTE: Learn more about adding fleet vehicles.
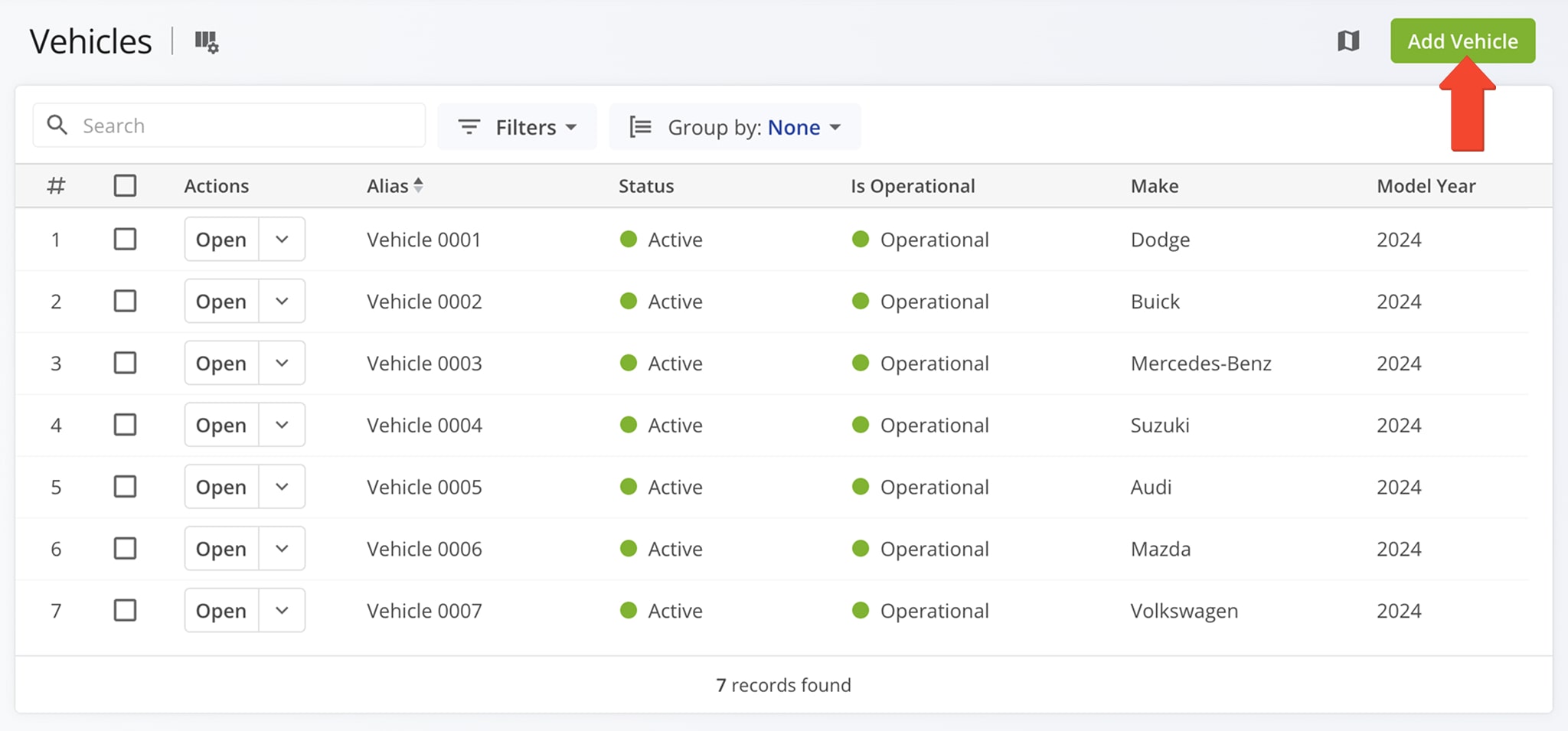
Before you can finalize a Commercial Vehicle Profile, you’ll need to make sure all of the Vehicle’s “General“, “Fuel“, and “Details” settings are complete and that its status is set to “Is Operational“. This ensures it appears in your list of assignable vehicles for routes. See the table for details about each setting.
NOTE: Learn more about adding and managing vehicles.
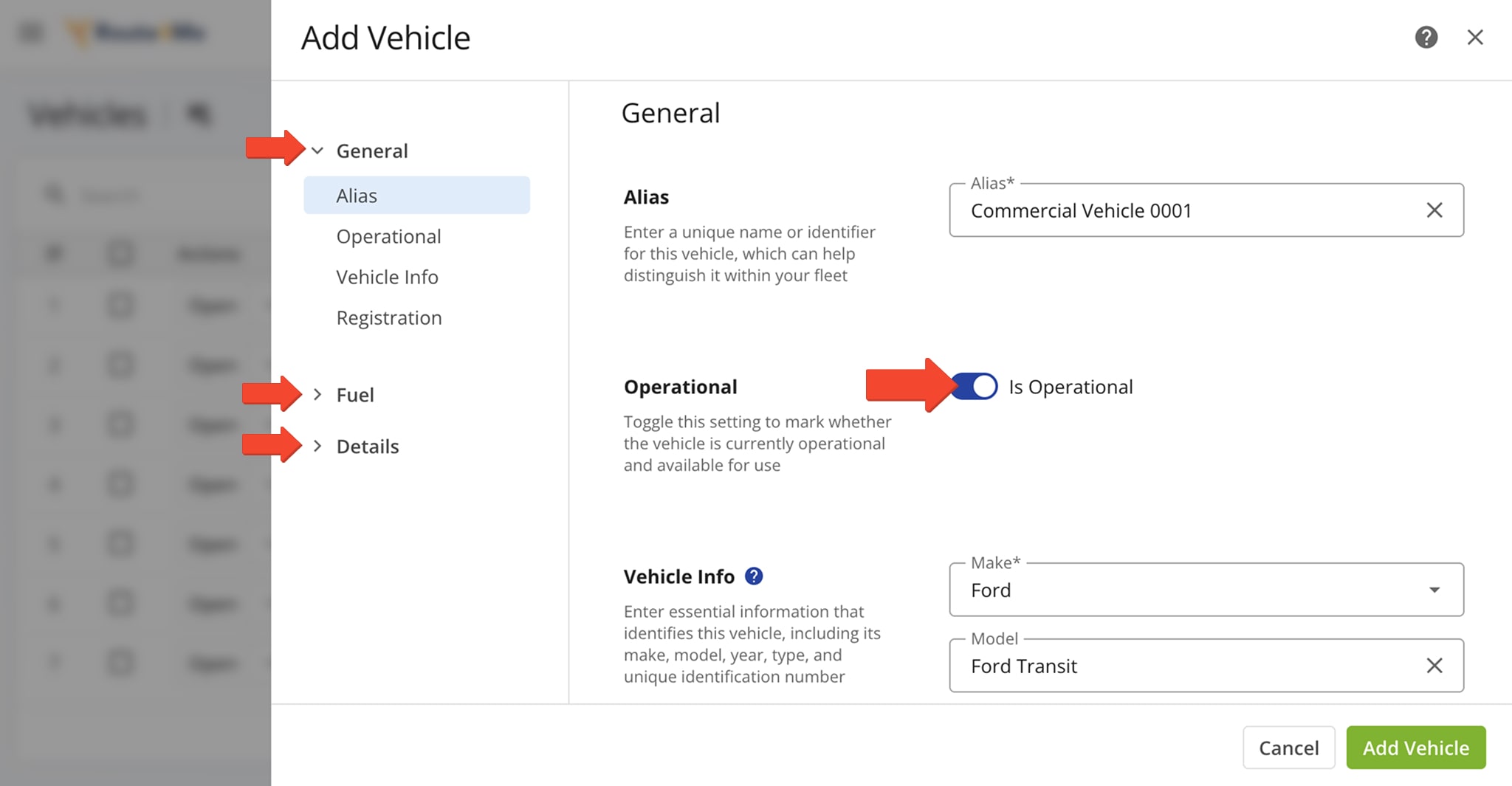
| Section Name | Section Description | |
|---|---|---|
| General | ||
| Alias | A custom, user-defined name that makes it easier to identify and assign vehicles during route planning. | |
| Operational | Indicates whether or not a vehicle is currently operational and available for use. | |
| Vehicle Info | Essential vehicle details including make, model, year, type, and a unique identification number. | |
| Registration | The vehicle’s registration information including tag (license plate), country, and year purchased. | |
| Fuel | ||
| Fuel Type | Specify the vehicle’s fuel type (e.g., gasoline, diesel, electric, hybrid), which can be factored into cost and consumption calculations. | |
| Fuel Consumption | Specify the vehicle’s city and highway fuel efficiency, which can be used to calculate fuel costs and plan fuel stops based on the route type. | |
| Details | ||
| Default User | The assigned user who is automatically associated with the vehicle for route planning and tracking purposes. | |
| Vehicle Profile | A set of saved vehicle settings—including dimensions, weights, fuel type, and speed limits—used to optimize routing and ensure compliance with road and vehicle restrictions. | |
| Capacity Profile | A detailed specification of a vehicle’s load limits, including weight, volume, and any special cargo requirements, used to ensure efficient and compliant route planning. | |
| Vehicle Facilities | Facilities associated with the vehicle. | |
| Vehicle Attributes | Specific characteristics and features of a vehicle that define its capabilities and suitability for particular tasks or routes. | |
To create a new Vehicle Profile, scroll down to “Vehicle Profile“, located under the “Details” tab. Then, click “Manage Vehicle Profiles” under the Vehicle Profile dropdown menu.
You’ll be redirected to the Vehicle Profiles page where you can see your existing Vehicle Profiles and create new ones.
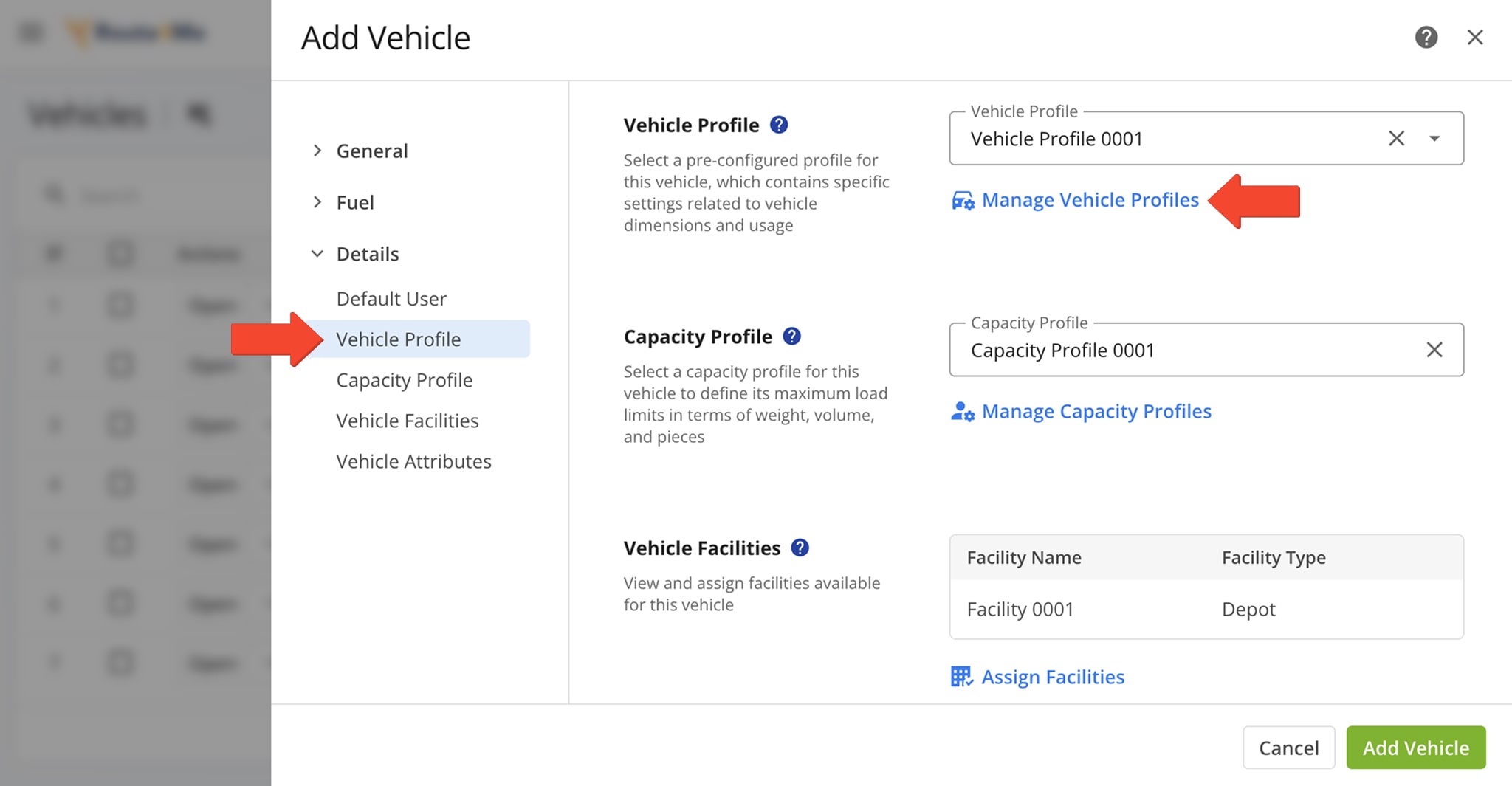
On the Vehicle Profiles page, you’ll find default profiles that match the most commonly used commercial vehicles. You can also create your own custom Commercial Vehicle Profile by clicking the “Create Profile” button.
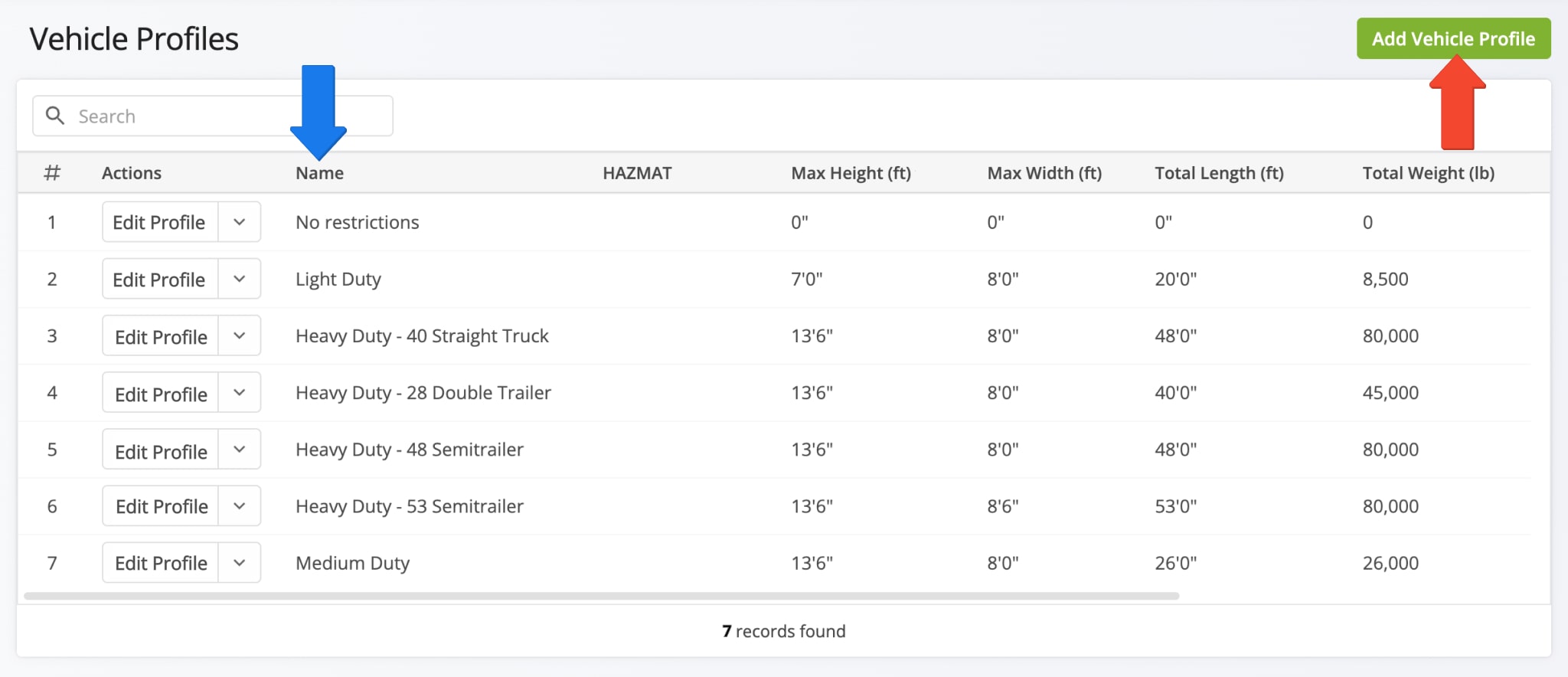
When creating a new Vehicle Profile, make sure all fields in the “General” and “Fuel” sections of the Profile are complete. Click “Create Profile” when finished. Below, you’ll find further guidance on how to complete the “General” and “Fuel” sections.
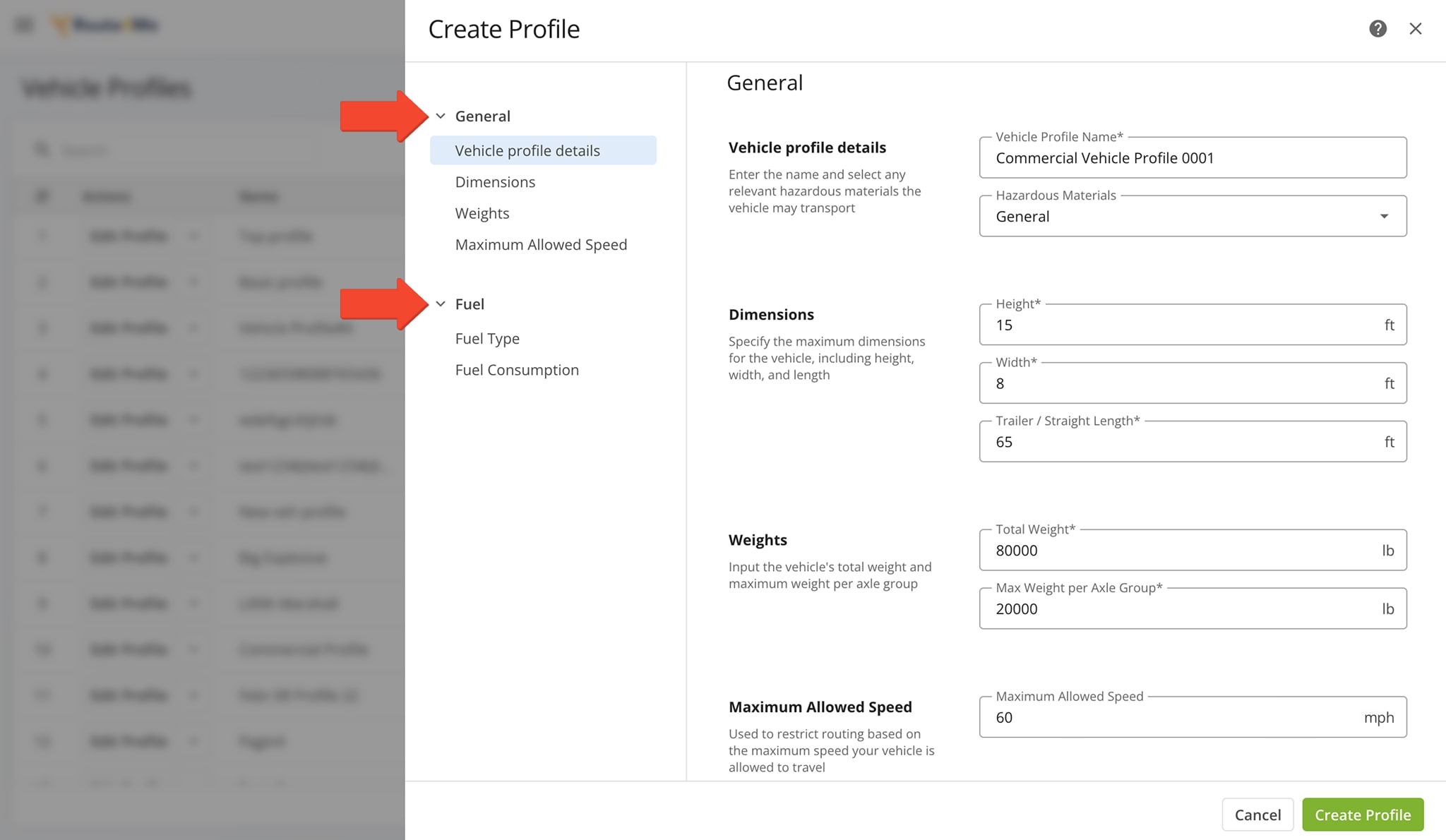
| Section Name | Section Description | |
|---|---|---|
| General | ||
| Vehicle Profile Details | Enter a unique Vehicle Profile Name and select any relevant hazardous materials from the dropdown menu. | |
| Dimensions | Specify the vehicle’s maximum height, width, and length. | |
| Weights | Provide the vehicle’s total weight and maximum weight per axle group. | |
| Maximum Allowed Speed | Specify the maximum speed the vehicle is permitted to travel. This parameter can be entered in either km/h or mph, depending on the unit selected in your settings preferences. | |
| Fuel | ||
| Fuel Type | Specify the vehicle’s fuel type (e.g., gasoline, diesel, electric, hybrid), which can be factored into cost and consumption calculations. | |
| Fuel Consumption | Specify the vehicle’s city and highway fuel efficiency, which can be used to calculate fuel costs and plan fuel stops based on the route type. | |
Commercial Vehicles Map – Real-Time Truck GPS Map With Location Updates
Route4Me enables you to see your active trucks on the map with GPS location updates. To do so, simply click the Map button in the top-right. Then, hover over a commercial vehicle location to see which truck it corresponds to and when its position was last synched with Route4Me’s truck dispatch software.
The Vehicles Map uses the same Google Maps controls you’re familiar with. Furthermore, click the Gear Icon to open map settings such as switching between a satellite and regular map, real-time traffic information, routing Avoidance Zones, and view your custom Address Territories. Additionally, learn more about real-time GPS asset tracking.
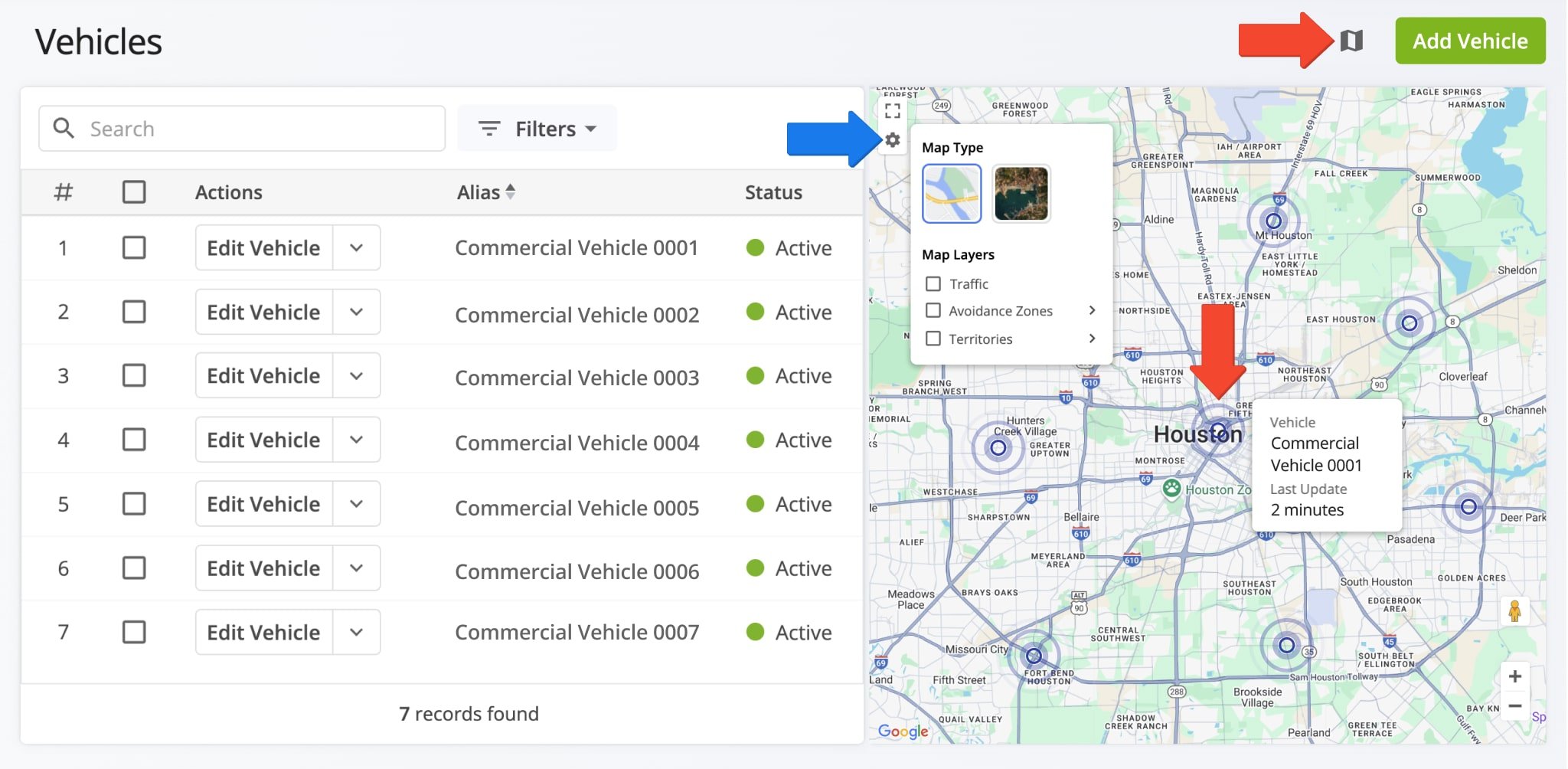
Manage Commercial Vehicle Profiles On Your Commercial Routing Account
To manage your Commercial Vehicle Profiles, you can click the “Edit Profile” button to make modifications. You can also set a Vehicle Profile as Default. When you optimize routes, the default Profile will be automatically selected.
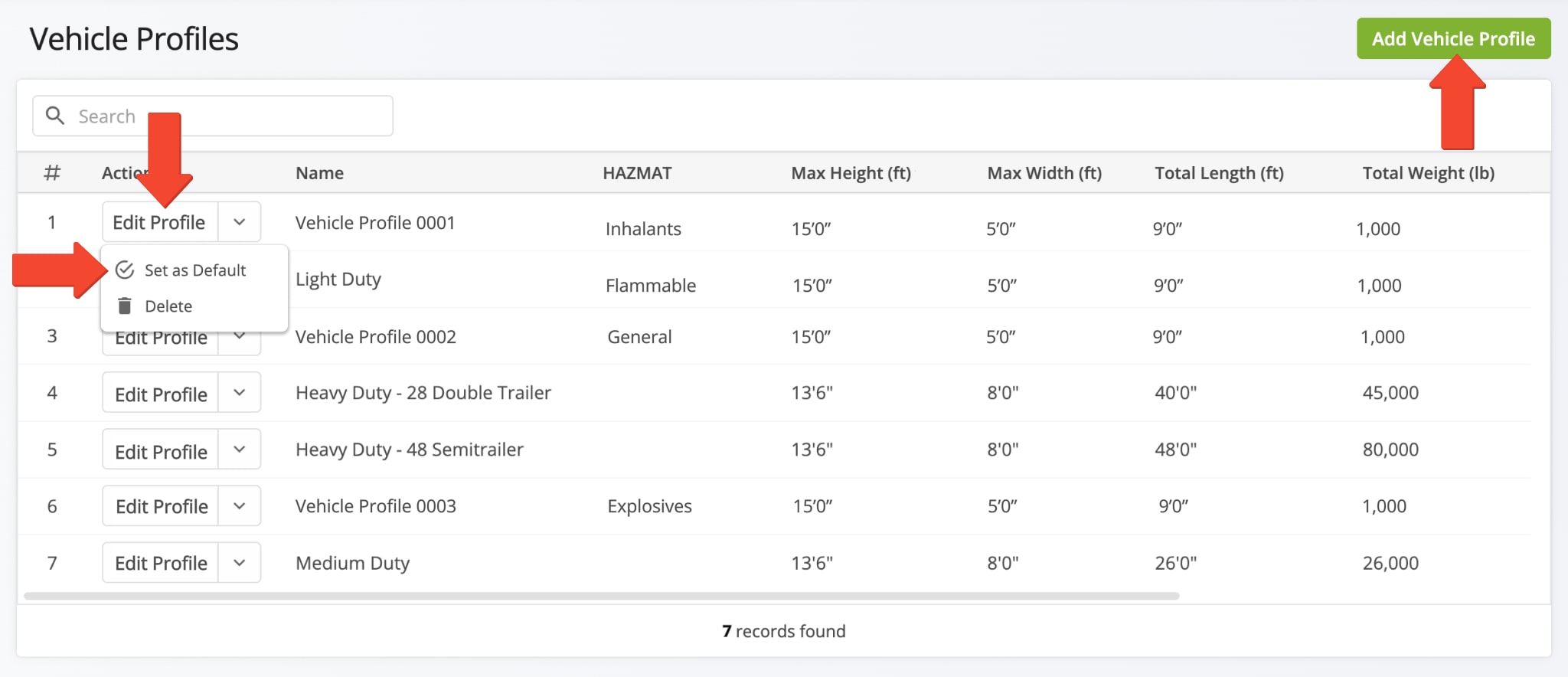
Assign Commercial Vehicle Profiles To Trucks And Other Fleet Vehicles
To designate a vehicle in your fleet as commercial, you will need to assign it a Vehicle Profile with commercial parameters. You can do this in the vehicle’s general profile.
Click “Team” in the Navigation Menu and select “Vehicles“. Then, to add a Vehicle Profile to an existing vehicle, click the Down Arrow button next to it and select “Edit“. To create a new vehicle and assign it a Vehicle Profile, click “Add Vehicle“.
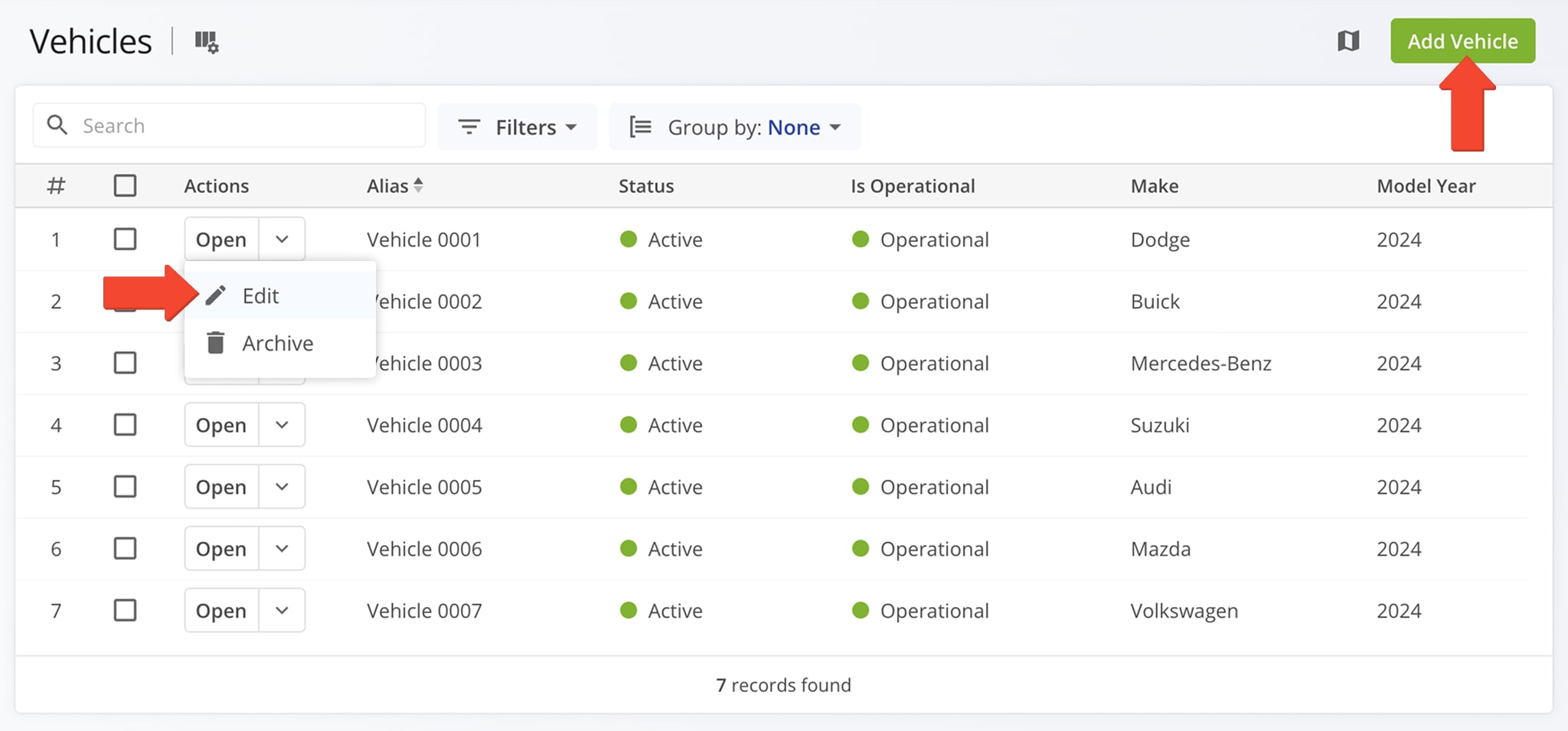
Scroll down to “Vehicle Profile” under the “Details” tab. Then, select the Vehicle Profile you wish to assign the vehicle from the dropdown menu. When finished, click “Save“.
You can also select a Vehicle Capacity Profile, assign Vehicle Facilities, and add Vehicle Attributes for Mixed Fleet Routing. NOTE: Learn more about how to use Route4Me’s commercial navigation software to create commercial vehicles and manage Vehicle Profiles for streamlined fleet vehicle management.
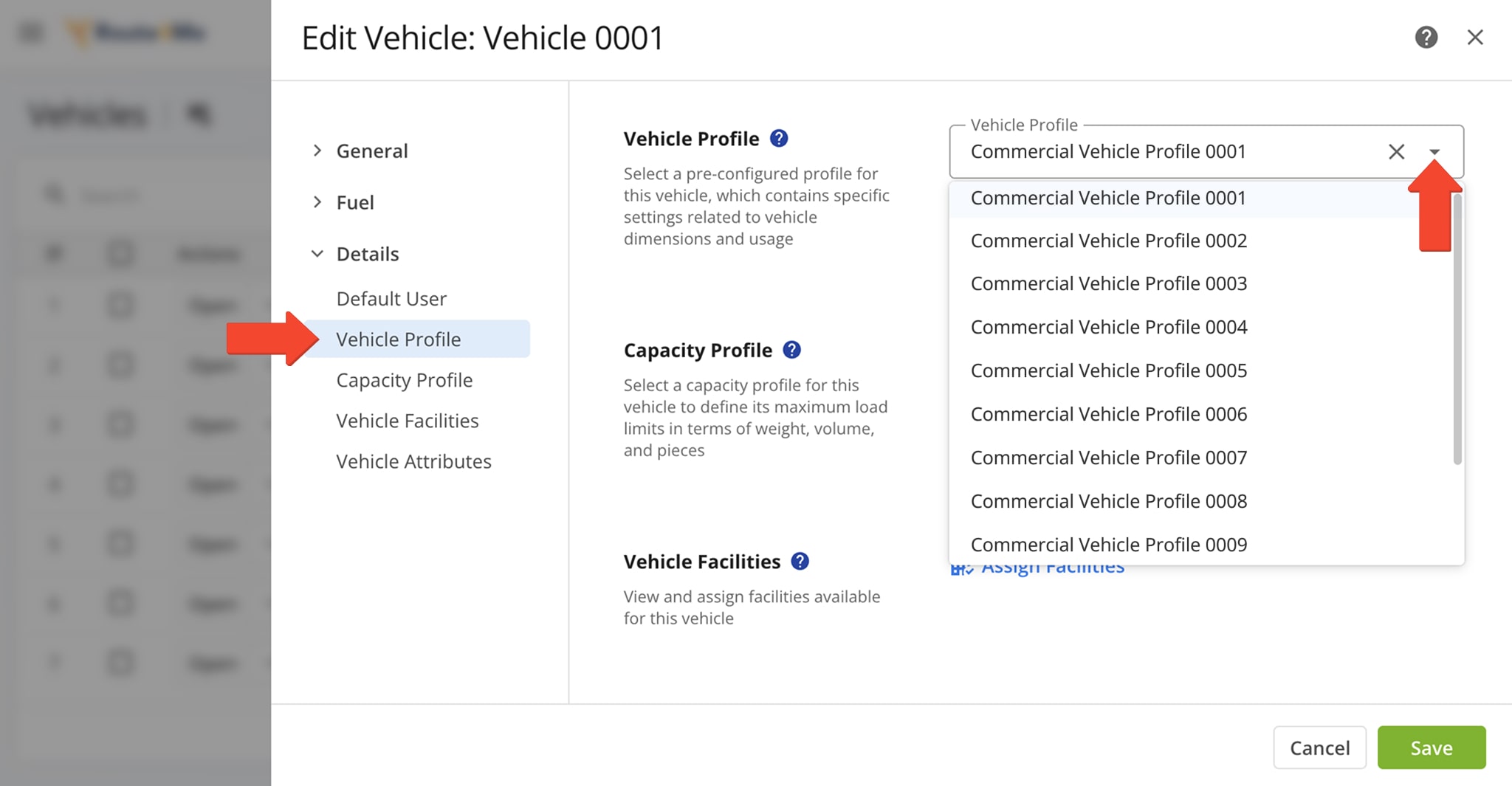
Once assigned to a vehicle, the Vehicle Profile will appear in your Vehicles List under the “Vehicle Profile” column.
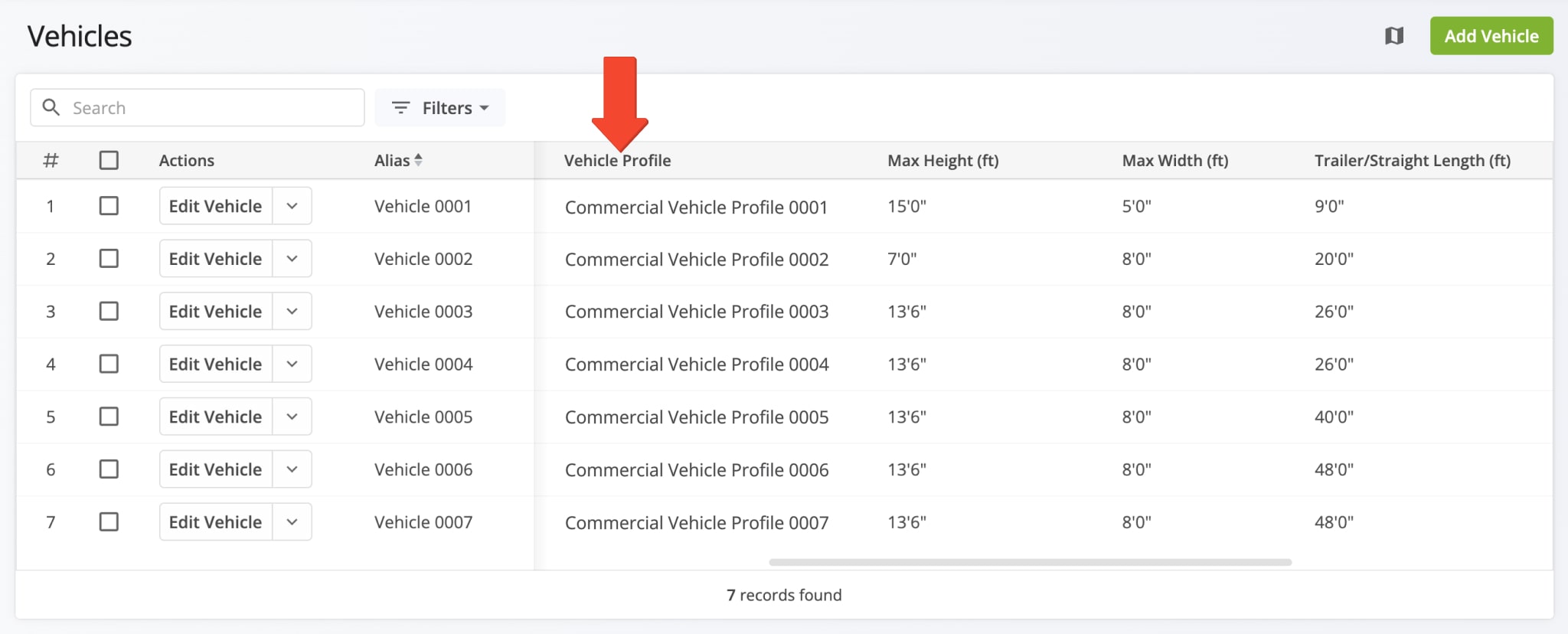
Plan Optimized Truck Routes For Your Commercial Vehicle Fleet
To plan commercially optimized routes with a vehicle configured with commercial parameters, assign that vehicle when planning your routes. Once assigned, Route4Me will incorporate the parameters from the vehicle’s profile to optimize and generate the most efficient commercial routes. Learn more about commercial vehicle and truck route planning and optimization.
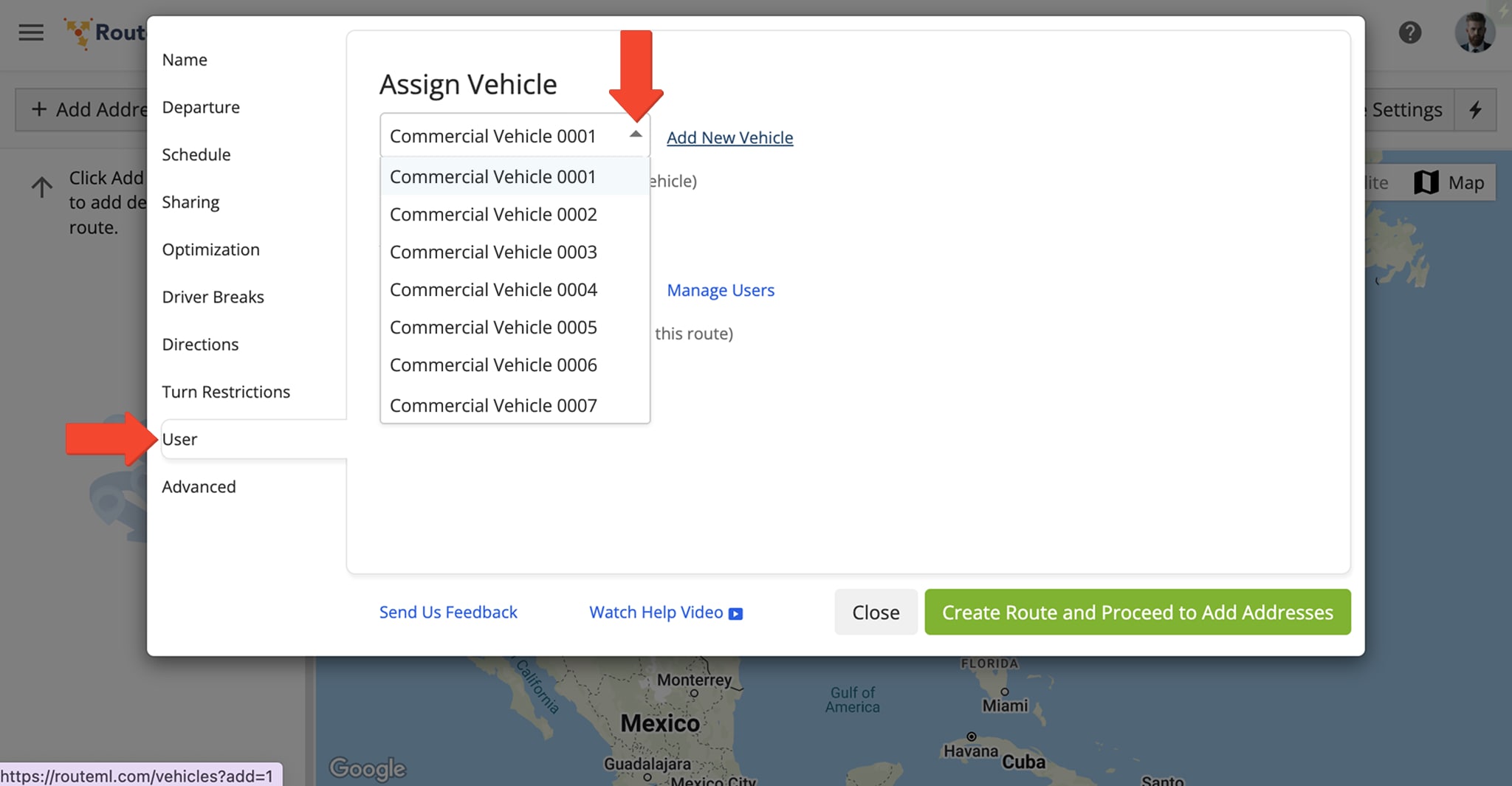
Visit Route4Me's Marketplace to Check out Associated Modules:
- Route Optimization
Commercial Vehicle & Truck Routing
- Route Optimization
Mixed Vehicles Routing
- Route Optimization
Field-Services / Field-Marketing / Field-Sales Delivery Management
Last Updated: