Add Vehicles – Create And Manage Fleet Vehicles
With Route4Me’s route optimization and fleet management software, you can easily create and coordinate a fleet of cars, vans, trucks, trailers, semis, heavy equipment, and any other vehicles. Add custom vehicle parameters, dispatch routes to vehicles, track vehicles in real-time on the map, and much more. In this guide, you can learn how to add vehicles to your Route4Me account, manage fleet vehicles, assign vehicles to routes, and more. Additionally, you can learn how to connect telematics vehicles and vendors to your Route4Me account using Route4Me’s Telematics Gateway.
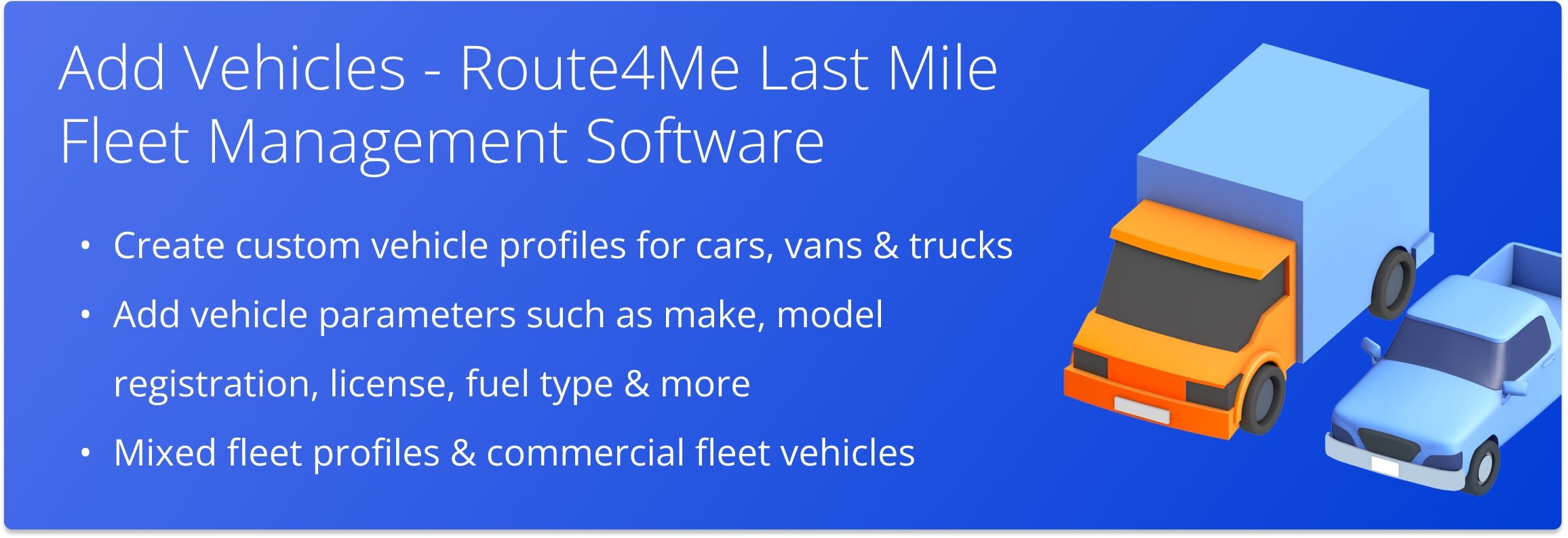
Table of Contents
Add New Vehicles – Create Fleet Vehicle Profiles
For your convenience, you can add vehicles manually and import GPS vehicles from various telematics vendors. When creating vehicles manually, you can create individual vehicles by filling out the specific fields with the respective vehicle details. To import multiple vehicles at a time, you can import telematics vehicle data from your telematics provider to your Route4Me account through Route4Me’s Telematics Gateway.
Create Vehicles – Manually Add Individual Vehicles To Fleet
To manually add a new vehicle to your Route4Me fleet, go to “Team” and “Vehicles” from the Navigation Menu and then click the “Add New Vehicle” button.
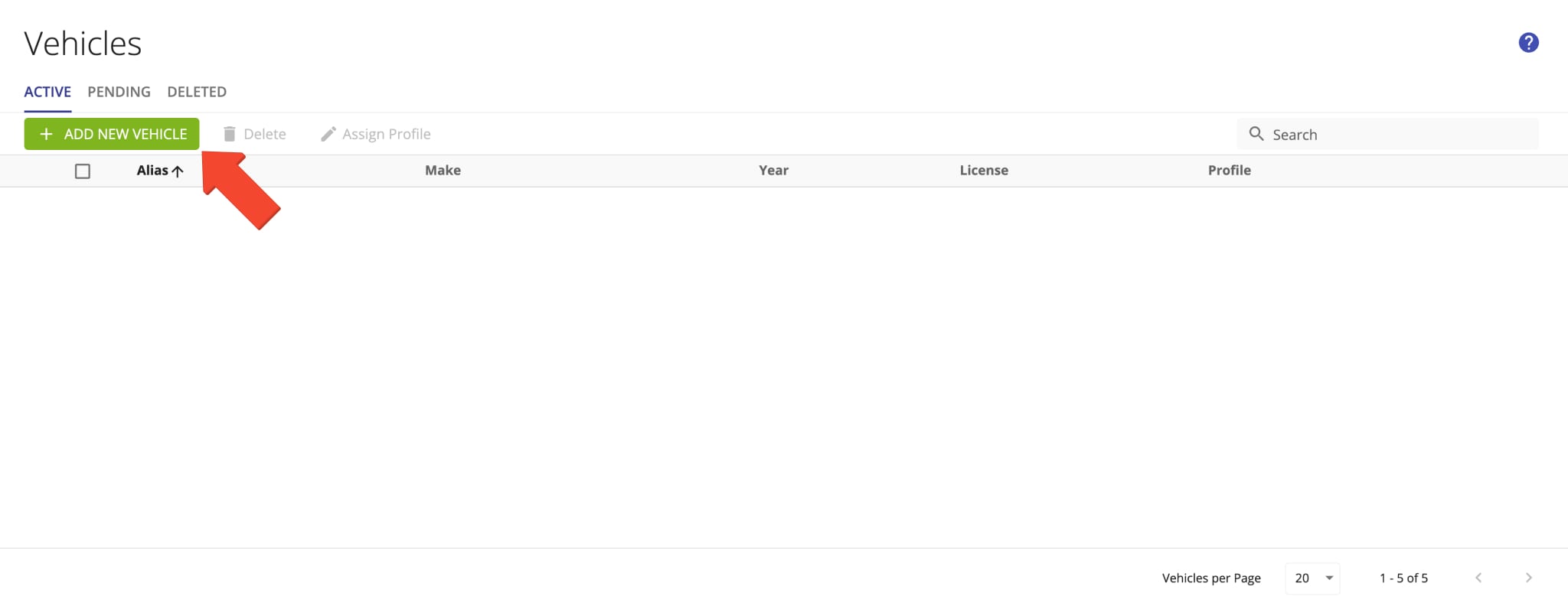
Next, fill out the vehicle’s profile with custom details. Equally important, to make the vehicle available for route dispatch, check the “Active” box. Specifically, when the vehicle is set to “Active“, it becomes available in the list of vehicles that can be assigned to routes. Below, you can learn more about populating specific sections of a vehicle profile.
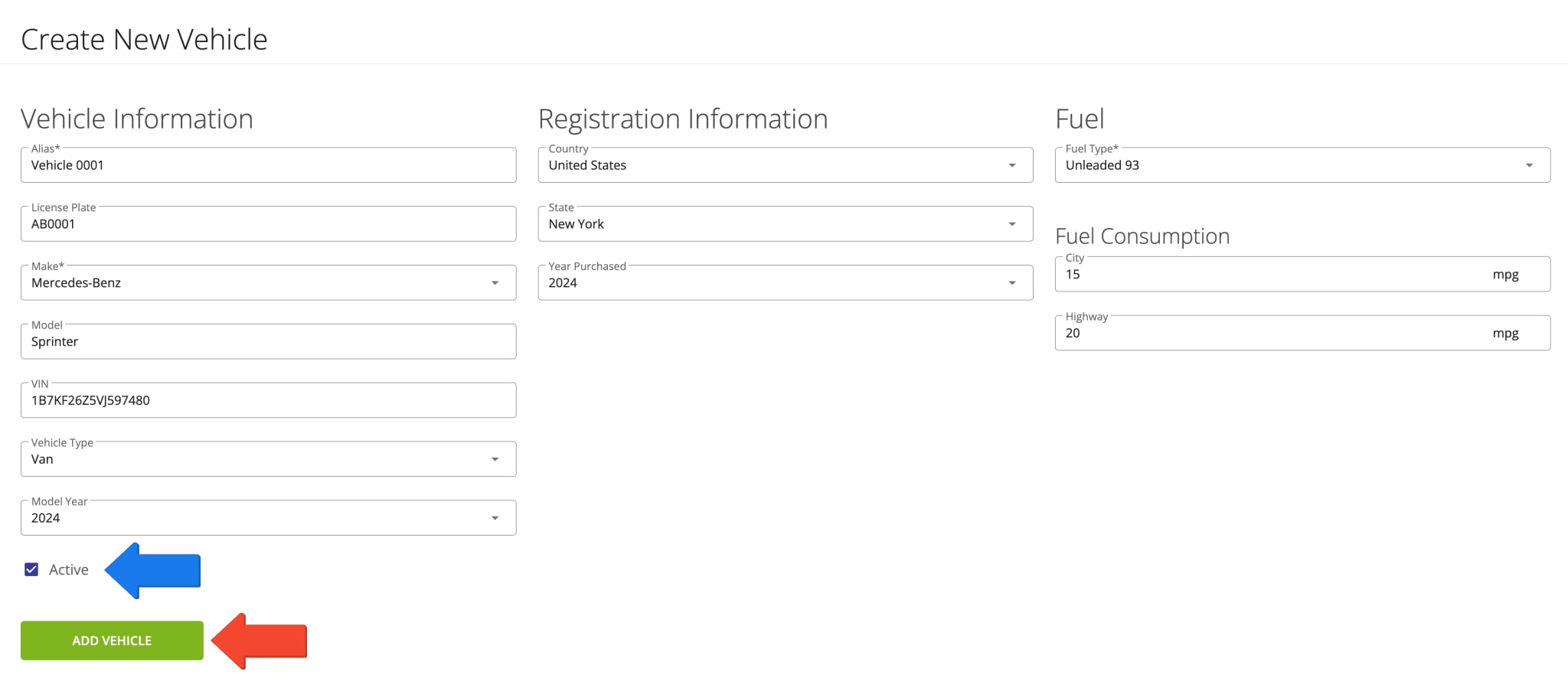
| Profile Section | Description |
|---|---|
| Vehicle Information | Vehicle Alias and License Plate can be used to search for the vehicle when you assign vehicles to routes. Additionally, based on the selected Vehicle Type, Route4Me will automatically choose the most optimal roads that fit the respective vehicle type parameters (dimensions or attributes) when planning and optimizing routes. For example, routes planned for a commercial 18-wheeler truck can have different driving directions than routes planned for a regular van. Accordingly, you can select one of the following Vehicle Types: 18-wheeler, big rig, cabin, cement mixer, coupe, dairy, hatchback, livestock carrier, motorcycle, pickup truck, sedan, SUV, tractor-trailer, tree cutting, van, or waste disposal. |
| Registration Information | Specify the vehicle’s registration information. |
| Fuel | Select the vehicle’s Fuel Type and specify its City and Highway MPG (or liters per 100 kilometers): Unleaded 87, Unleaded 89, Unleaded 91, Unleaded 93, Diesel, Electric, or Hybrid. |
Commercial Vehicles – Manually Add Trucks To Fleet
To manually add a new commercial vehicle truck to your Route4Me fleet, go to “Team” and “Vehicles” from the navigation menu and then click the “Add New Vehicle” button. Enter the respective commercial vehicle details, and in the “Vehicle Profile” section, select one of the available commercial vehicle types, i.e., Heavy Duty 28 Double Trailer, 40 Straight Truck, 48 Semitrailer, 53 Semitrailer, Light Duty, Medium Duty, and no restrictions. Each commercial vehicle profile has a respective set of constraints that the Route4Me Software takes into account when planning and optimizing commercial vehicle trucking routes. Additionally, learn more about creating commercial vehicles and the different commercial truck types. NOTE: To create commercial vehicles, the Commercial Vehicle Routing and Navigation Add-On must be enabled on the main Route4Me account.
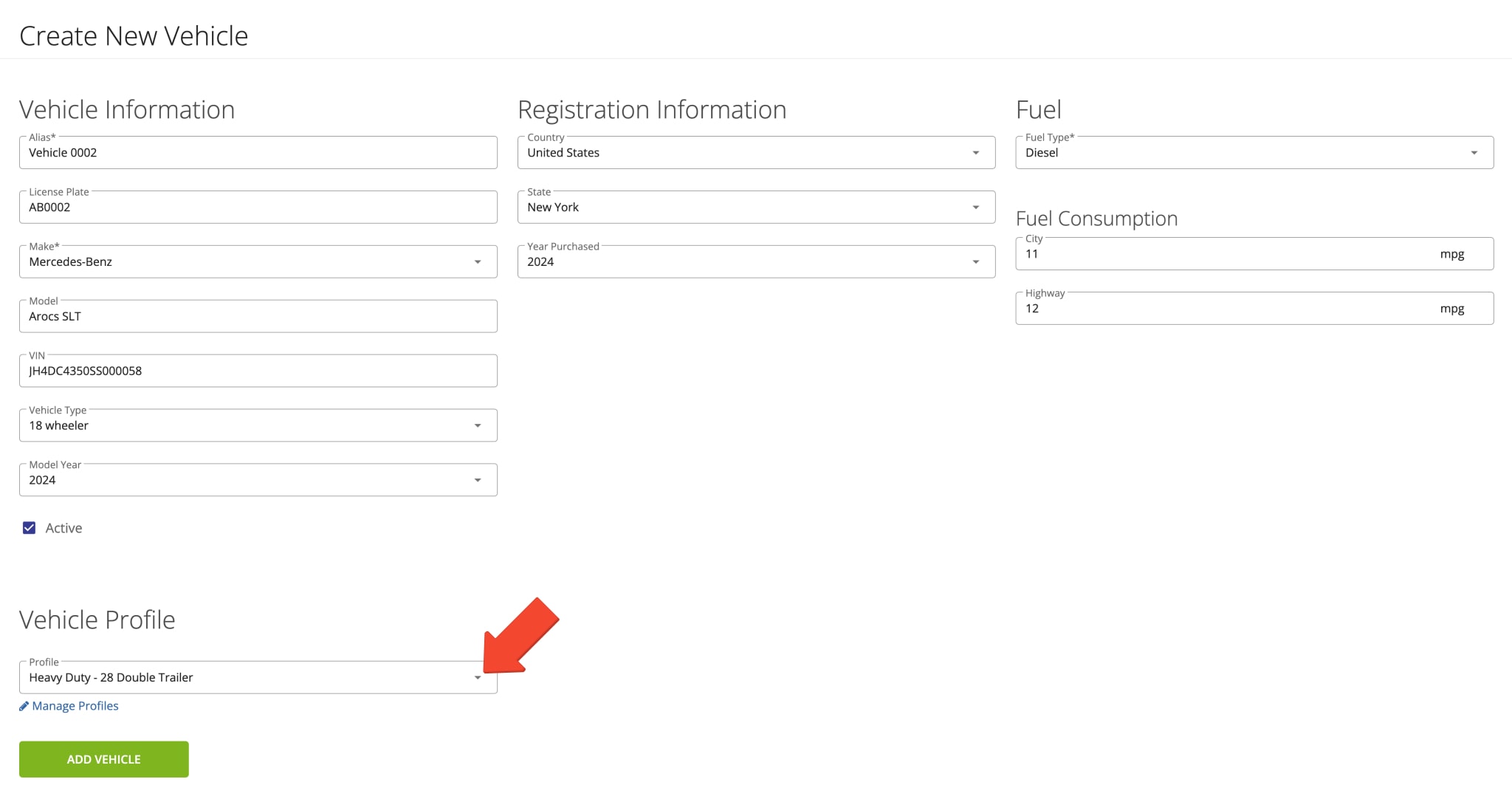
Mixed Fleet – Manually Add Different Mixed Fleet Vehicles
A mixed fleet enables you to use the maximum capacity of each vehicle in your fleet. In this way, you can avoid underloading or overloading your vehicles. To create a mixed vehicles fleet, you can assign different Capacity Profiles to your existing vehicles or assign a Capacity Profile when you create a vehicle by selecting a preferred profile from the “Capacity Profile” menu. Additionally, learn more about mixed vehicle fleet routing and different vehicle Capacity Profiles. NOTE: To create a mixed vehicle fleet, the Mixed Vehicles Routing Add-On must be enabled on the main Route4Me account.
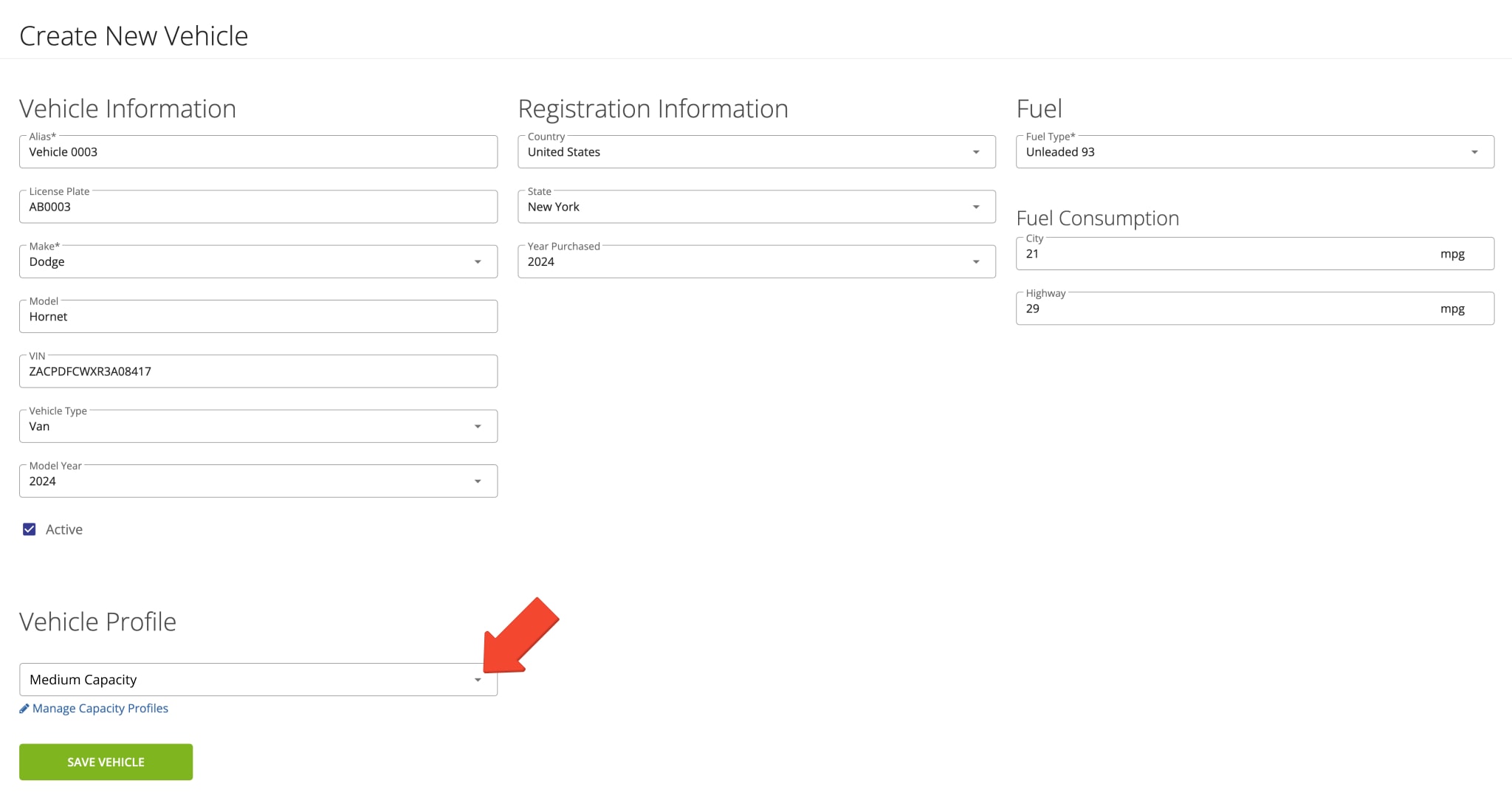
Additionally, you can learn more about importing telematics vehicles through Route4Me’s Telematics Gateway.
Fleet Management – Manage And Edit Vehicles
On your “Vehicles” page, you can see and manage all vehicles available on your Route4Me account. Depending on your account-level permissions, you can see and manage vehicles added by you and other team members. Additionally, learn more about Vehicle Management Permissions by User Type.
To edit a vehicle, click the Pencil Icon next to the preferred vehicle. To delete a vehicle, click the Delete Icon next to the preferred vehicle. Accordingly, in the “Active” tab, you can see and manage all active vehicles that can be assigned to routes. In the “Pending” tab, you can see and activate vehicles imported through Route4Me’s Telematics Gateway. In the “Deleted” tab, you can see and restore deleted vehicles. Additionally, learn more about managing and editing vehicles.
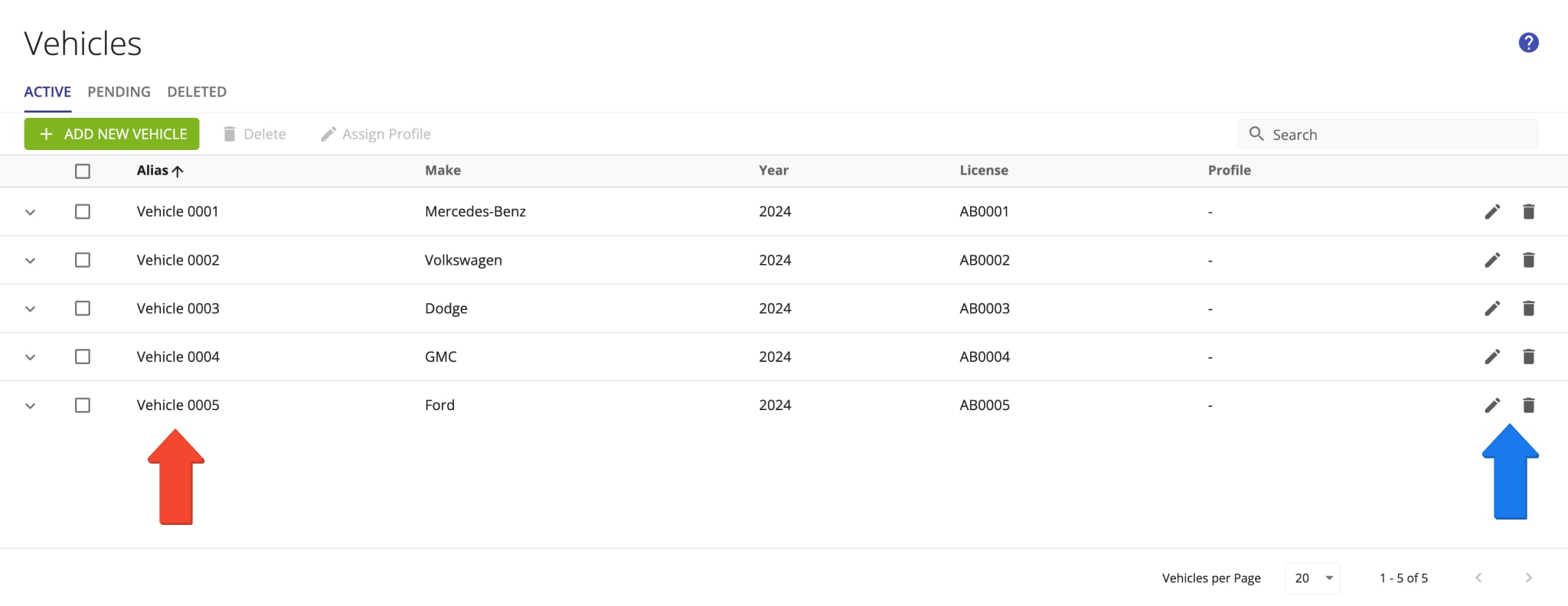
Add Telematics Fleet Vehicles To Route4Me Via Telematics Gateway
To bulk import multiple vehicles at the same time, first establish a telematics connection between your telematics provider and Route4Me account through the Telematics Gateway. Then, Route4Me automatically imports your telematics vehicles and vehicle data. After that, you can activate successfully synchronized vehicles. To do so, on your “Vehicles” page, go to the “Pending” tab. Next, click the Checkmark Icon next to the imported telematics vehicles you want to activate. Additionally, you can activate multiple vehicles at a time by checking the boxes next to the preferred vehicles and clicking the “Activate” button. Additionally, learn more about Route4Me telematics connections with existing vendors and how to request a telematics vendor integration. 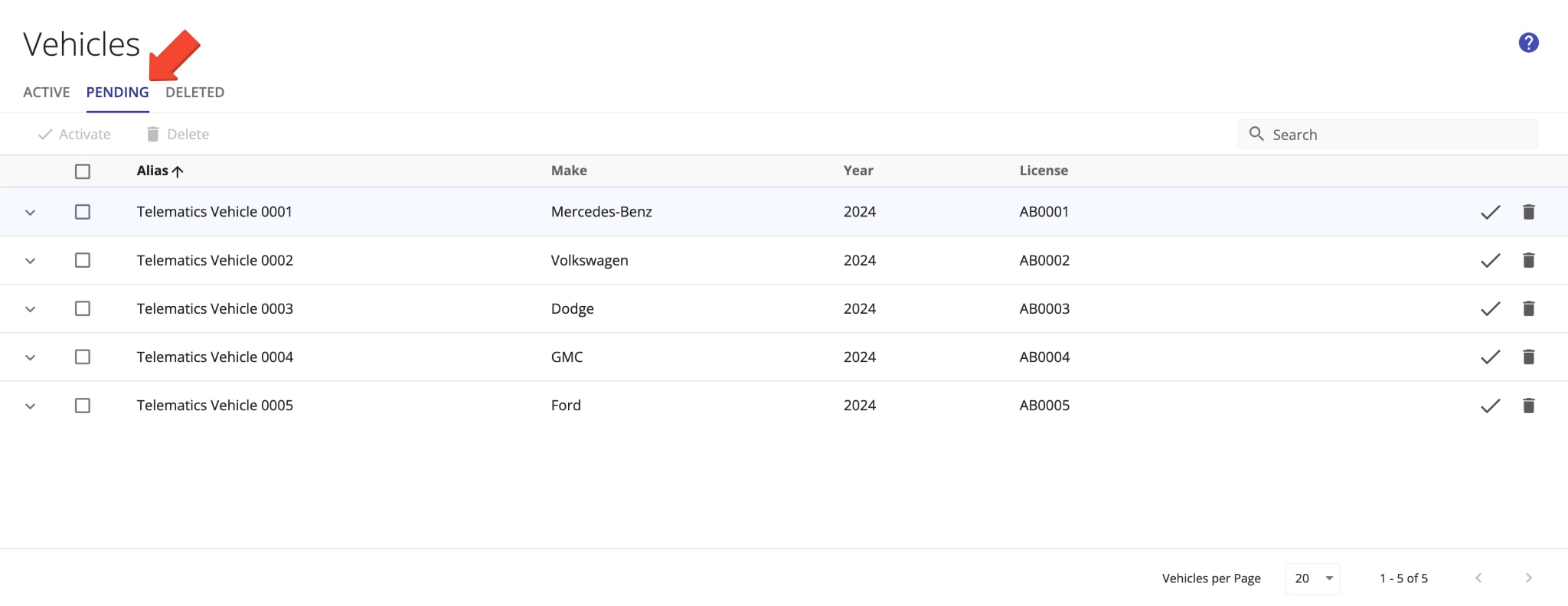
Dispatch And Track Vehicles In Real-Time
To dispatch a route to a vehicle, assign the given vehicle to the preferred route. To assign a vehicle to a route on the Routes Map or Routes List, right-click the route, select “Assign Vehicle” from the menu, and then select the preferred vehicle. To assign the same vehicle to multiple routes at once, select the preferred routes by checking the boxes next to them. Next, go to “Edit” at the top of the screen, select “Assign Vehicle” from the menu, and then select the preferred vehicle from the list. Correspondingly, assigned vehicle names are displayed in the “Vehicle” column in the Routes Map and Routes List.
Accordingly, once you assign a vehicle to a route, the route is dispatched to the given vehicle in real-time. Additionally, you can learn more about Route4Me’s vehicle route dispatch and GPS vehicle tracking.
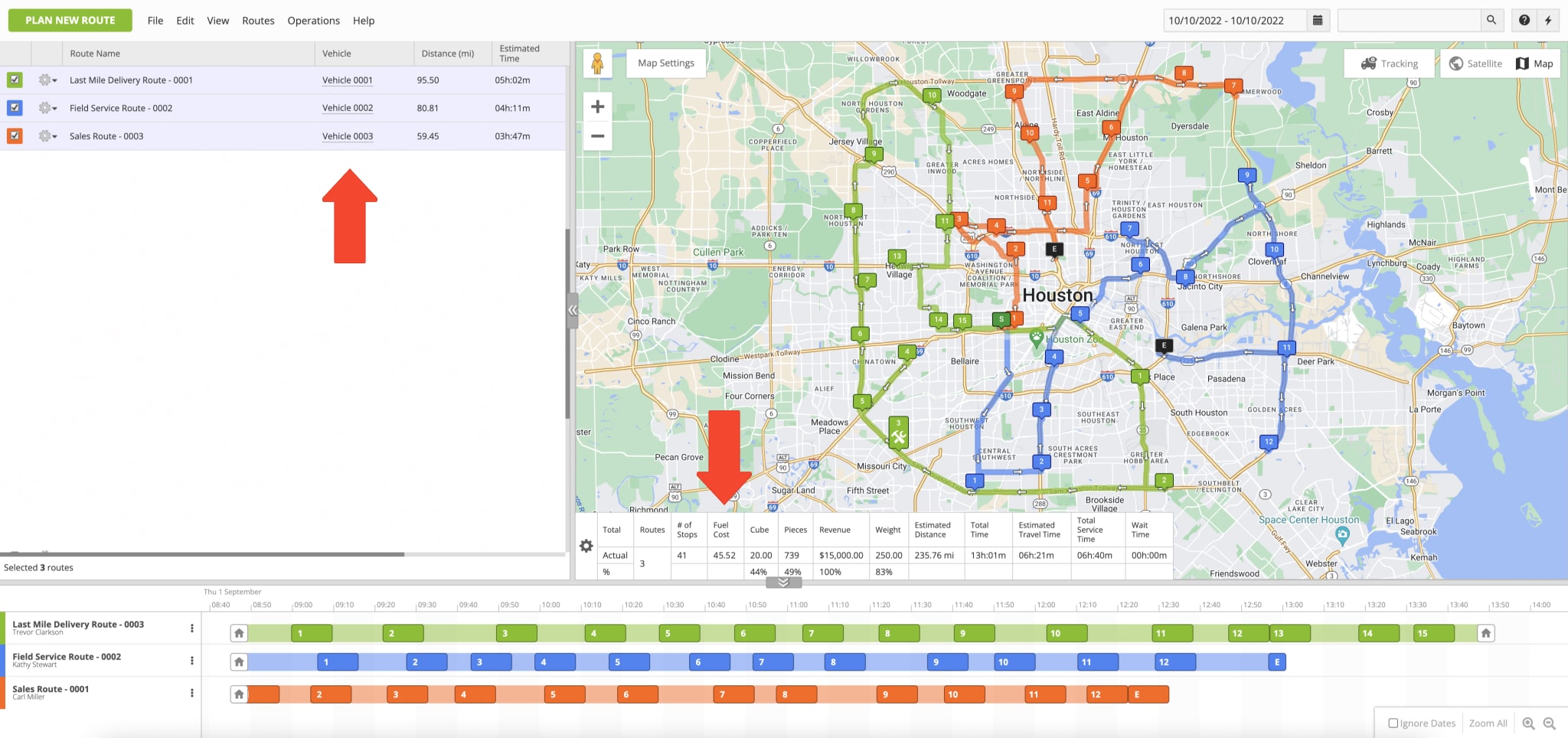
Furthermore, once you dispatch a route to a vehicle, you can track GPS vehicles on the map in real-time and check the GPS route vehicle tracking history. Based on your vehicle tracking settings, you can track vehicles in several ways. Specifically, you can track manually created vehicles if the driver is using Route4Me’s Mobile App. Additionally, you can track telematics vehicles with installed GPS trackers and telematics devices.
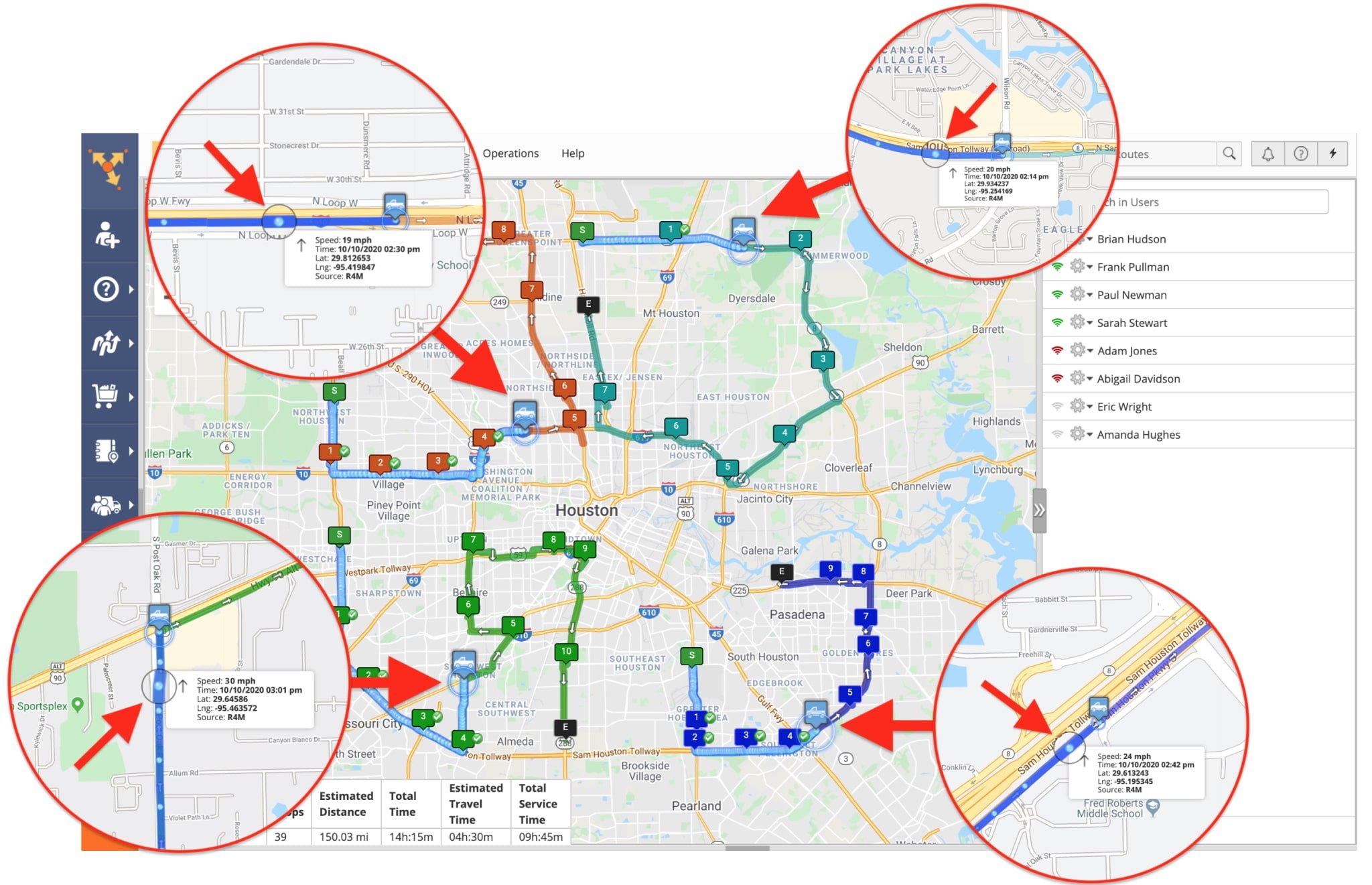
Visit Route4Me's Marketplace to Check out Associated Modules:
- Route Optimization
Commercial Vehicle & Truck Routing
- Route Optimization
Mixed Vehicles Routing
- Route Optimization
Field-Services / Field-Marketing / Field-Sales Delivery Management