Commercial Vehicle And Truck Navigation – iOS And Android Route Planner App
Commercial vehicle and truck routing requires a different optimization approach due to state regulations, traffic restrictions, and road limitations like tunnels or low bridges. Using standard vehicle routing can cause inaccurate travel times, safety concerns, and compliance violations. Route4Me’s route planning and optimization for commercial trucks helps enterprise businesses avoid these risks while improving efficiency and compliance. With Route4Me’s iOS and Android Route Planner apps, you can plan, optimize, and navigate safe and compliant commercial routes from start to finish.
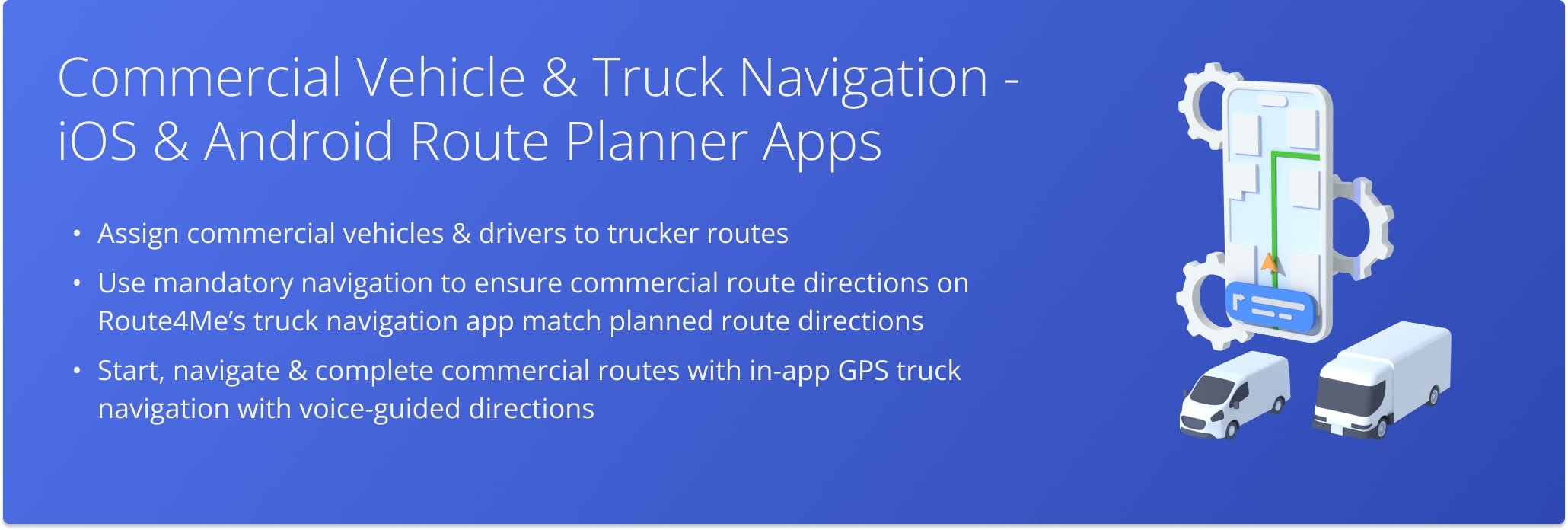
Table of Contents
Quick Steps – Commercial Vehicle And Truck Routing Overview
To plan, optimize, and navigate a commercial vehicle and truck route:
- Create or choose an existing Commercial Vehicle Profile.
- Assign the Commercial Vehicle Profile to the vehicle selected for the commercial route.
- Dispatch the commercially optimized route from the Route4Me web platform to the assigned Driver’s device.
- The Driver can start, navigate, and complete the route using Route4Me Android route planner app or iPhone route planner app.
Assign Commercial Vehicles And Trucks To Users
You can assign commercial Vehicles and Users from the Route Editor. To access your Route Editor, click “Dynamic Operations” > “Routes” in the Navigation Menu. Click the “Edit Route” button next to the route you wish to assign the Vehicle and User.
Then, from the Route Editor, click “Edit” in the top menu to assign a User and Vehicle. NOTE: You can also assign Commercial Vehicles and Users from the Routes List or Routes Map.
Once you’ve assigned a Commercial Vehicle and User to a route, the route will become automatically available in the User’s Route4Me iPhone route app or Android route app. Learn more about assigning users to routes and dispatching routes to vehicles.
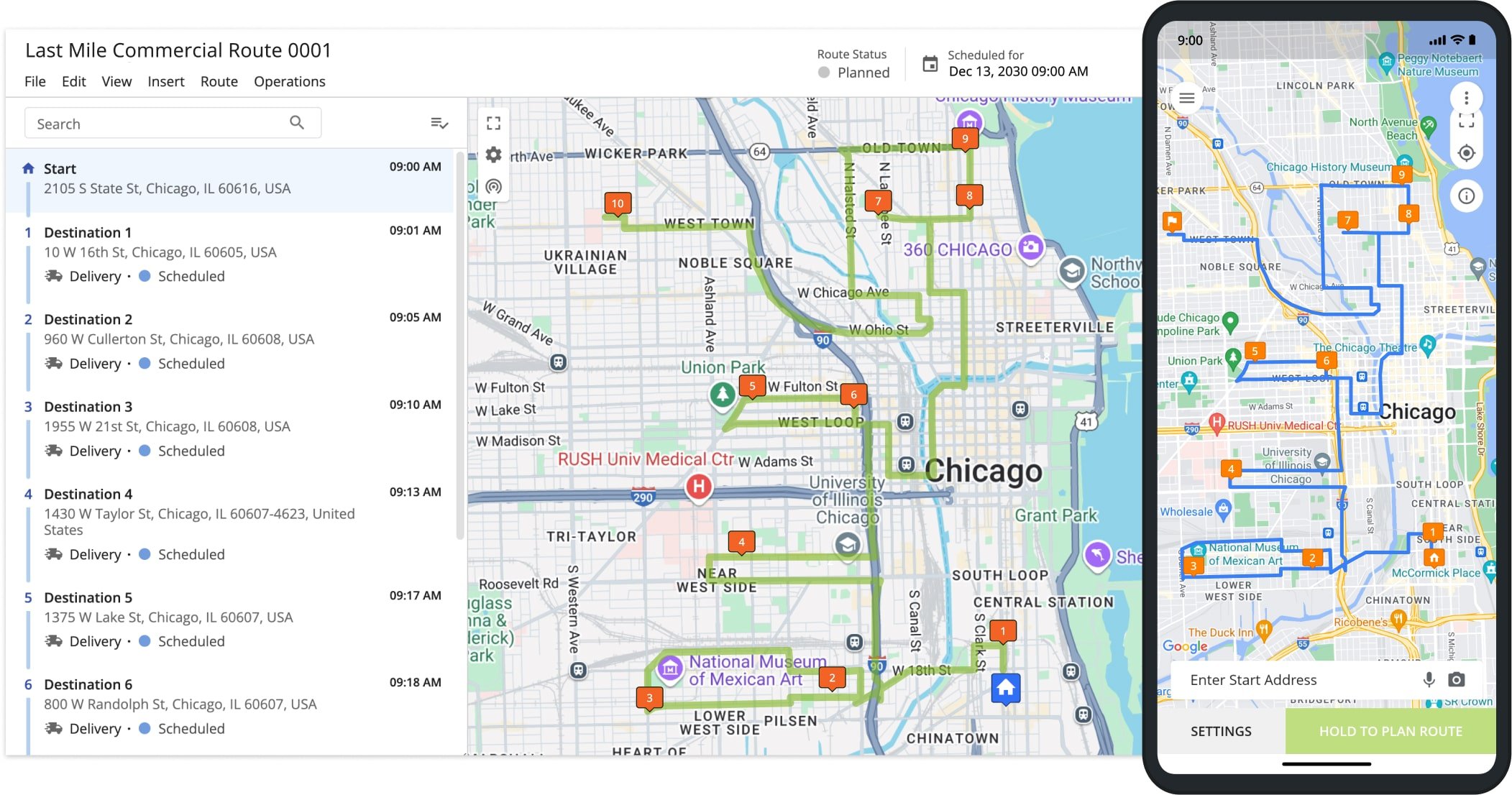
Mandatory Route Navigation – Advanced Configuration Editor
Routing for commercial vehicles is more complex due to road restrictions and physical constraints, such as tunnels, bridges, and weight limits. These factors can lead to discrepancies between the directions shown in the app’s built in navigation and the planned route.
However, when you enable Route4Me’s mandatory route navigation, you can ensure the route directions in Route4Me’s optimization app follow the same planned route as the Web Platform.
You can enable mandatory navigation in your Advanced Configuration Editor by adding the Configuration Key, DISABLE_NAVIGATION_PATH_COMPLIANCE, and adding the “true” value to enable the configuration and make it active.
NOTE: Learn more aboutRoute4Me’s Advanced Configuration Editor and, specifically, route navigation and compliance advanced configurations.
Open Your Advanced Configuration Editor
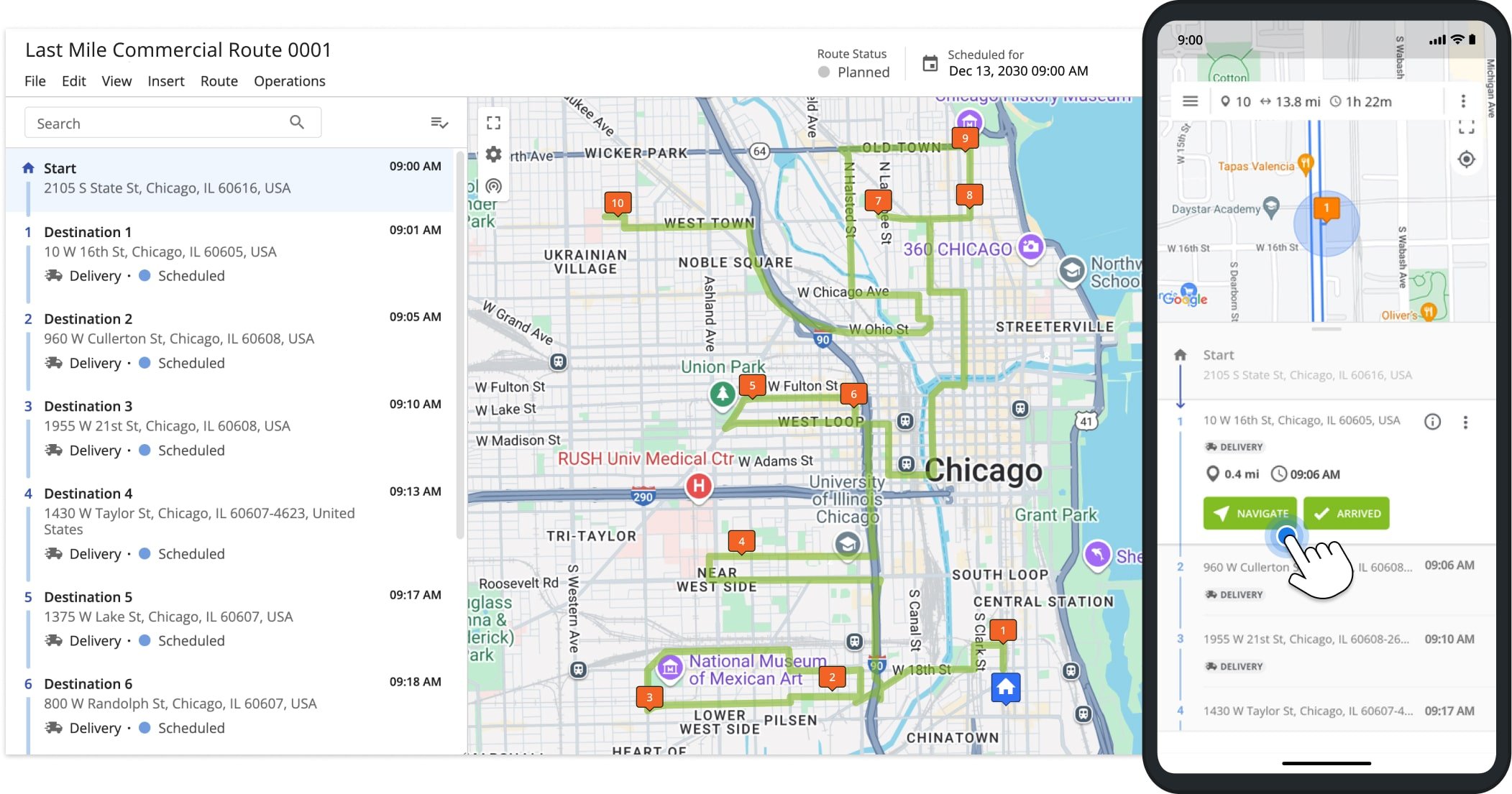
Start Commercial Vehicle Navigation – iOS And Android Route Planners
To use Route4Me’s in-app voice-guided commercial vehicle navigation, the Driver should have the following modules enabled in their Route4Me account: Commercial Vehicle and Truck Route Planning and In-App Voice Guided Commercial Vehicle Navigation.
To begin navigation, the Driver must first tap on the route in Route4Me’s commercial navigation app for iOS or Android. Then, they must tap the “Hold To Start Route” button. From there, they can start the route.
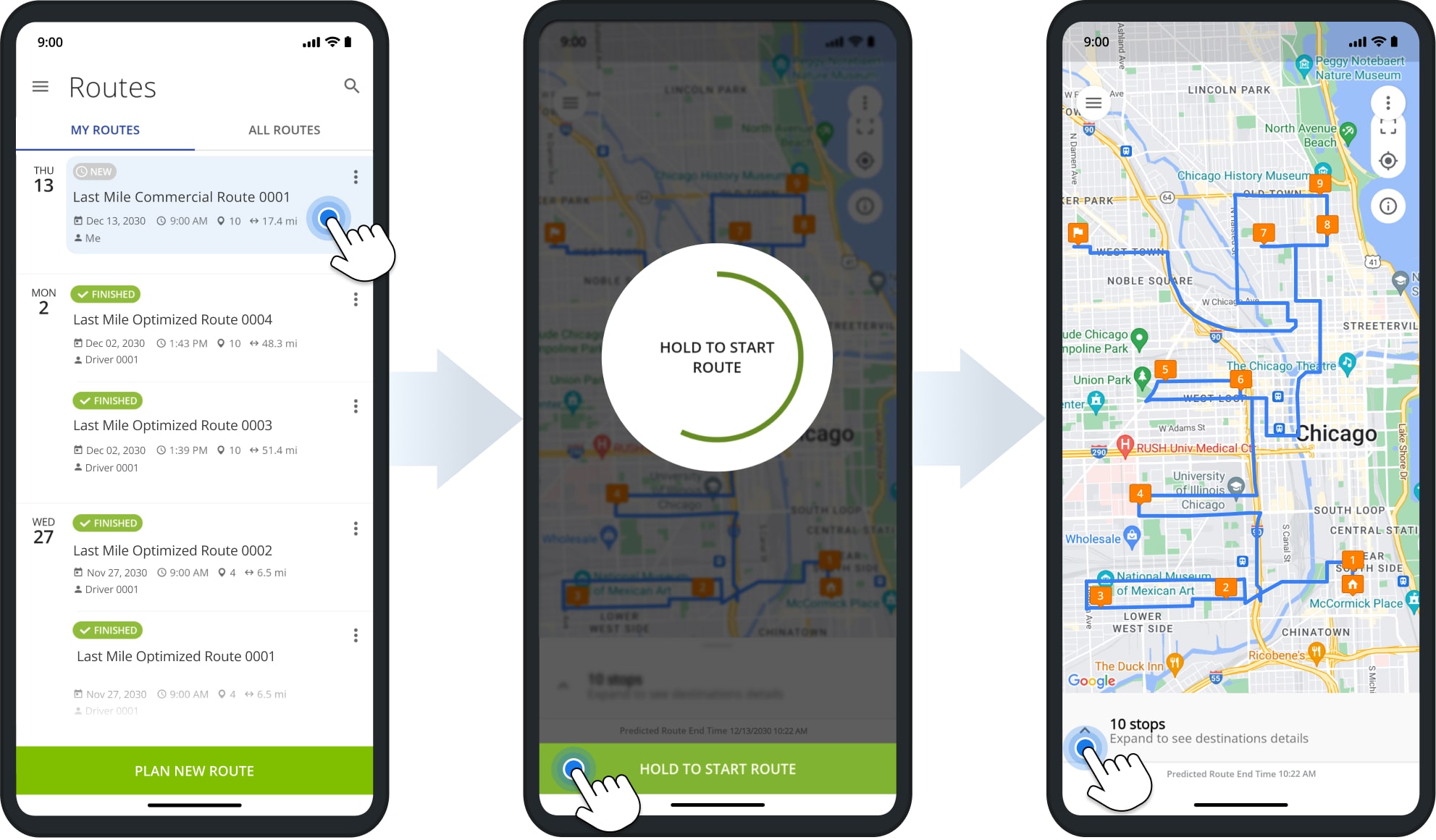
Once the voice-guided navigation starts, Route4Me’s mobile Route Planner will provide the most optimal driving directions based on the parameters of the assigned vehicle. Learn more about how to start, navigate, and complete routes.
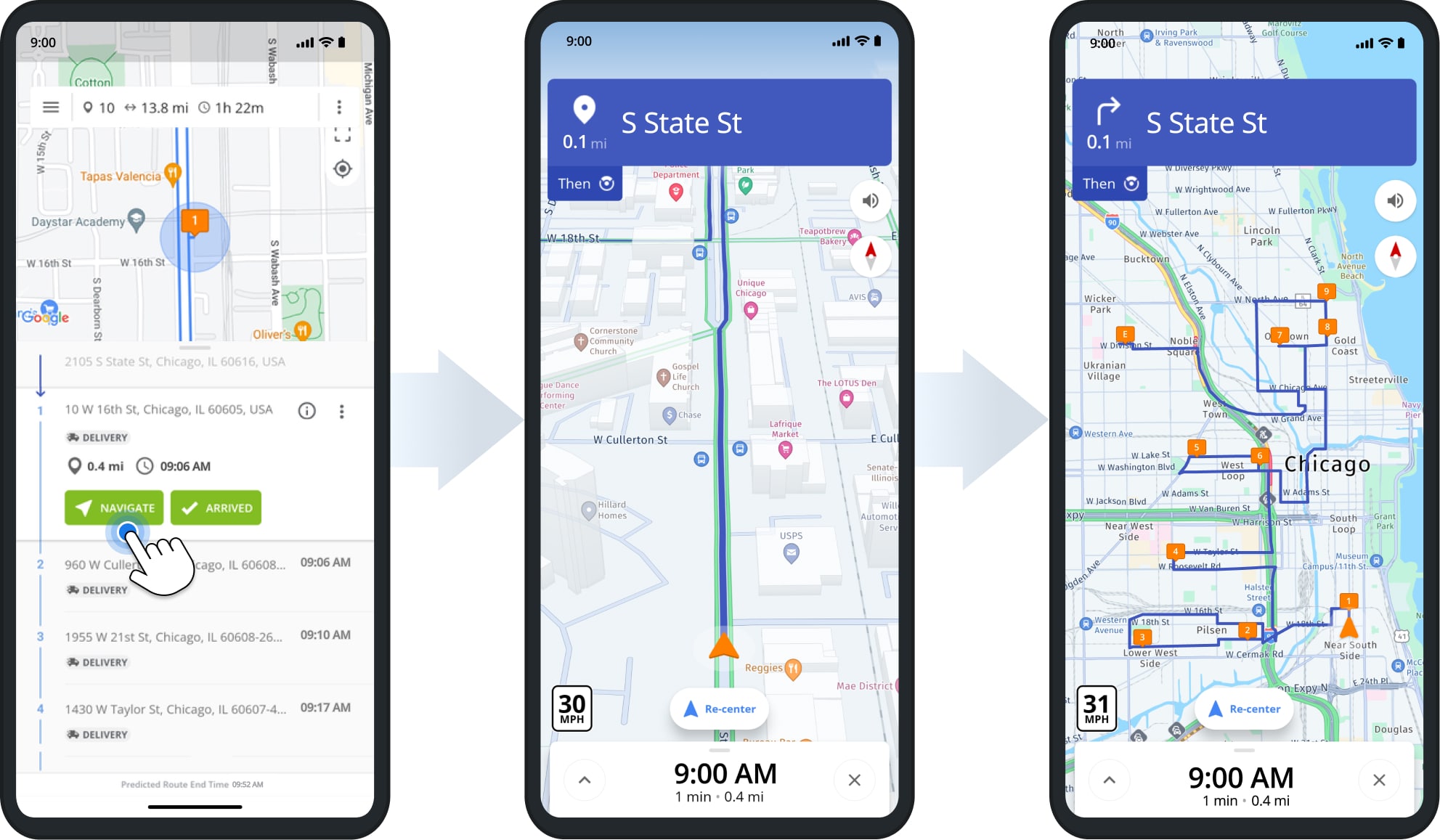
Commercial Truck Navigation Versus Regular Vehicle Navigation
Commercial vehicle navigation must provide directions on roads specifically approved for commercial vehicles. Thus, as a rule, the total driving distance, ETAs, driving directions, and visitation sequence of the same addresses will differ for a commercial vehicle and a regular vehicle.
NOTE: Learn more about how commercial truck navigation differs from regular truck navigation.
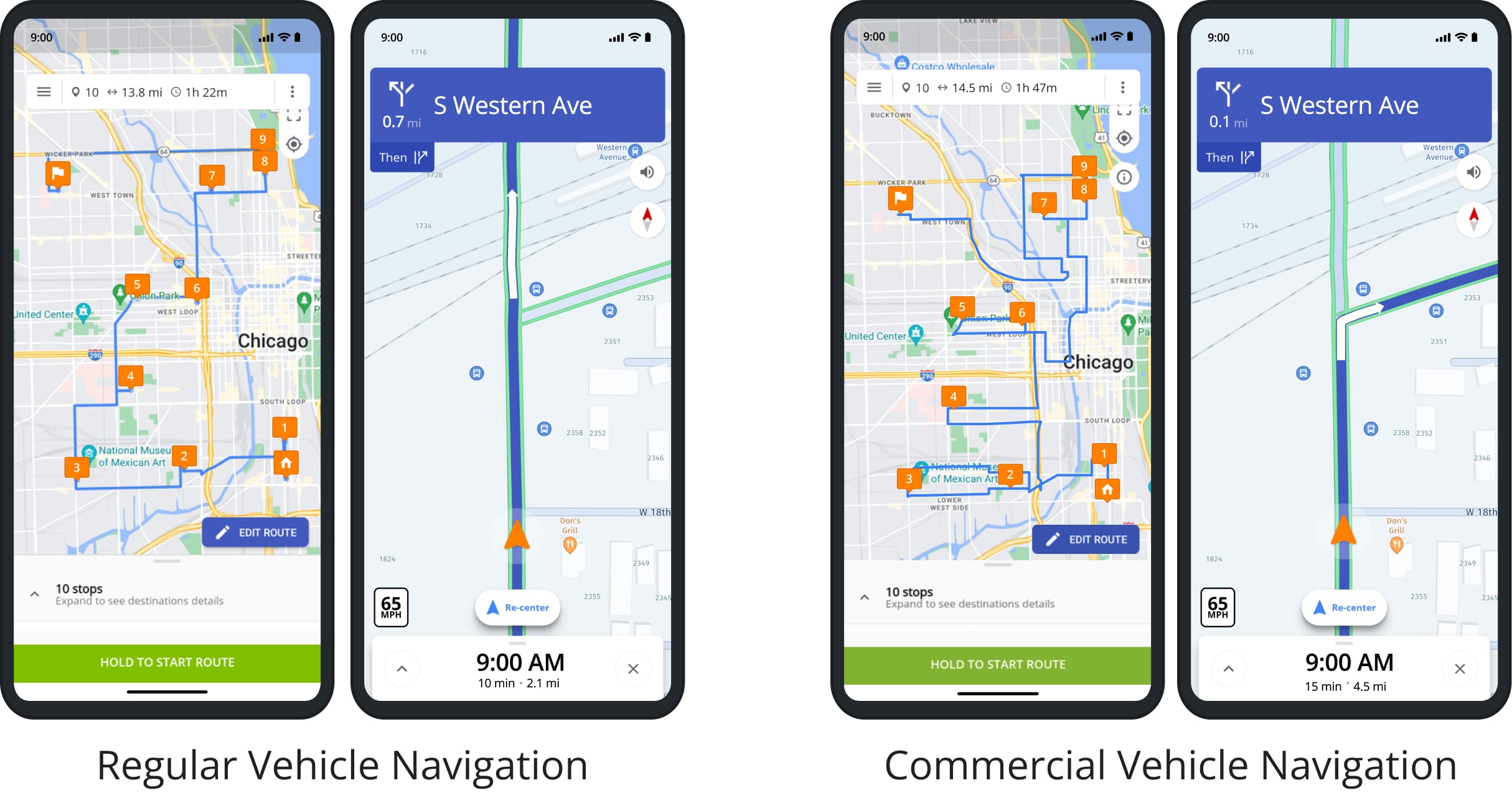
Visit Route4Me's Marketplace to Check out Associated Modules:
- Operations
Advanced Team Management Add-On
- Operations
Audit Logging and Activity Stream