Driver Skills And Vehicle Attributes With Mixed Fleet Route Optimization
Not all customers have the same delivery, pickup, or service requirements, and drivers and vehicles often have different skills and attributes. Planning routes for hundreds of customers with varying requirements creates billions of possible scenarios. Route4Me’s Driver Skills and Vehicle Attributes feature automatically matches the right drivers and vehicles to each location, ensuring efficient service. Pair this with Mixed Fleet Routing to solve the most complex routing scenarios in seconds while maximizing vehicle capacity.
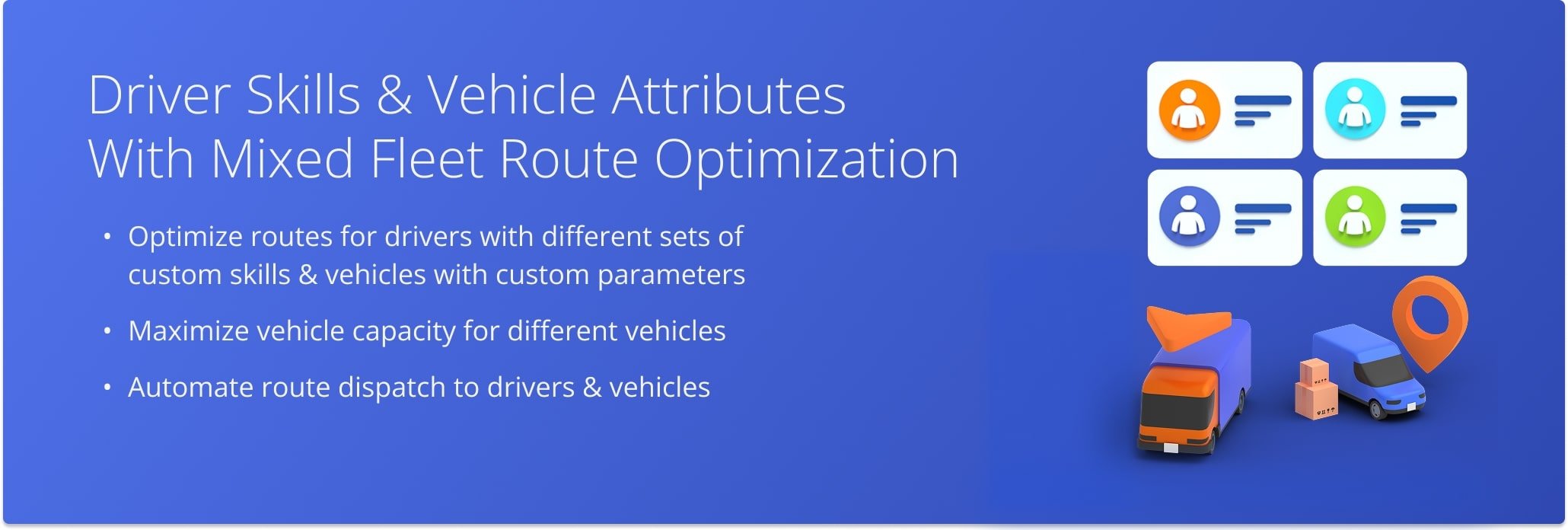
Table of Contents
Driver Skills With Vehicle Attributes And Mixed Fleet Route Optimization Overview
Follow these steps to optimize routes with Driver Skills and Vehicle Attributes with Mixed Fleet Capacity Profiles.
- Add custom Capacity Profiles to your Vehicles.
- Add custom Vehicle Attributes to your Vehicles.
- Add custom Driver Skills to your Drivers.
- Add required Vehicle Attributes, Driver Skills, and Capacity (Pieces, Cube, Weight, Revenue, etc.) in your address spreadsheet.
- Upload your spreadsheet and select the preferred Optimization Profile or adjust route settings manually.
- Route4Me will match Vehicle Attributes and Driver Skills to those required at each imported address. Then, Route4Me will distribute destinations, optimize the best number of routes, dispatch routes, and assign the correct Drivers and Vehicles to the correct routes.
Additionally, learn more about Driver Skills and Vehicle Attributes. NOTE: Mixed Fleet optimization automatically assigns Vehicles to Drivers. When Mixed Fleet routing is enabled alongside Driver Skills and Vehicle Attributes, manually assigning Vehicles to Drivers will prevent automatically assigning optimal Vehicles to Drivers.
Mixed Fleet Route Optimization With Driver Skills And Vehicle Attributes
When planning Mixed Fleet routes with required Driver Skills and Vehicle Attributes, Route4Me calculates each Vehicle’s capacity to add as many addresses as possible and maximize your fleet’s capacity.
The system automatically accounts for the required skills and attributes while maximizing vehicle capacity. This helps you avoid the monumental task of going through billions of possible combinations. Additionally, learn more about Mixed Capacity Fleet routing. NOTE: When Mixed Fleet Routing and Driver Skills are enabled, both will be applied when optimizing routes. Furthermore, when only Mixed Fleet Routing or Driver Skills is enabled, only the enabled feature will be used.
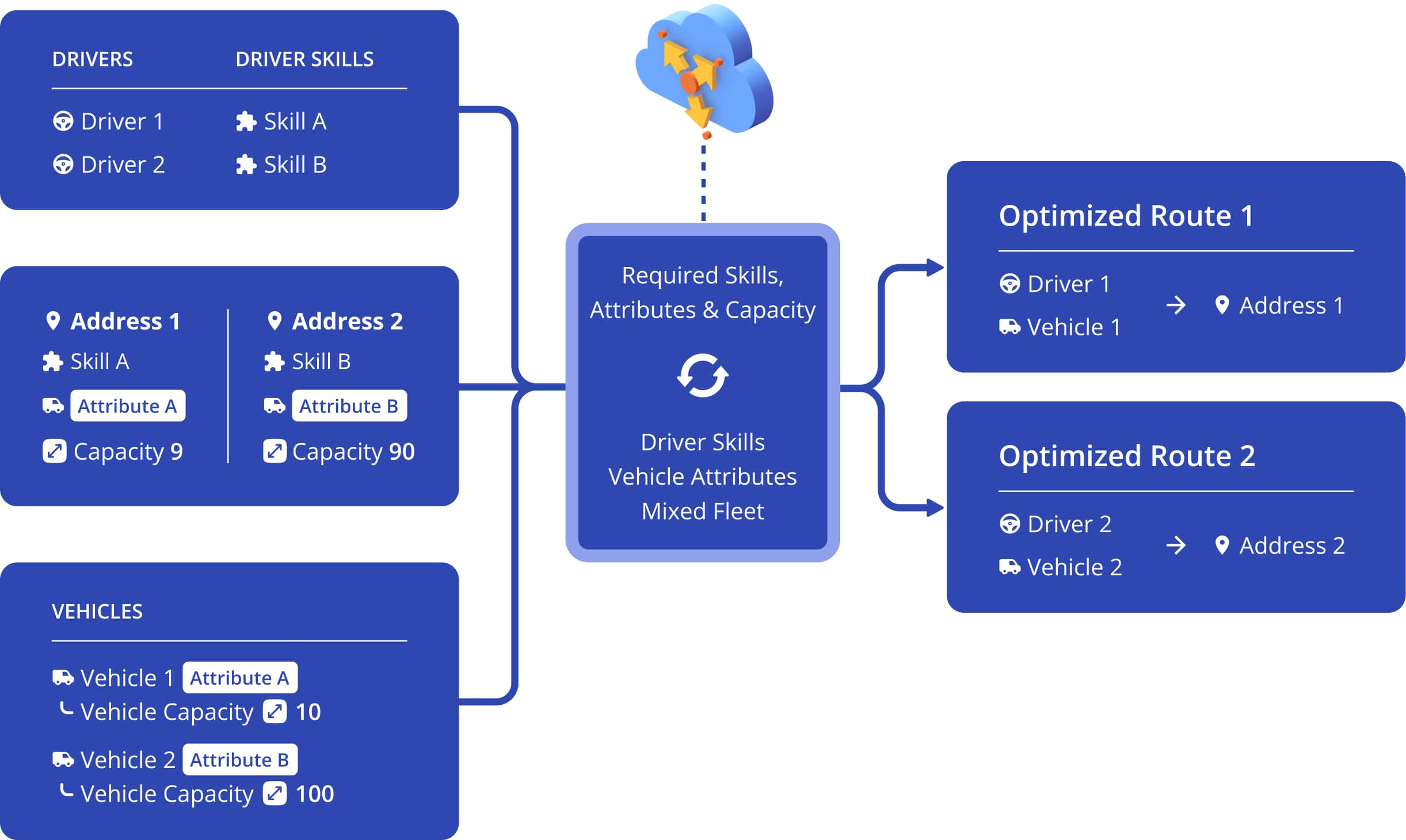
Add Custom Capacity Profiles And Vehicle Attributes To Your Fleet Vehicles
To plan Mixed Fleet routes with Driver Skills and Vehicle Attributes, first create Mixed Fleet Capacity Profiles. Route4Me’s Capacity Profiles enable you to create Vehicle capacity templates that define the maximum volume, weight, number of pieces, or revenue a Vehicle can carry. To add capacity profiles and attributes to Vehicles, go to “Team & Equipment” > “Vehicles” from the Navigation Menu. Either add a new Vehicle or click the Down Arrow next to a Vehicle and select “Edit Vehicle“.
Then, go to the “Details” tab where you can find the “Capacity Profile” and “Vehicle Attributes” fields. Select a Capacity Profile or click “Manage Capacity Profiles” to create one. Click the “Vehicle Attributes” field, input an attribute, and hit Enter on the keyboard to save it. These attributes will be matched to destination requirements. Finally, click the “Save” button.
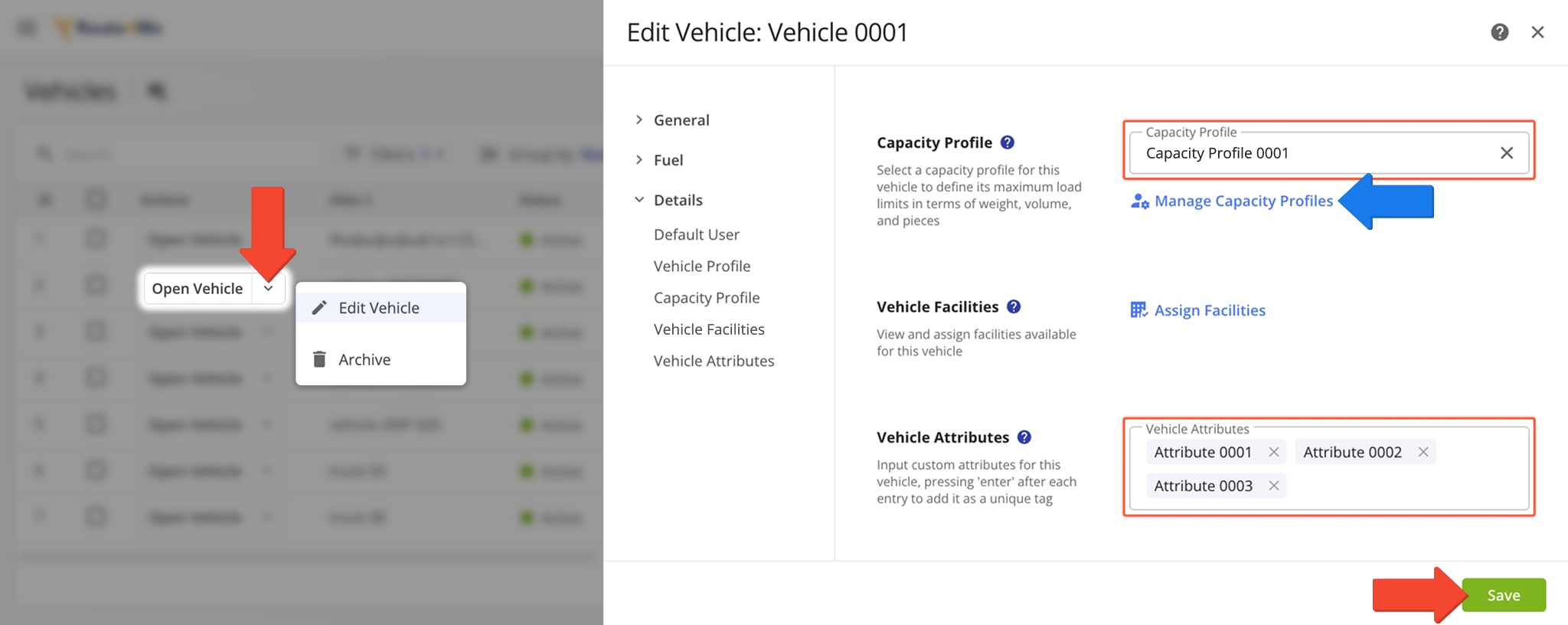
Add Custom Driver Skills Or Driver Tags To Your Route4Me Drivers
To add Driver Skills to a Driver, go to “Team & Equipment” > “Users” from the Navigation Menu. Click the Down Arrow next to a Driver and select “Edit” from the menu. Go to the “Driver Info” tab where you can find the “Driver Skills” field. Input a skill and hit Enter on the keyboard to save it. These skills will be matched to destination requirements. Finally, click the “Save” button.
Furthermore, you can use the “Assigned Vehicle” field and select or search for a Vehicle to assign to the Driver. To automatically assign the most optimal Vehicle from your fleet, leave the “Assigned Vehicle” field empty.
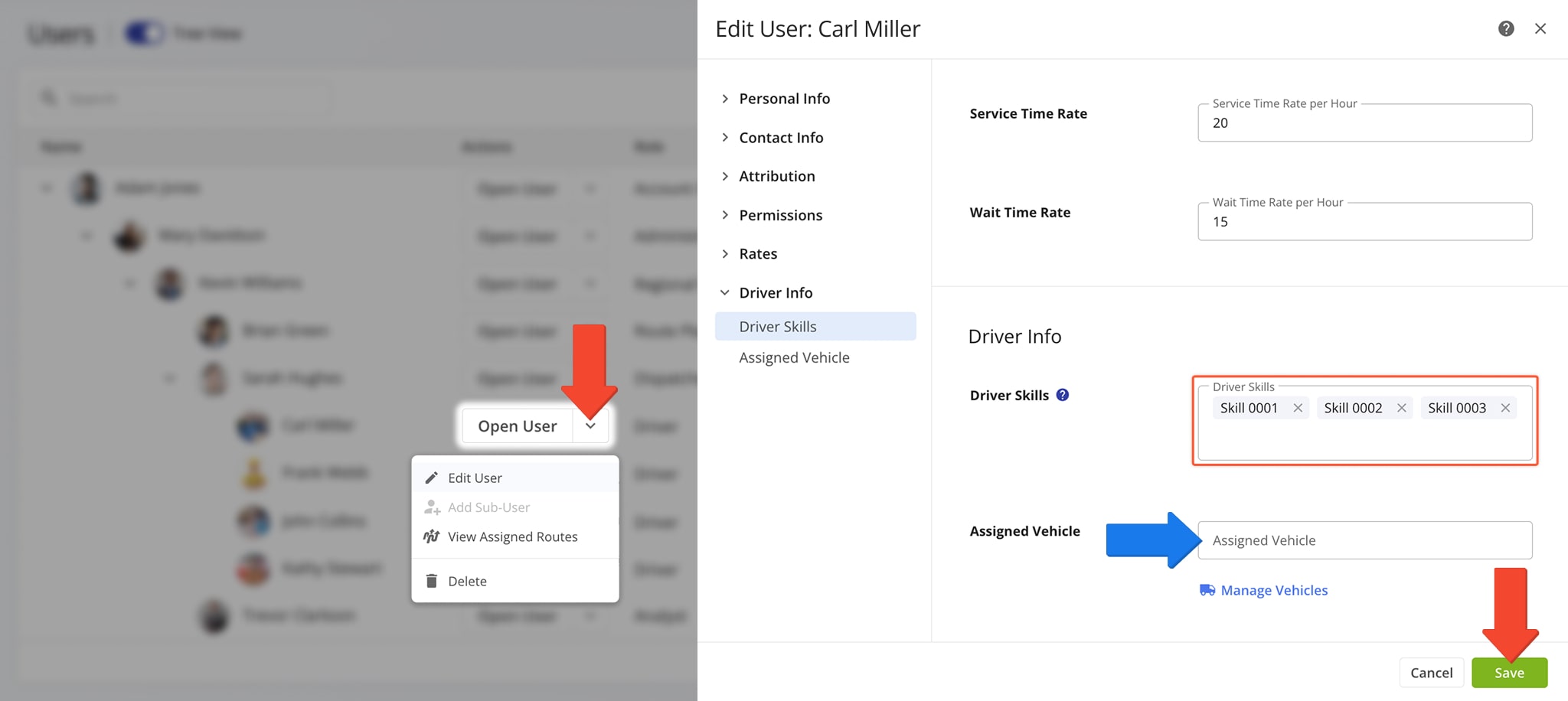 NOTE: You can only add Driver Skills to the “Driver” user type. Learn more about Route4Me’s User Types and Team Hierarchy.
NOTE: You can only add Driver Skills to the “Driver” user type. Learn more about Route4Me’s User Types and Team Hierarchy.
Optimize Mixed Fleet Routes With Driver Skills And Vehicle Attributes
To plan one or multiple mixed fleet routes with your preferred requirements, go to “Dynamic Routing” > “Plan New Route” from the Navigation Menu. Then, select either “Upload a File” or “Import Data”.
Next, select an Optimization Profile and click “Continue” or click “Skip” to manually configure optimization settings.
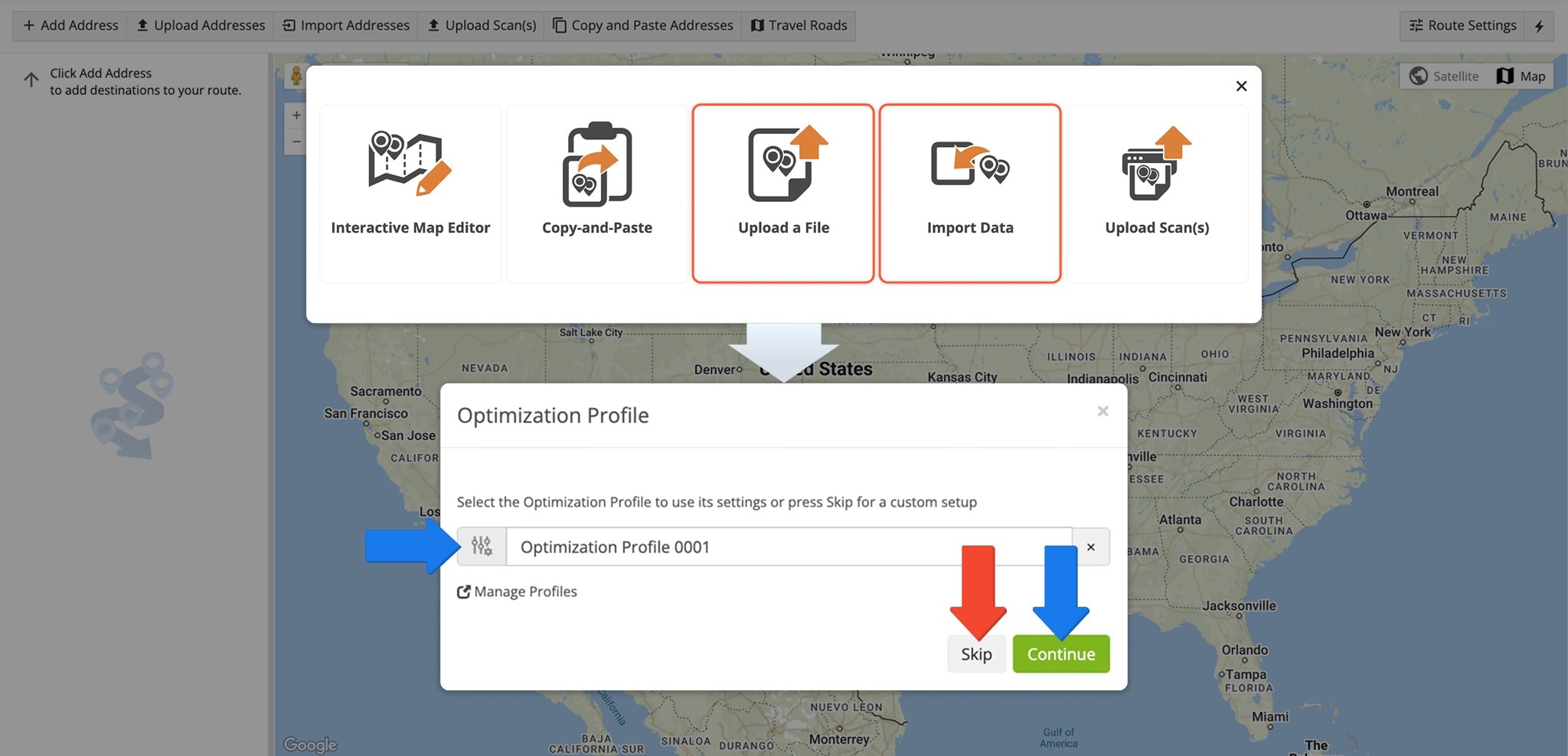 NOTE: When using an Optimization Profile, ensure that Mixed Fleet Routing is enabled in the selected profile.
NOTE: When using an Optimization Profile, ensure that Mixed Fleet Routing is enabled in the selected profile.
When adjusting optimization settings manually, go to the “Optimization” tab where you can find your “Mixed Fleet” settings. Simply click the “Use Vehicles With Various Capacity Profiles” toggle button to enable Mixed Fleet routing. You can click the “Assign Vehicles” button to select which Vehicles the software will automatically and optimally assign to planned routes.
When you’re happy with your Route Settings, click the “Save” button to continue planning routes.
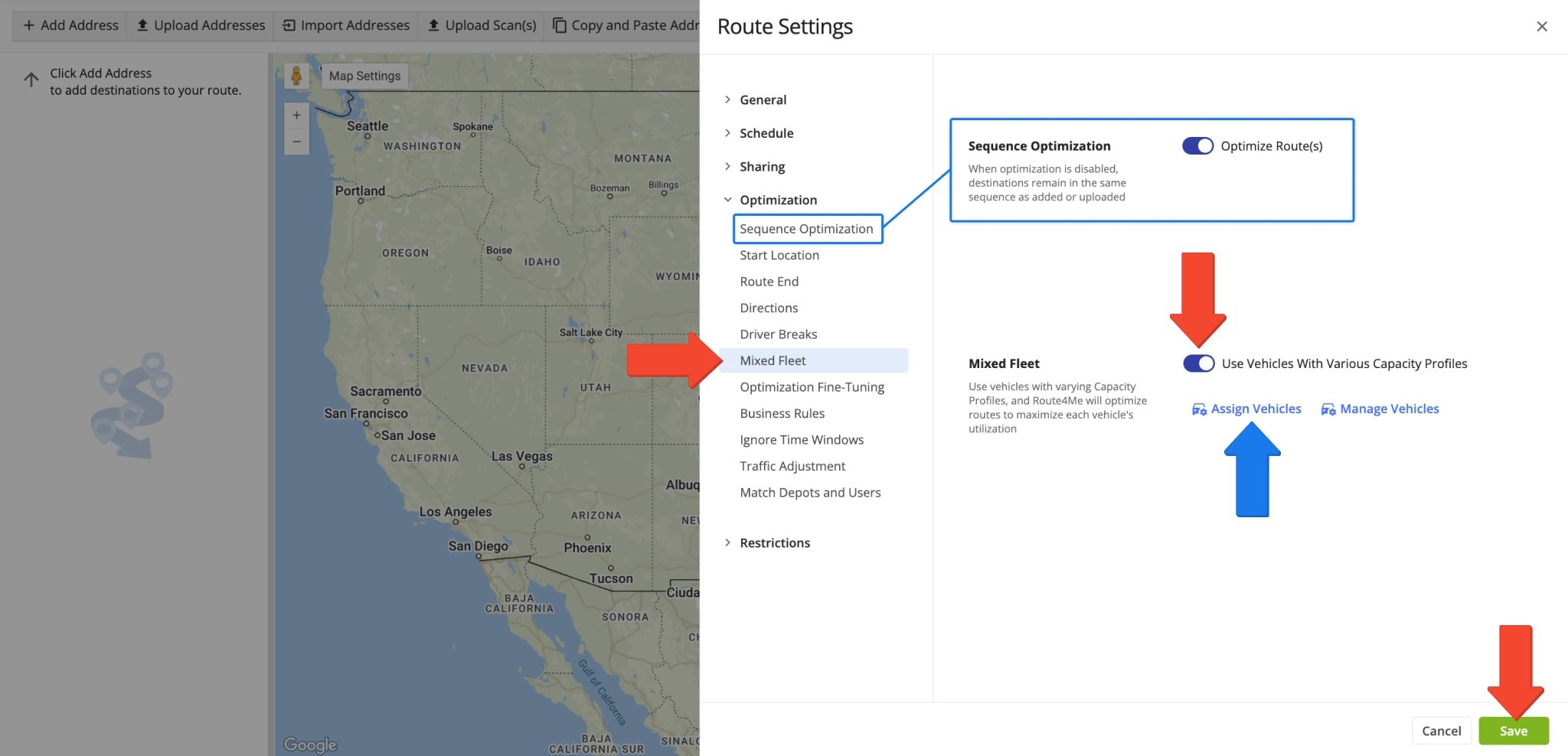 NOTE: Ensure “Optimize Route(s)” is enabled in the “Sequence Optimization” section. When optimization is disabled, the software won’t calculate the optimal route sequence or match Driver Skills and Vehicle Attributes to destination requirements.
NOTE: Ensure “Optimize Route(s)” is enabled in the “Sequence Optimization” section. When optimization is disabled, the software won’t calculate the optimal route sequence or match Driver Skills and Vehicle Attributes to destination requirements.
After selecting an Optimization Profile or adjusting optimization settings, upload or import your spreadsheet with addresses. Add the “Required_Skills” column for required Driver Skills and Vehicle Attributes. When planning Mixed Fleet routes, add columns for Cube, Weight, Pieces, or Revenue capacity requirements for each address in the spreadsheet. Additionally, learn more about Route4Me’s spreadsheet requirements.
You can also add required Driver Skills to depots for Depot Matching. The system uses depot requirements to match a Driver to a depot when Depot Matching is enabled and plans routes from that depot with matching destination requirements.
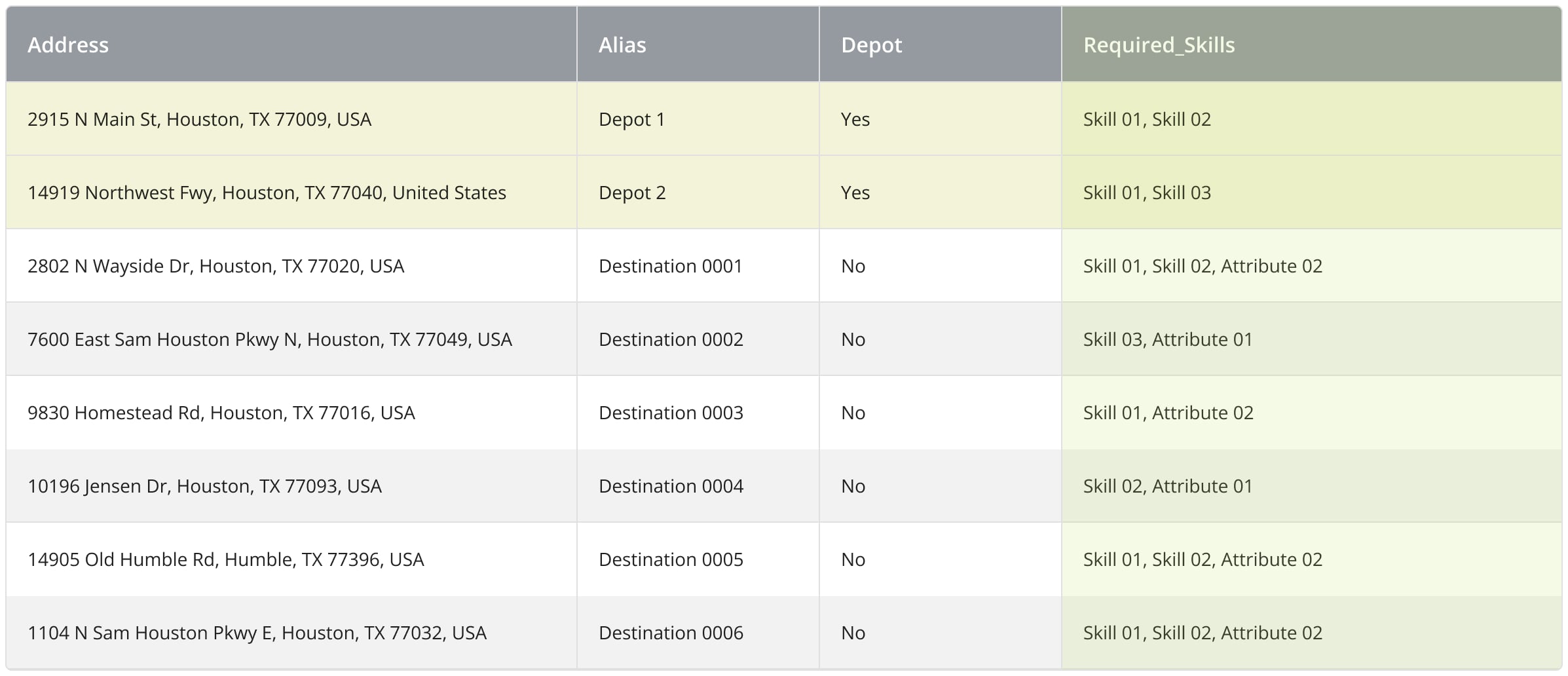
Once you upload or import your route data spreadsheet, the fastest route software processes the imported data and displays it in the “Importing Addresses into Route” window. To process the data automatically, select “Auto (attempt detection)” from the “Upload Encoding” menu. Alternatively, you can manually match column titles to the data contained in the corresponding columns. Verify that your data has been imported correctly and click the “Continue to Review” button.
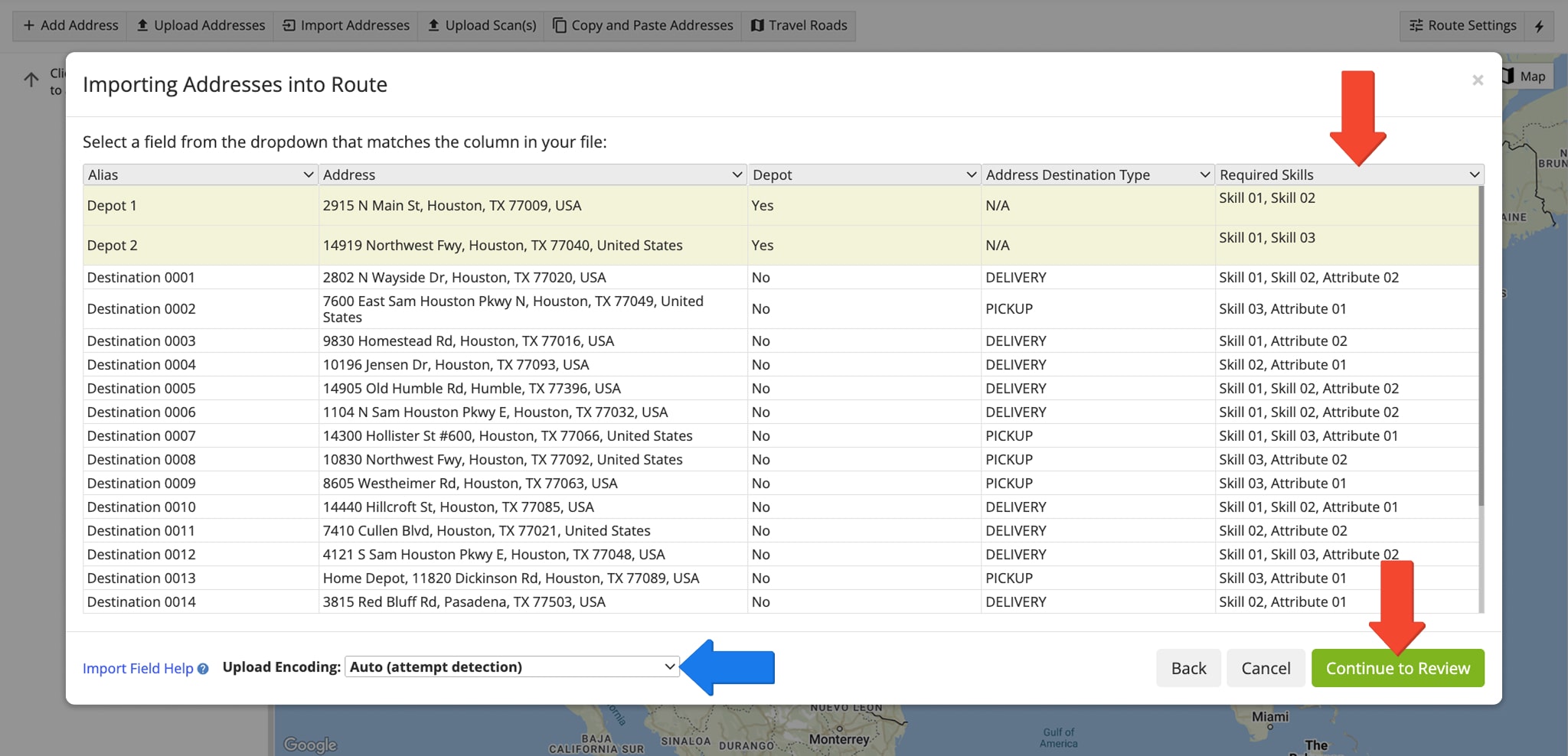
Route4Me then plans the most optimal number of routes based on your optimization settings. The software matches the required skills and attributes of addresses to the corresponding Drivers and Vehicles and distributes destinations into the most optimal routes. Furthermore, each Vehicle’s capacity is maximized, and Vehicles are assigned to the most efficient routes that maximally utilize their capacity.
With Depot Matching enabled, the system ensures the correct Drivers are assigned to routes with the corresponding requirements. This removes the need for complex cross-referencing and automates route assignment for your convenience.
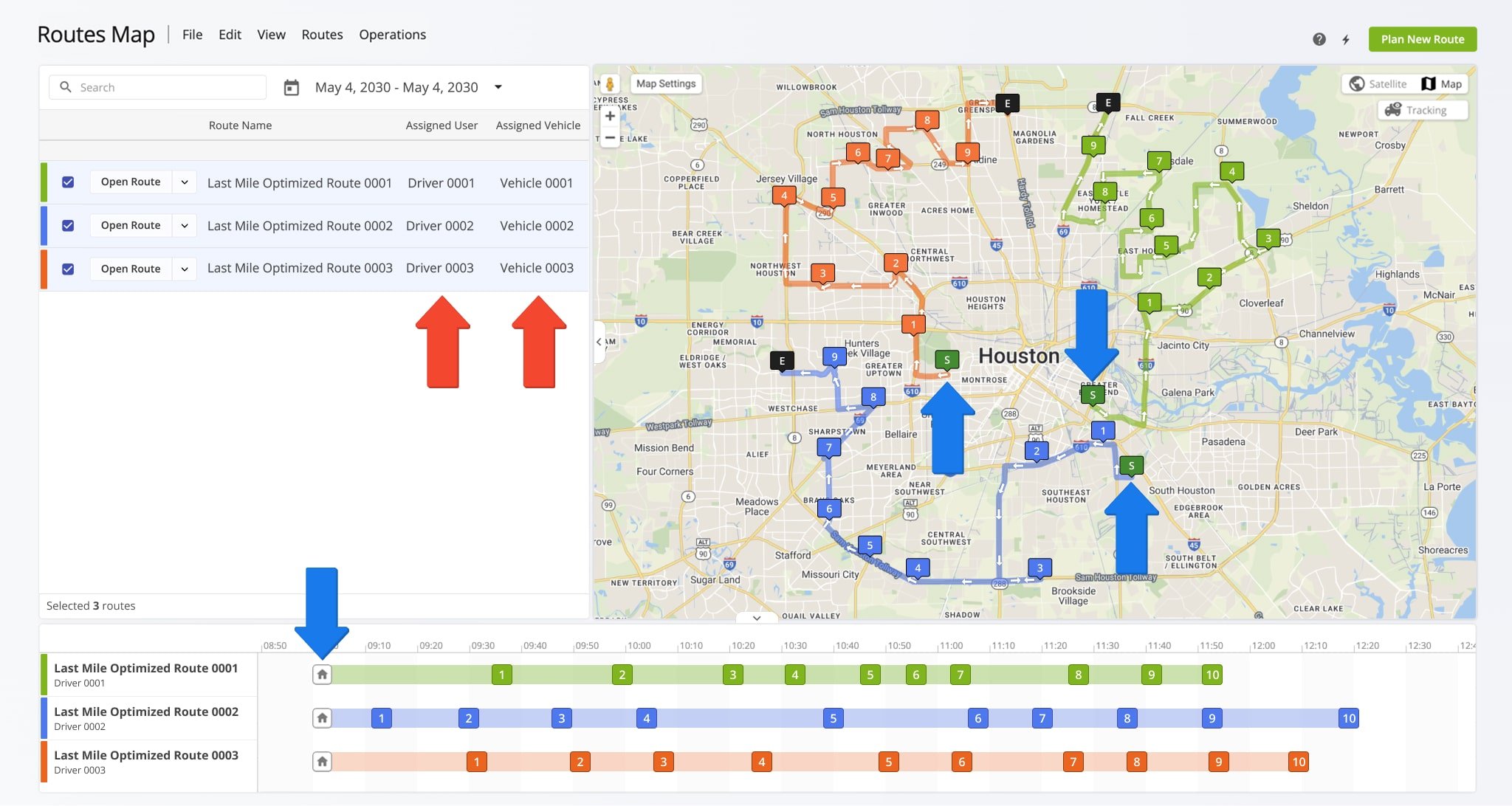
Visit Route4Me's Marketplace to Check Out More Add-Ons and Modules:
- Route Optimization
Mixed Vehicles Routing
- Operations
Custom Data Add-On