Unrouted Destinations – Re-Optimize Unplanned Route Addresses
Unrouted Destinations are locations that couldn’t be added to your optimized routes because of constraints such as route time, distance, or stop limits. These occur when your business rules or settings prevent certain destinations from fitting within active routes. With Route4Me, you can easily adjust your optimization settings and re-optimize routes to include all destinations in the most efficient and cost-effective way while meeting your scheduling and operational needs. This guide explains how.
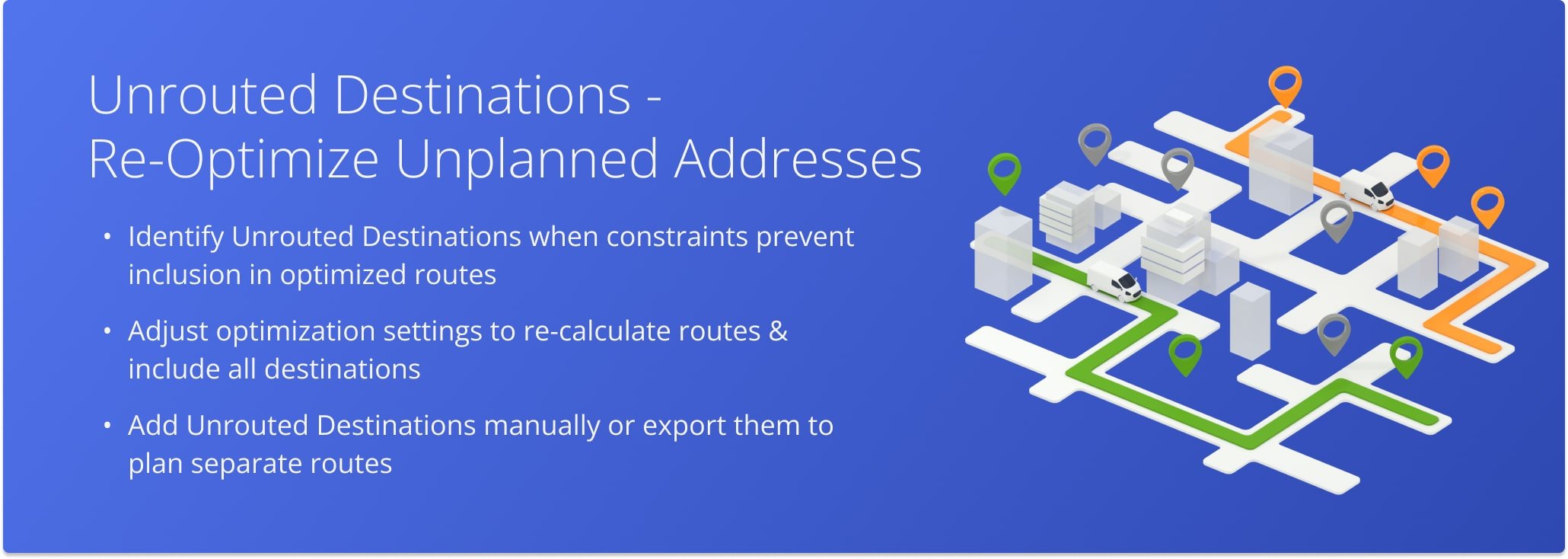
Table of Contents
Adjust Optimizations And Re-Optimize Unrouted Destinations
To include Unrouted Destinations that couldn’t fit into planned routes, you can adjust the constraints of the optimization that generated those routes. Go to “Dynamic Routing” > “Optimizations” from the Navigation Menu. Then click the Gear Icon next to the Optimization you want to modify and select “Edit“.
NOTE: When using Multiple Drivers Route optimization, the system creates multiple routes under one optimization. By modifying the settings of this optimization, the system will automatically re-optimize all corresponding routes.
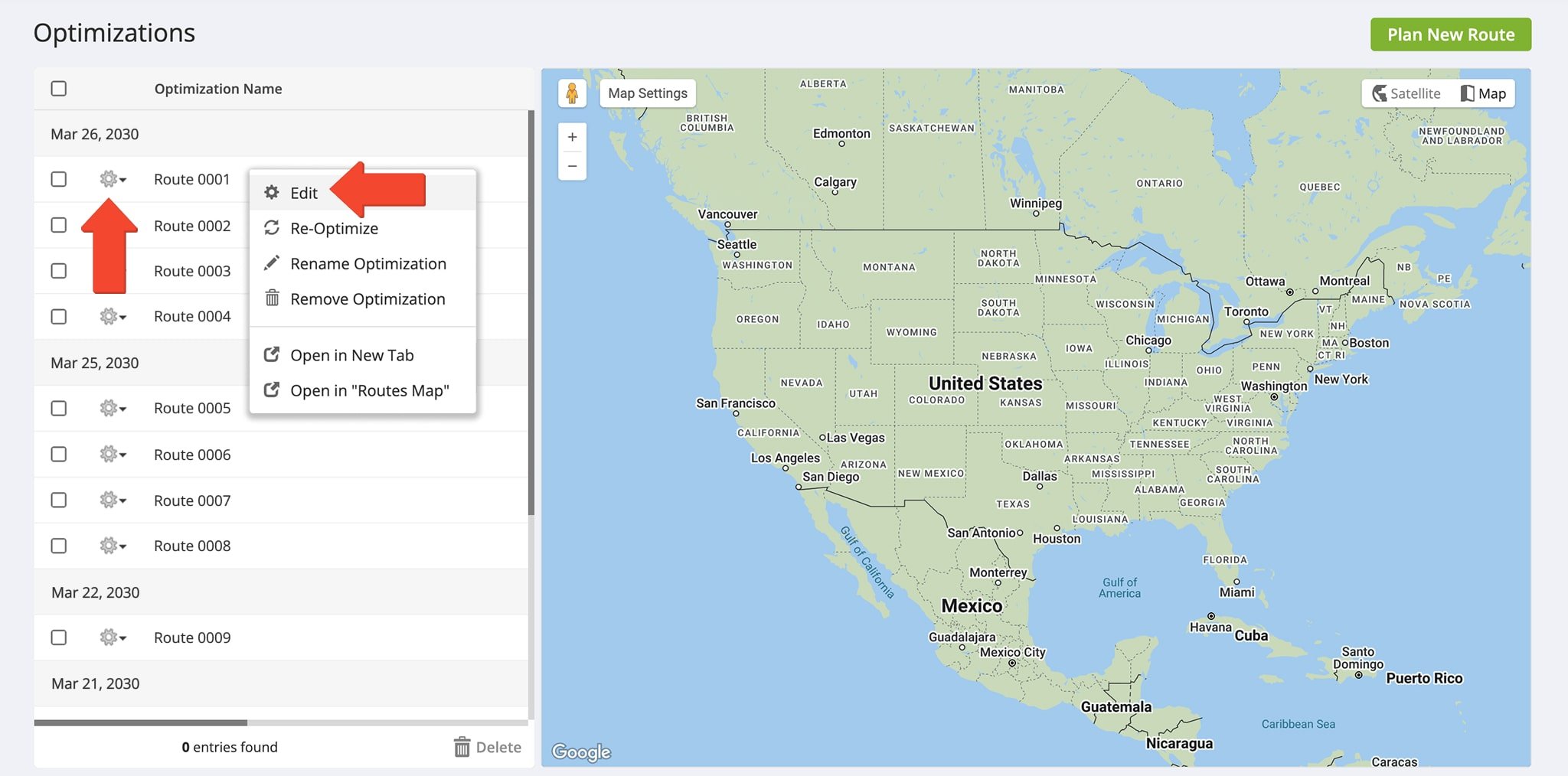
In the “Addresses” tab, you can view all addresses from the routes generated by the opened Optimization. When you click on address pins on the map, you might see that some have been added to an Unrouted Destinations route.
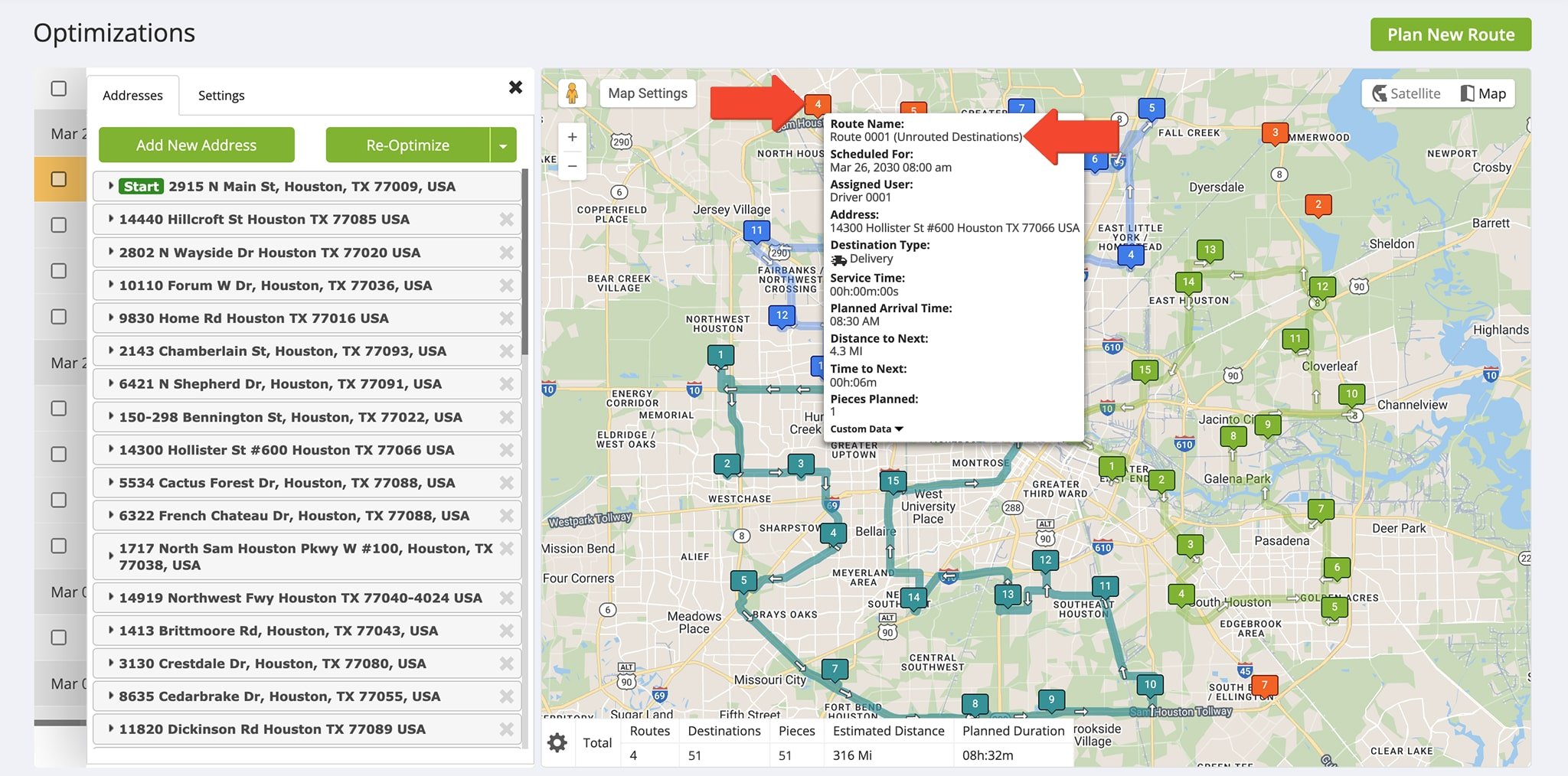
Every address in your route can have set constraints. If their constraints exceed the optimization’s limits, some addresses may not fit into the planned routes, creating Unrouted Destinations.
To adjust this, click on an unrouted address and update its constraint values. Then click the “Re-optimize” button. This will help ensure the selected address fits within the Optimization’s specified limits.
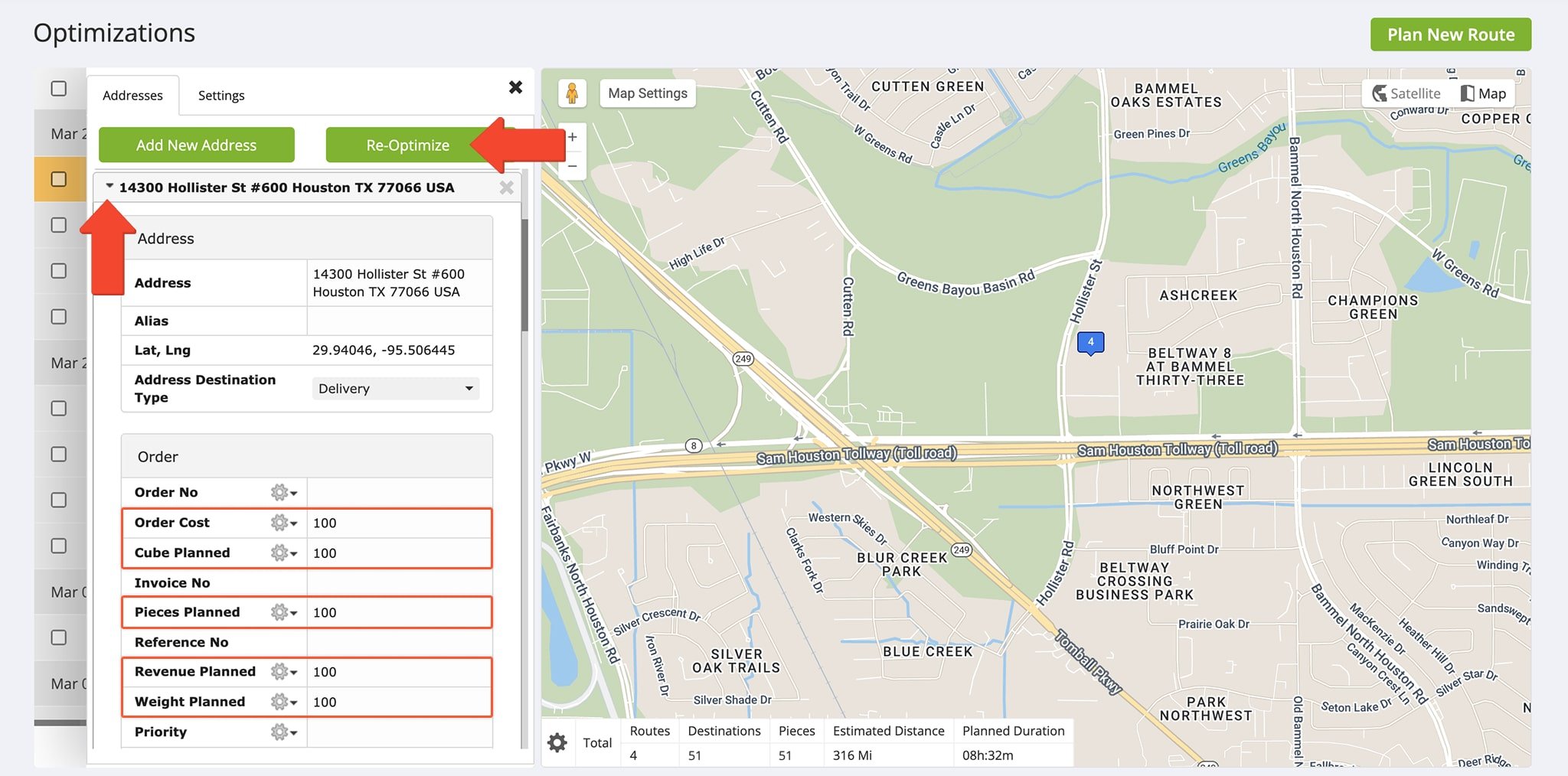
You can also apply new optimization settings to the entire route. To do this, go to the “Settings” tab. Under “Optimization Settings“, you can modify the route’s constraints. When finished, click the “Re-Optimize Now” button to apply the changes.
After applying new optimization settings, Route4Me will generate updated routes. Check the addresses on the map to ensure no Unrouted Destinations remain after re-optimization.
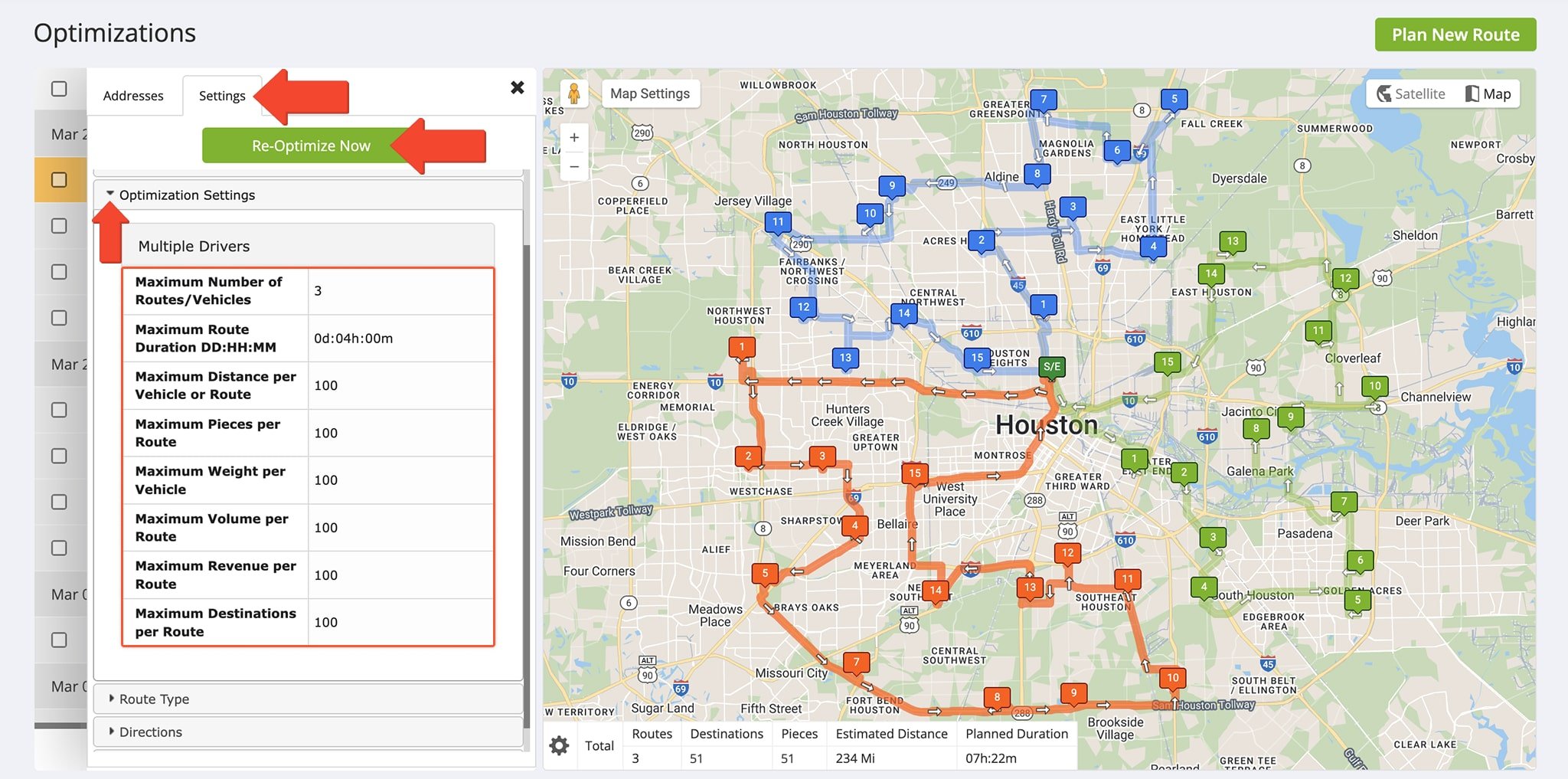
Use Routes Map To Add Unrouted Destinations To Routes
When you plan new routes, your Route Planner automatically creates routes based on your constraint settings. If multiple routes are planned, they appear in the Routes Map, each labeled with a Part number.
Check the box next to a route name to display it on the map. You can view data for all selected routes in the Route Summary table at the bottom of the map. Click the Gear Icon to customize the data shown. NOTE: Learn more about your Routes Map.
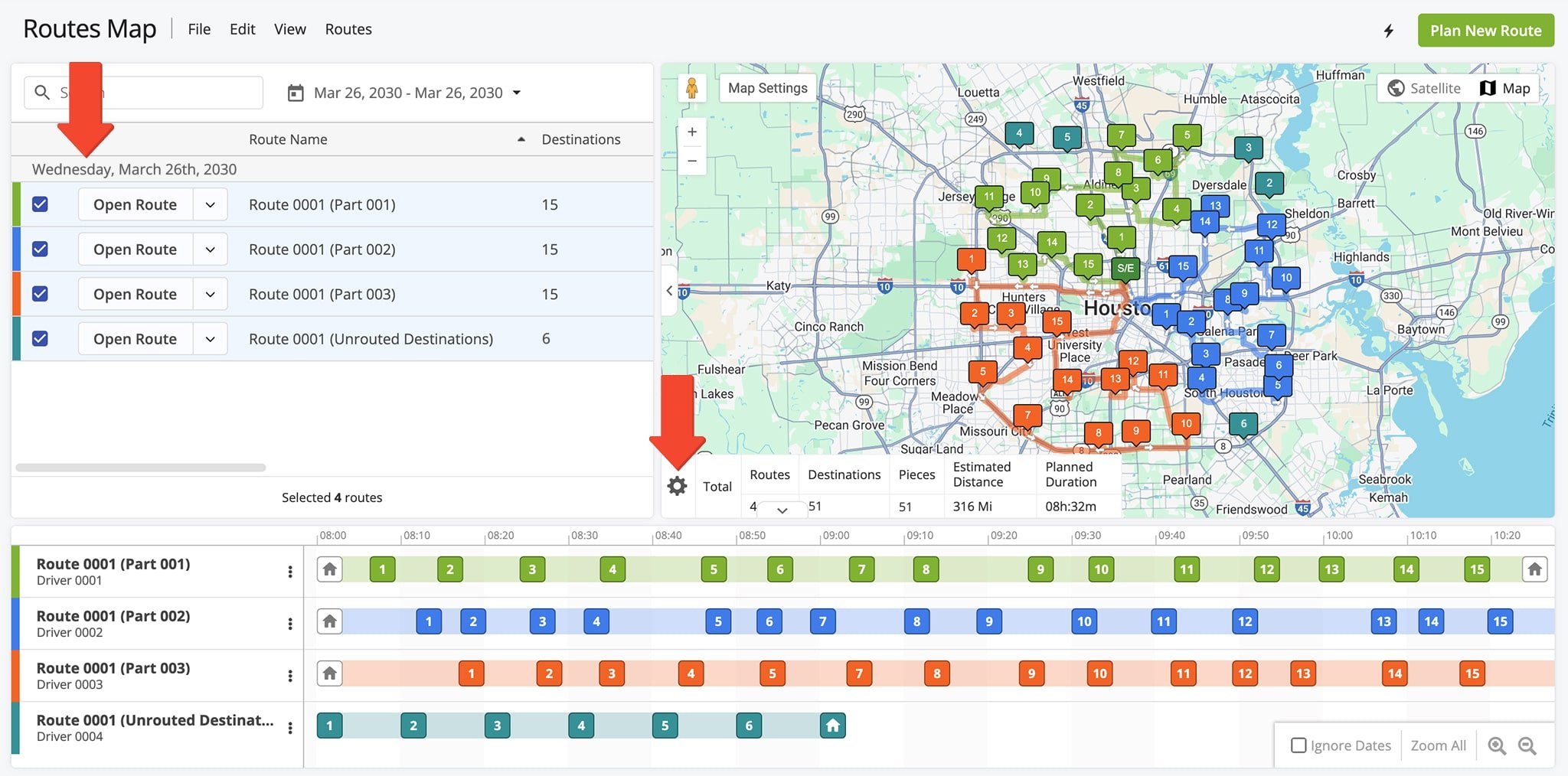
When optimization constraints are exceeded, the system creates Unrouted Destinations routes for destinations that couldn’t be included. You can manually add these destinations to planned routes.
To move a destination, click on it in the Timeline and drag it to the desired position in another route. NOTE: Optimization constraints limit route size. Adding destinations to routes may cause routes to exceed these limits.
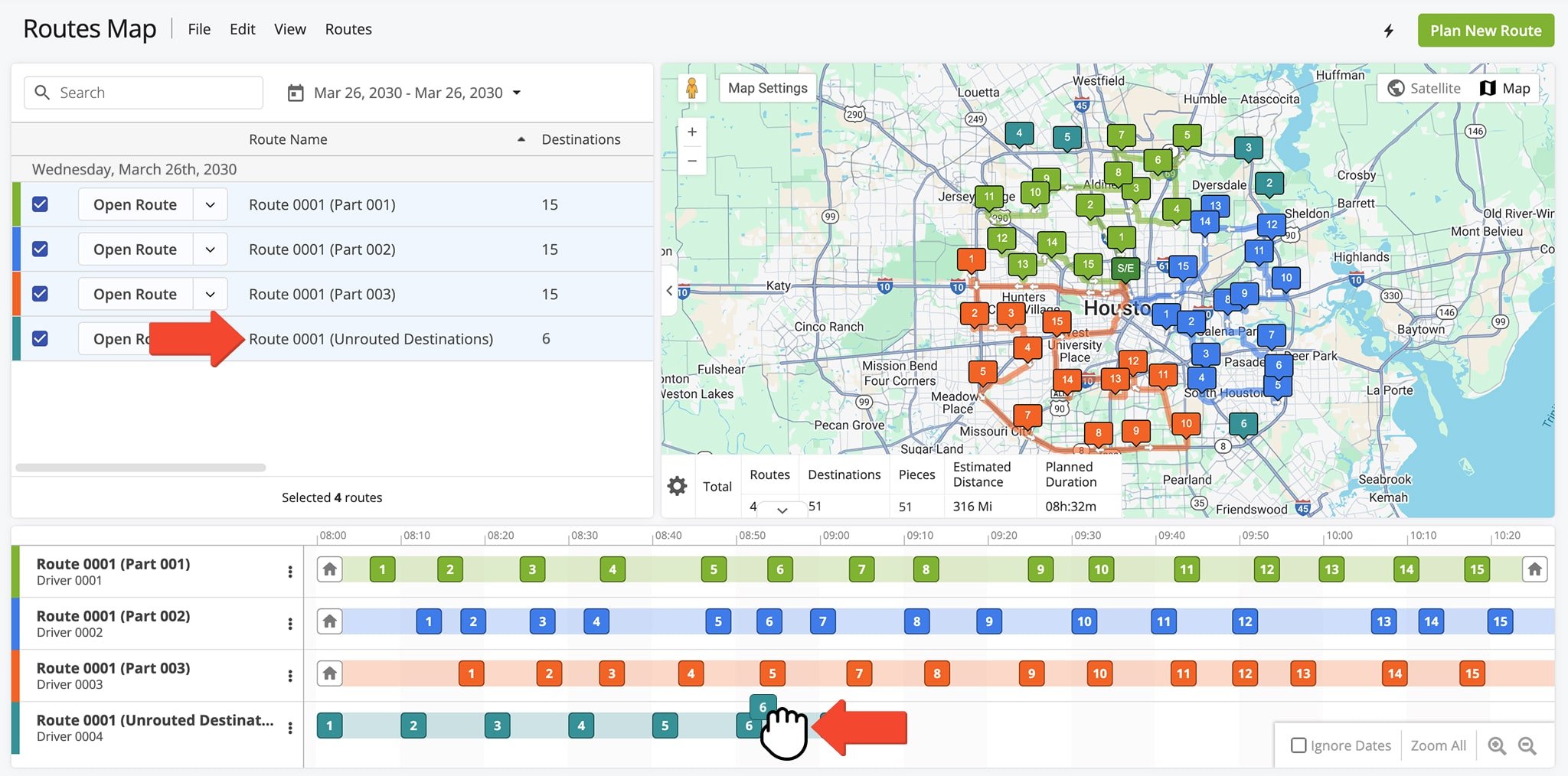
After adding an unrouted destination to a different route, click the Down Arrow button next to that route. Select “Unlink route from optimization”, then click “Re-optimize Route”.
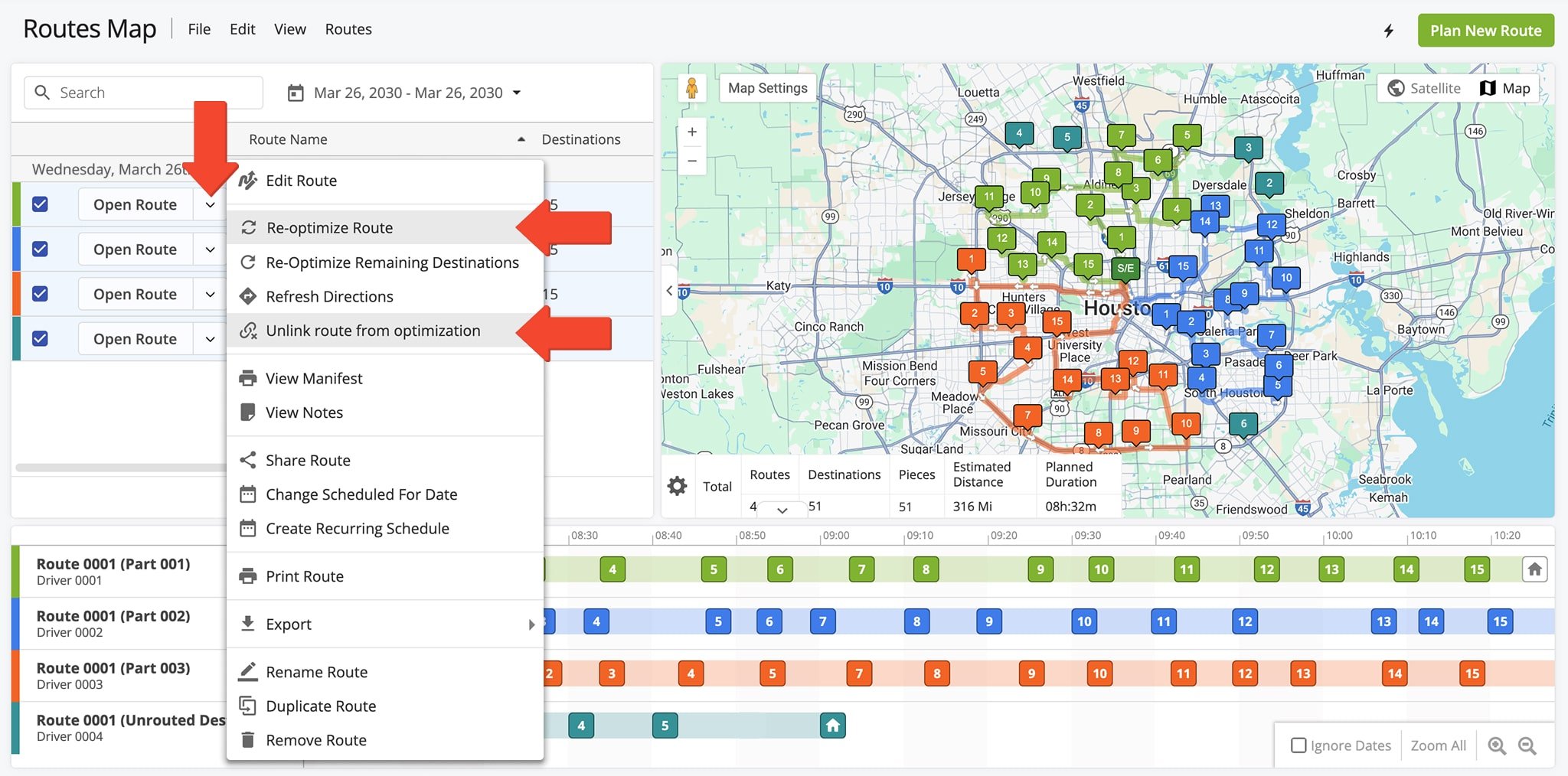
Plan Separate Routes With Unrouted Destinations
You also have the option to use Unrouted Destinations to plan new routes. From the route list in your Routes Map, click on the Down Arrow next to the Unrouted Destinations route. Then click “Unlink route from optimization“, followed by “Export“.
Export the route as a CSV. Then, in your Route Planner, upload this spreadsheet to plan a new route.
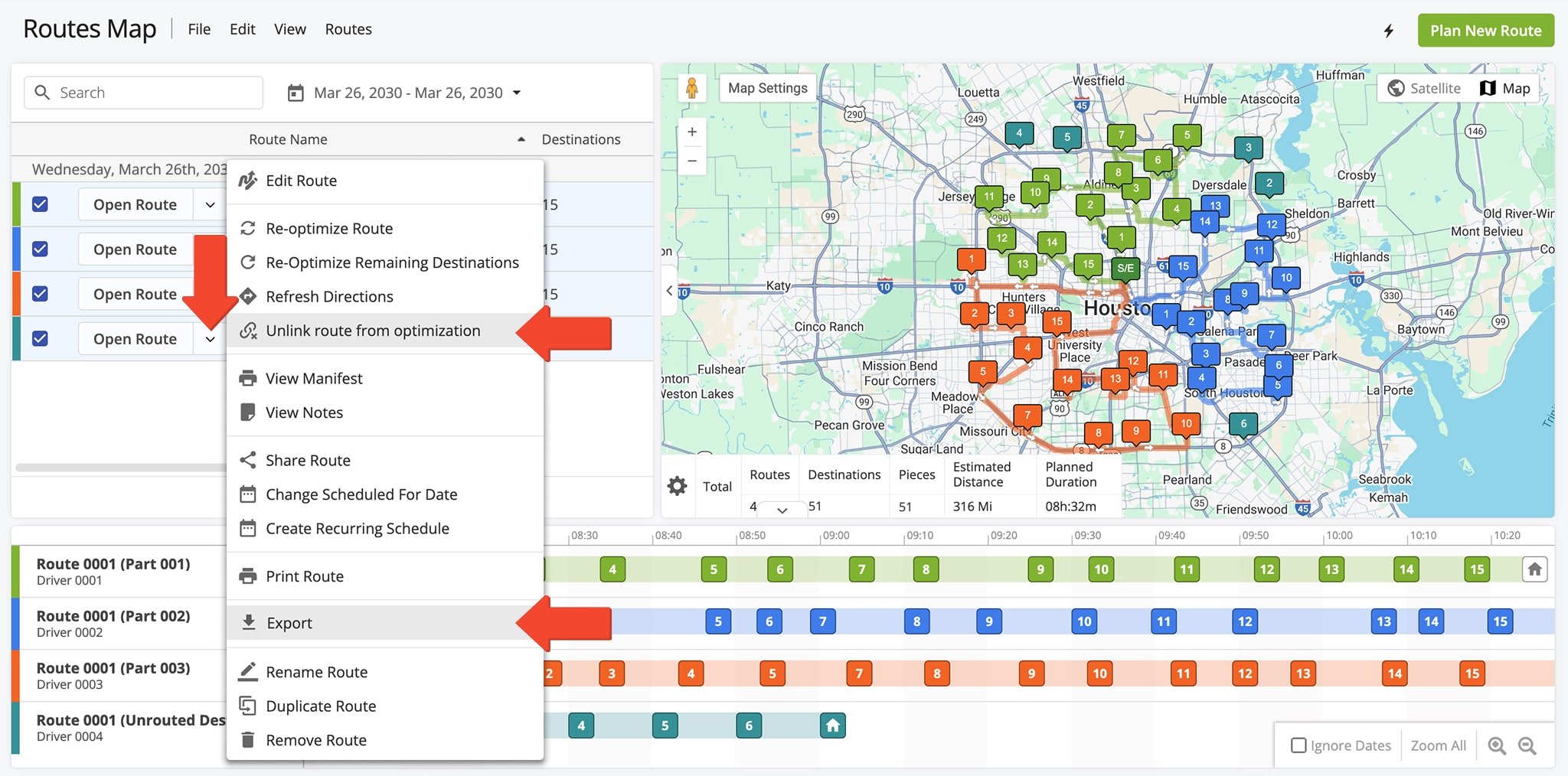
Visit Route4Me's Marketplace to Check out Associated Modules:
- Operations
Audit Logging and Activity Stream
- Operations
Custom Data Add-On
- Operations
Advanced Team Management Add-On