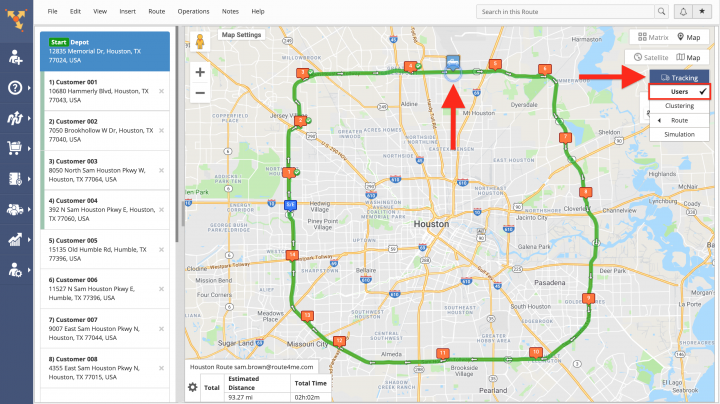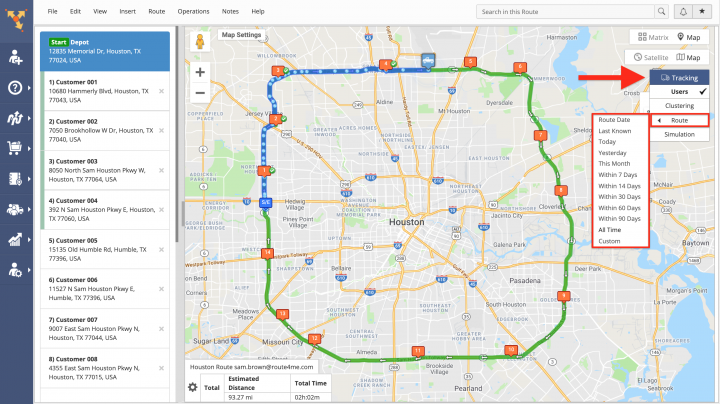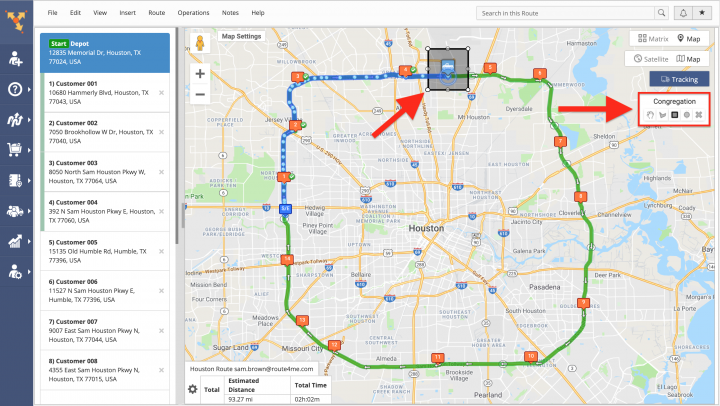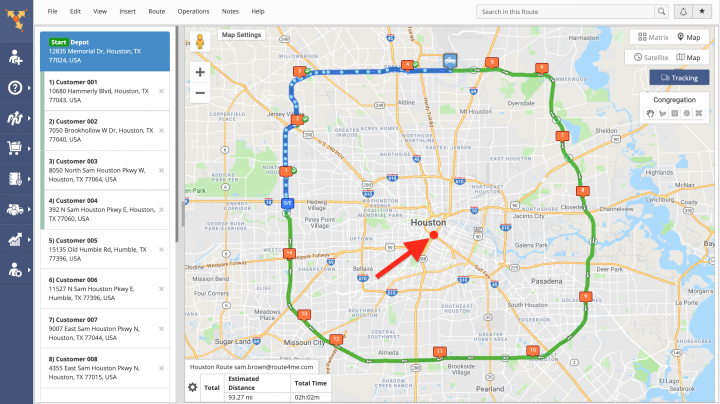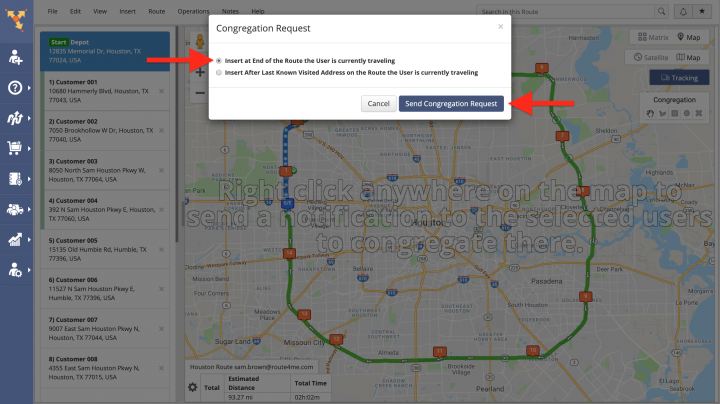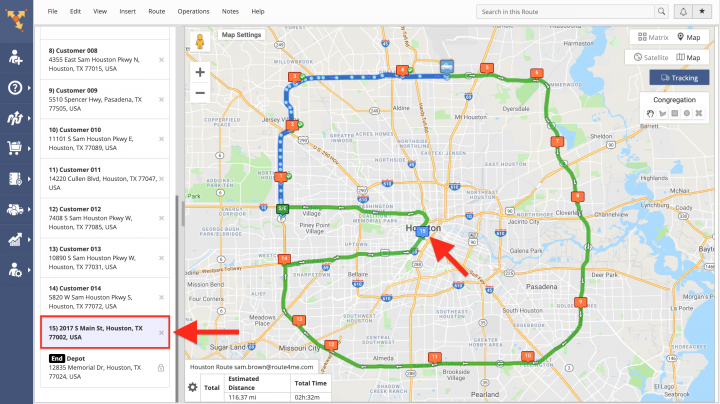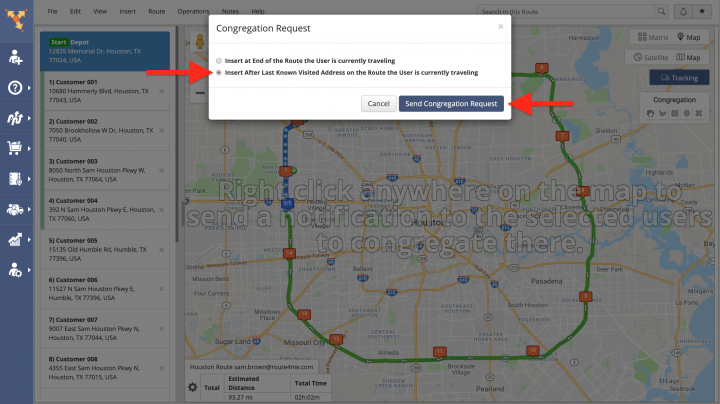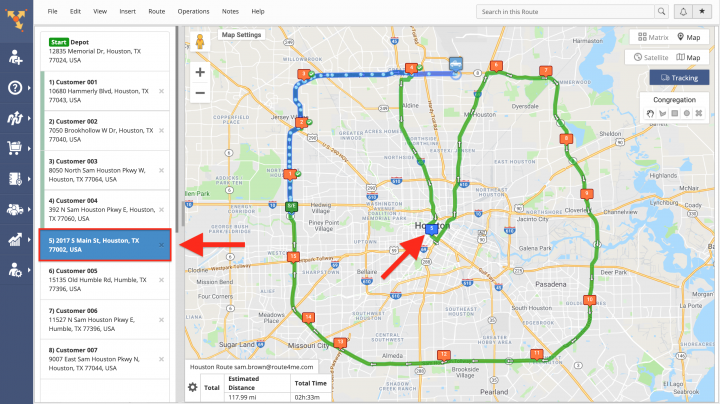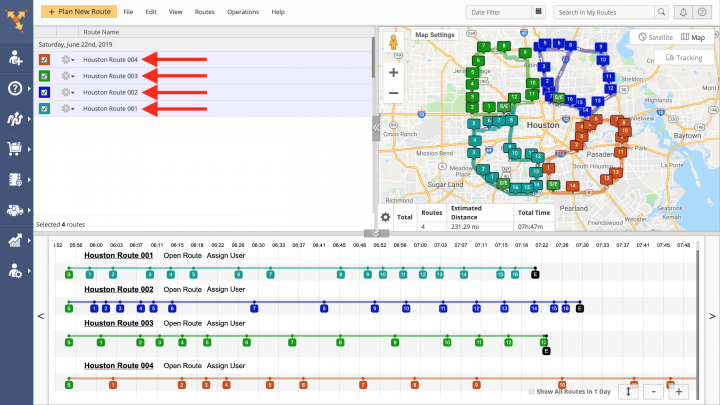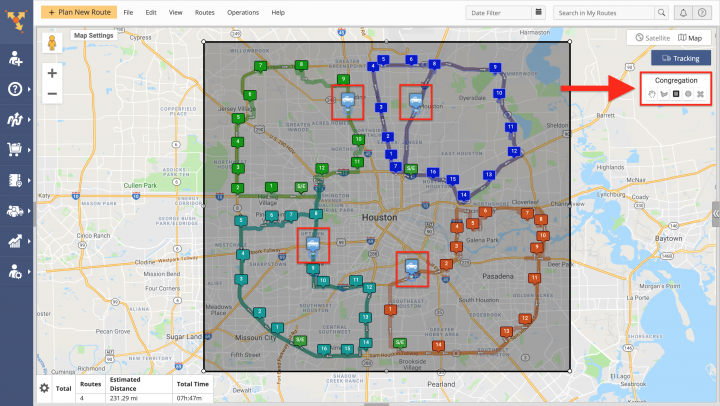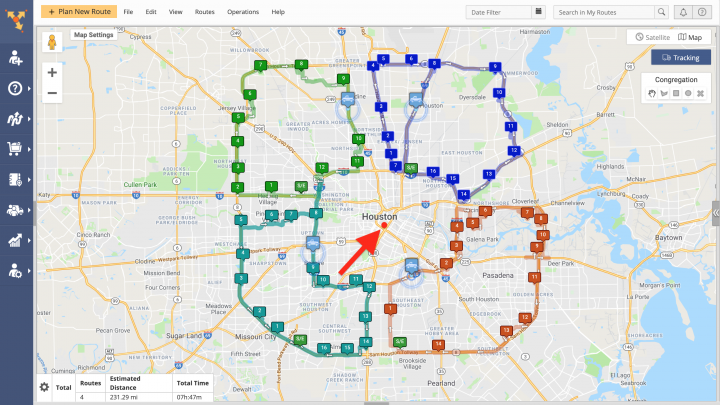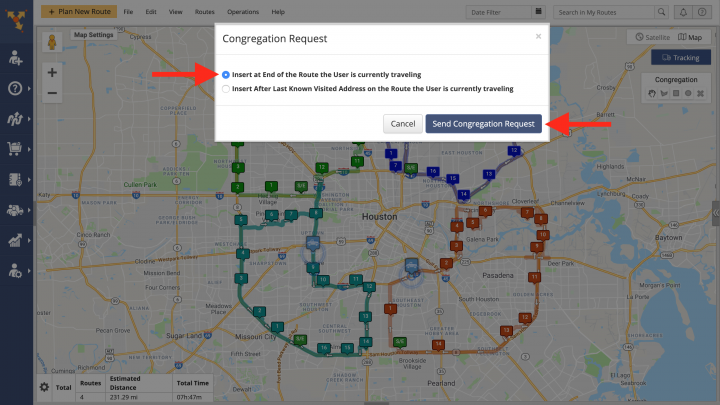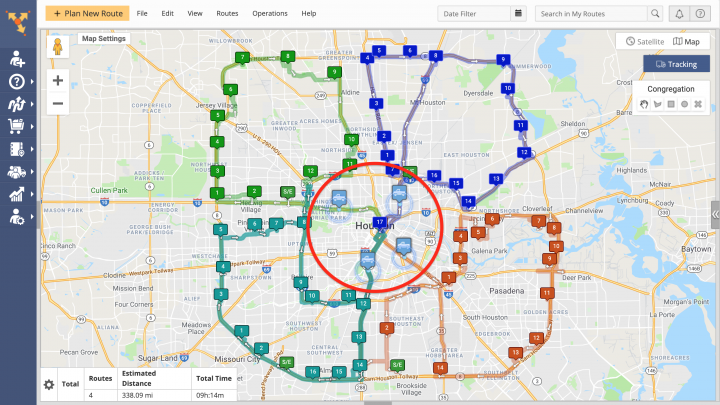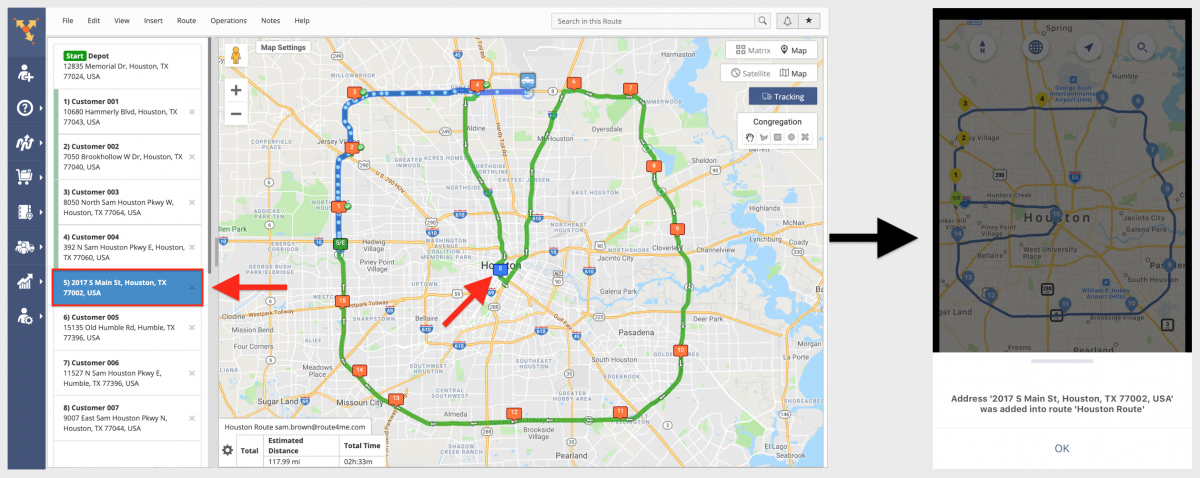Interactive Team Congregation – Add Meeting Points to Routes
With Route4Me’s interactive team congregation, you don’t need any team planning app. You can effortlessly send all delivery drivers, field sales reps, and field service technicians from a particular service area to any preferred spot on the map, automatically overriding the address sequence on their routes. Depending on how fast you want your drivers to visit a particular location that is not on their planned routes, you can initiate the congregation for any active route at any time and send your drivers to the congregation spot either after the last address that they visit or after the last stop on their routes. Thus, you can quickly and effectively react to emergency situations when you need to gather all drivers in a particular spot as fast as they can, or you can insert a congregation spot into your drivers’ routes as the last stop and gather them all in one location after they complete their routes. View how interactive team congregation works in real time.
To use congregation for sending a single user on a particular route to a specific spot on the map, first, you need to display that user on the map in the Route Editor. To do so, go to “Tracking” in the top right corner of the map and then select “Users” from the menu.
To display the traveled distance (lines) and breadcrumbs of the corresponding user on the map, first, go to “Tracking” and then use the “Route” list to select the preferred time interval for which you want to display the corresponding routing activities. After that, the user who is assigned to the route will be displayed on the map accordingly (as a truck icon or a logo of a particular telematics vendor).
To send the displayed user to a particular location on the map, first, use one of the congregation drawing tools in the top right corner of the map to draw an area around this user.
After that, right-click on the spot/location on the map where you want to send the corresponding user.
Next, select whether you want the user to visit the congregation spot right after the last visited stop on the user’s route or after the last stop on the user’s route. To insert the congregation spot into the user’s route as the last stop, select the corresponding option and then click on the “Send Congregation Request” button.
When you select the “Insert at End of Route the User is Currently Traveling” option, the congregation spot is inserted into the user’s route as the last stop.
To insert the congregation spot into the route right after the last visited stop, select the corresponding option and then click on the “Send Congregation Request” button.
When you select the “Insert After Last Known Visited Address on the Route the User is Currently Traveling” option, the congregation spot is inserted into the user’s route right after the last stop the user has already marked as “Visited.”
To use the interactive team congregation for gathering multiple users on different routes in one spot on the map, first, open the routes that the corresponding users are currently traveling. To do so, go to the Routes Map from the navigation menu and then check the boxes next to the routes that you want to display on the map.
After that, make sure that all users are displayed on the map by going to “Tracking” in the top right corner of the map and selecting “Users” from the menu. Then, use one of the congregation drawing tools in the top right corner of the map to select the users that you want to send to a particular spot on the map by drawing an area around these users.
Next, set up the congregation spot by right-clicking on any preferred location on the map.
After that, choose whether you want the selected users to visit the congregation spot right after the last visited stop on the users’ routes or after the last stop on the users’ routes.
Once the congregation spot is set up, the selected users will have the corresponding stop inserted into their routes. After that, you can track how the selected users are traveling to the congregation spot in real time.
With Route4Me’s near real-time data synchronization, whenever a new congregation spot is set up for one or multiple drivers or field employees using the Route4Me Route Optimization Web Platform, all users instantly receive the corresponding notifications on their mobile devices that are using Route4Me’s iOS and Android Route Planner apps.
Visit Route4Me's Marketplace to Check out Associated Modules:
- Operations
Advanced Team Management Add-On