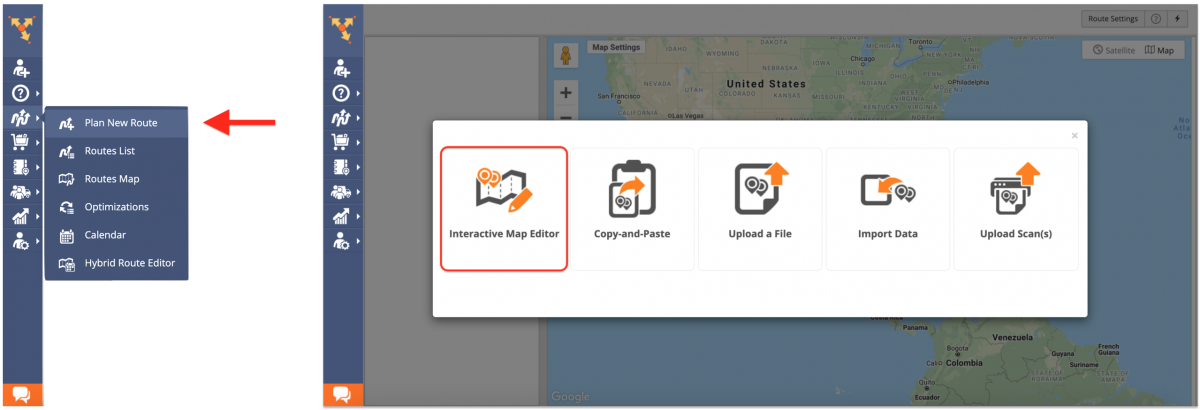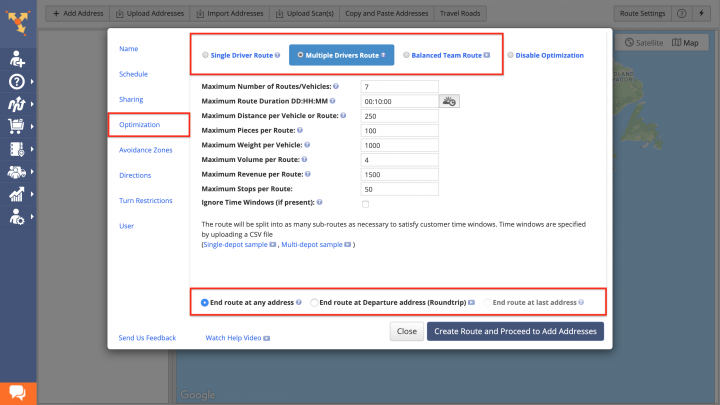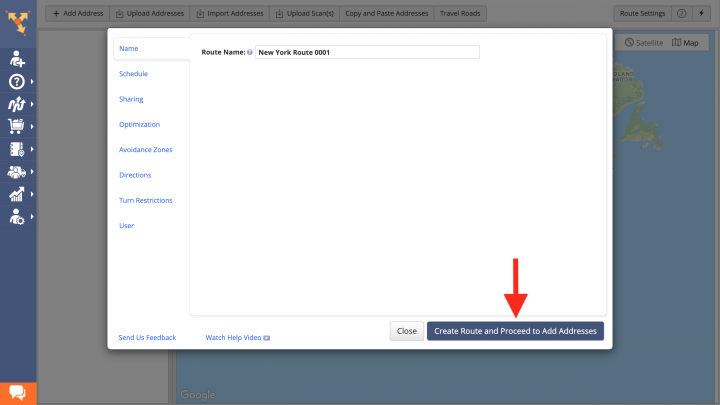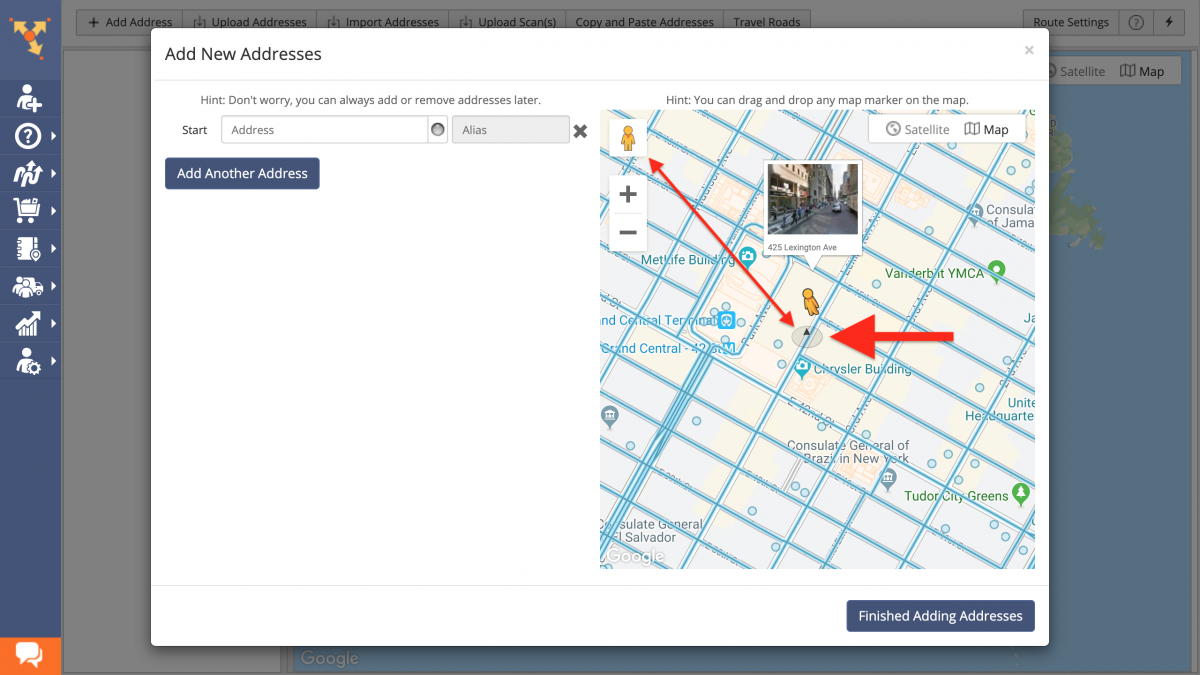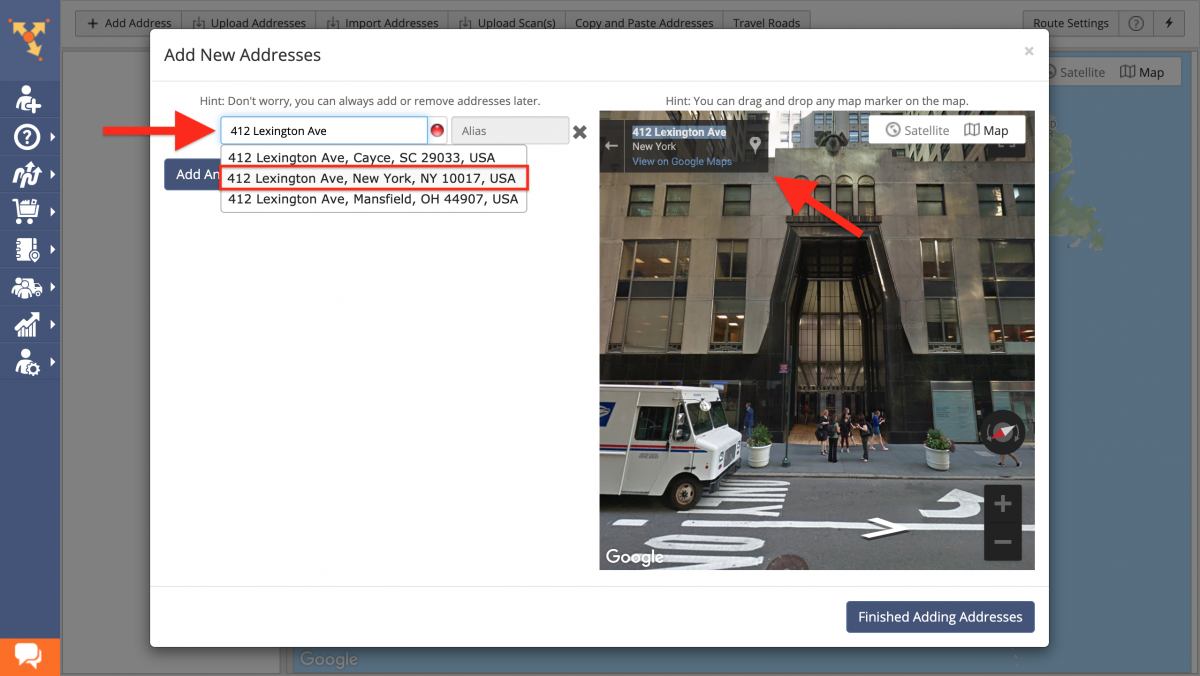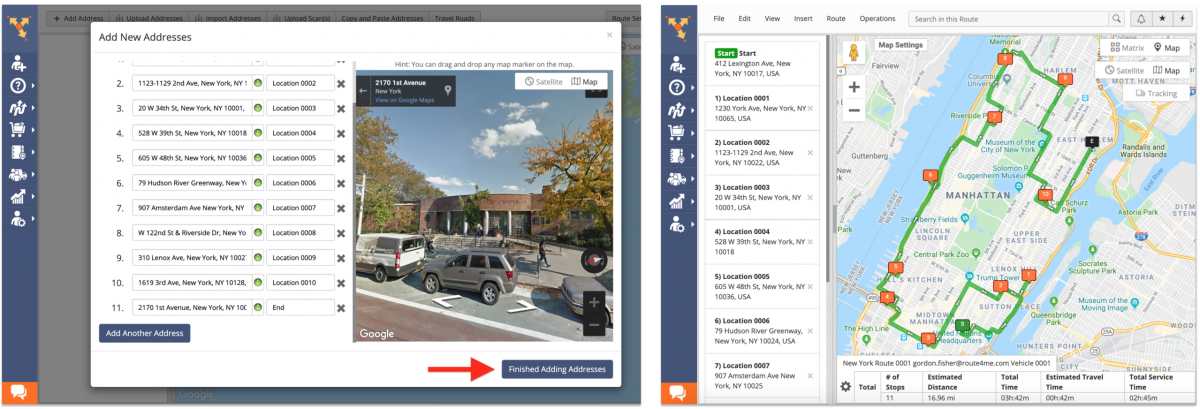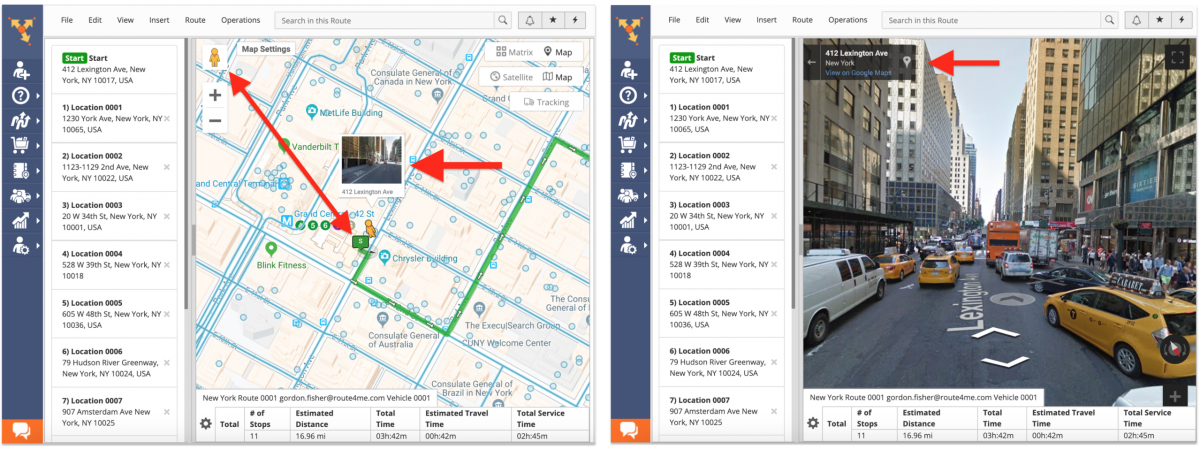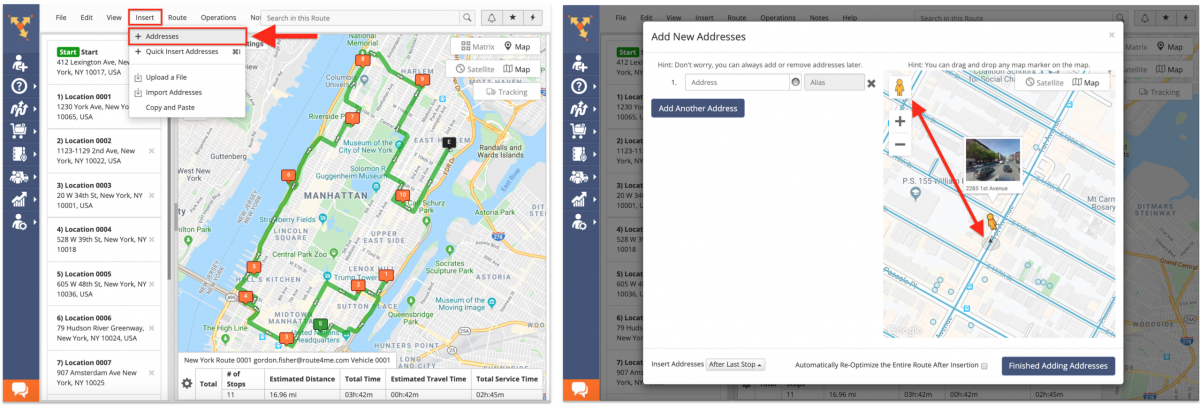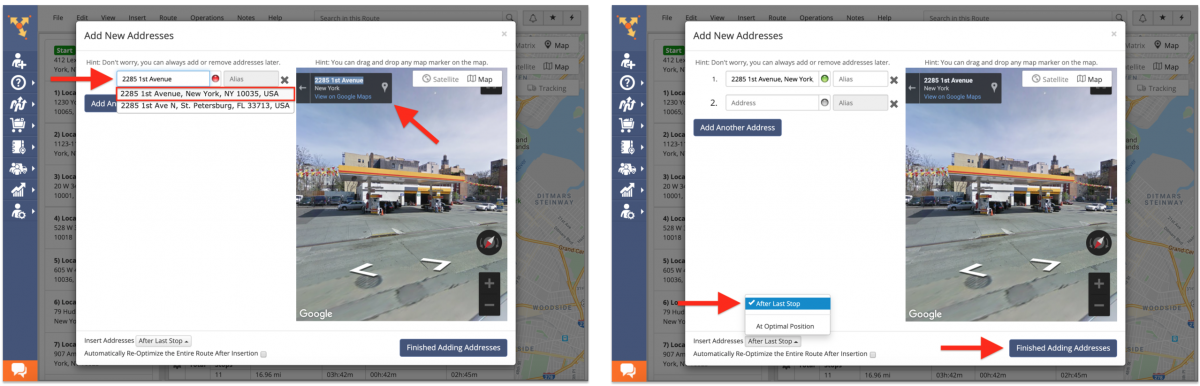Google Street View Route Planning And Optimization
With Route4Me route optimization software, you can plan, optimize, and navigate the most time-efficient and cost-effective multi-stop routes. Route4Me’s route planner apps allow you to navigate your planned routes using your favorite navigation apps – from the built-in voice-guided navigation to Google Maps, Apple Maps, and Waze. Furthermore, in addition to other multiple route planning methods, the Route4Me Route Planner enables you to plan optimized routes using Google Street View to maximize your routing accuracy and ensure that you use only real-life locations for your routes.
Google Street View provides a virtual representation of the surroundings in the selected area, which is comprised of millions of real-life panoramic images. Combining Route4Me’s dynamic routing software with Google Street View allows you to navigate through the streets of your service area by viewing real-life images of this area’s surroundings and picking addresses of the locations that you want to add to your routes right from these images.
Moreover, depending on the particular needs of your business or unique business model, you may need to pick specific street locations without knowing their addresses and add them to your routes. In this case, navigating and identifying suitable locations by their real-life images will permit you to effortlessly find the right addresses and add them to your routes as stops.
To plan routes using Google Street View, first, go to “Plan New Route” from the navigation menu and then select the “Interactive Map Editor” option.
Next, adjust the following route optimization settings:
- Go to the “Optimization” tab;
- Select the preferred optimization type: Single Driver Route, Multiple Drivers Route, or Balanced Team Route;
- Choose where to end the routes after the last stop on each route is visited and serviced.
To learn more about using such advanced constraints as Pieces, Volume, Revenue, Weight, etc., visit this page.
After that, specify the rest of the route’s parameters to your preference and then click on the “Create Route and Proceed to Add Addresses” button.
Next, in the Interactive Map Editor, drag and drop the Pegman icon from the top left corner of the interactive map to any preferred location on the map from where you want to start navigating with Google Street View.
After that, use Google routing to navigate through the streets in the selected area. Once you found the location that you want to add to the route as a stop, first, copy the location’s address in the top left corner of the interactive map, paste it into an empty address field in the editor, and then select one of the suggested geocoded address options accordingly.
Continue navigating the streets by real-life images using Google Street View to add more addresses into the route. For more convenience, add aliases to your addresses. To finish and plan the route with added addresses, click on the “Finish Adding Addresses” button accordingly.
Once the route is planned and optimized, you can view all added addresses using Google Street View. To do so, drag and drop the Pegman icon from the top left corner of the interactive map next to any preferred route stop. After that, use Google Street View to navigate the area around the corresponding route stop by real-life images.
You can also add more addresses to the already planned and optimized route using Google Street View. To do so, first, go to “Insert” and then select “Addresses” from the menu. Next, drag and drop the Pegman icon from the top left corner of the interactive map to the area on the map from which you want to add one or multiple addresses to the route.
After that, use Google Street View to navigate through the corresponding area. Once you found the location that you want to add to the route as a stop, first, copy the location’s address in the top left corner of the interactive map, paste it into an empty address field in the editor, and then select one of the suggested geocoded address options accordingly. To finish, first, select where on the route you want to insert the new address(es) and then click on the “Finish Adding Addresses” button.
Visit Route4Me's Marketplace to Check out Associated Modules:
- Operations
Ultra High Resolution Route Mapping
- Operations
Advanced Team Management Add-On