User And Team Management – Route4Me Android And iOS Route Planner Apps
Route4Me’s Android Route Planner app and iPhone Route Planner app provide seamless continuity throughout the entire multi-stop route planning, optimization, navigation, and completion process. In this guide, you can learn about Route4Me’s Mobile Route App user management. Specifically, how to add, edit, manage, and assign routes to drivers, dispatchers, route planners, managers, and other team members. Additionally, learn more about Route4Me’s User and Team Management.
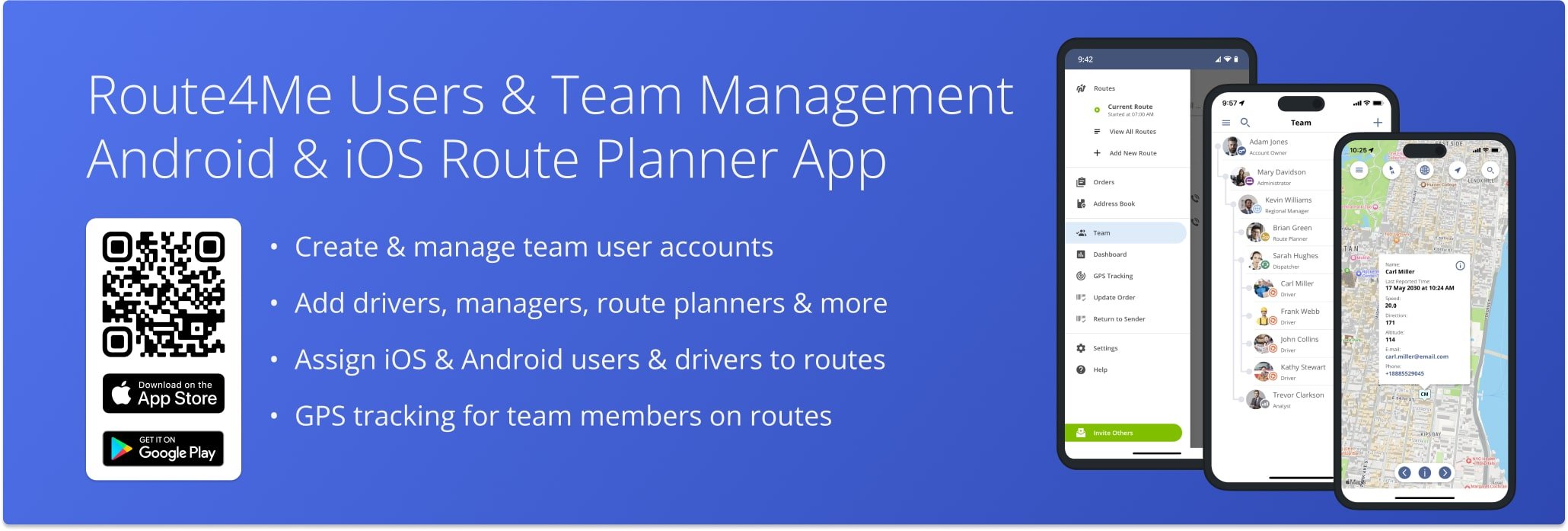
NOTE: To use Mobile Team Management to add drivers and manage users, enable the Advanced Team Management Add-On on your Route4Me account. If you have any questions, please Contact Route4Me’s Support Team. Learn more about the difference between Route4Me’s Mobile and Marketplace Subscriptions.
Table of Contents
Route4Me Android Mobile Route Planner
Manage Users And Team Members On Android Route Planner App
To open, add, or edit users, go to “Team” from the app’s navigation menu. On the “Team” screen, you can access the list of all users available on your account. Depending on your user type and account-level permissions, you can access and manage the respective user types.
To call a user, tap the phone icon next to the user. To delete a user, tap the delete icon next to the user. Additionally, you can use the search to search for users.
NOTE: Learn more about Route4Me’s Team Hierarchy by user type and account-level permissions.
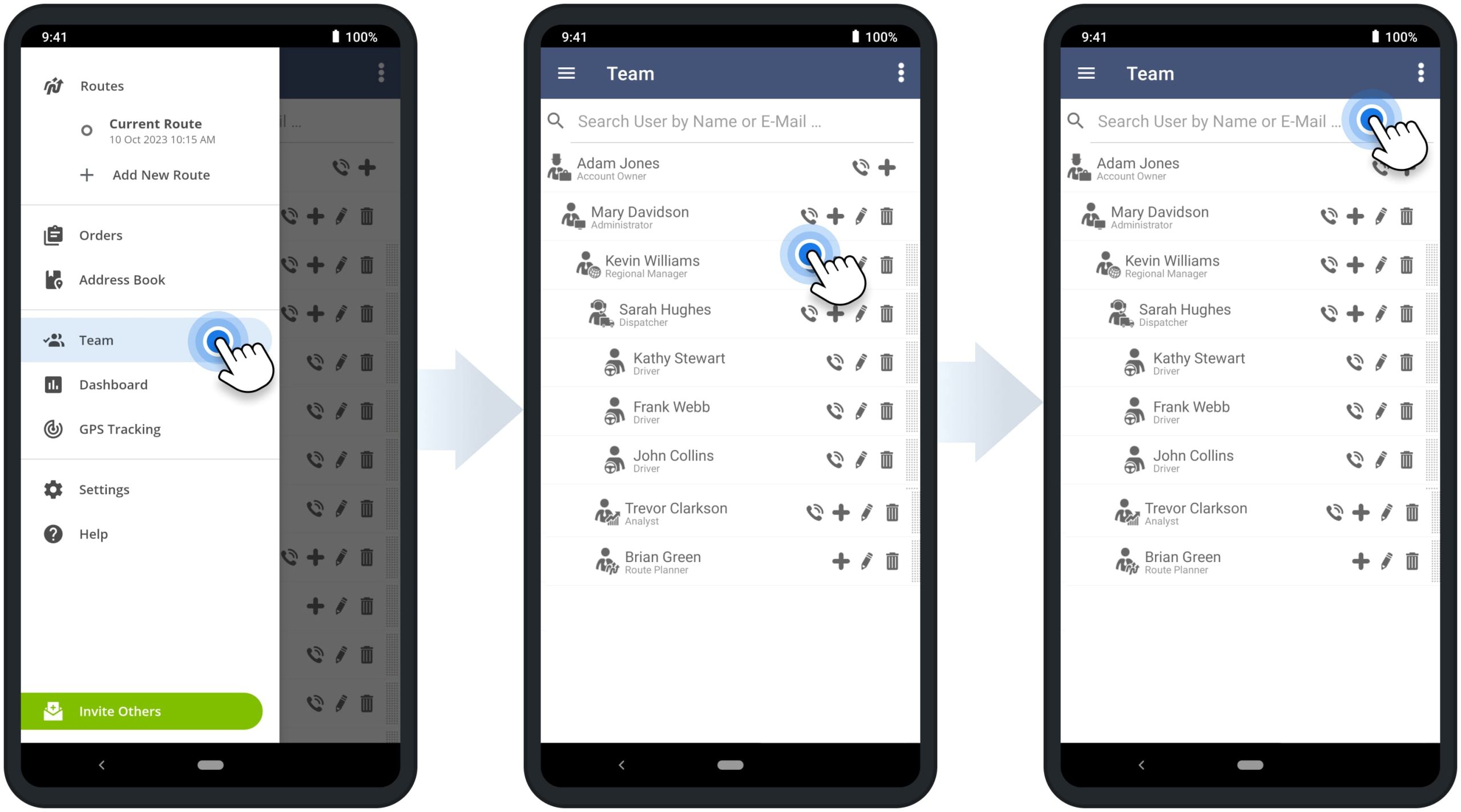
To edit an existing user, tap the pencil or edit icon next to the user. Next, make the preferred adjustments and then tap the checkmark icon to apply the change. Additionally, learn more about editing users and team member accounts.
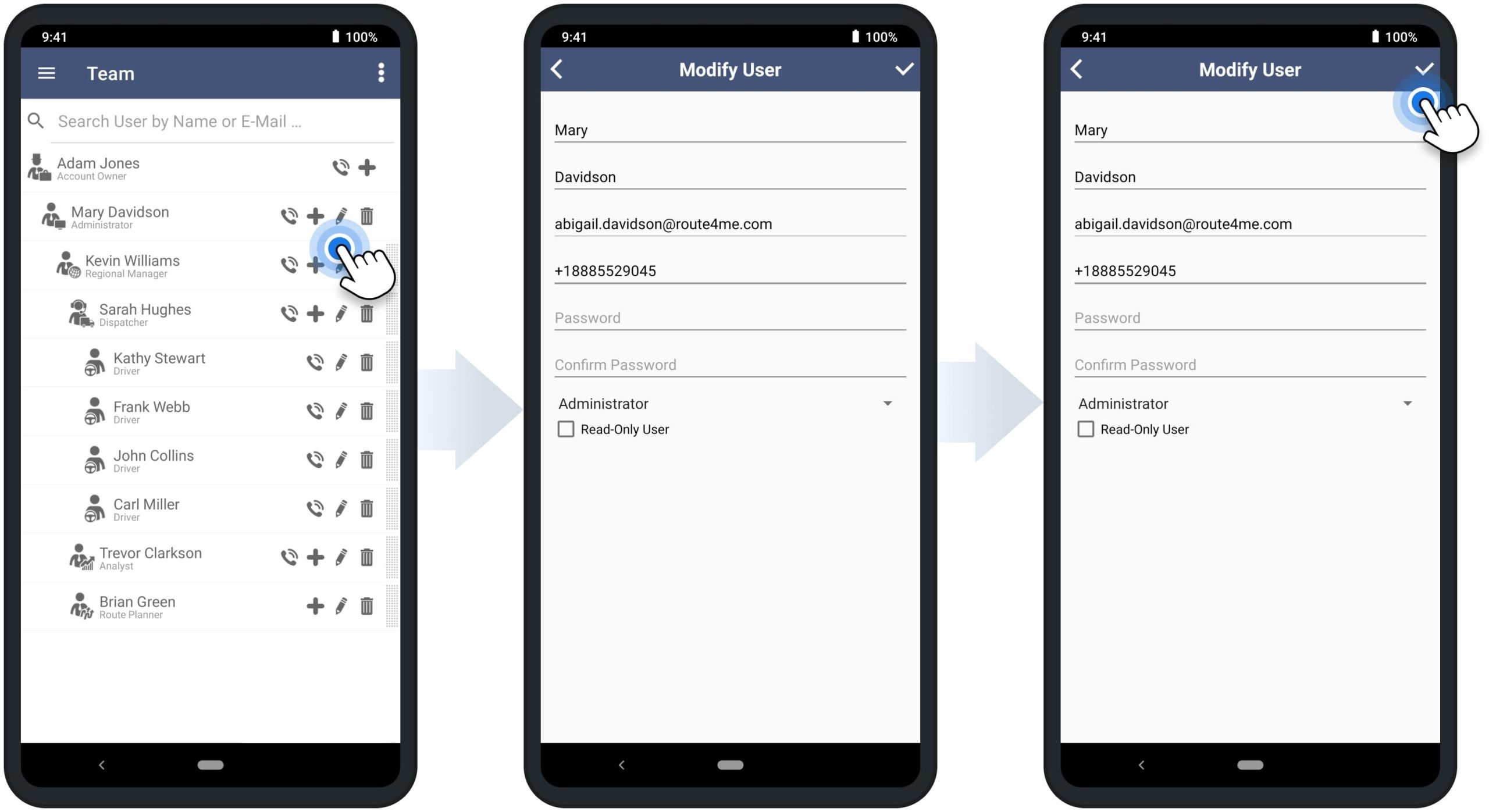
Add Team Members And Create Users On Android Route Planning App
To create a new user or add a team member, tap the plus icon next to the existing user you want the new user to report to. For example, drivers can report to a dispatcher, etc. Next, fill out the user’s profile and tap the checkmark icon to save and add the user.
After that, the new user will appear on your “Team” screen, reporting to the respective user. Additionally, learn more about creating users and adding team members, Route4Me’s user types, and account-level permissions.
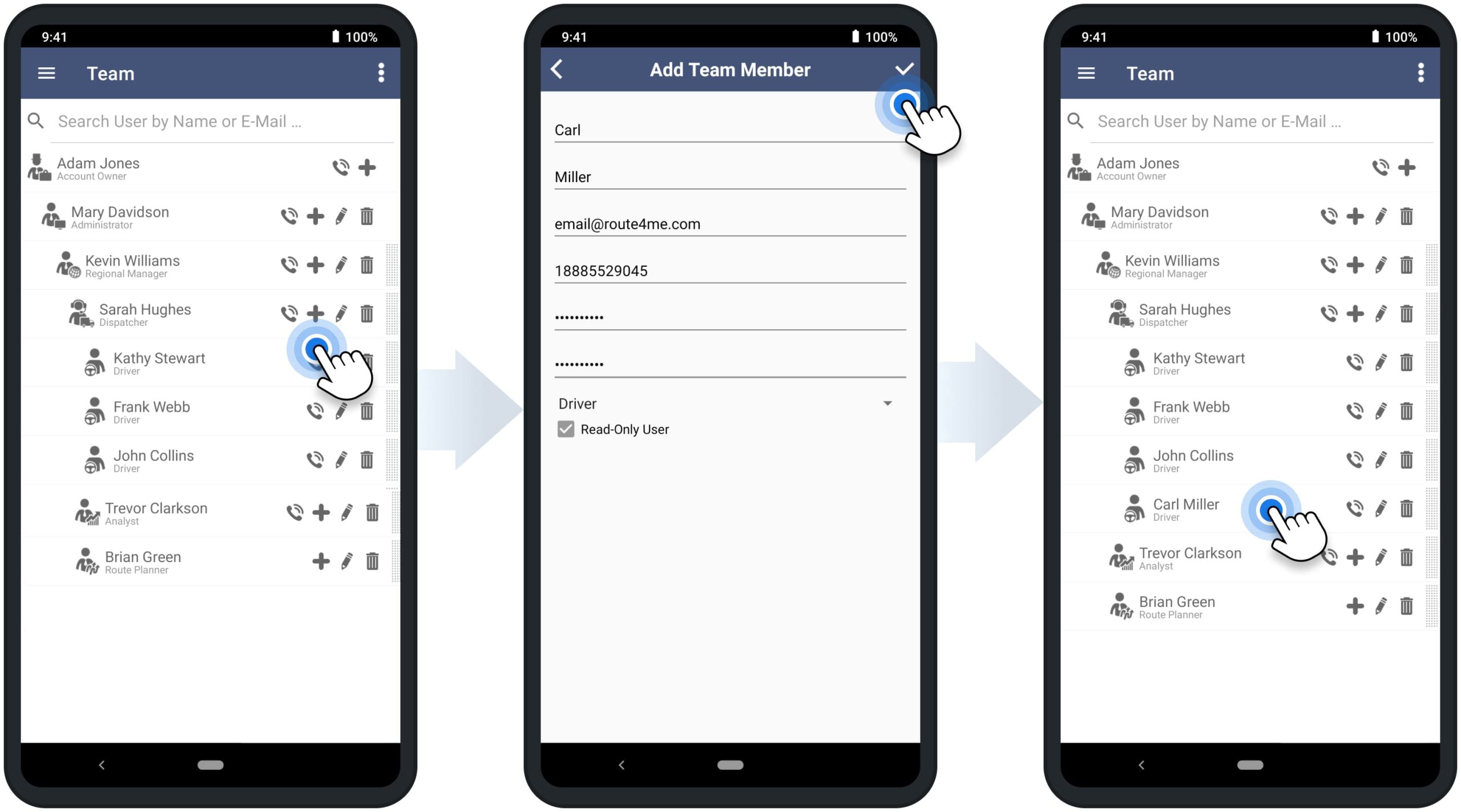
Assign Users To Routes Or Dispatch Routes To Drivers And Team On Android Route App
Furthermore, you can easily dispatch routes to drivers, dispatchers, and other team members using Route4Me’s Android Route Planner app. To do so, simply assign the preferred user to the preferred route. After that, the route will automatically become available on the account of the assigned user.
Equally important, the assigned user can then manage and complete the route based on their user type and respective account-level permissions. Accordingly, once the user is assigned to the route, the user’s name and email address are displayed next to the route in your Routes List. Additionally, learn more about assigning users to routes and dispatching routes to drivers.
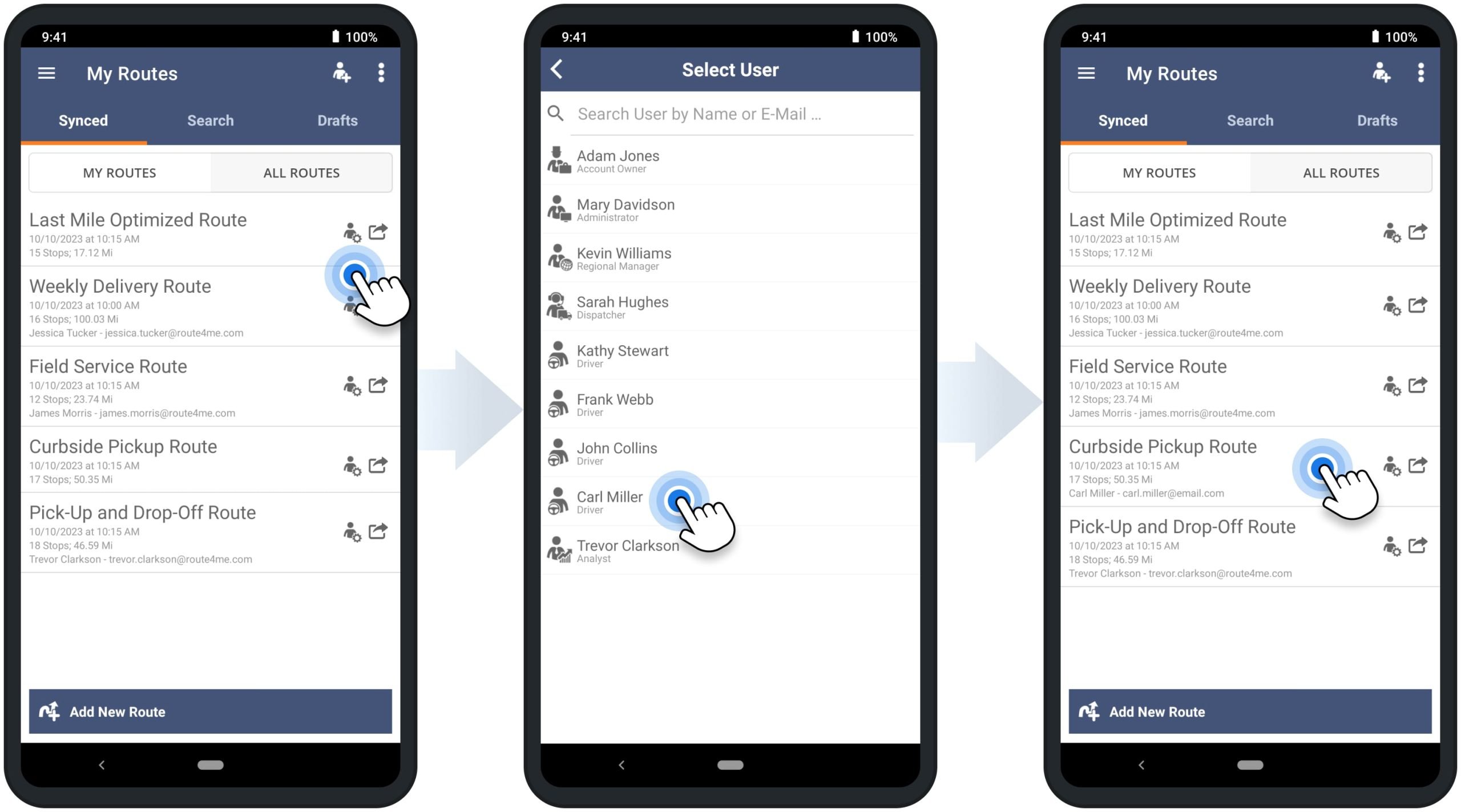
GPS Tracking – Track Team Members On Android Route Planner App
Moreover, you can track users on the map. First, go to “Team” from the app’s navigation menu. Next, tap on the preferred user you want to track. After that, the app will display the user’s current or last location on the map.
Additionally, you can use the calendar to check the user’s location within a specific timeframe. To do so, tap the calendar icon in the top left corner and then select the preferred timeframe.
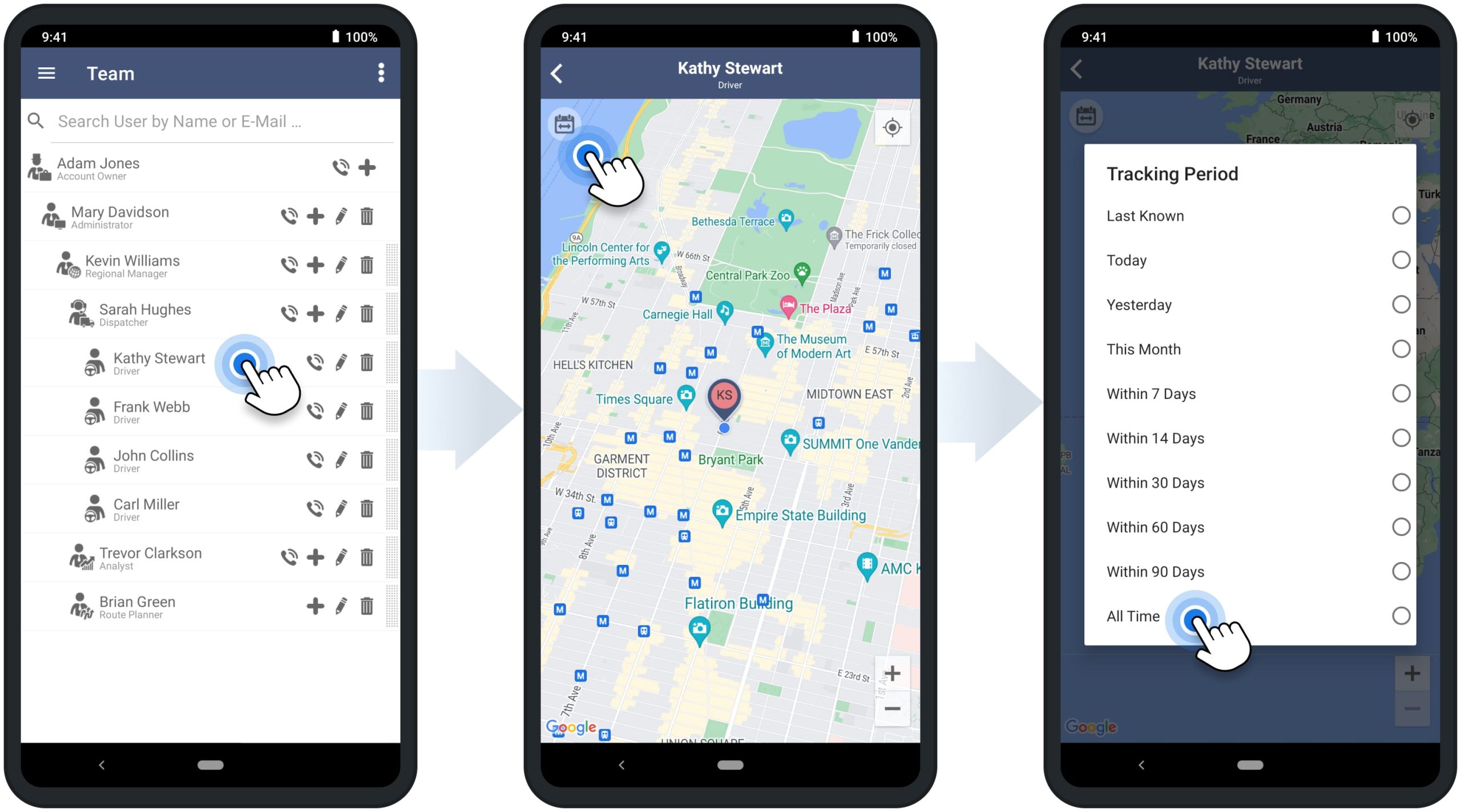
Additionally, you can simultaneously check the current or last location of multiple users at a time.
To do so, go to “GPS Tracking” from the app’s navigation menu. Next, that app will show all users available on your account on the GPS tracking map. Accordingly, each user is displayed as a pin on the map with the respective user’s initials.
Furthermore, you can also track the user’s movement within a specific timeframe. To do so, tap on the preferred user on the map and then select the preferred timeframe. Accordingly, the app will show the available GPS tracking data on the map.
NOTE: For the user’s GPS location and tracking data to be available, the user must use Route4Me’s Android or iOS app and have the location services enabled.
![]()
Route4Me iOS Mobile Route Planner
Manage Users And Team Members – iOS iPhone Route Planner App
To open and manage your users, go to “Team” from the app’s main menu. On the “Team” screen, you can access the list of all users available on your Route4Me account. Depending on your Route4Me user type and permissions, you can view and manage specific users and user types. Additionally, learn more about Team Hierarchy by User Type and User Permissions.
To edit a specific user, tap on this user in the list. Next, make the preferred changes to the user’s account and then tap the “Edit” button. Accordingly, if you change the user’s sign-in credentials or any other details, these changes will be applied to the user’s account in real-time.
NOTE: Learn more about Editing Users and Team Member Accounts.
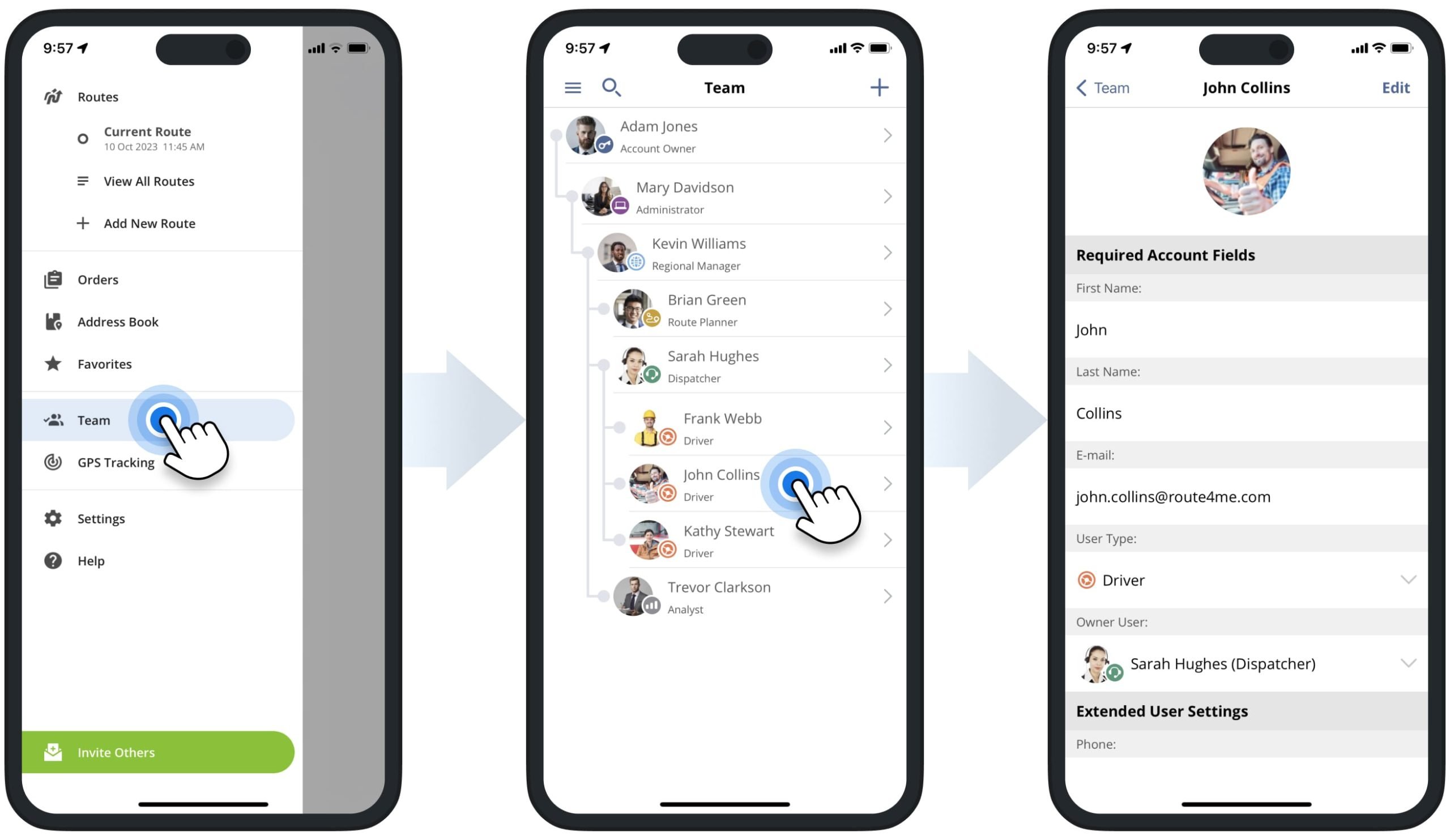
Create Users – Add Drivers And Team Members On iOS Route Planning App
To add a driver or create a new user, tap the plus icon in the top right corner of the screen. Next, fill out the user’s profile information, sign-in credentials, and other details, and then tap the “Done” button. After that, the new user will appear on your “Team” screen.
NOTE: Learn more about Creating New Users and User Types and Account-Level Permissions.
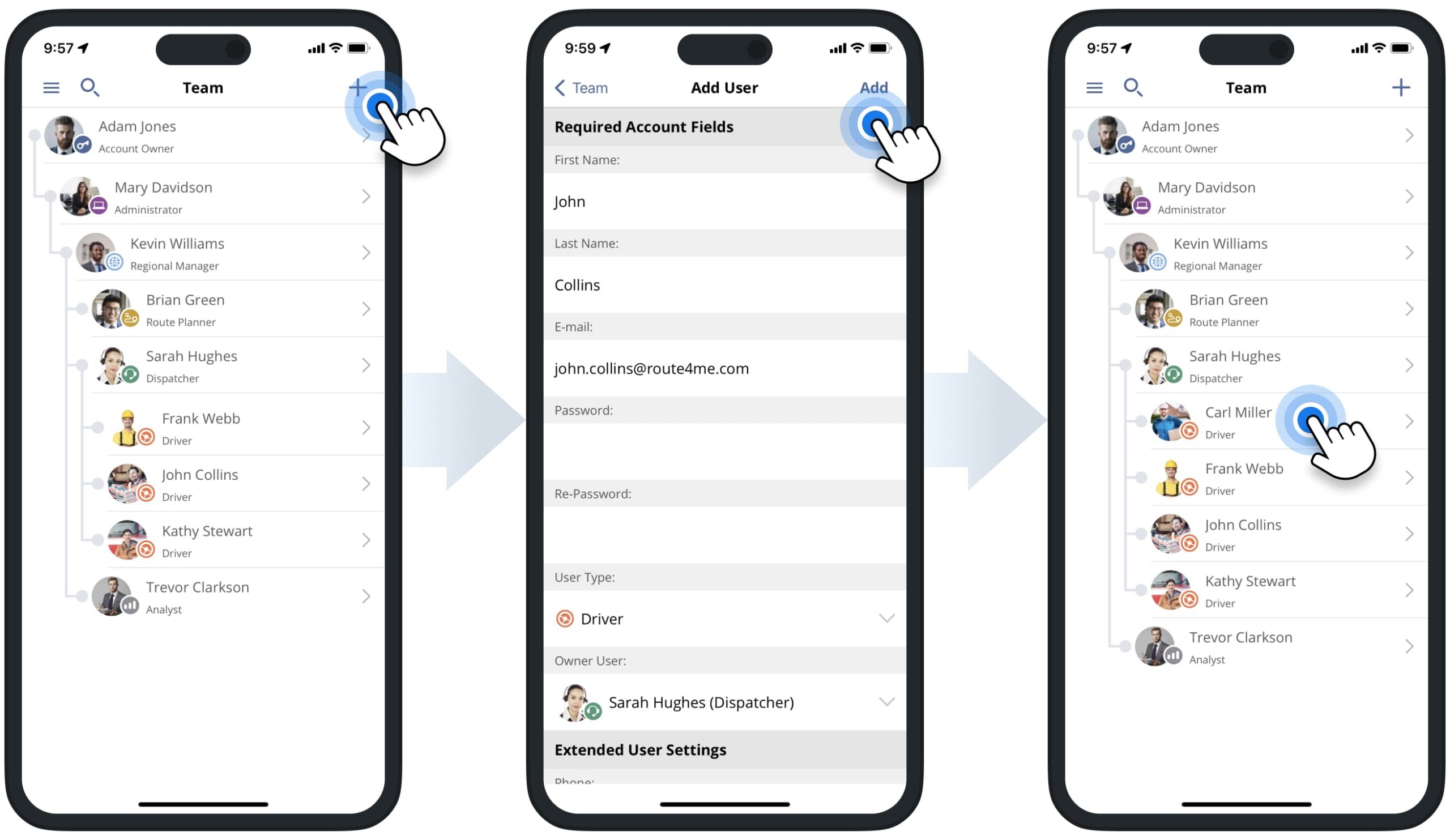
Assign Users To Routes – Dispatch Routes To Drivers And Team On iOS Route App
Furthermore, you can use Route4Me’s iPhone Route Planner to easily dispatch routes to drivers, dispatchers, and other team members. To assign a user to a route, go to “Routes” in the app’s main menu to open your Routes List.
Next, tap the three-dots menu icon next to the preferred route, select “Assign User“, and then search and select the user you want to assign to the route. After that, the assigned user’s name and email address will be displayed next to the respective route in your Routes List.
Equally important, once the user is assigned to the route, the route automatically becomes available on the user’s account in real-time. Accordingly, the assigned user can then manage and complete the route based on their user type and respective account-level permissions.
NOTE: Learn more about Assigning Users to Routes and Dispatching Routes to Drivers.
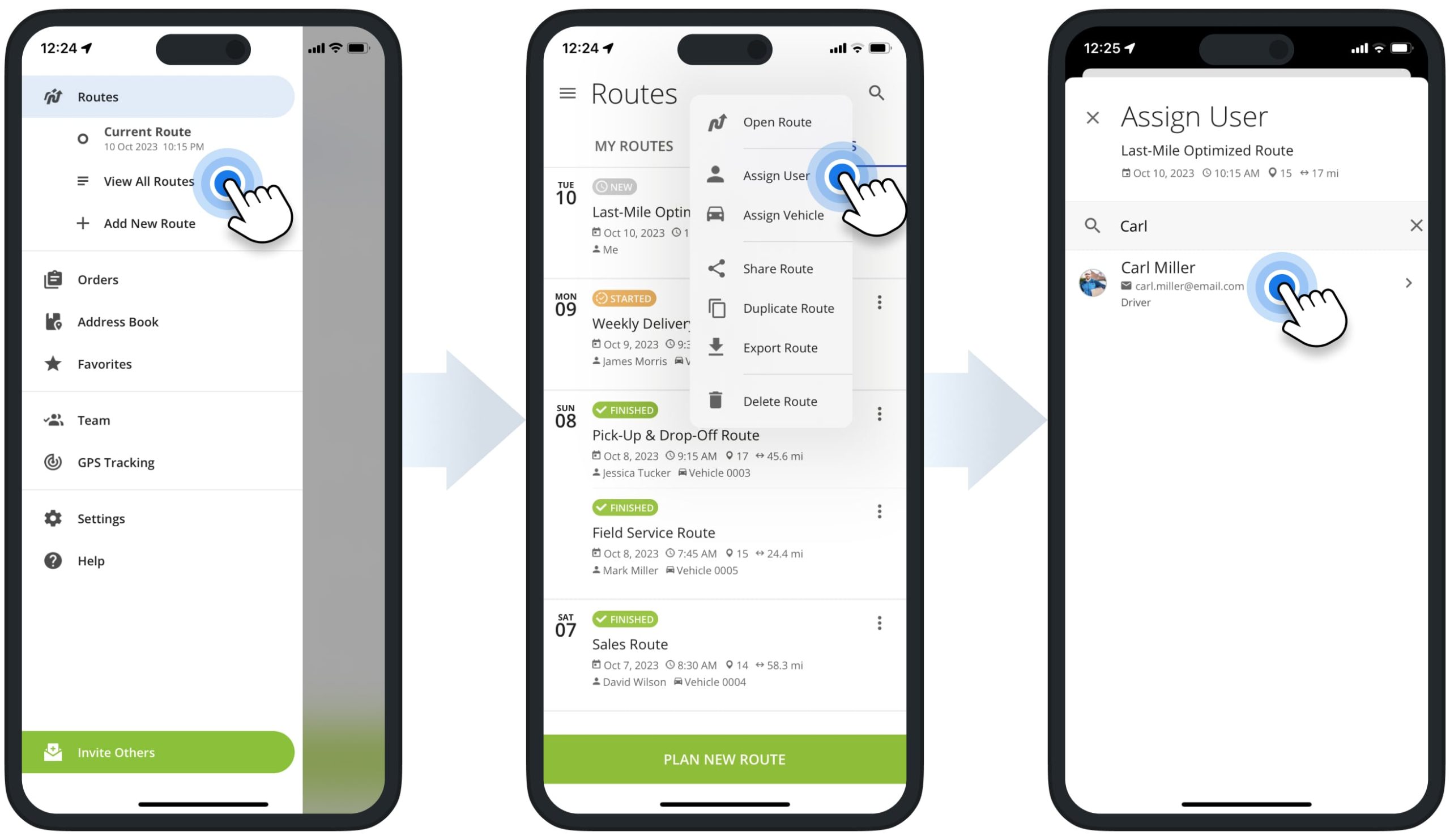
User GPS Tracking – Track Team In Real-Time On iPhone Route Planner App
Furthermore, you can easily track all your users on the map in real-time and check user tracking history. First, go to “GPS Tracking” in the app’s main menu. After that, the app will show the last location of your available users on the GPS tracking map.
Accordingly, each user is displayed on the map as a pin with the respective user initials. Next, you can tap on users to check their last know location, current moving speed, and other details.
NOTE: To track a user, this user must be signed into their Route4Me account on Route4Me’s Mobile Route Planner App (iOS or Android) with enabled location services.
![]()
To check the user’s tracking history, tap on the user on the map and then tap the information icon. Next, tap the calendar icon in the top left corner of the screen and then select the preferred tracking timeframe. After that, the GPS Route Planner will show the user’s available GPS tracking history on the map.
Accordingly, the user’s tracking history is displayed on the map as connected GPS tracking breadcrumbs. Each GPS tracking breadcrumb shows the location on the map where and when the GPS data from the user’s mobile app was synchronized with the servers.
![]()
Route4Me Mobile App And Web Platform Real-Time User And Team Data Synchronization
Route4Me supports real-time team data synchronization. When you add new users or edit users on the Mobile Route Planning App, user and team data is automatically synchronized with Route4Me’s Web Platform in real-time and vice versa.
Similarly, you can use the Web Platform to track users of Route4Me’s Mobile Apps on routes. Learn more about Route4Me’s Team Hierarchy, User Types, and Account-Level Permissions. To try the app out, start your free route app 7-day trial.
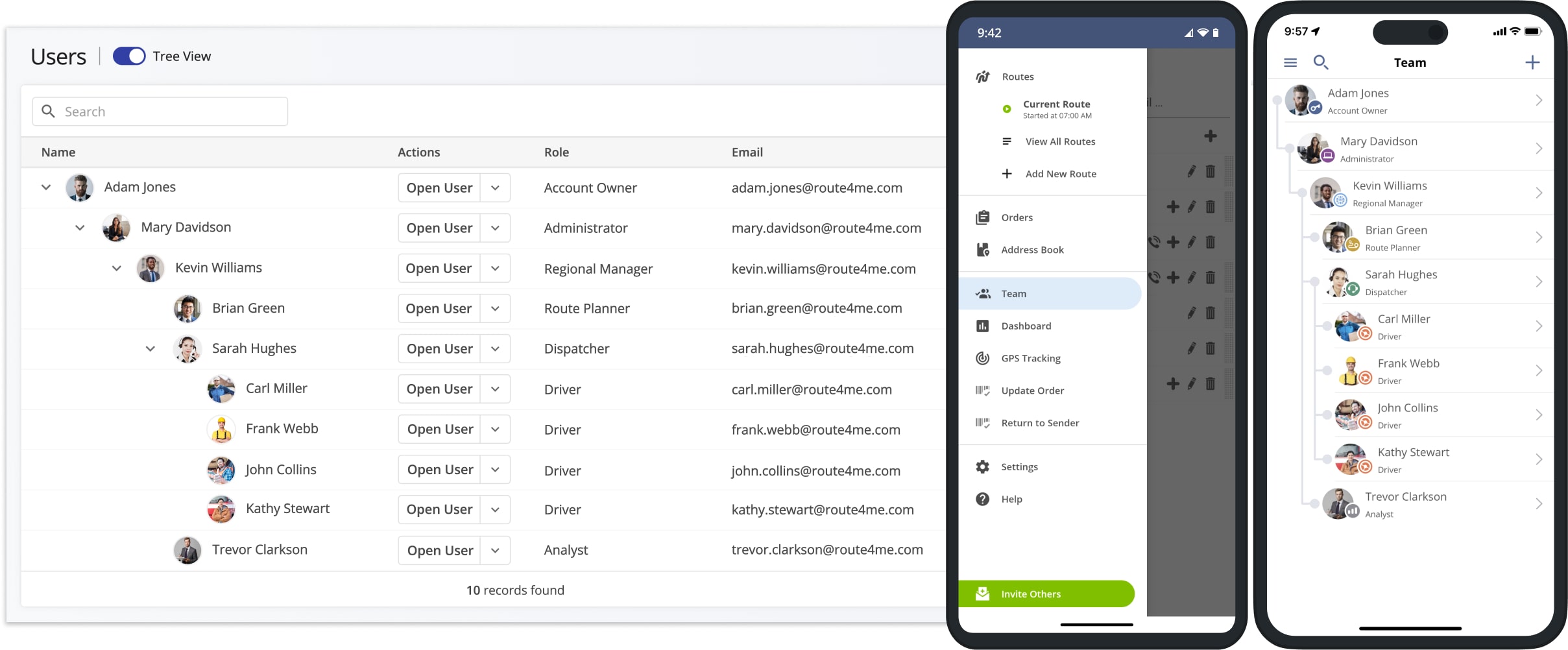
Visit Route4Me's Marketplace to Check out Associated Modules:
- Operations
Custom Data Add-On
- Operations
Advanced Team Management Add-On