Search Groups – Address Book Map Custom Address Filters
With Route4Me’s Advanced Search Groups, you can easily filter and manage hundreds of thousands of addresses on the map. In detail, you can create custom search filters and sort addresses by location, customer, order, and even Custom Data details. Advanced search rules allow you to create multi-level custom address filters with multiple conditions, dependencies, alternative filters, etc. Furthermore, you can filter addresses on the map and then plan last mile routes, generate orders, download addresses, and more. In this guide, you can learn how to create and use Search Groups. Additionally, learn more about adding, managing, and routing addresses using your Route4Me Address Book Map and Address Book List.
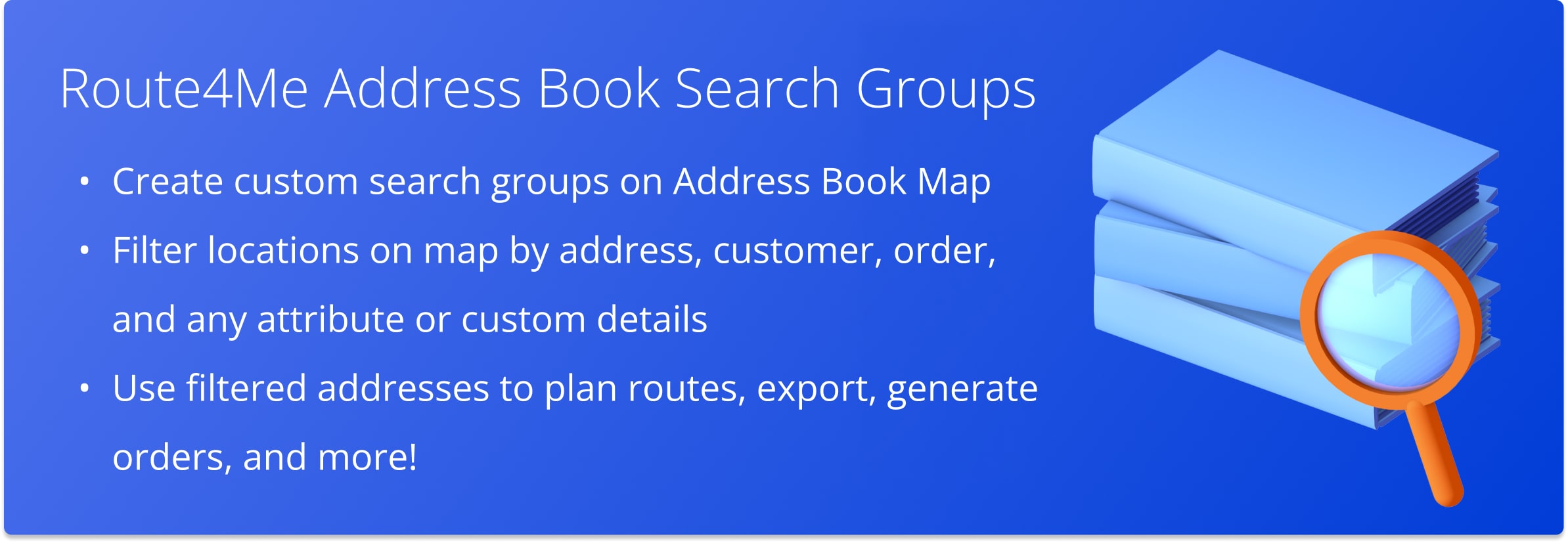
Table of Contents
Create Search Groups On Address Book Map
To create a new Search Group, go to “Address Book Map” from the main navigation menu. Next, click on the “Add New Group” button in the top left corner of the screen to create a new Search Group. If the Search Groups menu is hidden, click on the right-facing arrow in the middle of the left side of the screen.
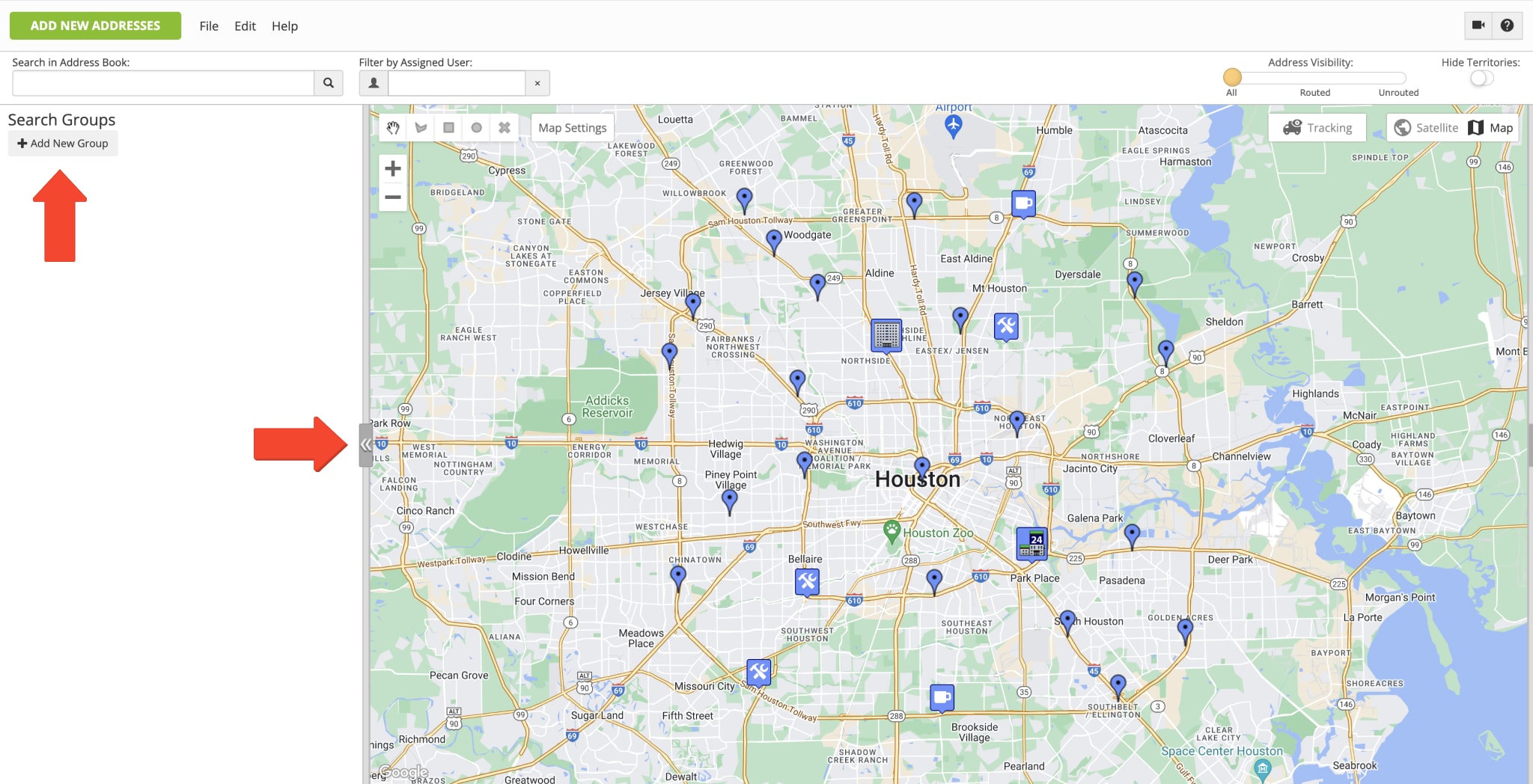
Next, you can add filter rules using the “Add Rule” button. A rule is a parameter for filtering addresses. For example, if you add a rule where the address must contain a specific city name, this rule will automatically filter all addresses that contain the respective city name in their full address. Accordingly, you can use other address attributes, such as Alias, Email, Customer Name, Timestamps, etc. Additionally, you can filter addresses by Custom Data values (i.e., Barcode or any other custom details).
Furthermore, you can add multiple filter layers by adding multiple rules and rule groups in the same Search Group. Additionally, you can use the “AND|OR” switch to add dependencies and alternatives in the same group. In detail, when the “AND” operator is selected, address attributes must meet all the conditions of the rule. Accordingly, when the “OR” operator is selected, address attributes must meet one of the conditions of the rule.
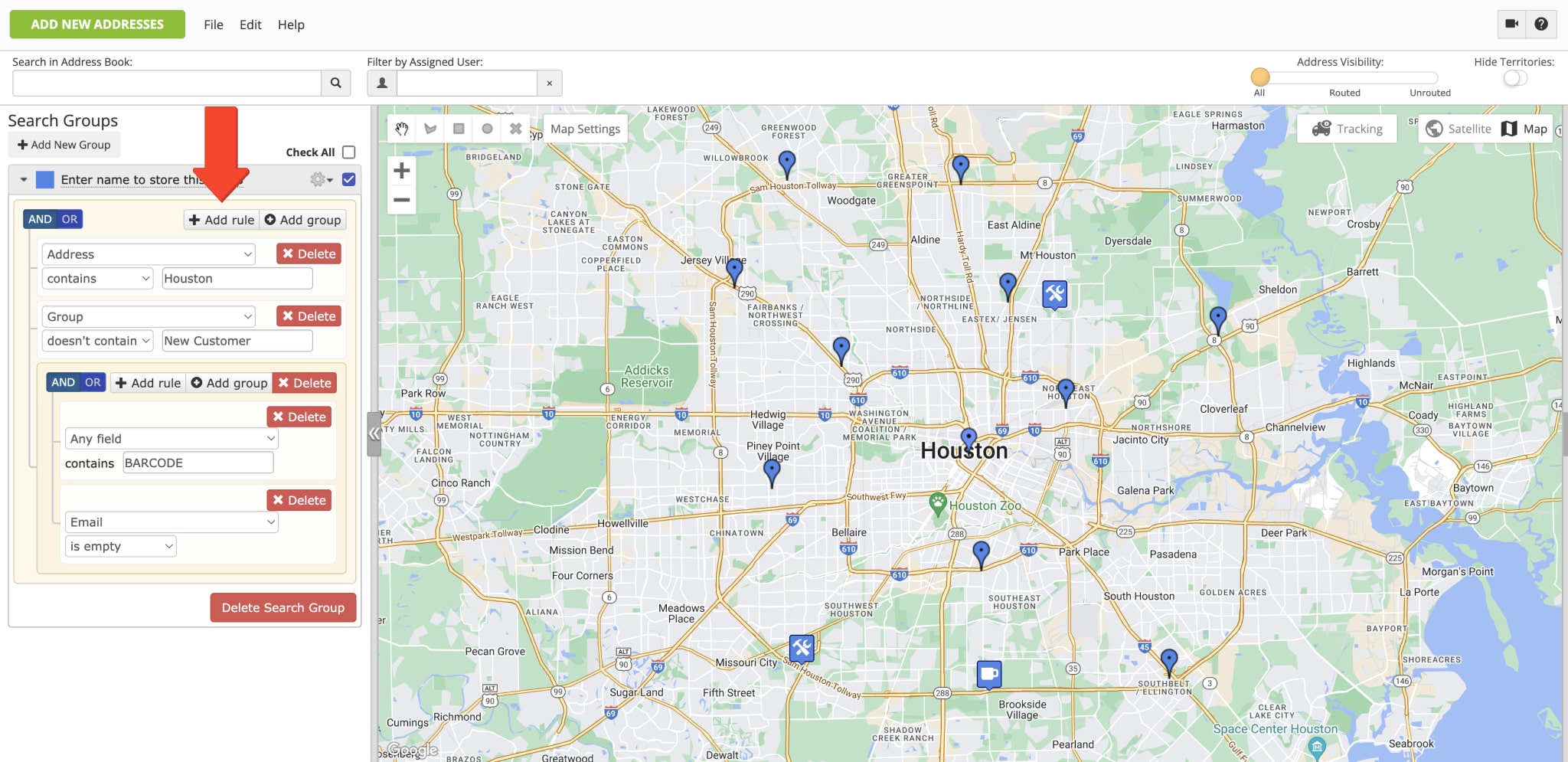
Moreover, when adding filter rules to your search group, select the field you want to search through (text or numerical). Then, select the operators that define the relationship between the field selection and the searched text. You can find the available operators in the table below.
| Operator | Description | |
|---|---|---|
| Text Fields | ||
| contains | Text is present in the field as a digit, word, or part of a word. | |
| doesn’t contain | Text is not present in the field. | |
| has word | Text is present in the field as a whole word. | |
| equal | Contains the exact text specified. | |
| not equal | Contains anything but the exact text specified. | |
| begins with | Any of the words or numbers in the field begin with a certain letter or digit or group of letters or digits. | |
| ends with | Any of the words or numbers in the field end with a certain letter or digit or group of letters or digits. | |
| is empty | Field does not contain any information. | |
| is not empty | Field contains any information. | |
| Numeric Fields | ||
| less | Field contains a value less than the specified value. | |
| less or equal | Field contains a value less than or equal to the specified value. | |
| greater | Field contains a value greater than the specified value. | |
| greater or equal | Field contains a value greater than or equal to the specified value. | |
| between | Field contains a value between specified values. | |
Accordingly, after adding custom rules, the Search Group will automatically filter all addresses in your Address Book by the respective parameters. Your Address Book Map database is shared with your Address Book List. Accordingly, addresses in your Addresses Book Map and Address Book List are the same. When you use Search Groups to filter addresses on the Address Book Map, it will display addresses from your synchronized database.
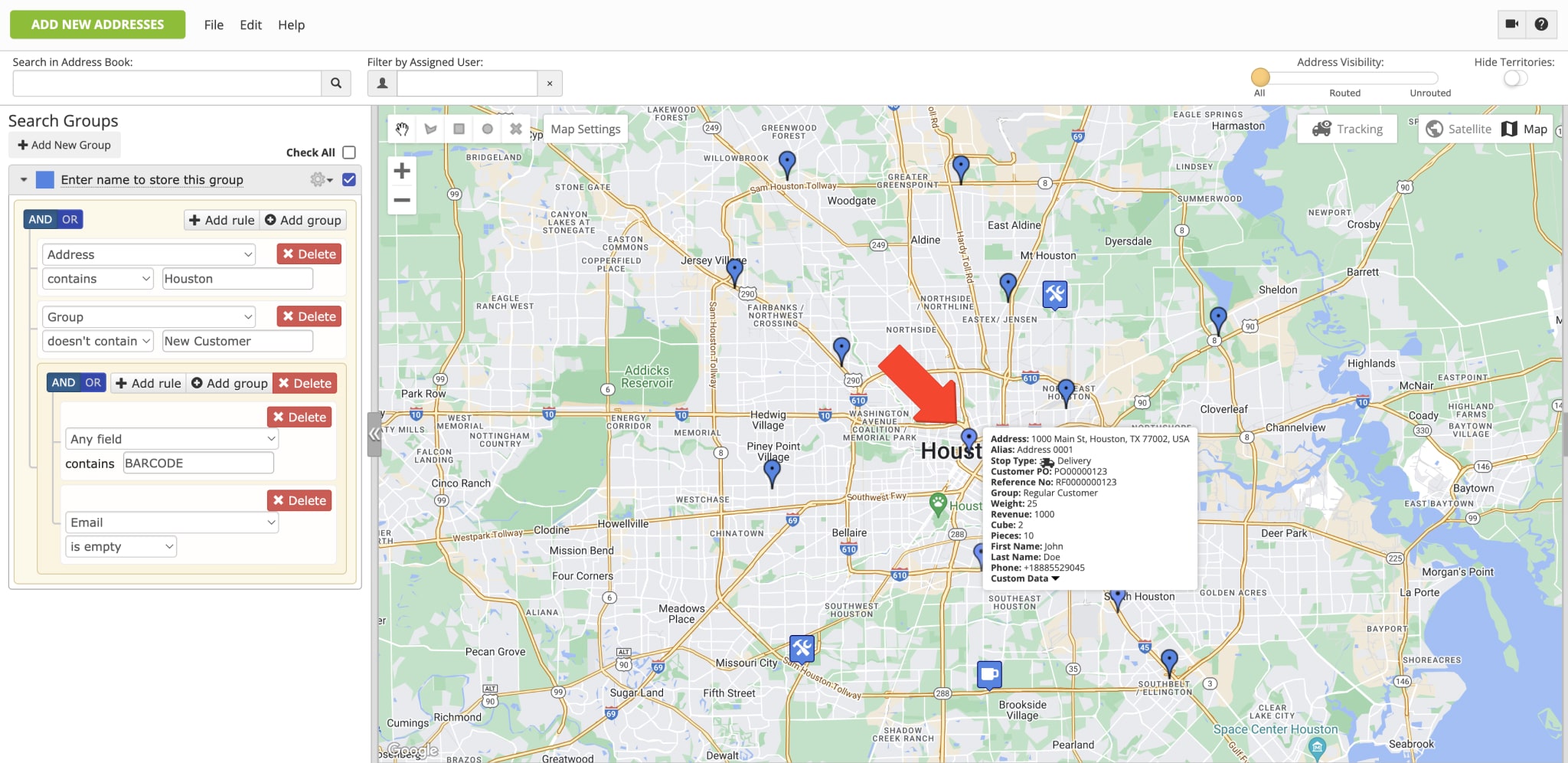
After customizing the Search Group settings, you can add a custom alias and color for the Search Group.
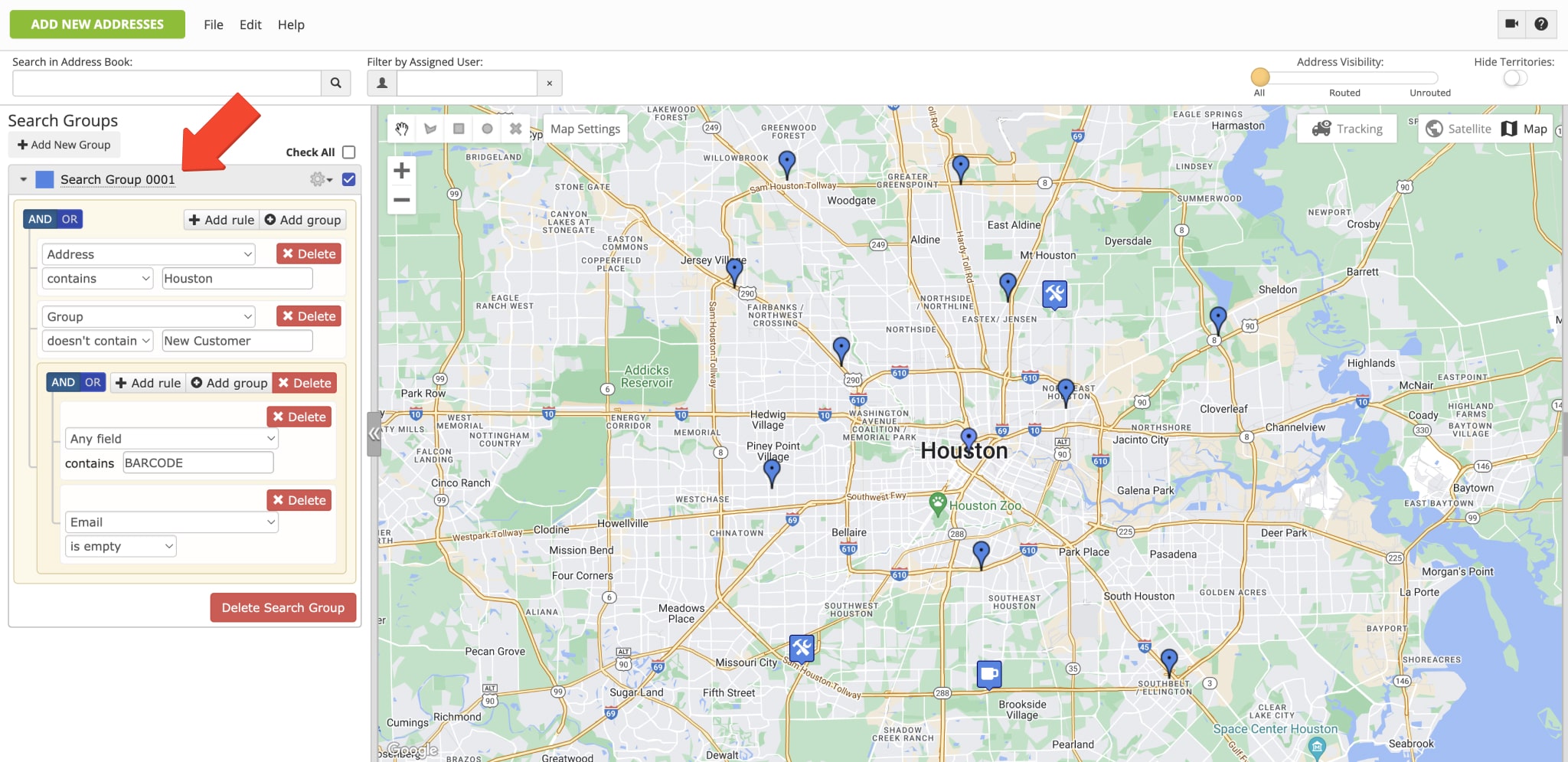
Accordingly, addresses filtered by a specific Search Group will be displayed in the color of this Search Group on the map. This way, you can easily tell what addresses were filtered by which group when you enable multiple Search Groups at the same time.
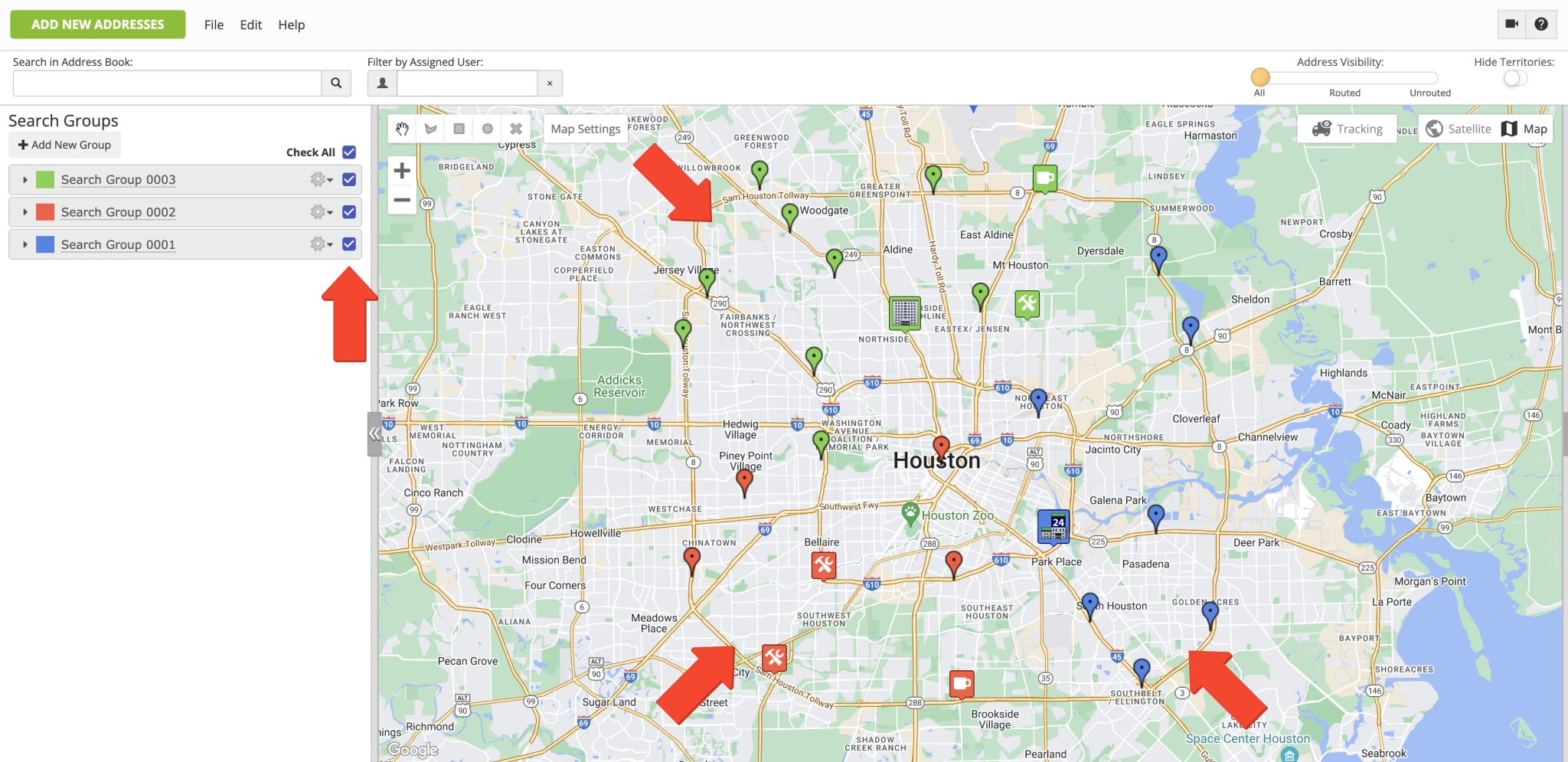
Plan Routes With Search Groups Filtered Addresses
With Route4Me’s Advanced Address Book Map Search Groups, you can easily filter addresses and plan routes right on the map. To plan routes with addresses filtered by a specific Search group, simply click on the gear icon next to the preferred Search Group and then select “Plan Route” from the menu. Next, you can select a preferred Optimization Profile with preconfigured custom route and optimization settings. Alternatively, you can manually customize your route and optimization settings. To do so, click on the “Skip” button instead of selecting a profile and then specify custom route and optimization settings.
Additionally, you can enable one or multiple Search Groups to display the preferred addresses on the map. Next, you can use the drawing tools in the top left corner of the map to draw a custom-shaped area around the preferred addresses on the map. After that, right-click on the area and then select “Plan Route With Area Addresses” from the menu. Additionally, learn more about planning routes on your Address Book Map.
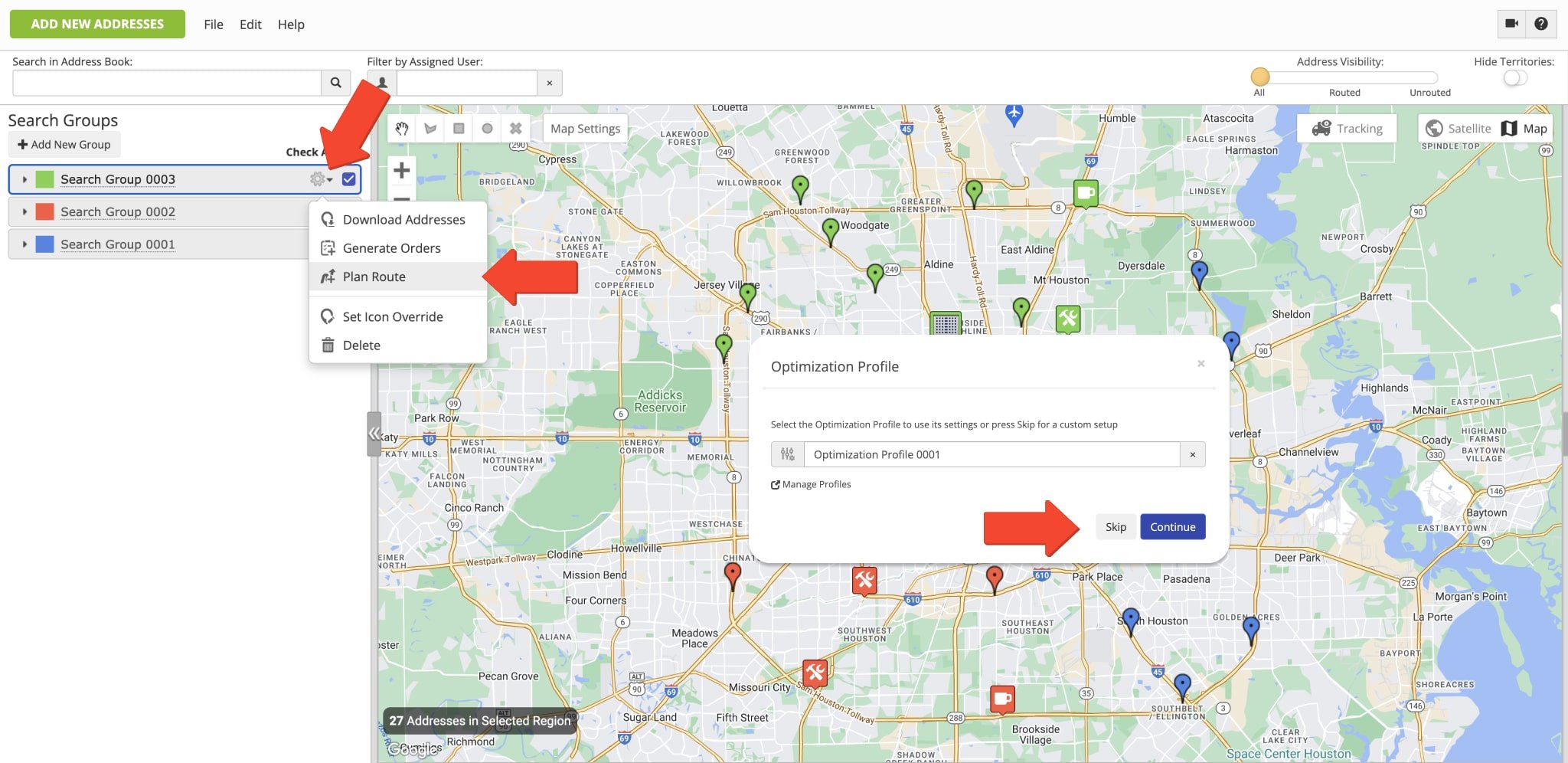
Generate Orders From Addresses Filtered With Custom Search Groups
Furthermore, you can easily filter addresses by Search Groups and then generate orders from filtered addresses. First, click on the gear icon next to the preferred group and then select “Generate Order” from the menu. Next, you can schedule orders for the preferred date and add additional order fields. After that, generated orders will become available in your Orders List in real-time. Additionally, learn more about Managing Orders in the Orders List.
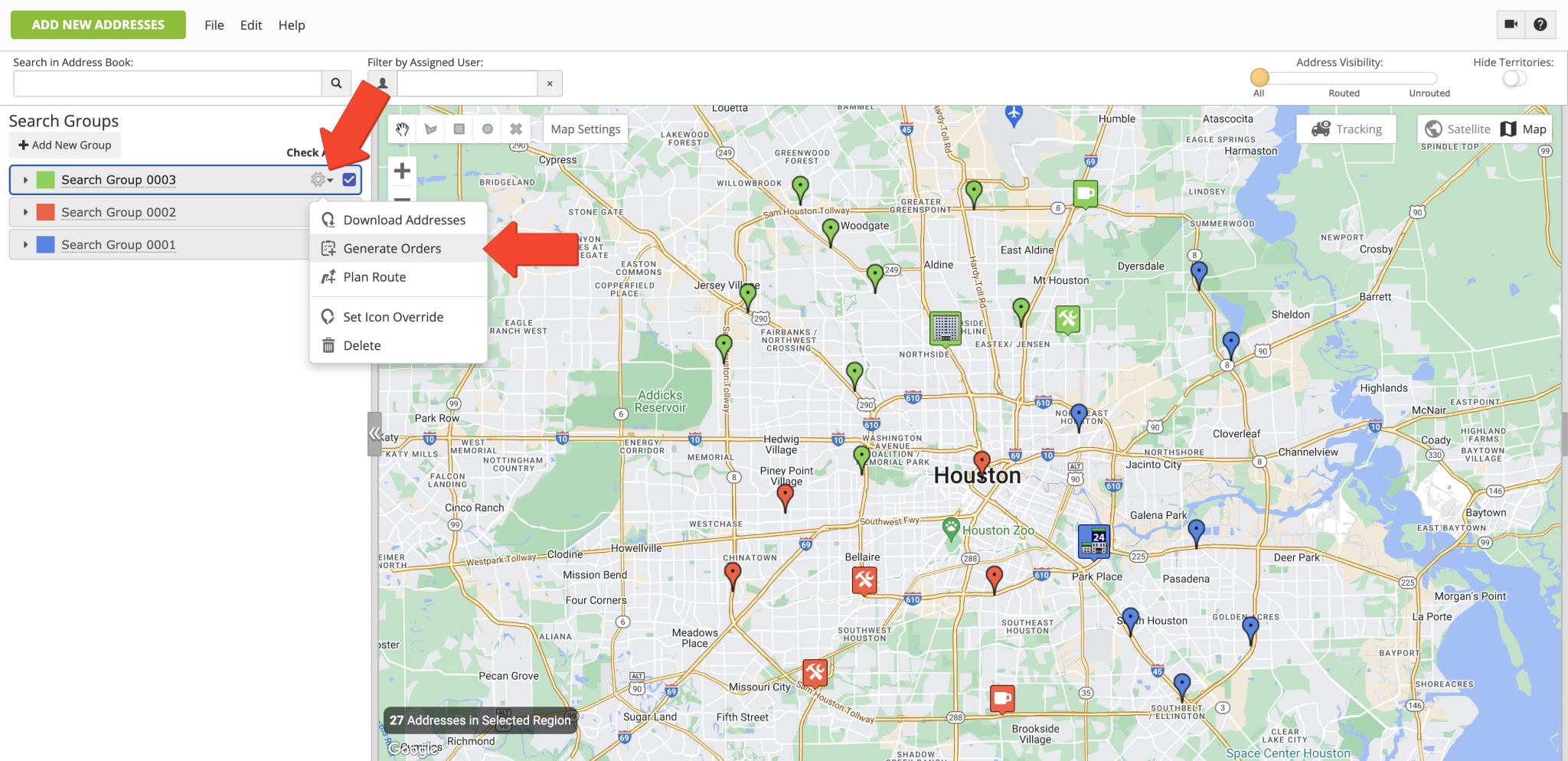
Manage Addresses Filtered With Advanced Search Groups
Moreover, you can use Search Groups for more efficient address management on the map. First, check the box next to the preferred Search Group to filter addresses on the map based on its parameters. Next, you can use the drawing tools in the top left corner of the screen to draw a custom-shaped area around the preferred addresses on the map.
After that, right-click on the area and then select the preferred action. In detail, you can download filtered addresses, plan routes, delete filtered addresses, generate orders, assign addresses to a user, and more. Additionally, learn more about Managing Addresses and Locations on Route4Me’s Address Book Map.
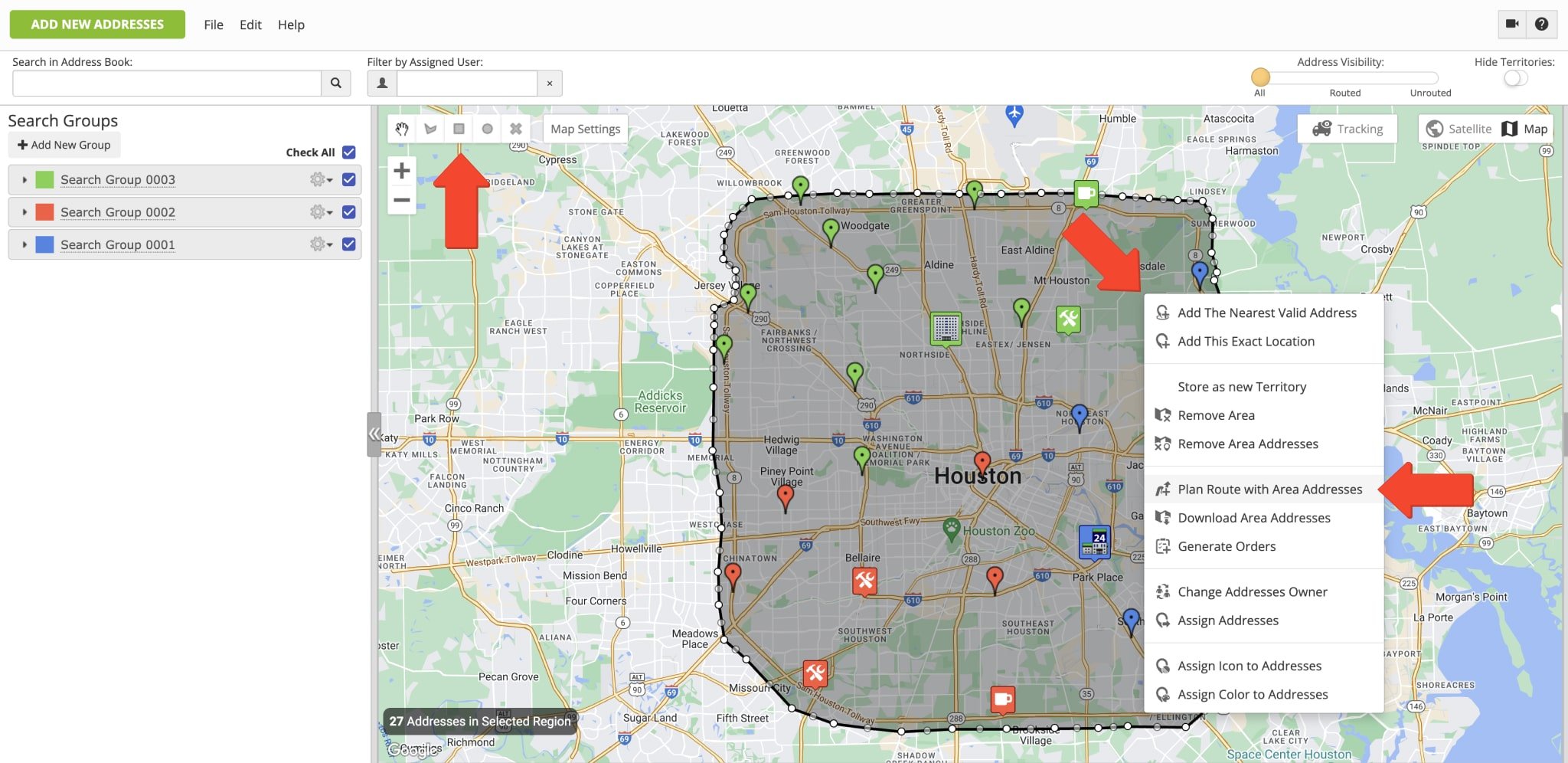
Download Search Groups Filtered Addresses
You can easily filter and download hundreds of thousands of addresses using Search Groups. To do so, click on the gear icon next to the preferred Search Group and then select “Download Addresses” from the menu. When your file with address data is ready for download, click on the “Click Here to Download” button in the respective popup notification.
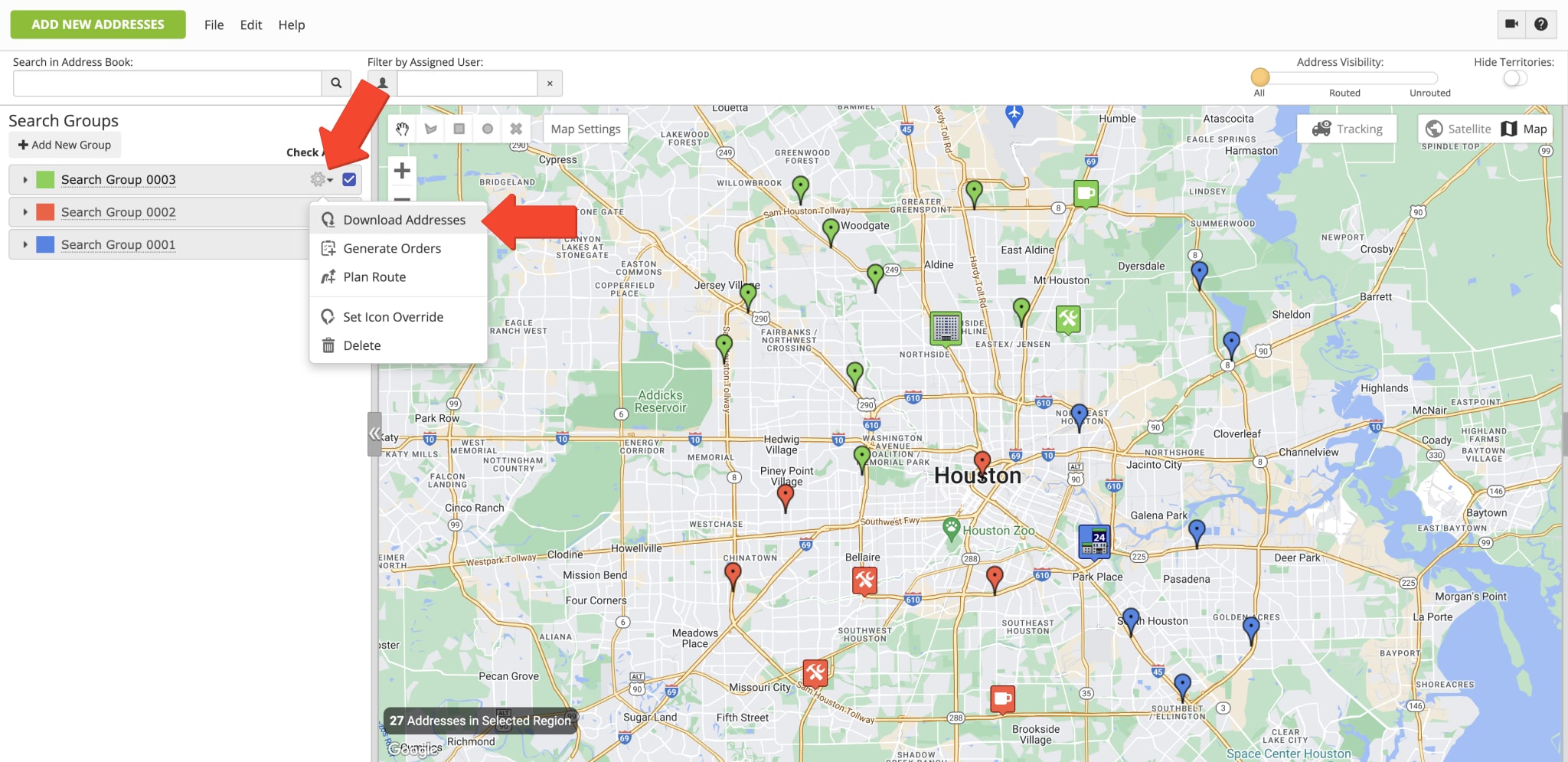
Set Icon Override For Addresses Using Address Search Groups
For your convenience, you can use Search Groups to bulk assign custom icons to your addresses on the map. For example, you can assign icons to addresses to visually differentiate order and customer types, order priority, etc. To do so, click on the gear icon next to the preferred group and then select “Set Icon Override” from the menu. Next, you can select the preferred icon, and the selected icon will be assigned to all addresses filtered by the Search Group.
![]()
Delete Search Groups from Address Book Map
To delete a Search Group, click on the gear icon next to the preferred group and then select “Delete” from the menu. NOTE: This action deletes only the Seach Group, and the addresses filtered by this Seach Group remain unchanged. Equally important, deleting a Seach Group can’t be undone, and deleted Seach Groups are permanently erased from your account.
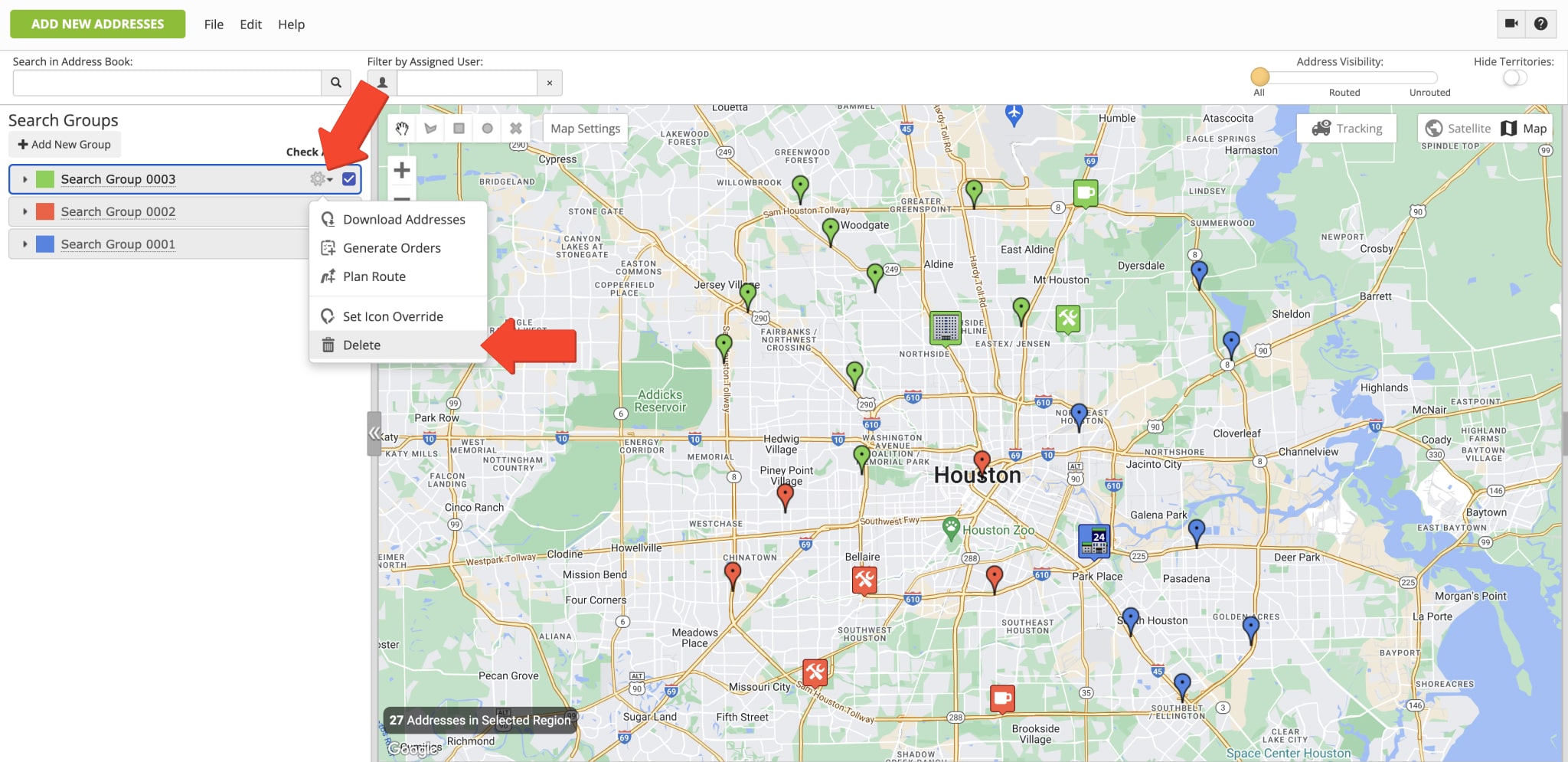
Visit Route4Me's Marketplace to Check out Associated Modules:
- Route Optimization
Address Book and Territories Planning
- Operations
Custom Data Add-On
Last Updated: