Destination Bundling – Group Route Stops By Address Or Coordinates
When planning routes, it’s common to have multiple deliveries headed to the same address or building. Route4Me streamlines this process by bundling nearby destinations into a single stop, helping drivers save time and reduce fuel costs by avoiding repeat visits. For instance, if five packages are going to different departments within the same office building, Route4Me can group them into one stop with individual service times for each drop-off. This guide shows you how to customize bundling rules to match your delivery needs and optimize route performance.
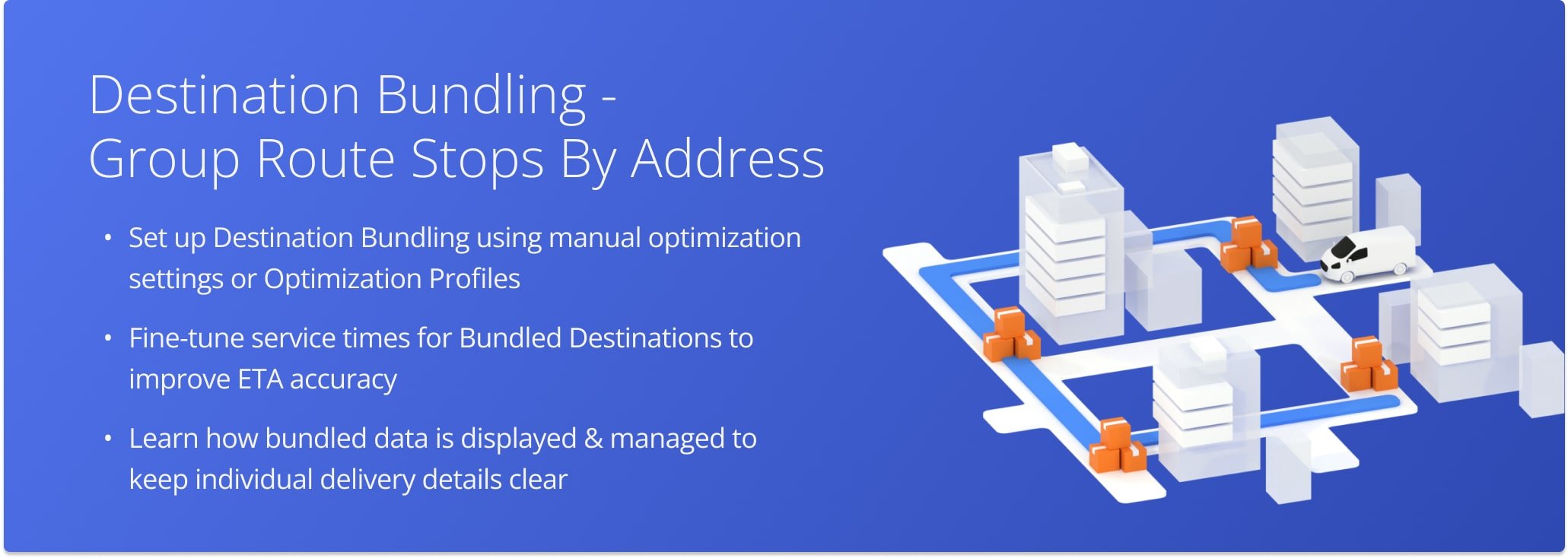
Table of Contents
Bundle Destinations From Manual Optimization Settings
To bundle destinations from manual optimization settings, go to “Operations” in the Navigation Menu and select “Plan New Route“. Choose your route planning method, then be sure to click “Skip” to customize the route’s optimization settings.
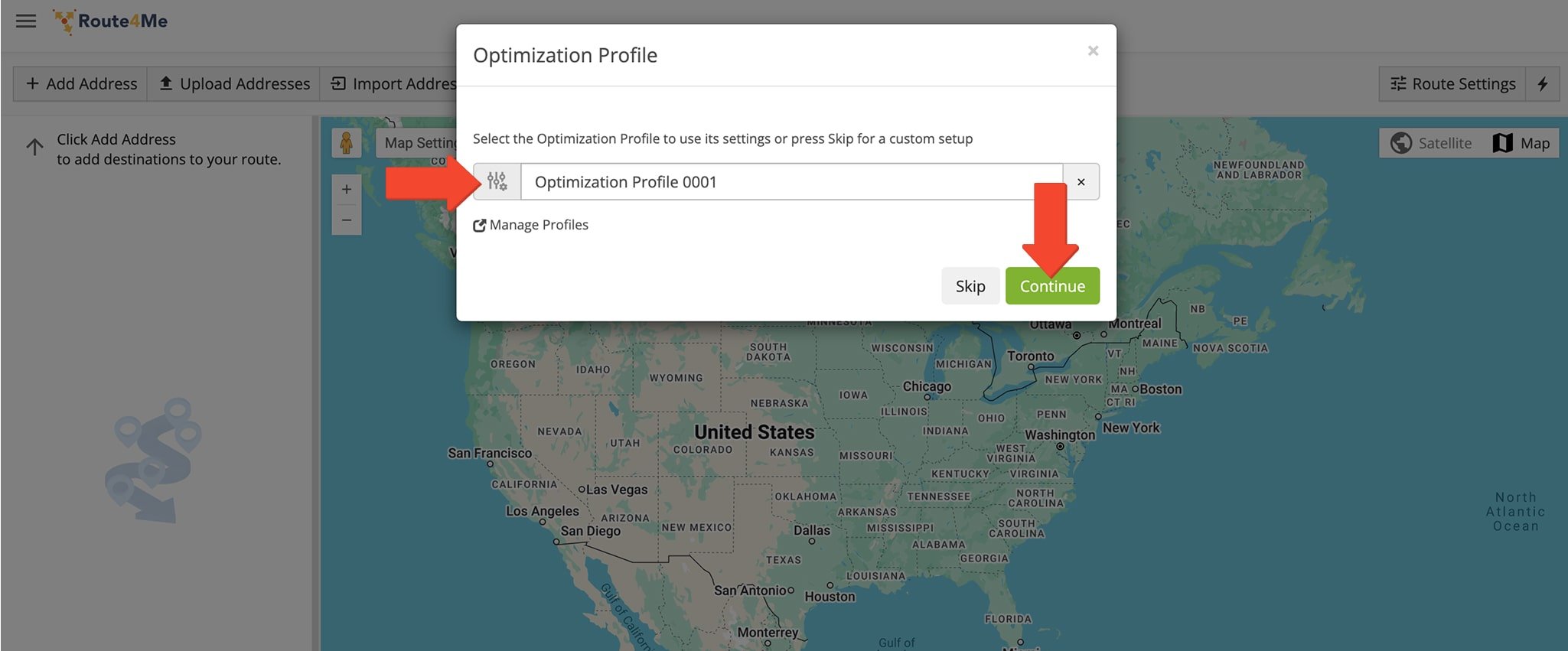
To enable Destination Bundling, upload a spreadsheet with destinations that share the same address or coordinates. You can also include order data like Weight, Revenue, or Cube—these values will be automatically grouped and used in route optimization.
Make sure your spreadsheet has a Header Row and includes an “Address” column, plus any optional fields you want to use. NOTE: Learn more about spreadsheet formatting.
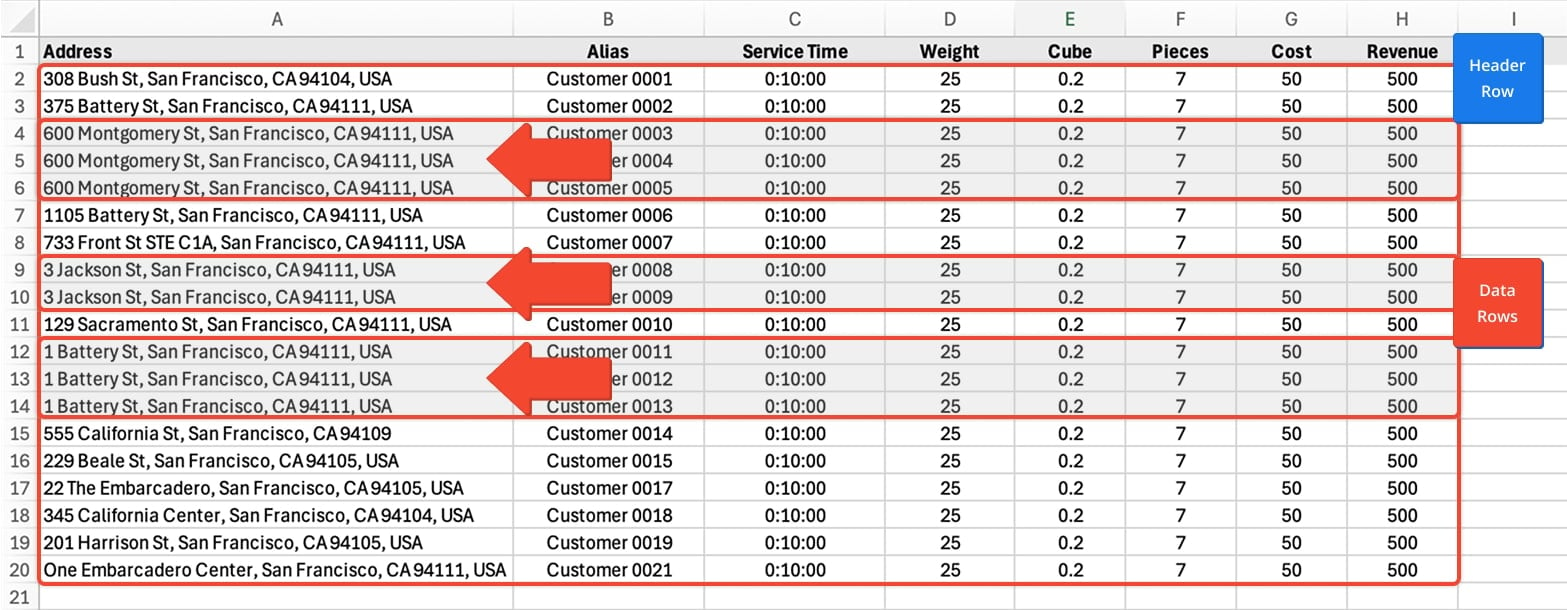
After uploading your address spreadsheet, check for green dots to confirm accurate geocoding, then enable “Bundling” to group destinations. Each group shows an icon with the number of destinations.
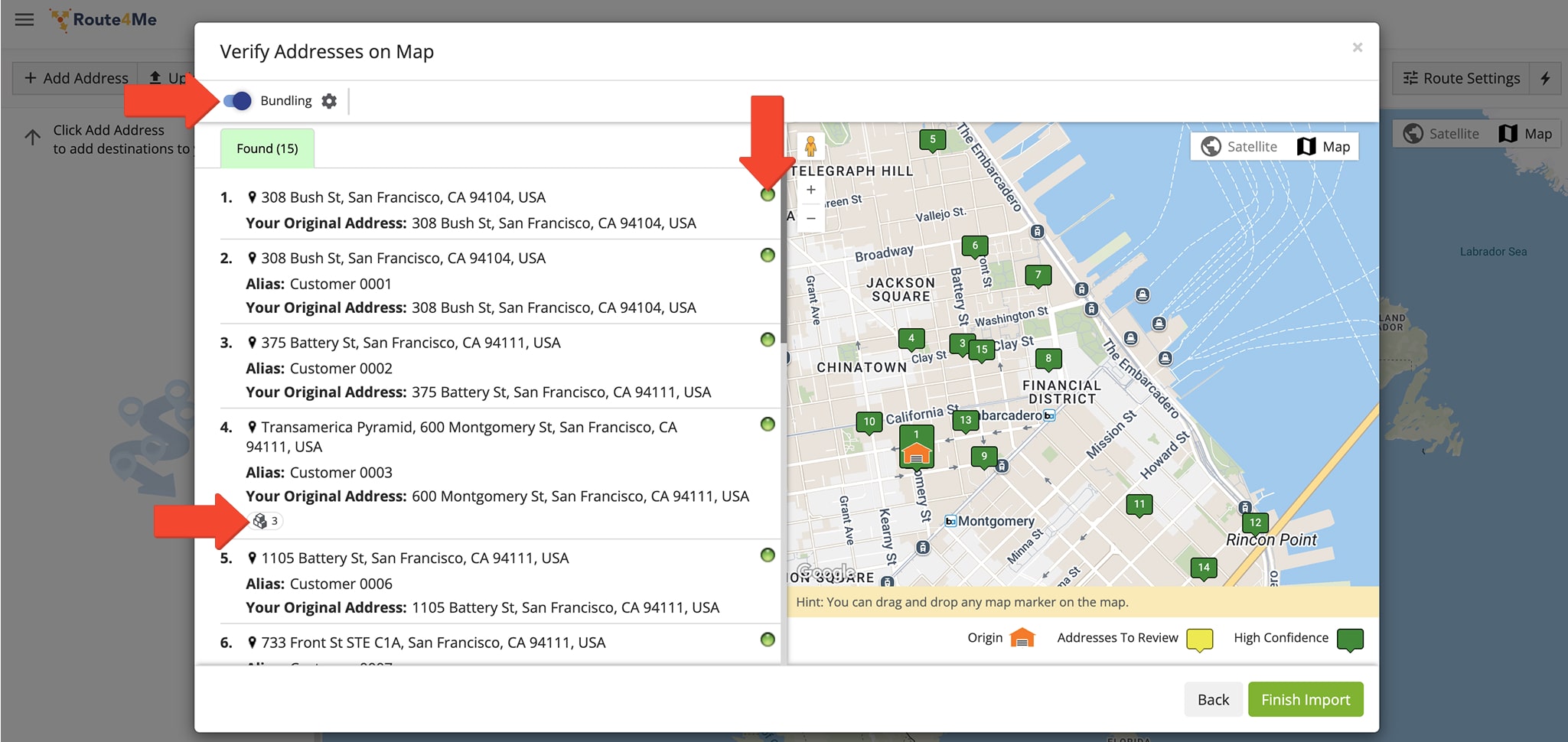
To adjust Bundling settings, click the Gear Icon to access the “Group Locations into Bundles” window:
- In the “Group By” dropdown list, specify if you want to bundle stops with the same address, the same coordinates (latitude and longitude), or the same ID.
- Choose if you want to keep bundled items as separate destinations or merge them into a single destination.
- Adjust the Service Time Bundling Rules for the bundled route stops. Selecting “Keep Original” in the dropdowns for “First Bundled Item” and “Additional Bundled Items” will keep the Service Times unchanged from your uploaded spreadsheet or optimization settings.
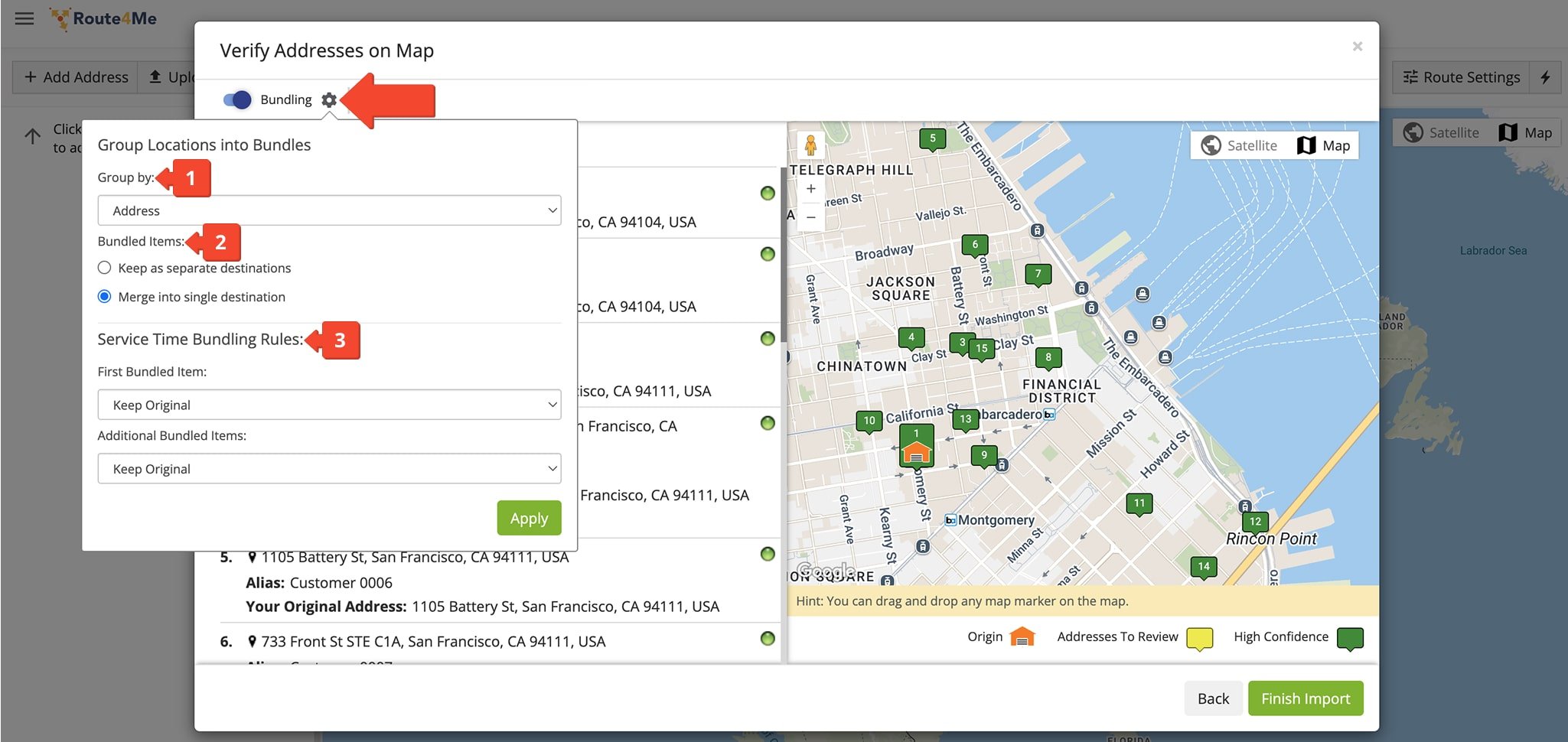
You can customize Service Times for Bundled destinations to improve ETAs and overall route duration. Since the first stop in a Bundle typically takes longer to service, use the “First Bundled Item” field for that time, and “Additional Bundled Items” for the rest. Adjust one or both to match your delivery needs.
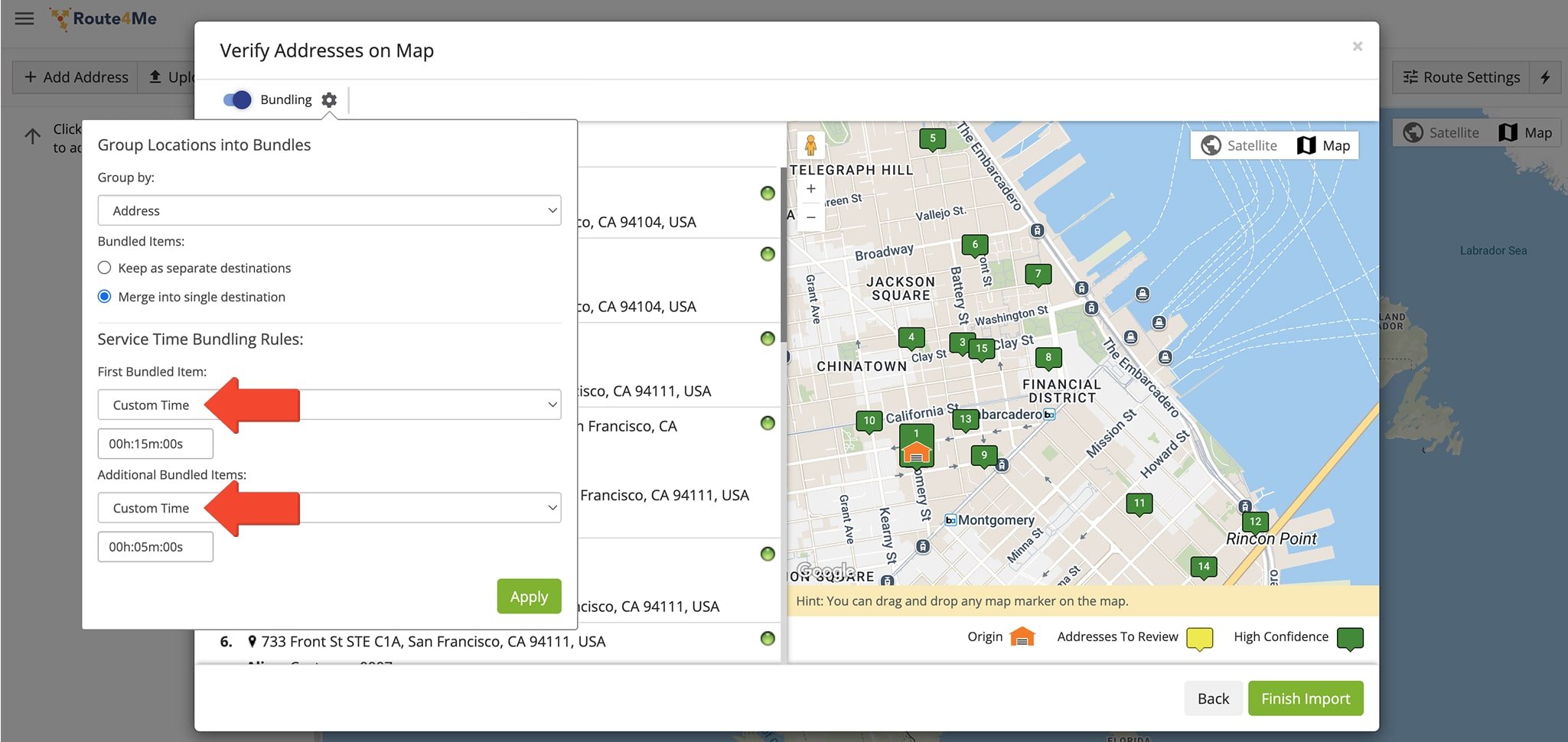
Bundle Destinations From Optimization Profiles
You can also bundle destinations when creating or editing Optimization Profiles. To access your Optimization Profiles, go to “Settings” in the Navigation Menu and click on “Optimization Profiles“. From the Profile editor panel, click “Bundle Locations” under the “Bundling” tab.
Open Your Optimization Profiles
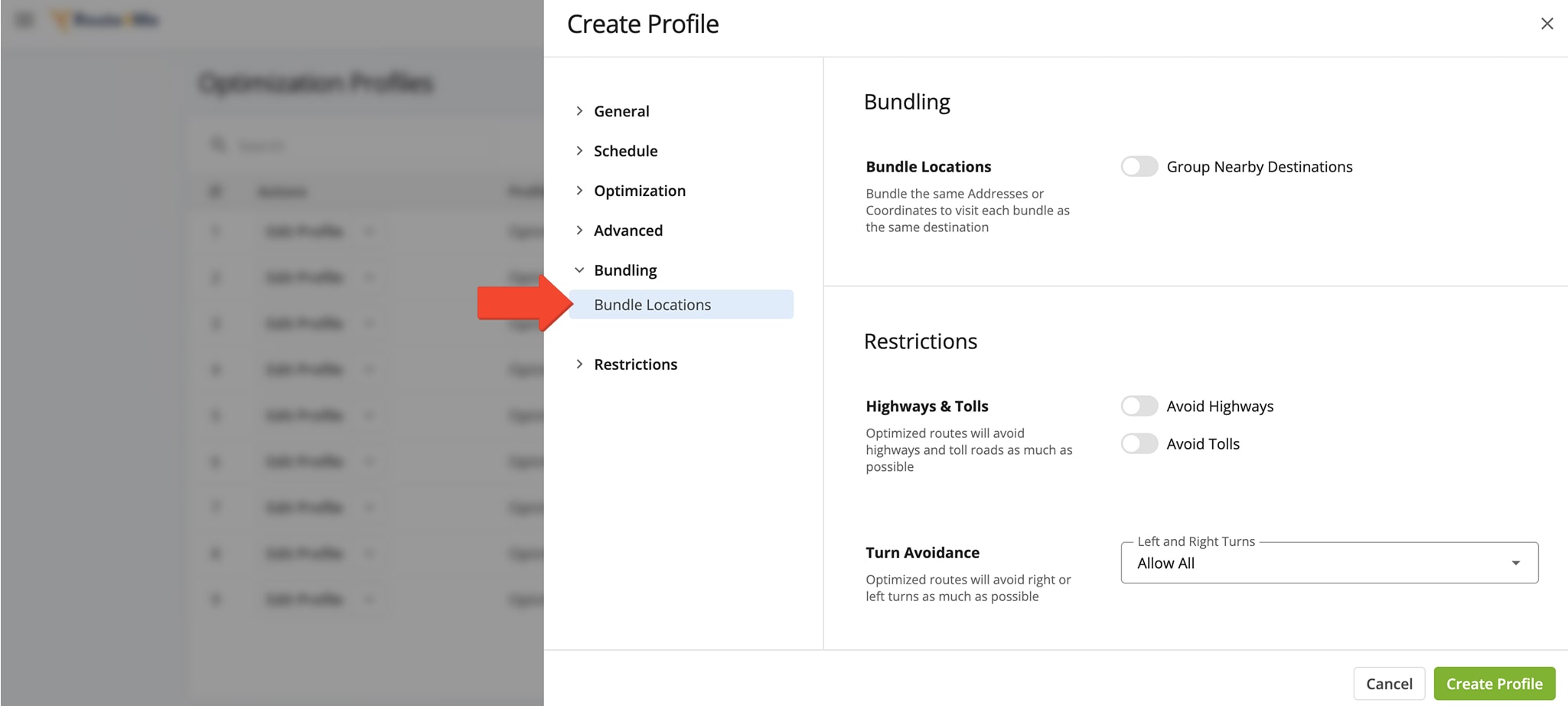
Then, toggle “Group Nearby Destinations” to enable destination bundling. To adjust bundling settings:
- In the “Group By” dropdown list, specify if you want to bundle stops with the same address, the same coordinates (latitude and longitude), or the same ID.
- Choose if you want to keep bundled locations as separate destinations or merge them into a single destination.
- Adjust the Service Time Bundling Rules for the bundled route stops. Selecting “Keep Original” in the dropdowns for “First Bundled Item” and “Additional Bundled Items” will keep the Service Times unchanged from your uploaded spreadsheet or optimization settings.
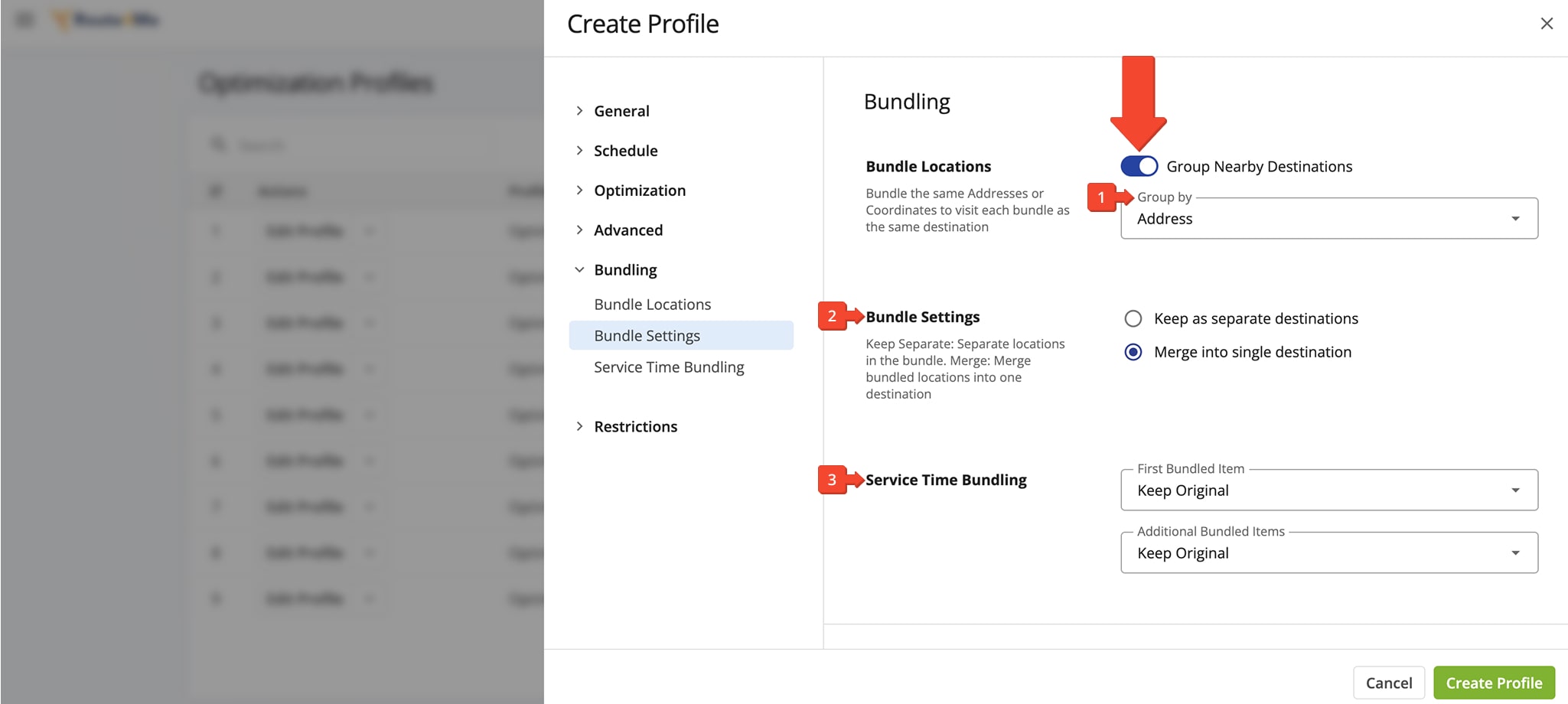
You also have the option to fine tune Service Times for each bundled destination—boosting accuracy, improving ETAs, and reducing overall route duration. Since the first delivery in a bundle often takes longer, Route4Me lets you set a custom time for that stop using the “First Bundled Item” field, and separate times for the rest using “Additional Bundled Items”.
This level of control helps you deliver more efficiently, stay on schedule, and exceed customer expectations.
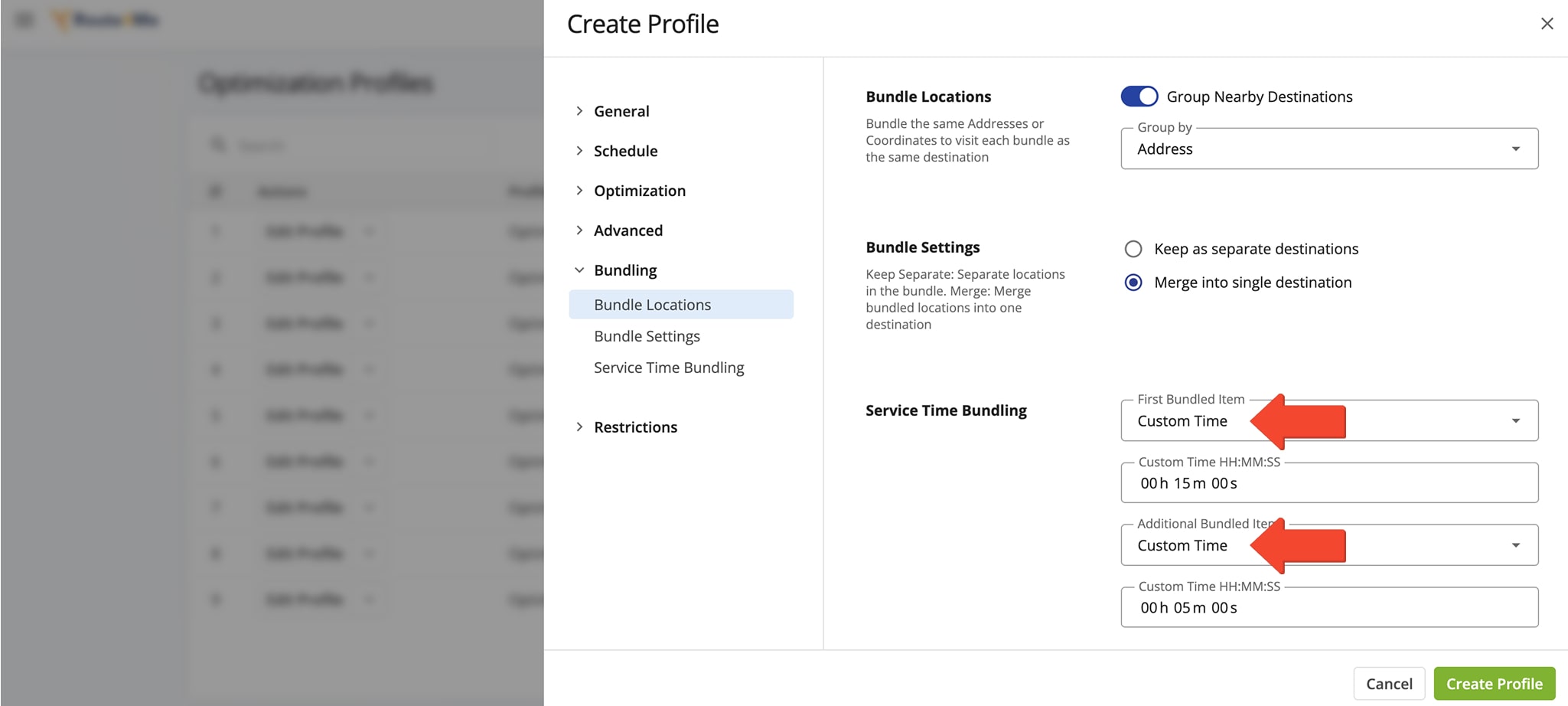
View Bundled Destination Data – Access Full Destination Group Details
Route4Me keeps your bundled stops organized and easy to manage by grouping them into Destination Groups. Each stop stays separate, with its own order details, ETA, and manifest—so nothing gets lost in the bundle.
Simply click the arrow next to a group to expand it, then select any stop to view its full details.
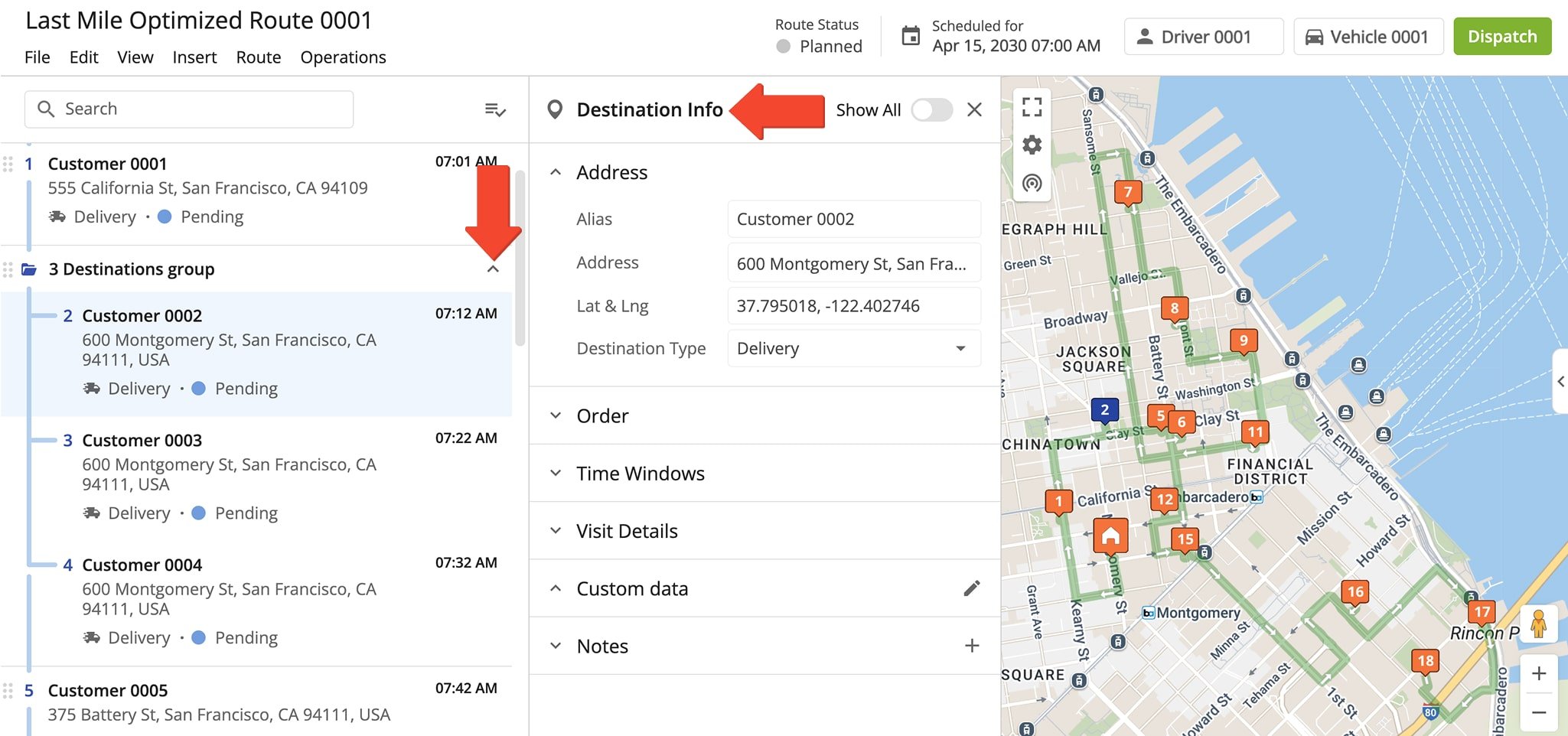
Keeping destinations separate within each Stop Group enables you to attach proof of visit statuses to individual destinations using Route4Me’s iOS and Android mobile apps.
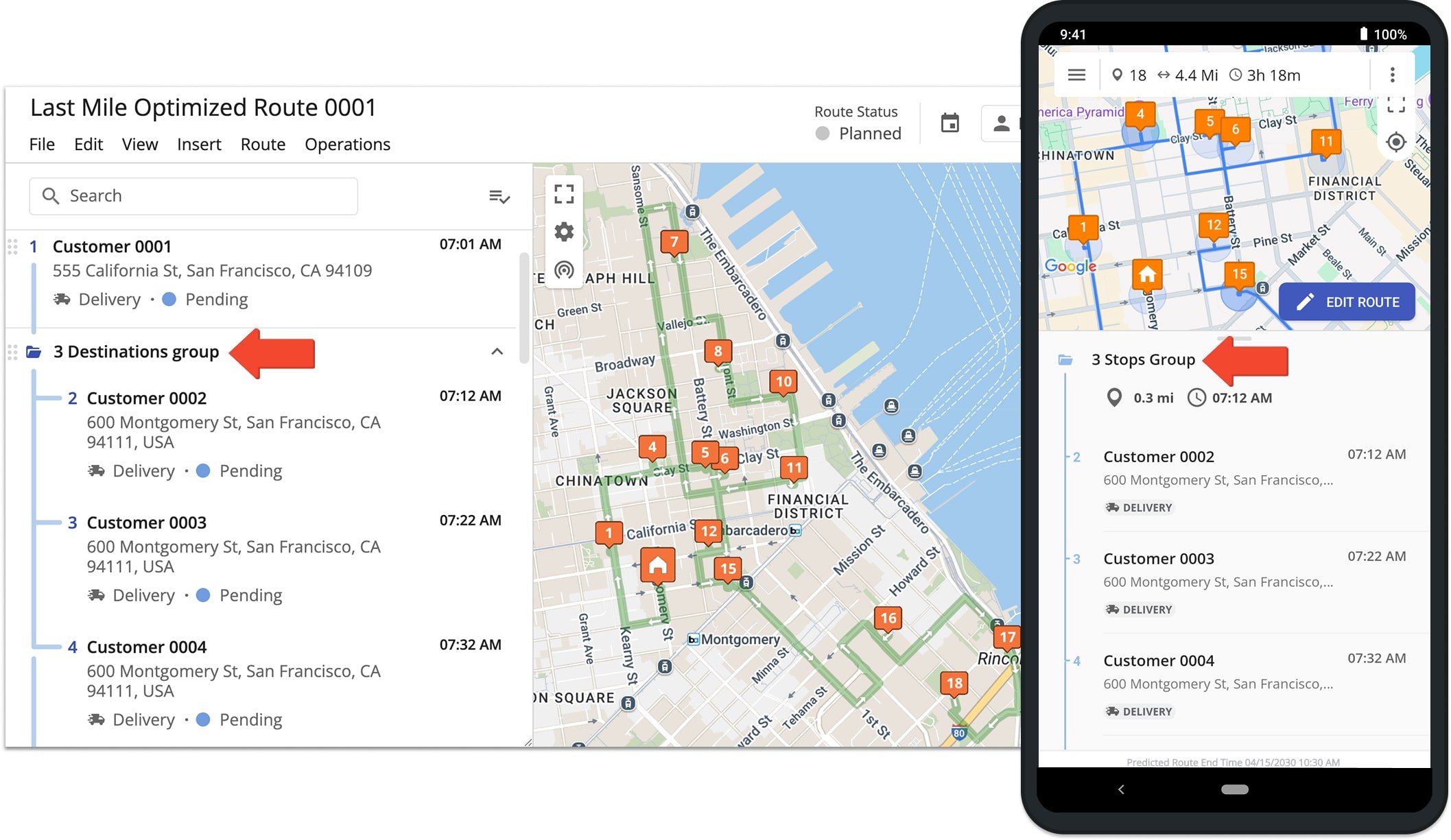
Visit Route4Me's Marketplace to Check out Various Modules and Add-Ons:
- Operations
Advanced Team Management Add-On
Last Updated: