Fine Tune Route Optimization With Time And Distance Priority Settings
Route4Me’s Advanced Optimization Fine Tuning enables you to add an extra layer of depth to your route optimizations. In addition to accounting for routing constraints such as cubic volume, weight, number of pieces, etc., you can account for route distance, travel time, and wait time by adjusting priority settings.
For example, you can create a route that has the shortest possible distance. It looks efficient, but there may be wait time between destinations that add up to hours of idling and inactivity. With Advanced Optimization Fine Tuning, you can set the optimization priority to minimize wait time and create a route that not only looks good but also saves you time and money.
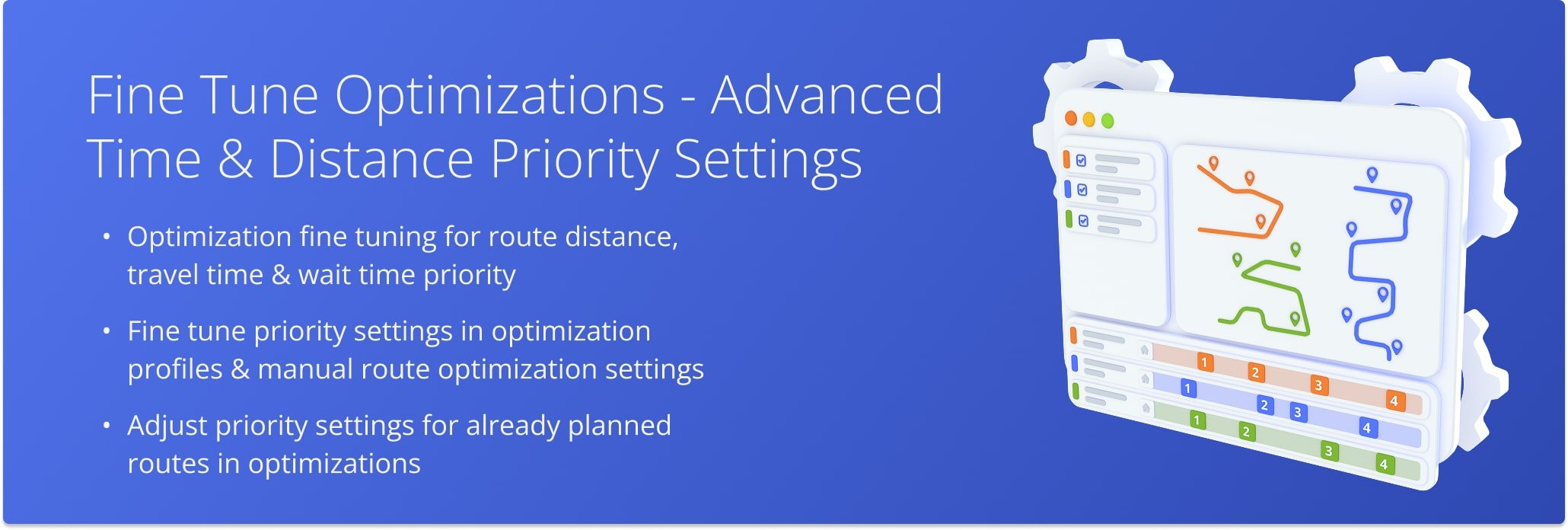
Table of Contents
Add Advanced Fine Tuning Priority Settings In Optimization Profiles
Advanced Optimization Fine Tuning is quick and easy. You can add priority settings in Optimization Profiles to reuse those settings without having to adjust them every time you plan a route. To do so, simply create a new or edit an existing Optimization Profile. Then, go to the “Advanced” tab and adjust the sliders in the “Optimization Fine-Tuning” section to your liking.
These settings decide how Route4Me will prioritize distance, travel time, or waiting time when optimizing routes. Specifically, a higher percentage means the software will put a higher priority on minimizing that aspect of the route. For example, if you set a high “Prioritize Distance” percentage, the system will prioritize the shortest possible route solution. NOTE: When you don’t use Optimization Fine Tuning, Route4Me prioritizes distance by default.
Open Your Optimization Profiles
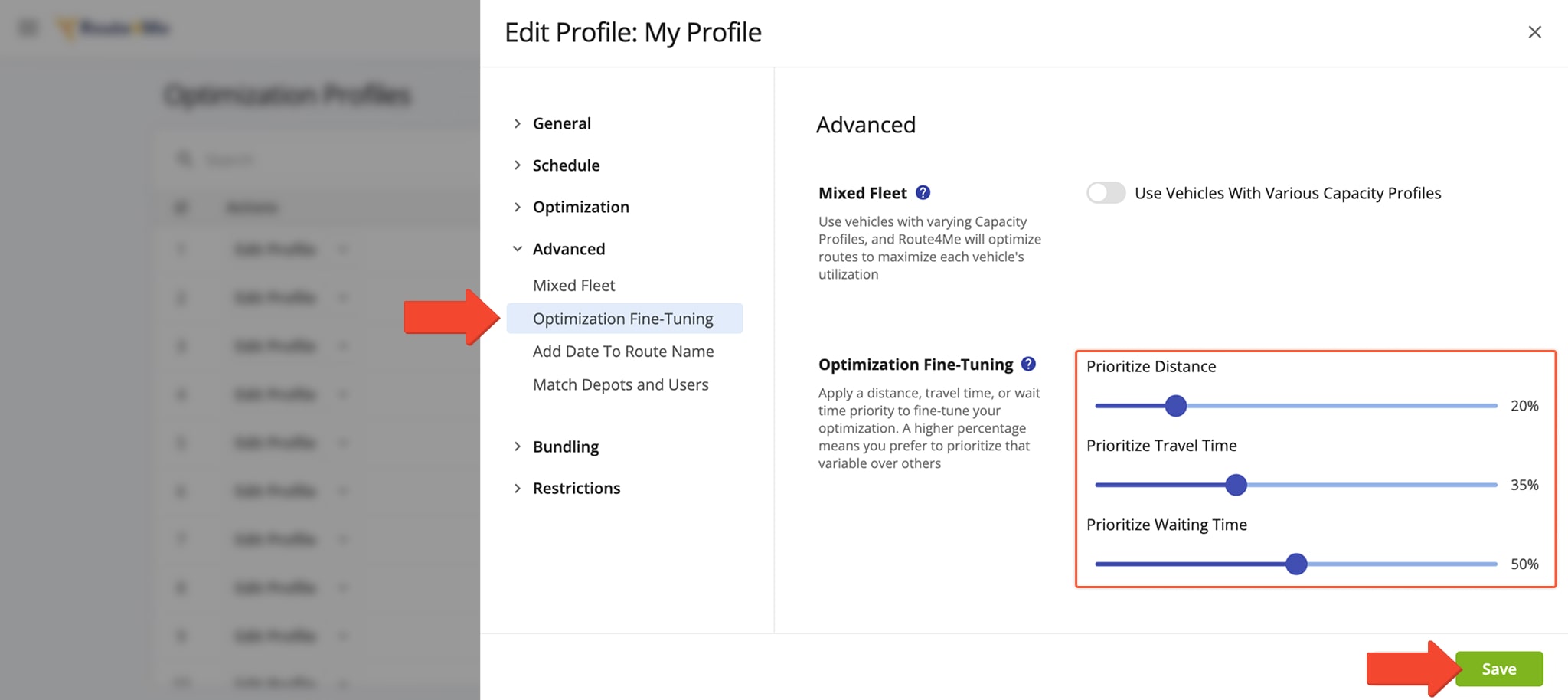
Time And Distance Priority Fine Tuning In Manual Optimization Settings
Route4Me also enables you to adjust Optimization Fine Tuning settings every time you plan a route. Simply click “Skip” when prompted to choose an Optimization Profile to open the “Route Settings” panel. Then, go to the “Optimization” tab where you can find the “Optimization Fine-Tuning” section. Adjust the priority sliders to your liking, finish selecting your other optimization settings, and click “Save” to proceed with planning a route as usual.
These settings decide how Route4Me will prioritize distance, travel time, or waiting time when optimizing routes. Specifically, a higher percentage means the software will put a higher priority on minimizing that aspect of the route. For example, if you set a high “Prioritize Distance” percentage, the system will prioritize the shortest possible route solution. NOTE: When you don’t use Optimization Fine Tuning, Route4Me prioritizes distance by default.
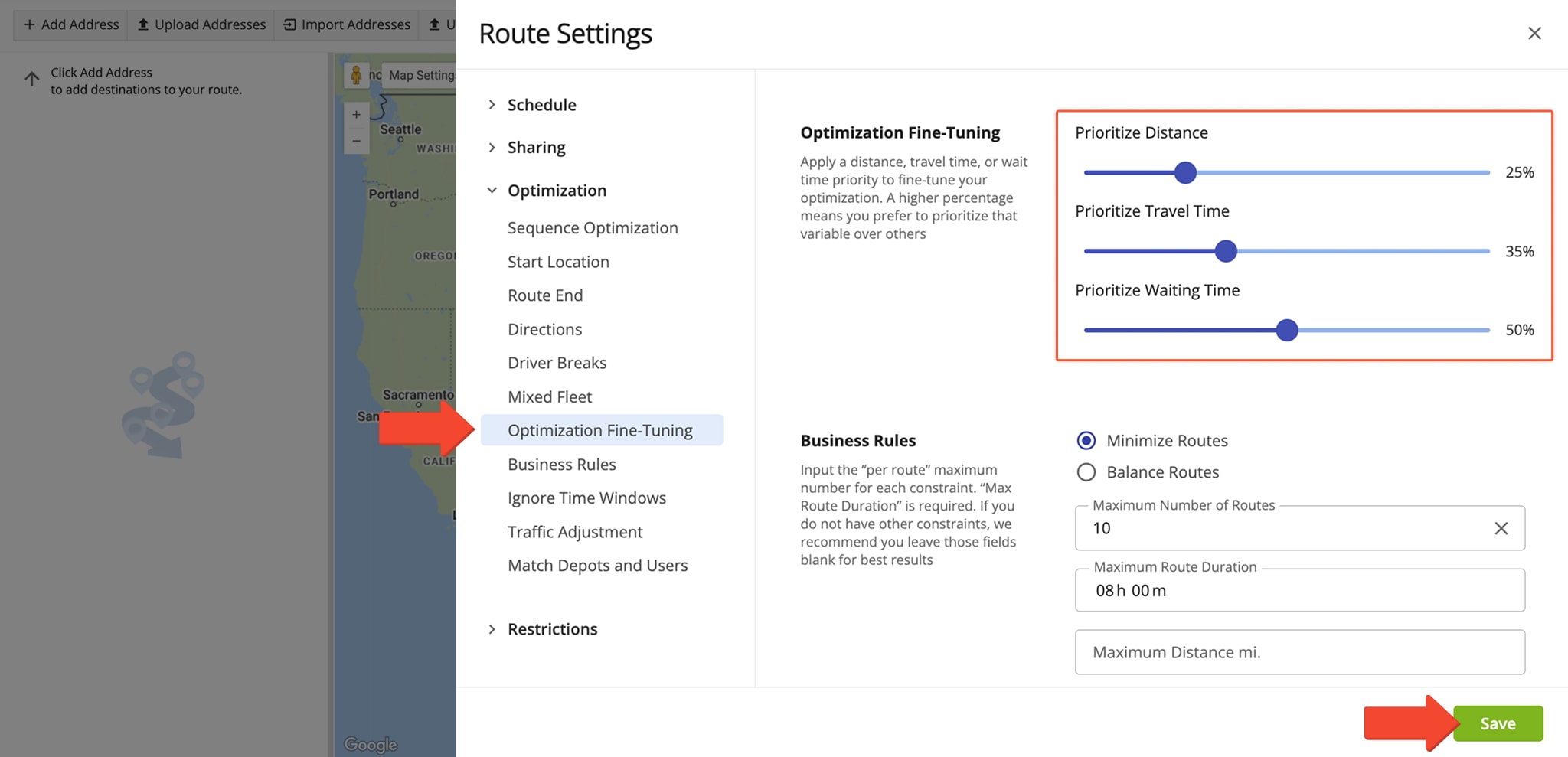
Optimization Fine Tuning Planned Routes Comparison
Depending on your fine-tuned optimization settings, your planned routes can vary in their distance, duration, sequence, and directions. In the example below, you can see the same address sequence optimized for distance on the left and travel time on the right. Although the route on the right has a longer distance, it takes less time to complete because of its more time-efficient directions. Learn more about route optimization settings and planning routes.
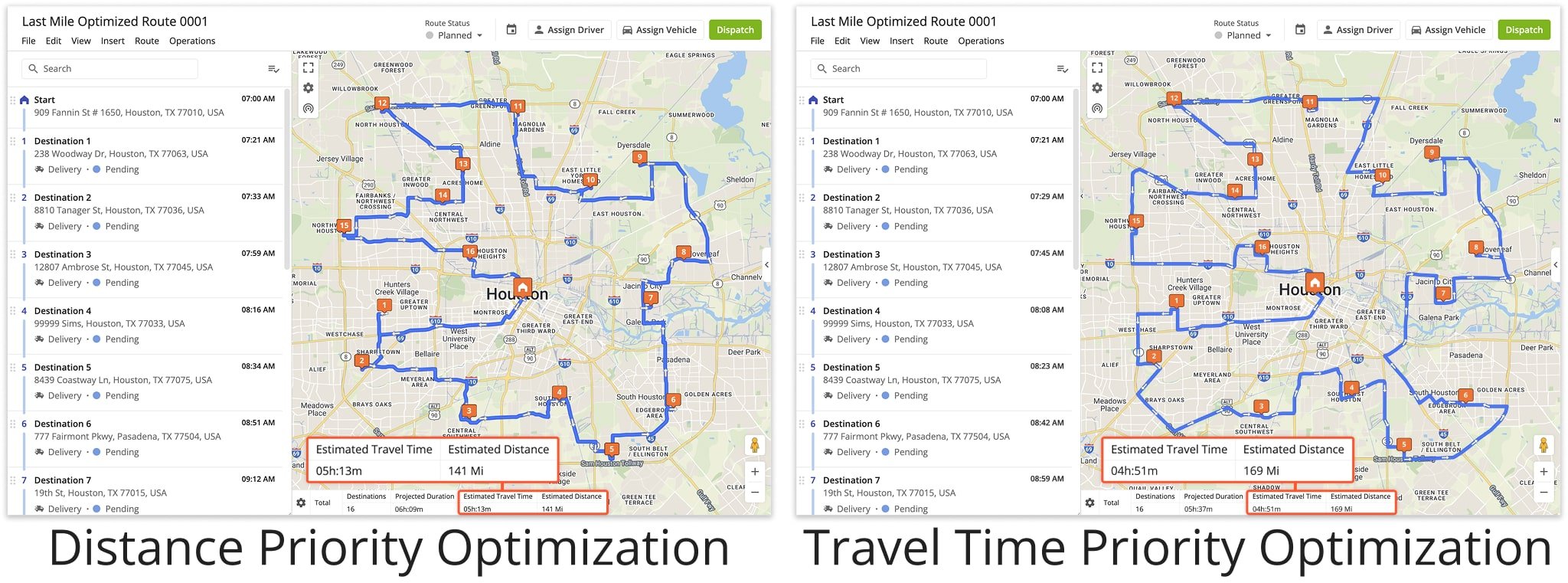
Visit Route4Me's Marketplace to Check out Associated Modules:
- Route Optimization
Customer Time Windows
- Operations
Custom Data Add-On