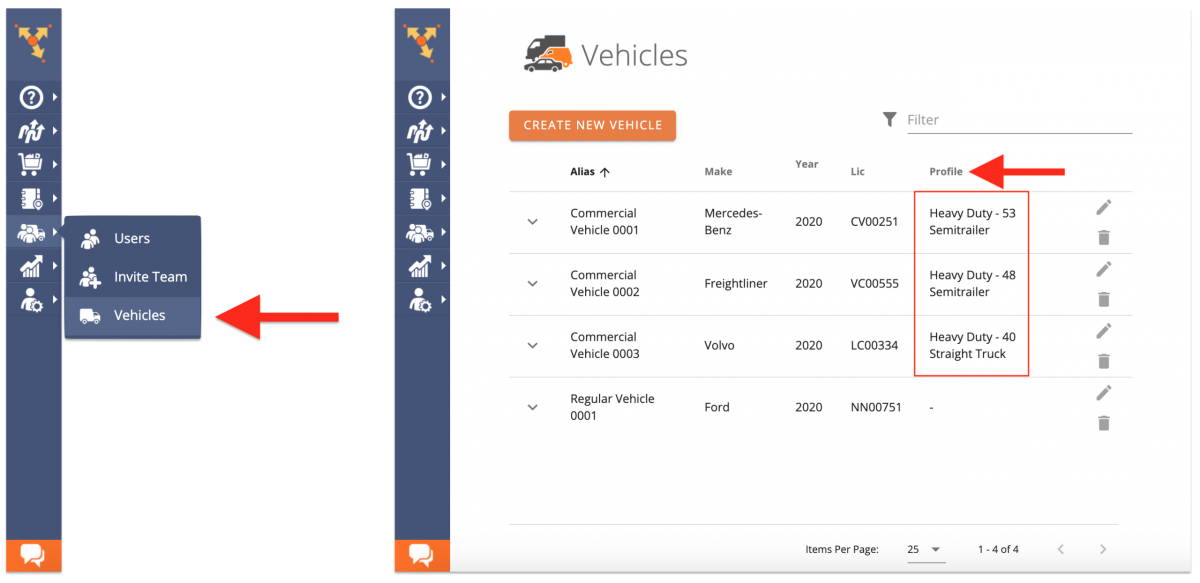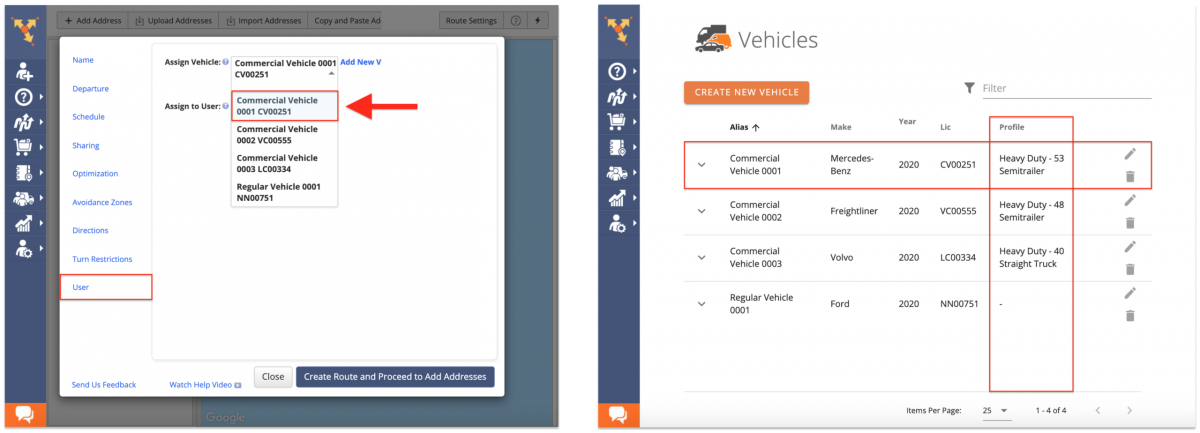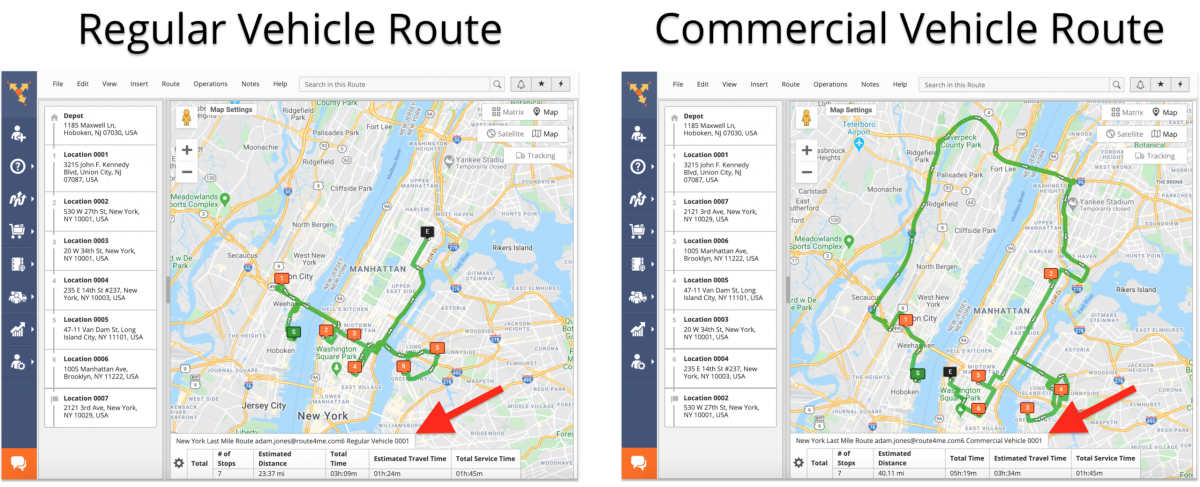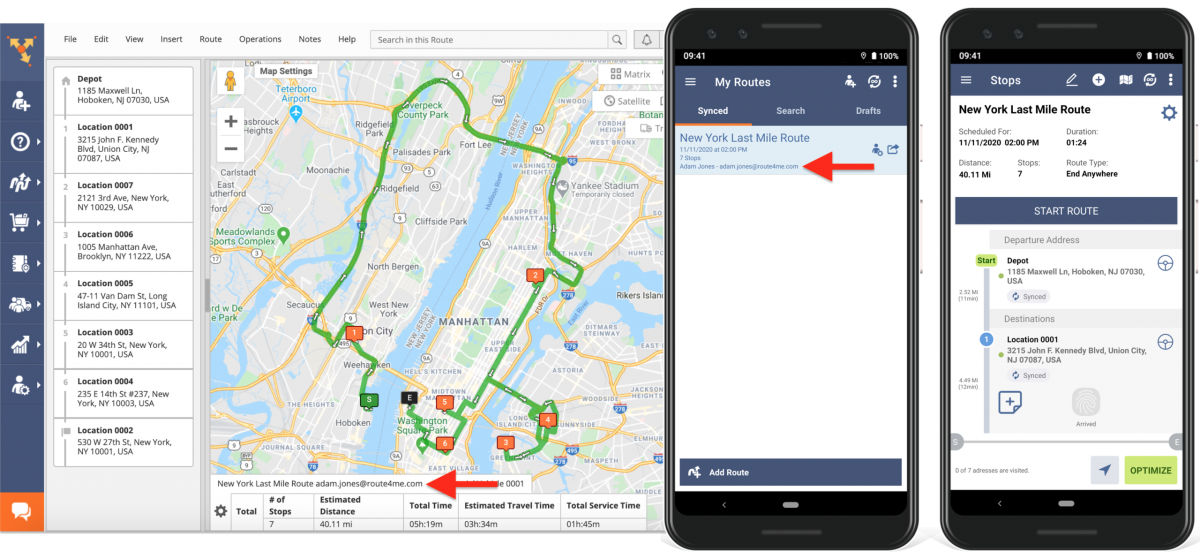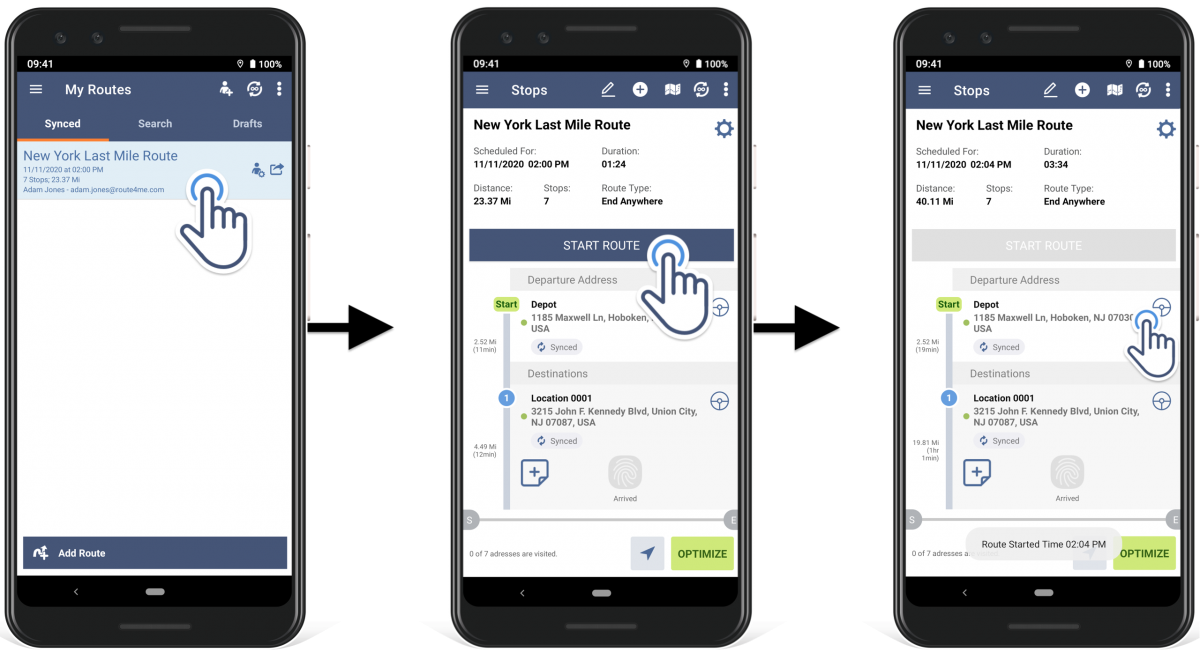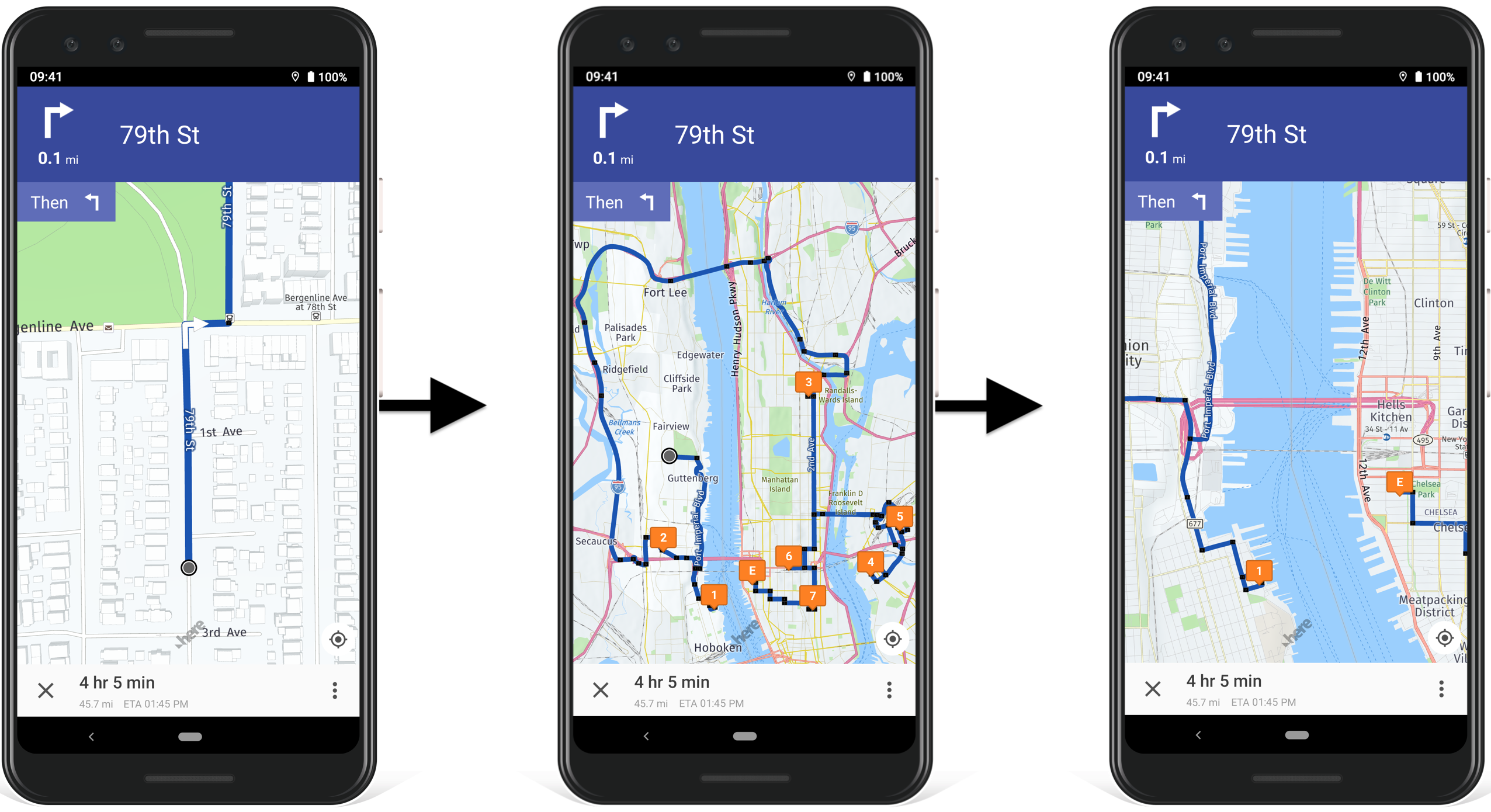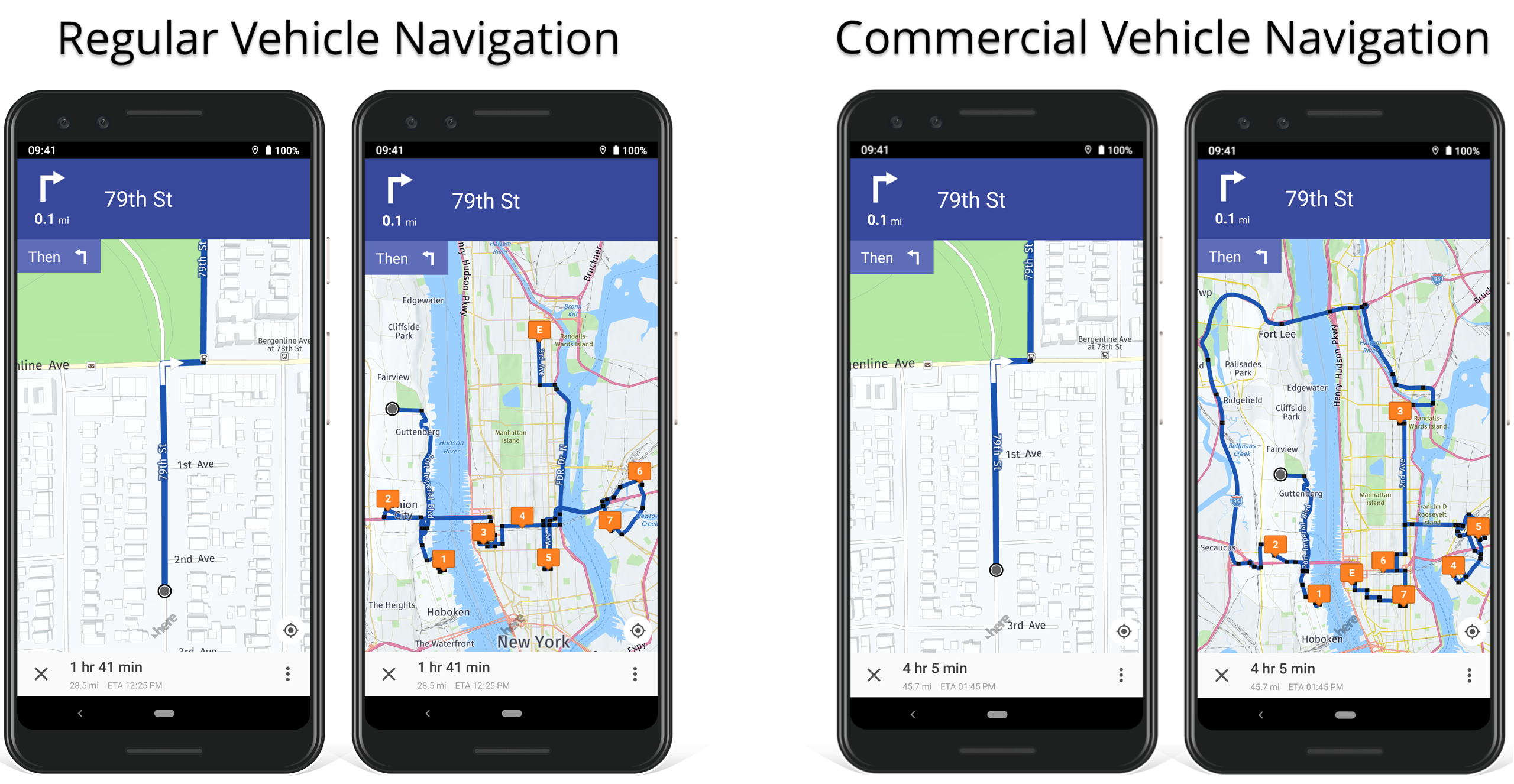In-App Voice-Guided Commercial Vehicle Navigation – Android Route Planner App
Due to numerous state regulations, traffic restrictions, and physical road constraints, commercial routing requires a substantially different type of optimization than regular routing. Moreover, contrary to some common knowledge, commercial vehicles don’t necessarily need to be oversized or extremely heavy. Thus, for example, certain vehicles, such as those with more than 2 axles, hazmat restrictions, weight, width, height, bridge, and tunnel avoidance, as well as other Class 1- 8 vehicle restrictions, can be prohibited from using specific roads, tunnels, bridges, overpasses, etc.
In addition to posing a serious danger to public and driver safety, driving commercial vehicles on public roads can also result in large fines and law violations. Taking into account all restrictions of commercial routing, using regular vehicle optimization for commercial vehicles can provide wildly inaccurate travel times and dangerous driving directions.
In order to minimize risks, account for overweights, increase operational efficiency, and avoid fines for using prohibited roads, Route4Me allows you to plan and optimize routes specifically for commercial vehicles which is not supported with a Google maps truck route. Furthermore, by providing integrated route planning, optimization, dispatch, and navigation, Route4Me helps businesses in 2024 and beyond to ensure a frictionless continuity from the moment you start planning a route to the moment the driver finishes navigating it.
NOTE: To use Route4Me’s in-app voice-guided commercial vehicle navigation, make sure that you have the following modules enable on your Route4Me account: Commercial Vehicle Route Planning and In-App Voice Guided Commercial Vehicle Navigation.
To use Route4Me’s Android Route Planner in-app voice-guided commercial vehicle navigation for navigating commercial routes, follow these steps:
- Assign a custom or default commercial Vehicle Profile to the preferred vehicle in your fleet;
- Assign the vehicle with the corresponding commercial Vehicle Profile to the route that you want to navigate;
- Dispatch the commercially optimized route from the Route4Me Web Platform to the driver’s device (assign the driver to the route);
- The assigned driver of the given commercial vehicle can start navigating the route using Route4Me’s Android Route Planner mobile app.
1. Assigning a Commercial Vehicle Profile to a Vehicle
To assign a commercial Vehicle Profile to a specific vehicle in your fleet, first, go to Vehicles from the navigation menu. Next, click on the Edit icon next to the preferred vehicle and then assign the corresponding Vehicle Profile to the opened vehicle. After that, the assigned Vehicle Profile will be displayed in the Profile column next to the given vehicle in your fleet.
- To learn more about how to create and manage your fleet vehicles, visit this page.
- To learn more about how to create, manage, and assign Vehicle Profiles, visit this page.
2. Assigning a Commercial Vehicle to a Route
To optimize a route for a vehicle with specific commercial parameters, assign the given vehicle to the corresponding route. You can assign a vehicle with a commercial Vehicle Profile to a route before or after this route is planned.
- To learn more about how to assign a vehicle to a route before the route is planned, visit this page.
- To learn more about how to assign a vehicle to a route after the route has been planned, visit this page.
When you assign a commercial vehicle to a route, Route4Me automatically optimizes this route specifically for the parameters defined in this vehicle’s Vehicle Profile. Commercial routes must include only commercially approved roads. Therefore, as a rule, routes that are optimized for commercial vehicles will have different ETAs, driving directions, visitation sequences, and other parameters than the routes optimized for regular vehicles. To learn more about Route4Me’s Commercial Routing (Commercial Route Optimization), visit this page.
3. Dispatching a Commercial Route to the Driver’s Device
To dispatch a commercial route to the driver’s device, you need to assign the given driver to the corresponding route. After that, the route will automatically become available in the driver’s Route4Me account and on the driver’s Route4Me’s GPS Route Planner app. To learn more about how to dispatch a route from the Route4Me Web Platform to Route4Me’s iOS and Android Route Planners, visit this page.
4. Starting Commercial Voice-Guided Route Navigation
To start navigating the route that has the corresponding assigned driver and commercial vehicle, first, open this route on Route4Me’s Android Route Planner. Next, start the opened route by tapping on the Start Route button. After starting the route, tap on the Steering Wheel icon next to the route stop to which you want to start the navigation.
Once the voice-guided navigation starts, your Route4Me Android Route Planner will provide the most optimal driving directions based on the parameters of the assigned vehicle. NOTE: Navigation starts from your current location to the selected route destination and then continues to each following the most optimal destination.
Regular Vehicle Navigation vs Commercial Vehicle Navigation
Commercial vehicle navigation must provide directions on only those roads that are approved for commercial vehicles. Thus, as a rule, the total driving distance, ETAs, driving directions, and visitation sequence of the same addresses will be different for a commercial vehicle versus a regular vehicle. To see more examples of how commercial vehicle navigation can be different from the regular vehicle navigation, visit this page.
Visit Route4Me's Marketplace to Check out Associated Modules:
- Operations
Advanced Team Management Add-On
- Operations
Audit Logging and Activity Stream