Customers – Create And Manage Vendor, Business And Customer Profiles
Route4Me’s Customers feature helps enterprise businesses organize and manage Customer Profiles. Whether you’re developing a new Profile for a business or vendor, or managing an existing one, Route4Me provides tools to help you view, edit, and customize essential information. You can, for example, create Profiles for organizations that span multiple locations and departments, making it easier to handle complex relationships and contact details. This streamlined approach makes managing Customer data effortless, supports better decision-making, smoother workflows, and improved Customer interactions.
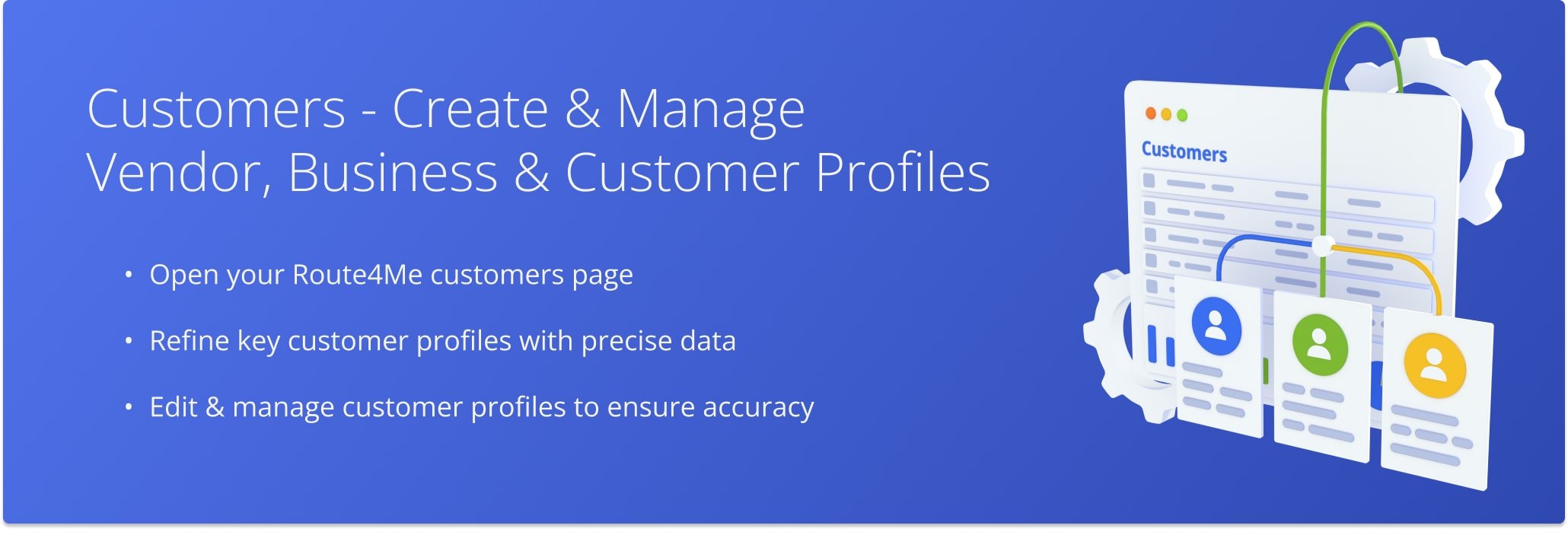
Table of Contents
Access Your Customers Page – View Customer Information At A Glance
To open your Customers page, go to “Database” > “Customers” in the Navigation Menu. To add a new customer, click the green “Add Customer” button.
NOTE: If you’ve not already enabled the Customers page in your Route4Me account, contact Customer Support to get set up.
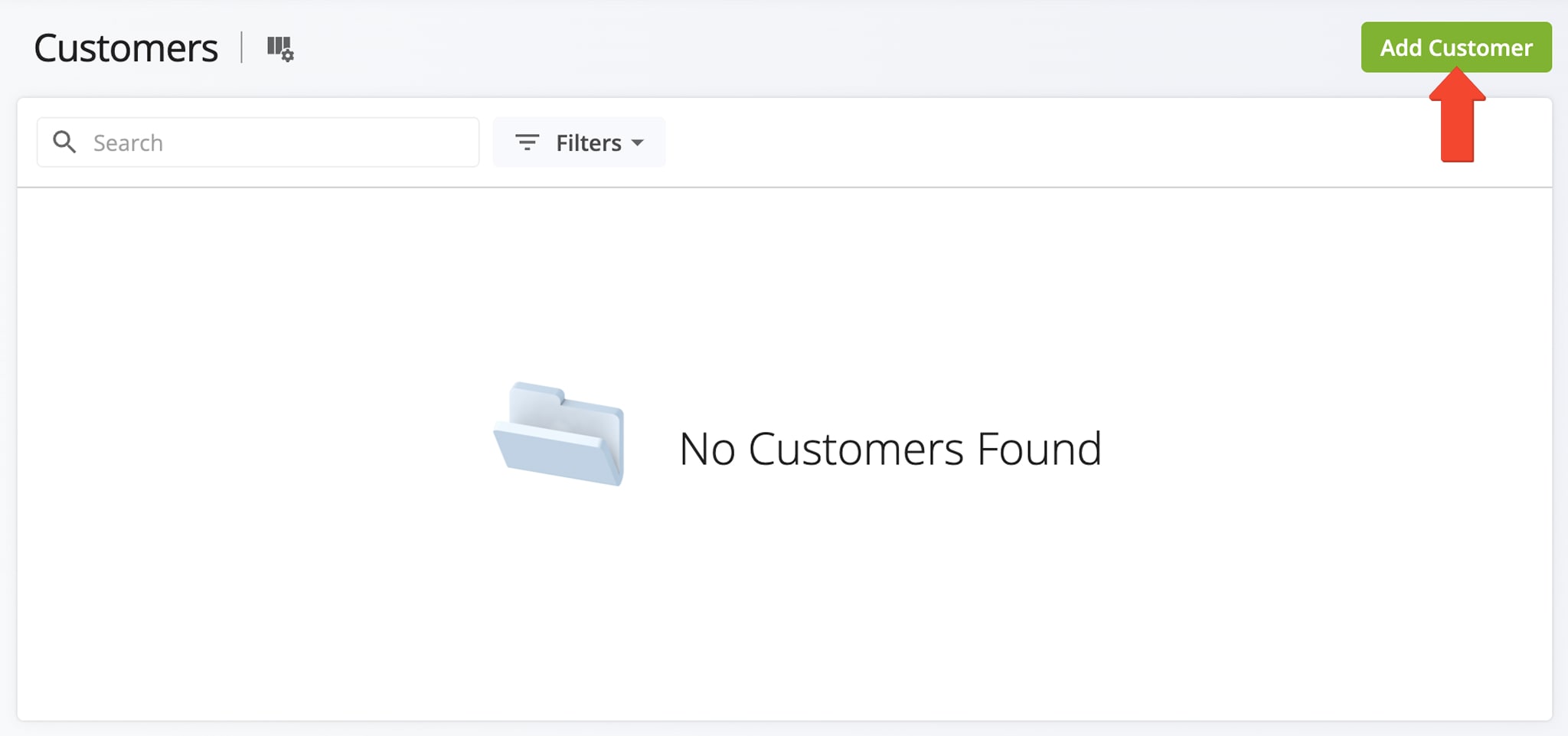
Add A Customer – Use Data To Build A Customer Profile
To create a new Customer, complete the fields in the “Add Customer” panel, then click “Add Customer” to finalize. The table below provides detailed information about each field.
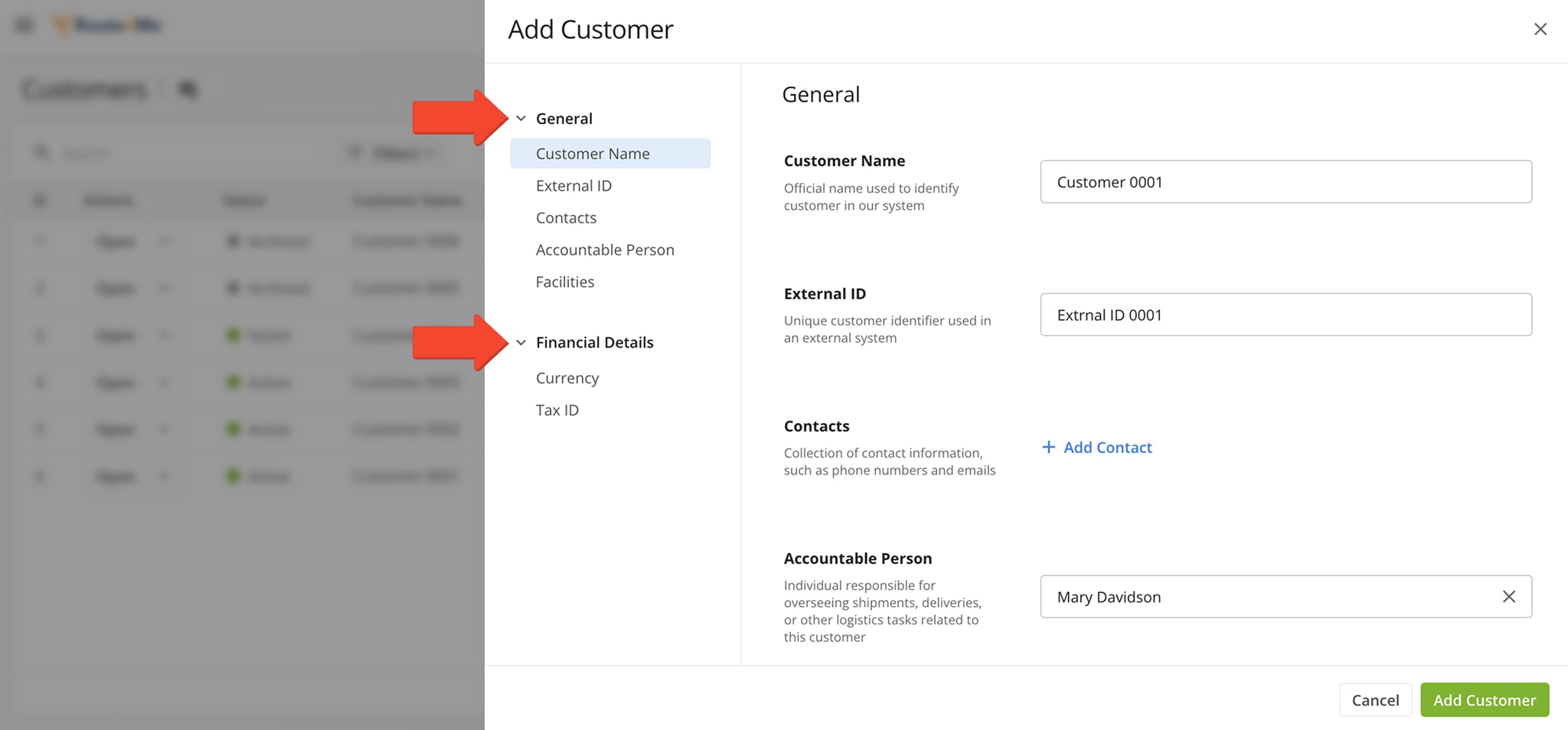
| Field | Description |
|---|---|
| General | |
| Customer Name | Enter the official name used to identify the Customer, whether an individual or business. |
| External ID | Enter a unique identifier assigned to the Customer via Route4Me or an external system such as a CRM or an ERP. |
| Contacts | Provide Contact details such as the Contact Type (Primary or Lead), first and last name, phone and email, and additional fields for custom data. |
| Accountable Person | Enter the name of the person responsible for managing shipments, deliveries, and other logistics activities associated with the Customer. |
| Facilities | Assign a facility such as a warehouse, distribution center, or service hub to the customer. Routes will typically begin from the assigned facility. |
| Currency | Enter the standardized ISO currency code used for logistics billing or invoicing (ex. USD, EUR, GBP, etc.). |
| Tax ID | Enter the Customer’s unique Tax Identification number required for customs, duties, and other regulatory requirements. |
You have the option to add multiple Contacts for each Customer. You might, for example, add a Warehouse Manager as the main person responsible for coordinating deliveries. At the same time, you might also add an Assistant Manager as a backup Primary contact. Add as many Contacts as you like for each Customer.
For more efficient routing and delivery, you can also add a Custom Identifier to distinguish each Contact.
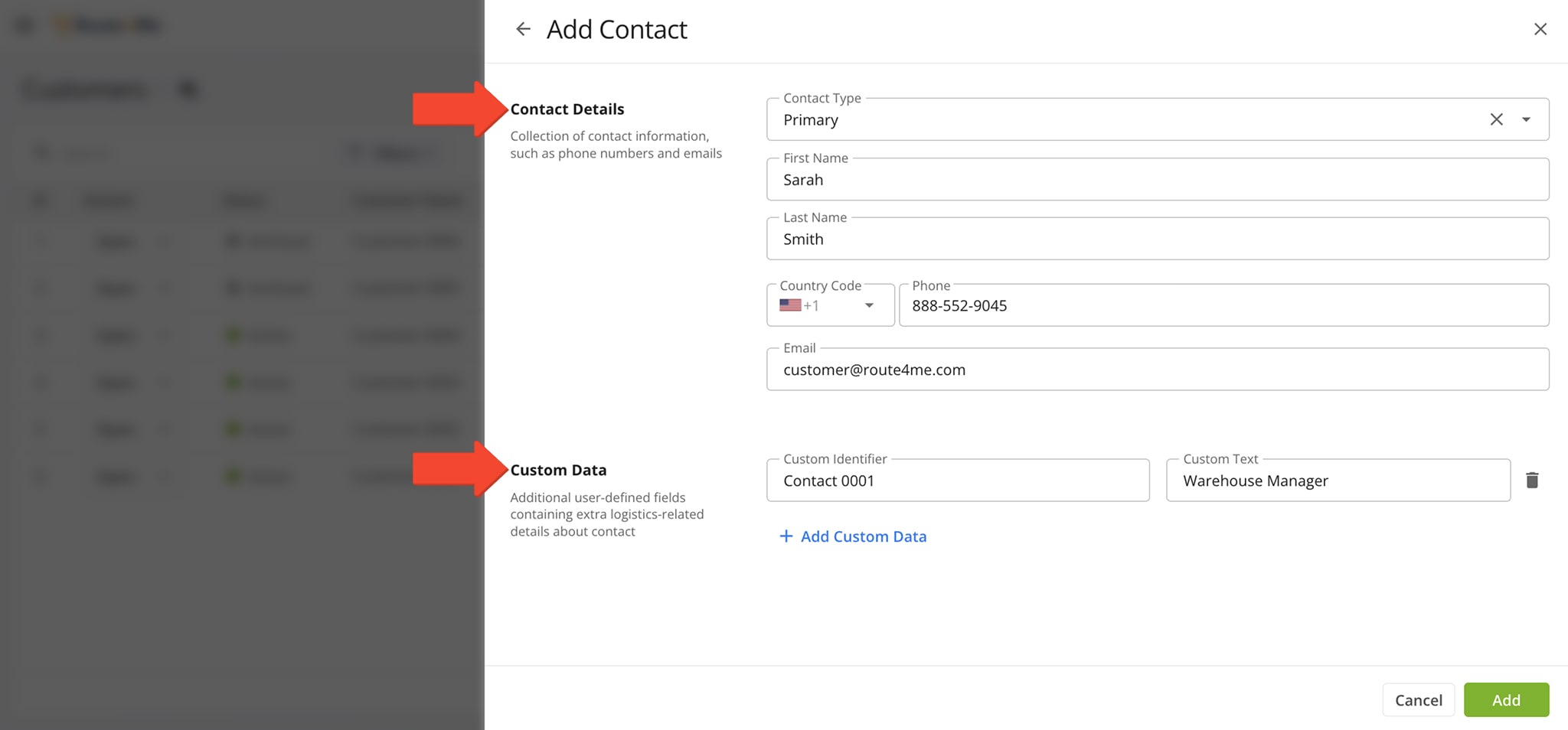
Manage Customer Profiles – Customize How You View Customer Data
For convenience, there are multiple ways to view, edit, and manage Customer data. For example, you can adjust the order data columns appear by clicking the Column Icon. Or use the Arrow Icon above a column to adjust the order in which data appears.
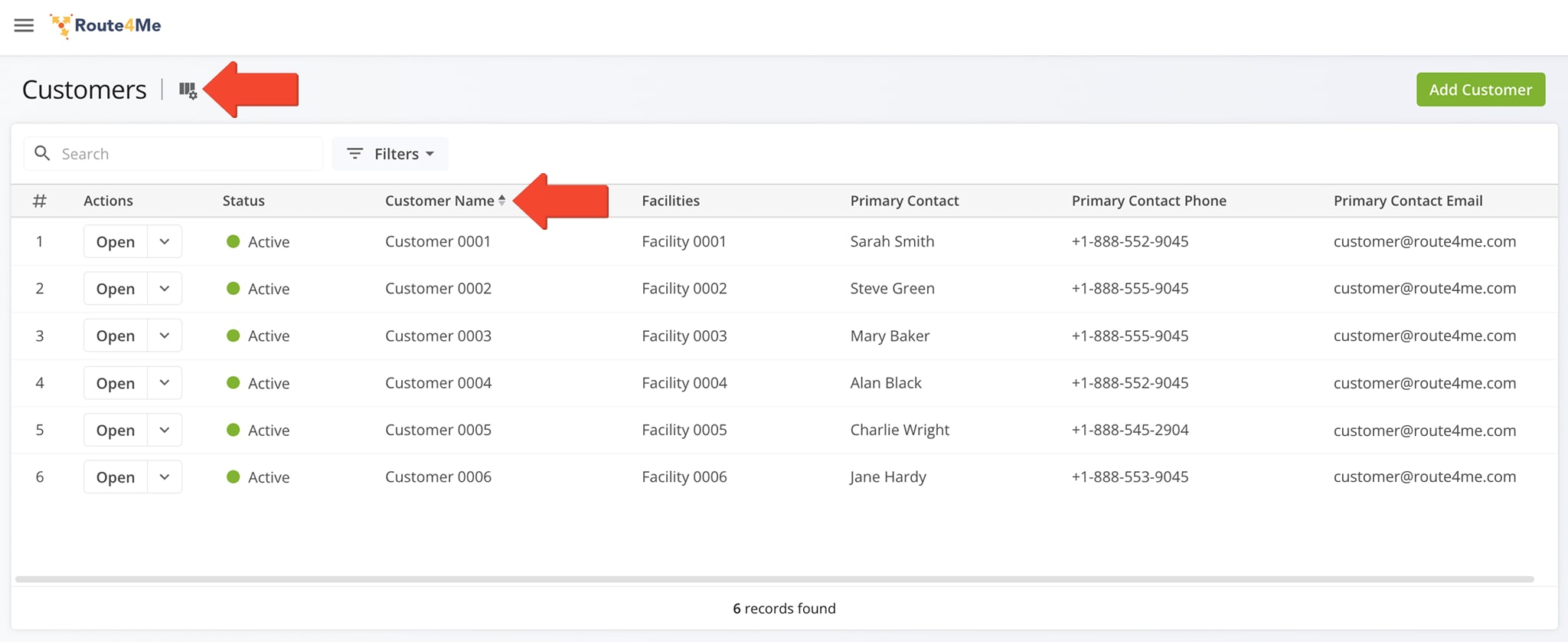
You can click “Filters” to view Customer data by a specific parameter, or use the “Search” bar to locate an entry. See the table below for details on each filter.
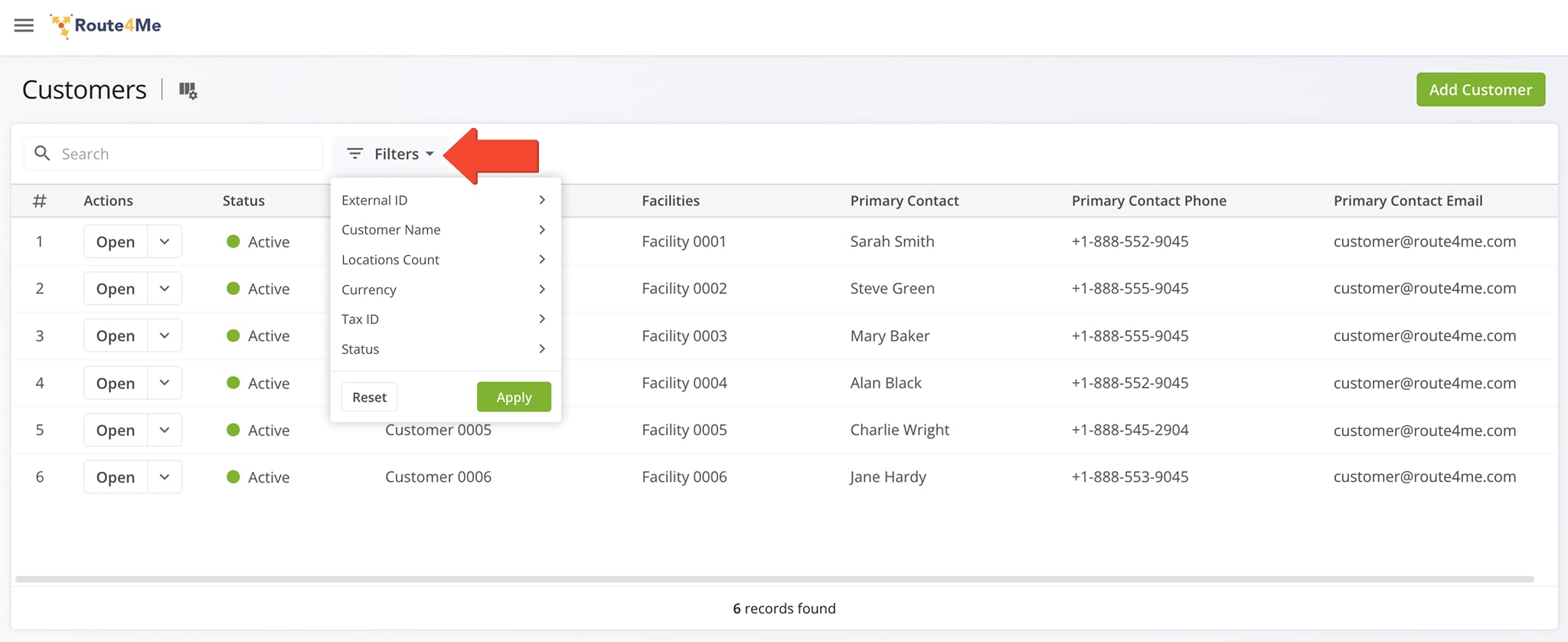
| Filter | Description |
|---|---|
| External ID | Filter by a unique identifier assigned to the Customer via Route4Me or an external system such as a CRM or an ERP. |
| Customer Name | Filter by the official name used to identify the Customer, whether an individual or business. |
| Locations Count | Filter by the number of saved locations or addresses linked to the customer. |
| Currency | Filter by the ISO currency code used for billing or invoicing (e.g., USD, EUR, GBP). |
| Tax ID | Filter by the Customer’s Tax Identification number used for compliance and regulatory purposes. |
| Status | Filter customers by their current status, “Active” or “Archived”. |
To manage a Customer entry, click the Down Arrow. This will open the context menu with the following options:
- Edit: Change the attributes and data of a Customer entry. You’ll have access to the same fields when creating new Customer entries.
- Assign Facility: Associate a Customer with a Facility on your account.
- Archive: Set a Customer as inactive with the “Archived” status.
NOTE: When you manage an archived Customer entry, you’ll see the “Restore” option instead of “Archive“. This option will re-activate archived entries and change their status to “Active“.
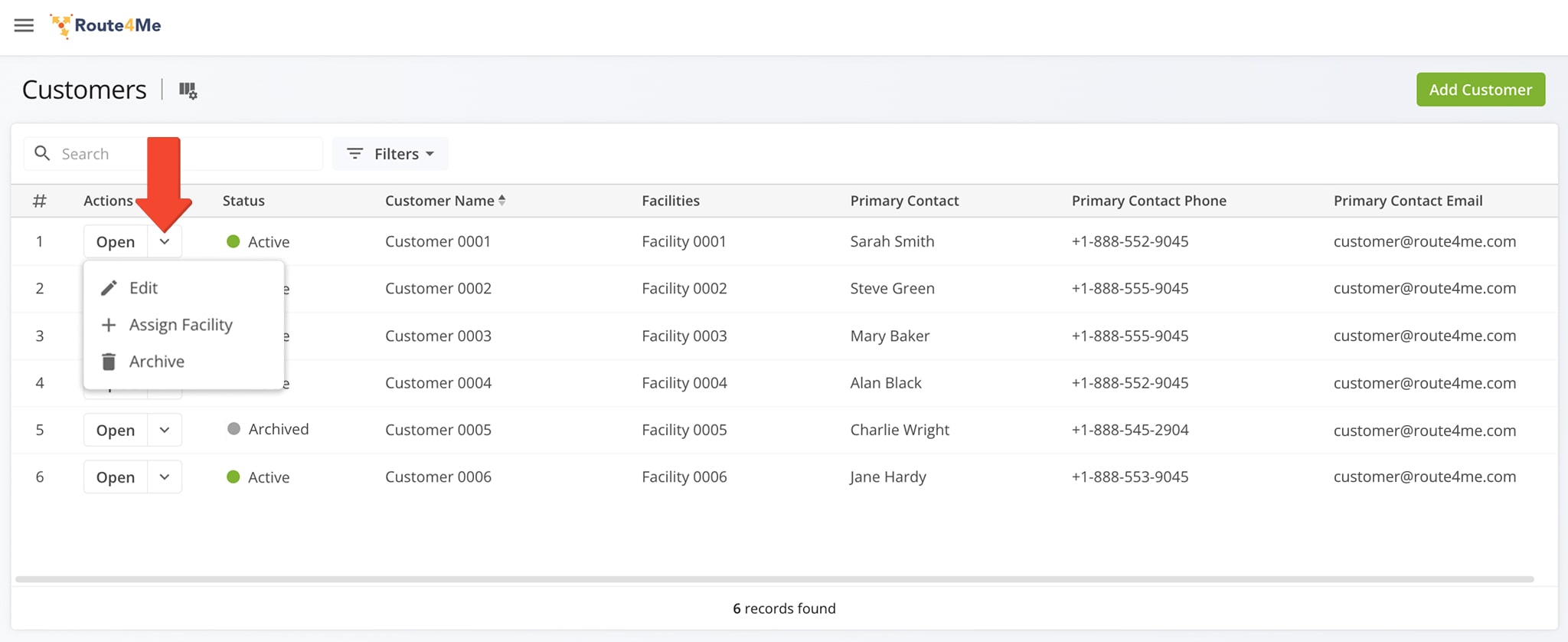
Finally, you can access Customer Snapshots which provide an overview of key metrics and details related to your customers. You can do this by clicking the “Open” button. Or right-click anywhere in the customer’s data row, then select “Open” from the pop up.
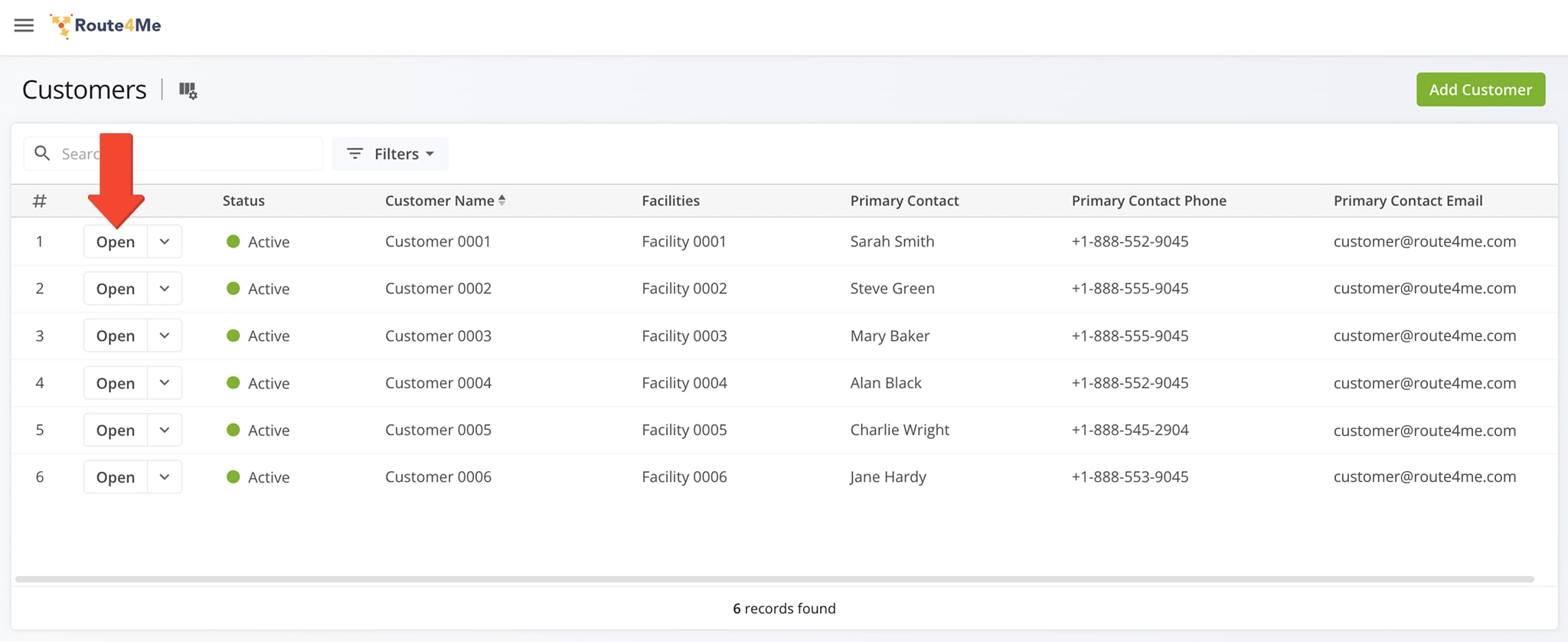
Visit Route4Me Marketplace to Check Out More Add-Ons:
- Route Optimization
Commercial Vehicle & Truck Routing
- Operations
Audit Logging and Activity Stream