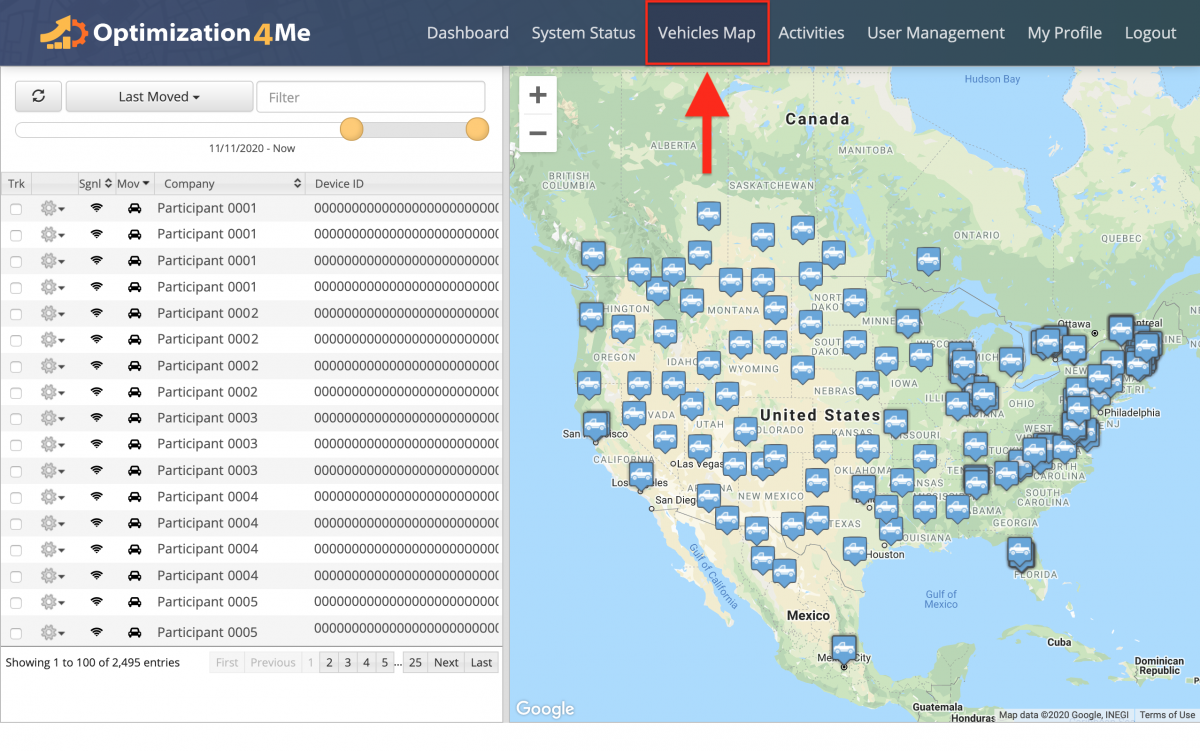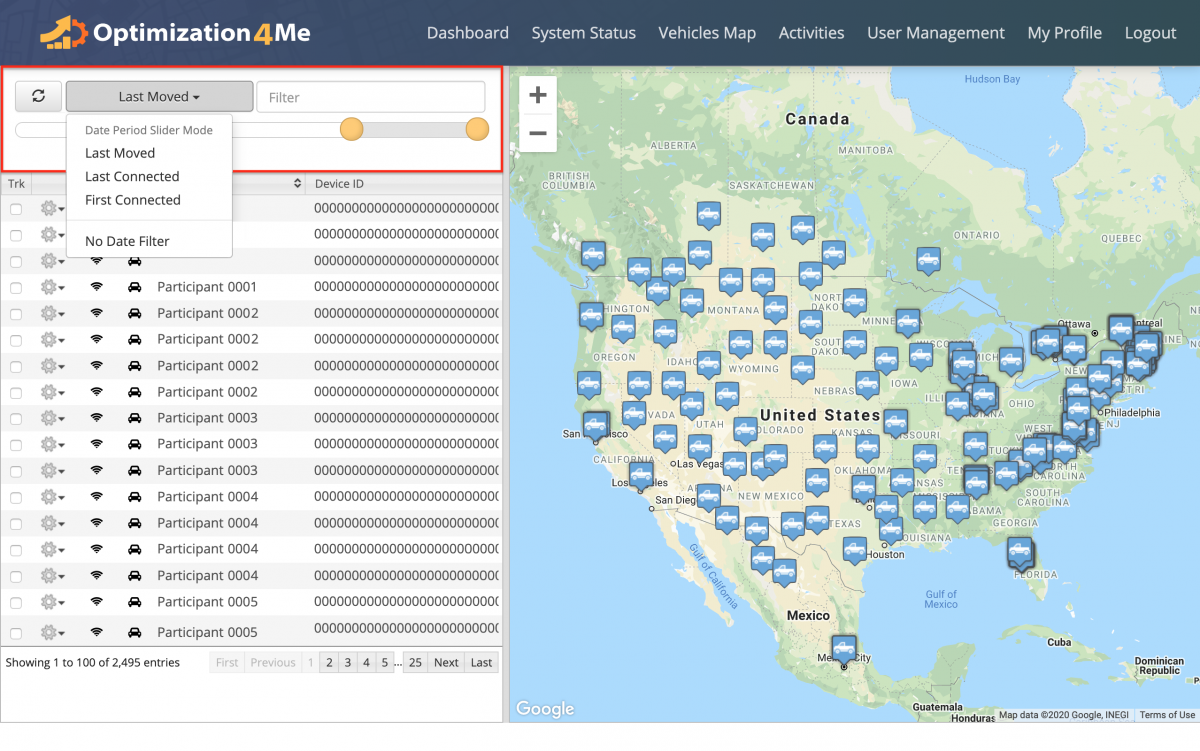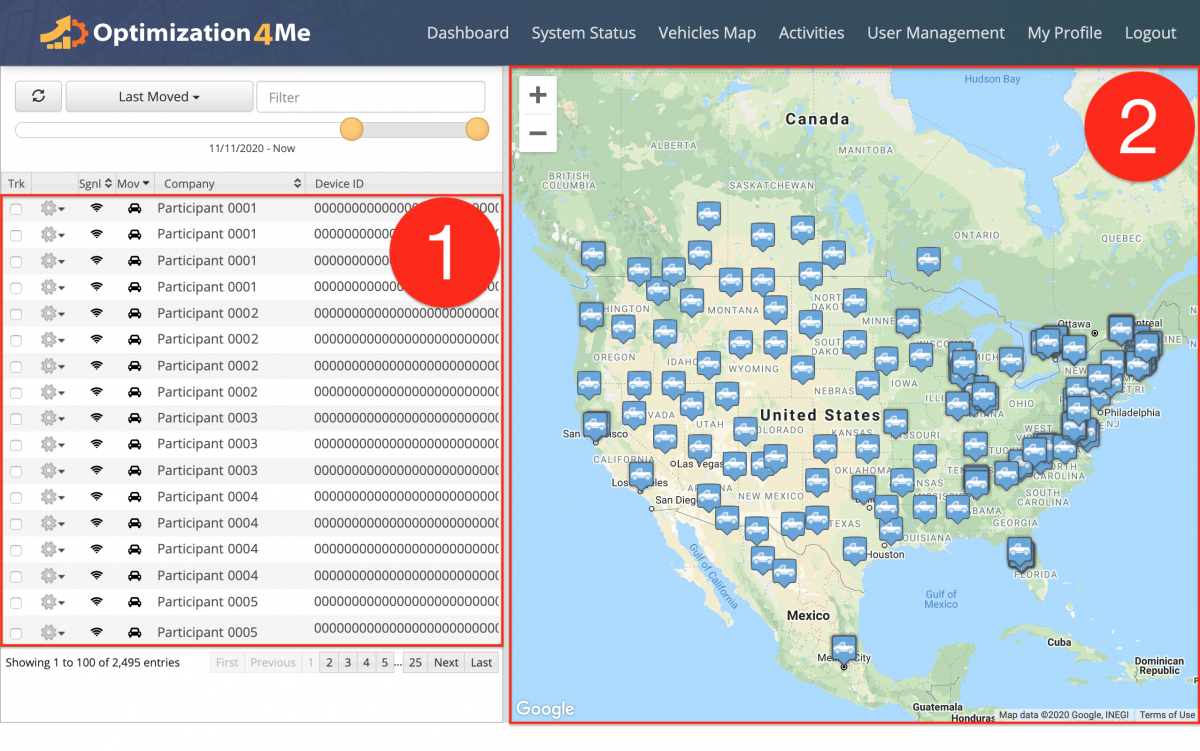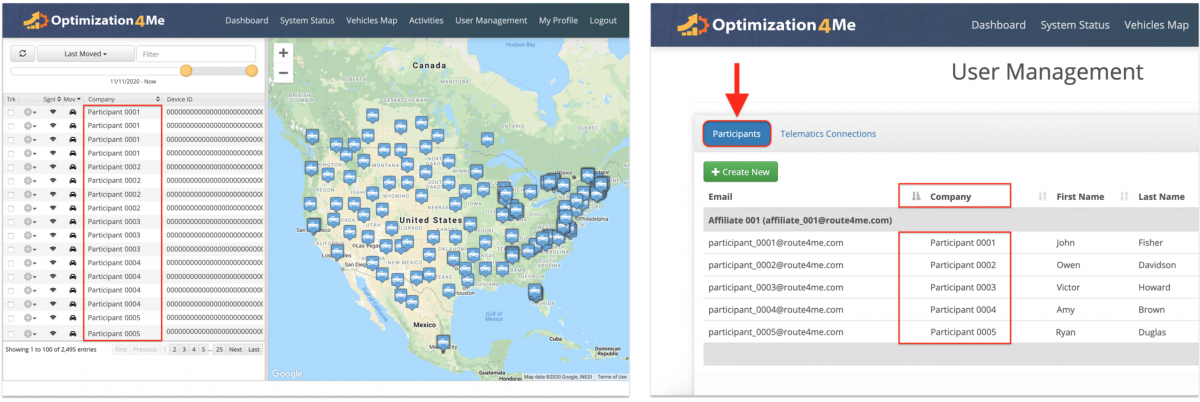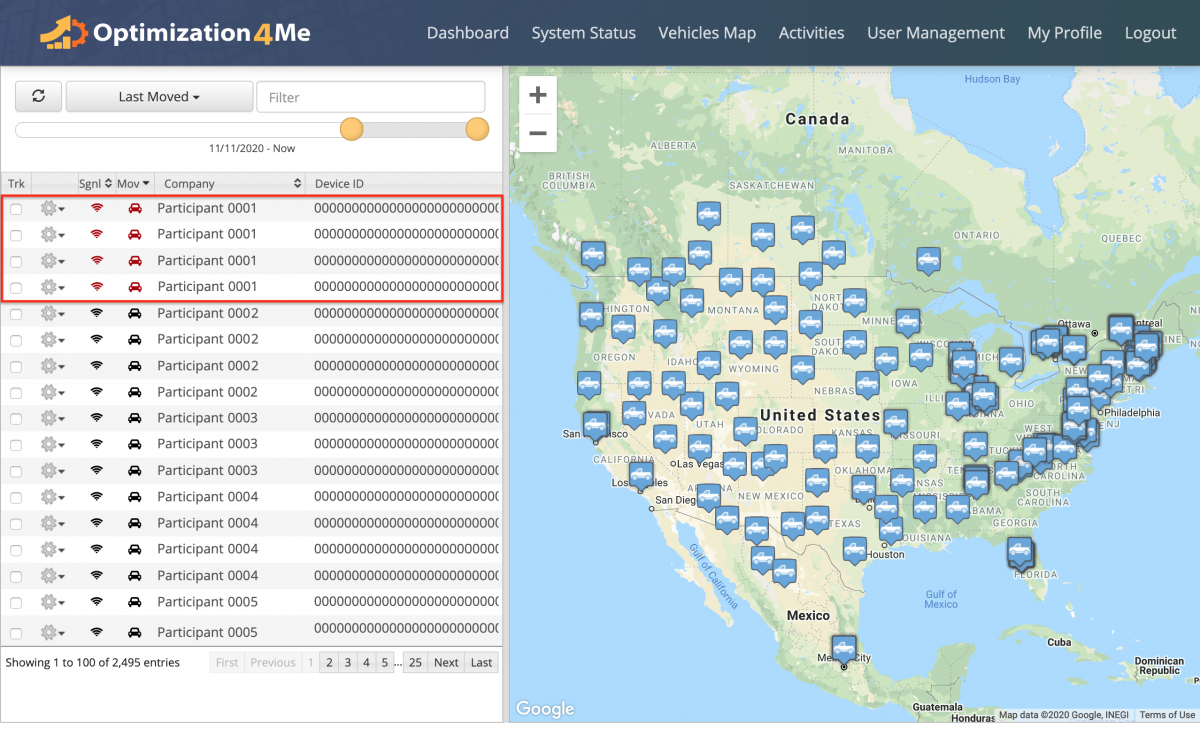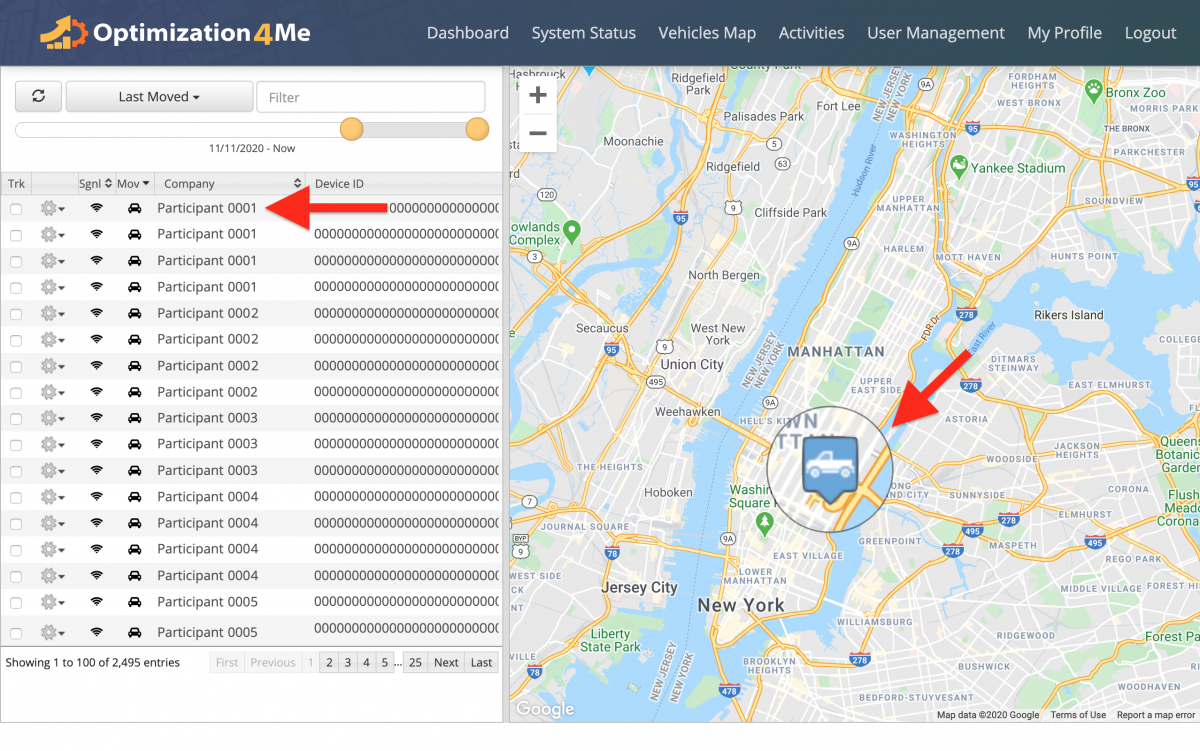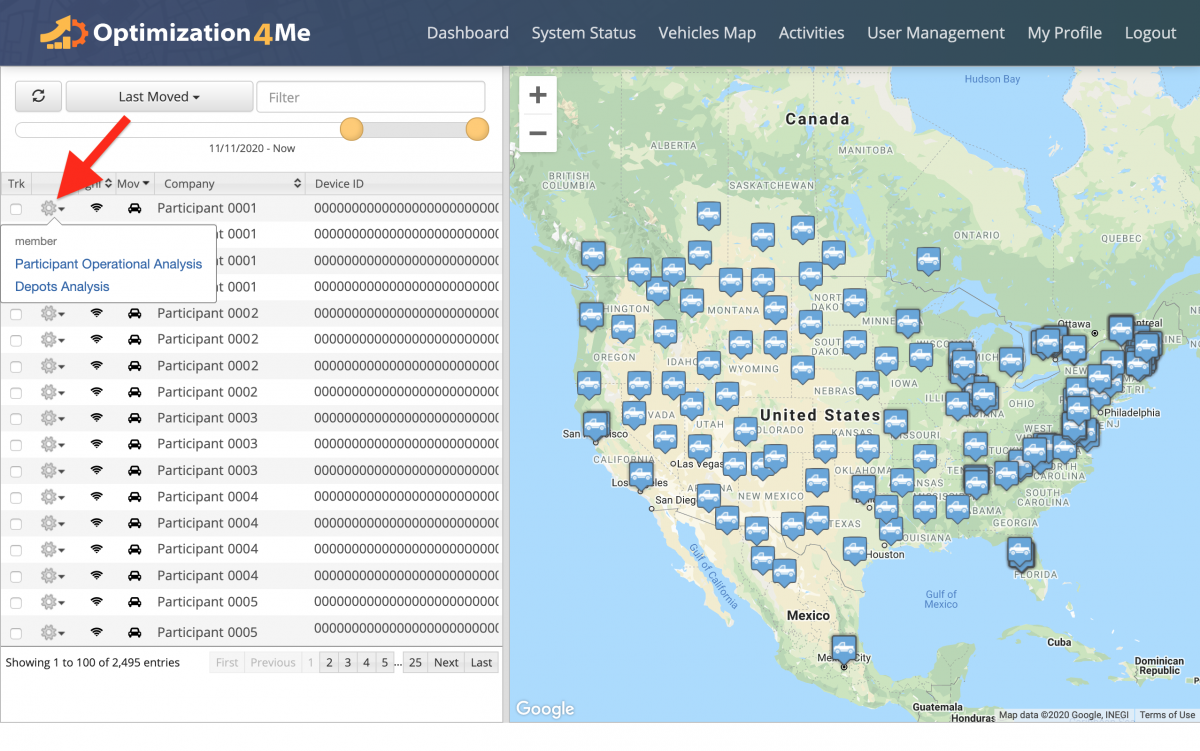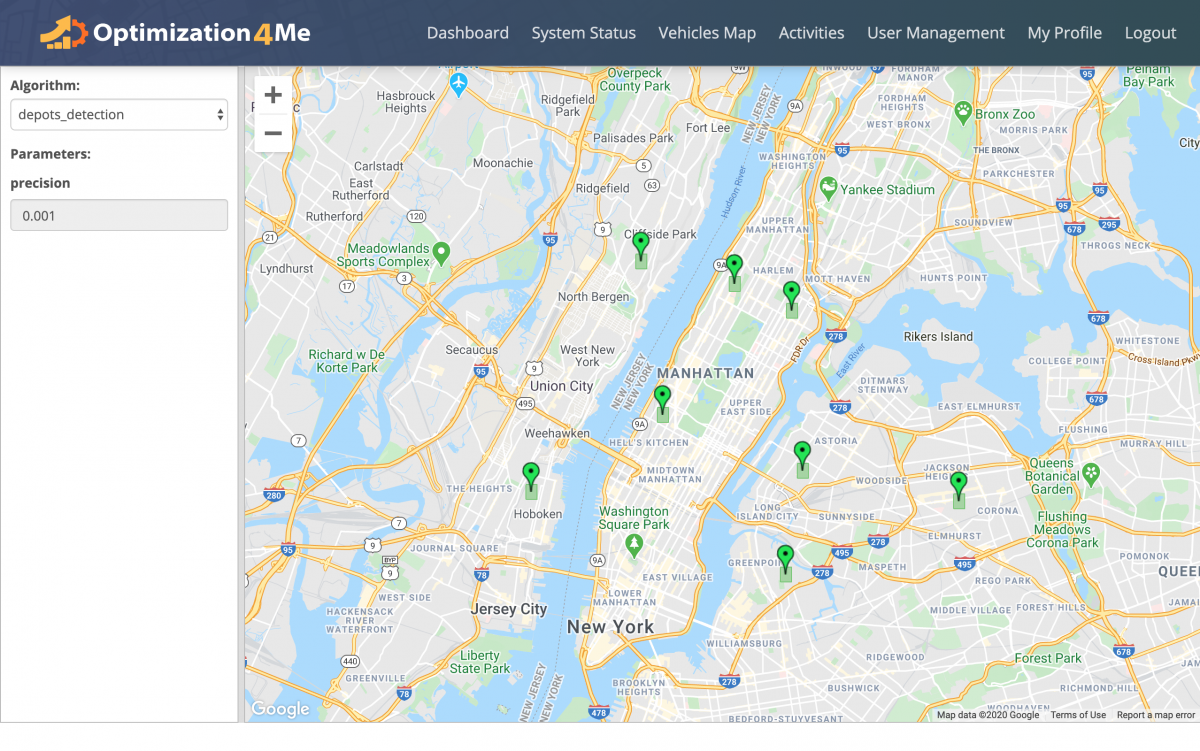Vehicles Map – Track Participants’ Vehicles in Optimization4Me
An Affiliate is a Route4Me partner who has the Route4Me Operational Assessment (OA) system integrated into their business or organization for analyzing their customers or a reseller who rebrands Route4Me’s services and offers them to end-users, as well as uses the Route4Me OA system for attracting new customers by showing them the value of optimization. Participants are the customers (companies/businesses) or end-users associated with the given Route4Me Affiliate. On your Affiliate Vehicles Map, you can see all vehicles of all Participants associated with your OA Affiliate account. Your Participants’ vehicles and vehicle data are imported from the Telematics Connections established between the given Participants and these Participants’ Telematics Vendors through the Route4Me Telematics Gateway. Once a particular Participant associated with your OA account establishes a Telematics Connection with their Telematics Vendor, tracking data from the Participant’s Telematics Connection will start being imported into this Participant’s OA account and you will be able to see this Participant’s imported vehicles and vehicle data on your Affiliate Vehicles Map accordingly.
To open the List and Map of all Vehicles of all Participants associated with your OA Affiliate account, go to “Vehicles Map” from the navigation menu at the top.
Next, use the time filters at the top of the Vehicles List to filter your Participants’ vehicles and vehicle data in the Vehicles List and on the Vehicles Map by date.
In the Vehicles List and on the Vehicles Map, you can see the following information:
- The Vehicles List of all vehicles of all Participants associated with your OA Affiliate account. All vehicles (vehicles’ data) displayed in your Vehicles List are imported from the Telematics Connections established between your Participants’ OA accounts and their Telematics Vendors through the Route4Me Telematics Gateway;
- The Vehicles Map displays the location of each vehicle (truck icon) associated with your Participants’ OA accounts. All vehicles (vehicles’ data) displayed on the Vehicles Map are imported from the Telematics Connections established between your Participants’ OA accounts and these Participants’ Telematics Vendors through the Route4Me Telematics Gateway.
All vehicles displayed on the Vehicles Map are imported from the Telematics Connections established between your Participants’ OA accounts and these Participants’ Telematics Vendors through the Route4Me Telematics Gateway. In the “Company” column, you can see the company names of the Participants whose vehicles are displayed in the Vehicles List and on the Vehicles Map. To learn more about creating new Participants, visit this page. To learn more about managing your existing Participants, visit this page.
The “Sgnl” column displays the signal strength of each vehicle in the Vehicles List. A red signal icon next to a given vehicle indicates that this vehicle is disconnected from its Participant and that this vehicle is not sending any telematics data to its Participant’s OA account.
You can click on any vehicle in the Vehicles List to display the location of this vehicle on the Vehicles Map.
To view the Participant Operational Analysis or Depots Analysis of a particular vehicle, first, click on the gear icon next to this vehicle and then select the preferred option from the menu.
On the vehicle’s/Participant’s Depots Analysis page, you can view all depots detected by the Route4Me OA system as green icons on the map.
Visit Route4Me's Marketplace to Check out Various Modules and Add-Ons:
- Operations
Advanced Team Management Add-On