Vehicle Inventory And Inventory Management Guide
Route4Me enables enterprise businesses to streamline logistics operations and maximize vehicle capacity with in-depth Vehicle Inventory functionality. Gain complete control over your inventory by creating unique SKUs with customizable item dimensions, prices, and more. Assign inventory items to specific final mile fleet vehicles, allowing you to easily find the closest vehicle to a customer destination with the required items on board, track stock levels and availability in real-time, etc. Pair these Inventory Management capabilities with Route4Me’s dynamic Final Mile Route Optimization and Driver Skills and Vehicle Attributes to tackle the most challenging distribution scenarios and maximize the operational efficiency of your organization. In this guide, you can learn how to create inventory items, assign inventory to vehicles, manage your inventory stock, and more.
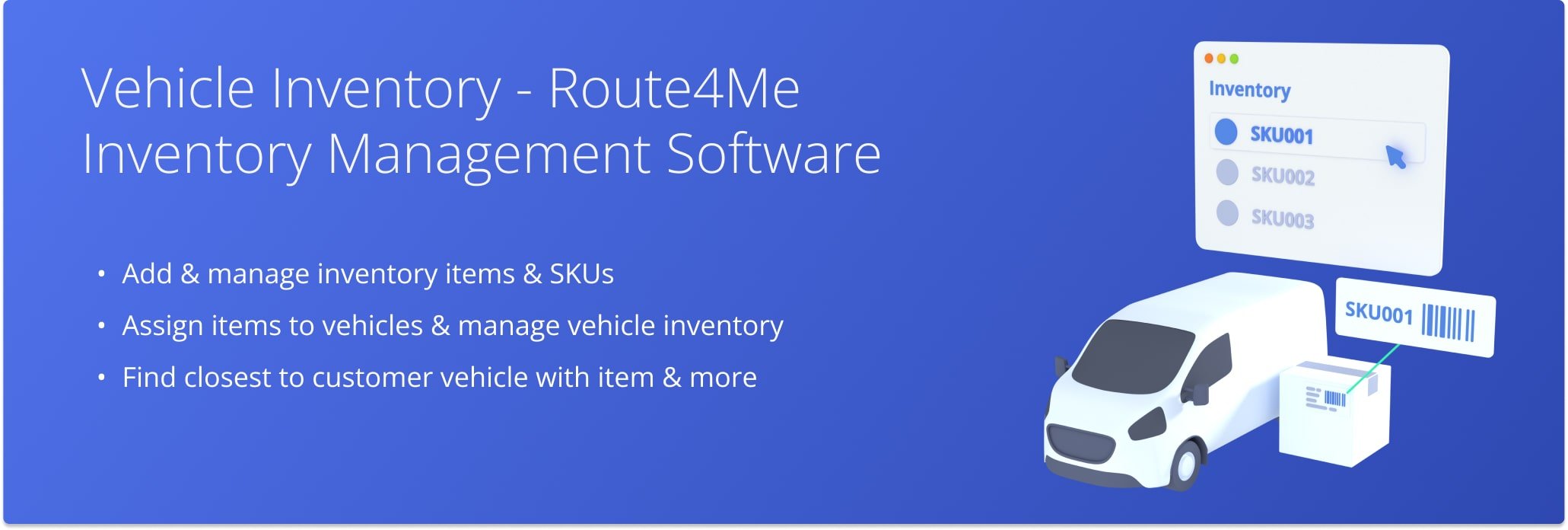
NOTE: Currently, Route4Me’s Inventory Management system is available only through API. To create, manage, and use vehicle inventory, contact Route4Me Support.
Table of Contents
Create Inventory Items – Add Items To Your Account
With Route4Me’s Inventory Management system enabled on your account, you’ll be able to access the Inventory Manager page to create inventory items with SKU IDs, item dimensions, weight, cost, and price. To sort your existing stock by any item attribute, click the preferred column header. To create a new item, simply click the “Create New Inventory Item” to add items to your inventory. You can learn more about assigning items to vehicles, managing vehicle inventory, and more further in this guide.
NOTE: Items listed in the Inventory Manager represent stock keeping units (SKUs or item types) and not individual physical items.
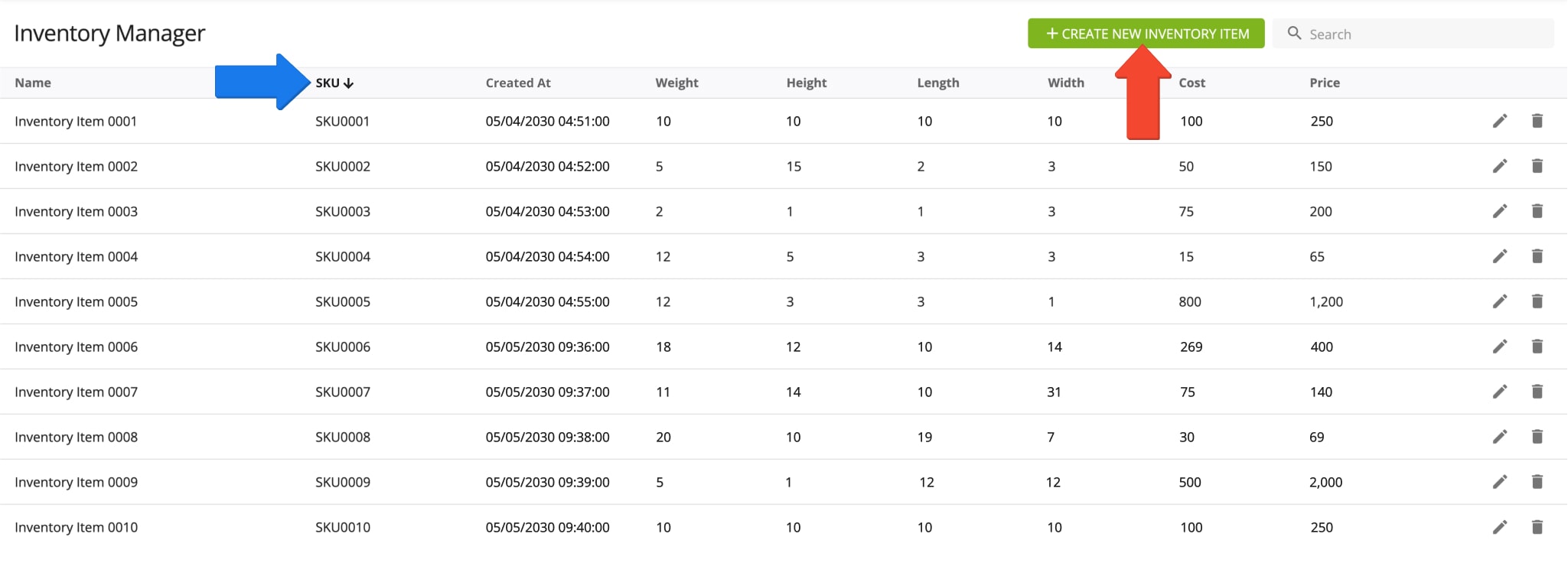
Then, on the “Create New Inventory Item” screen, enter the item’s details and click the “Add Inventory Item” button to create a new SKU on your main Route4Me account. Only the item “Name” and “SKU” fields are mandatory to create items. An item’s name is useful for finding that item in different interfaces, while the SKU functions as a unique item identifier. Adding item dimensions, weight, cost, and price improves vehicle capacity management, load planning, vehicle utilization, and information accuracy.
You can learn more about the different item data fields in the table below.
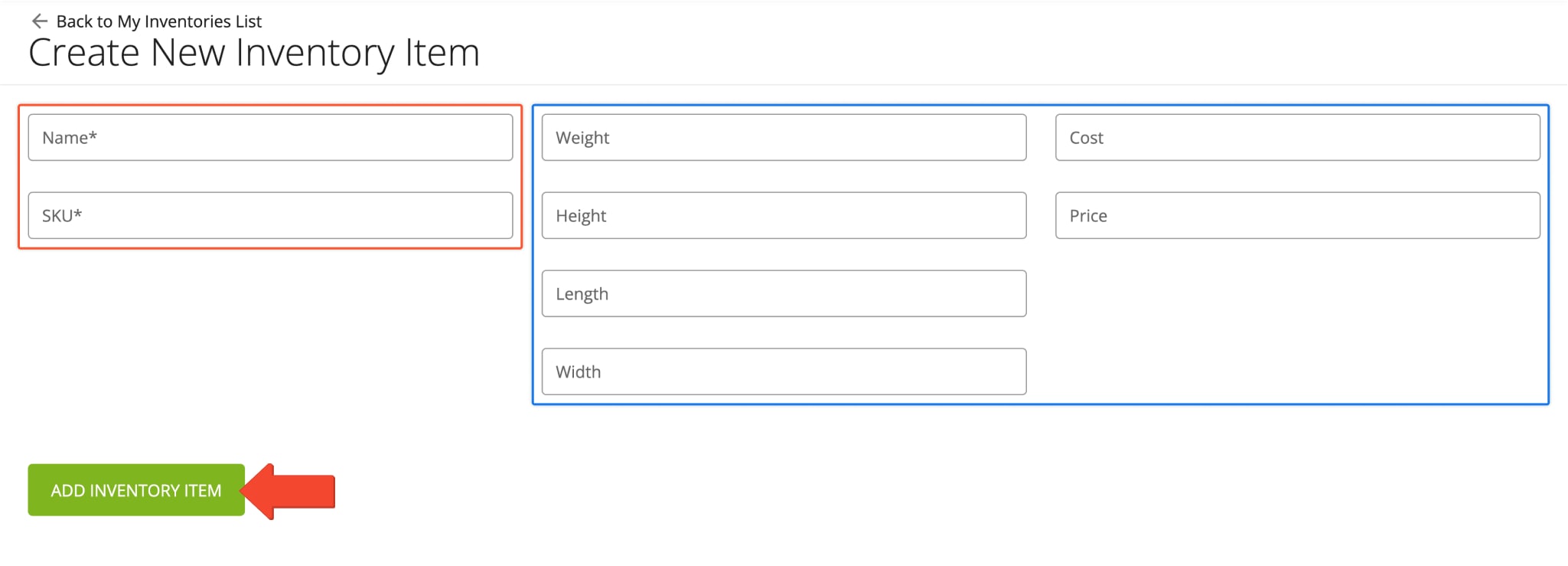
| Field | Description | |
|---|---|---|
| Mandatory Item Identifiers | ||
| Name | Alias of the item, used for finding the item in search fields in different interfaces. | |
| SKU | Unique stock keeping unit identifier of the item. SKU is used to easily identify a specific type of item. | |
| Item Dimensions | ||
| Weight | Weight of the item, used with vehicle capacity profiles for tracking and managing vehicle loading. | |
| Height | Height of the item, used with vehicle capacity profiles for tracking and managing vehicle loading. | |
| Length | Length of the item, used with vehicle capacity profiles for tracking and managing vehicle loading. | |
| Width | Width of the item, used with vehicle capacity profiles for tracking and managing vehicle loading. | |
| Financial Details | ||
| Cost | Cost of the item, used for financial calculations, stock keeping, performance and KPI tracking, etc. | |
| Price | Final customer price of the item, used for financial calculations, performance and KPI tracking, etc. | |
Manage Inventory Items – Edit And Remove Inventory Items
Once you’ve added items to your account, you can find them in the Inventory Manager by entering an item’s name into the Search Field. To manage items, you can easily adjust all the same details as when adding new items by simply clicking the Pencil Icon next to the preferred item or SKU. Similarly, click the Delete Icon to remove an item from your account. You can learn how to assign items to vehicles and use vehicle inventory further in this guide.
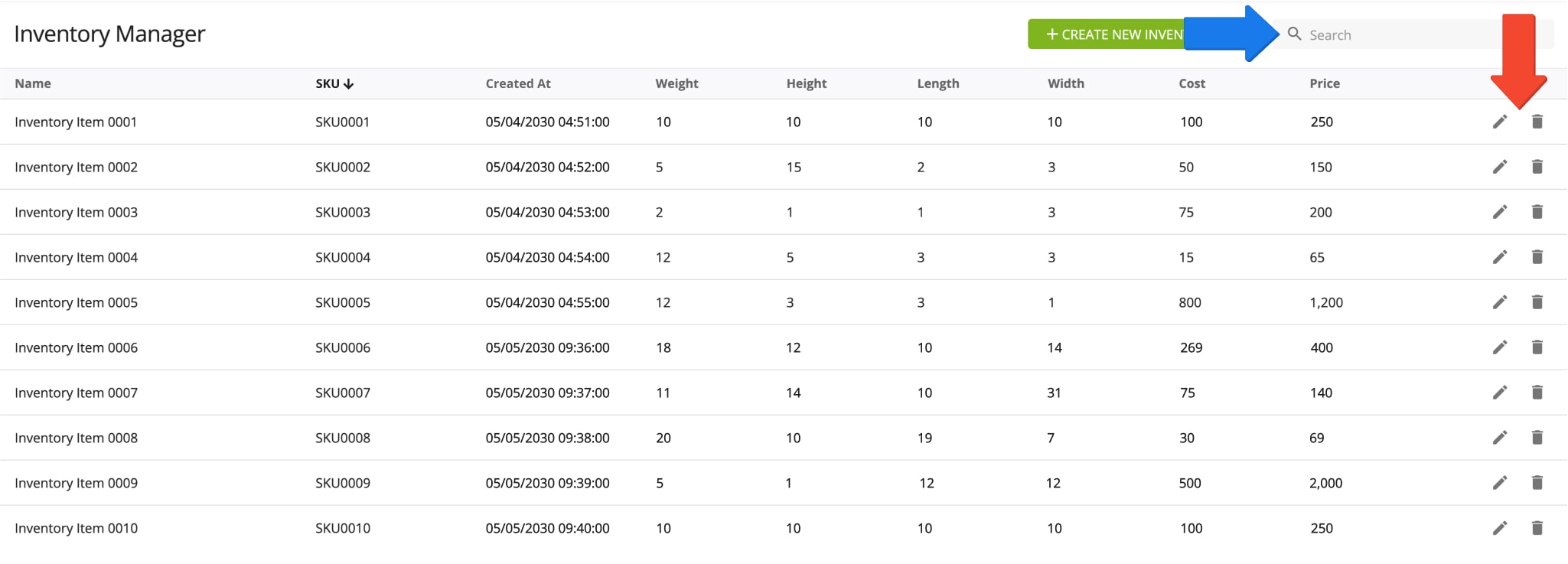
Add And Manage Vehicle Inventory – Assign Inventory Items To Vehicles And Remove Items From Vehicle
Route4Me’s fleet management software enables you to seamlessly add and manage vehicles in your final mile fleet and assign inventory items to vehicles at the touch of a button. To do so, on the “Vehicle Inventory” page, simply click the “Add New Vehicle Inventory” button. Then, enter the alias of the preferred vehicle in the “Select Vehicle” field, the name of the preferred item in the “Select Inventory” field, the quantity of that item you want to assign to the vehicle in the “Enter Quantity” field, and click the “Save” button. The selected vehicle will then be assigned the corresponding quantity of the selected inventory item.
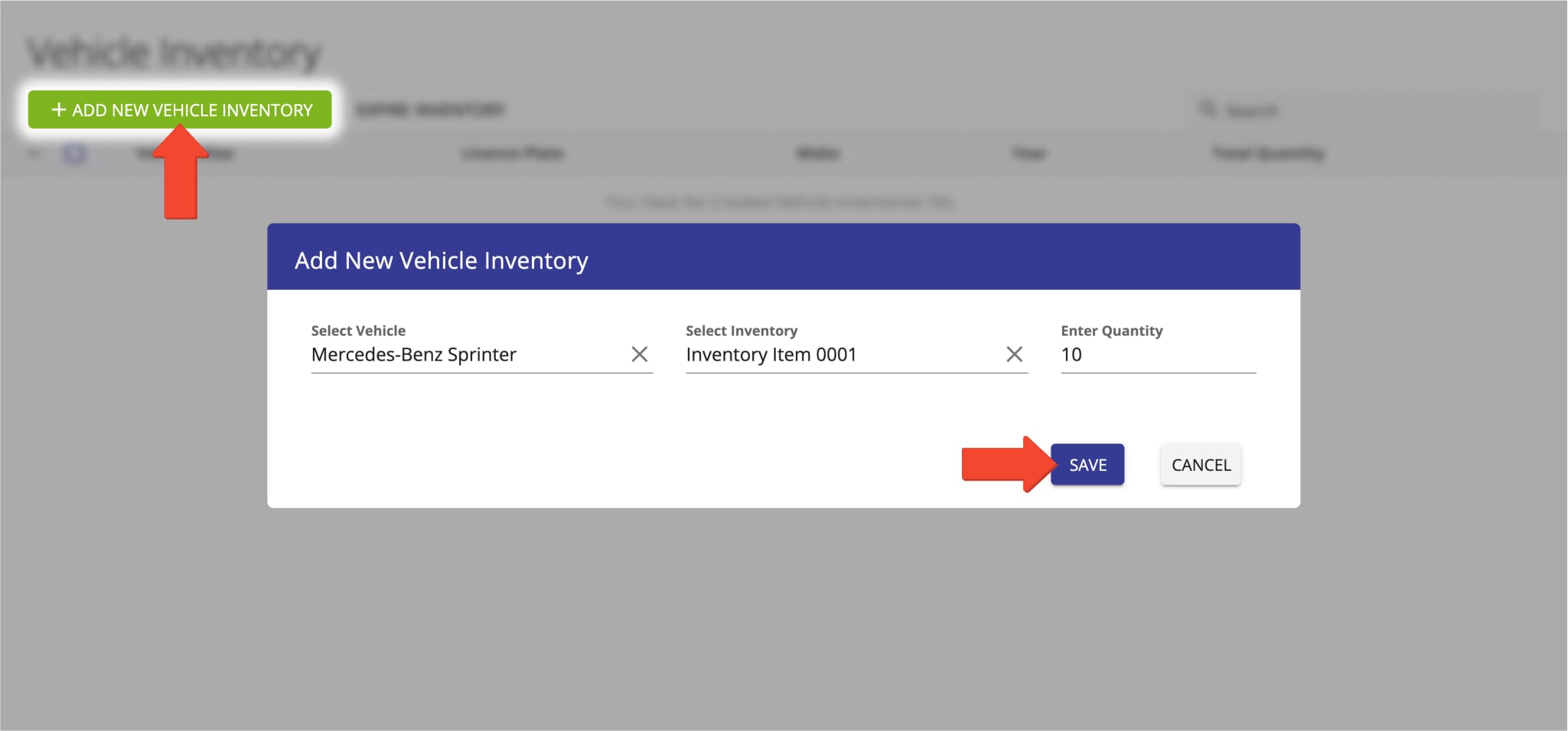
The “Vehicle Inventory” page shows all vehicles with assigned inventory items, along with vehicle details and the total quantity of items on board. You can find specific vehicles by entering their details in the Search Field. To remove items from vehicles, select the preferred vehicles by checking the boxes next to them. Then, click “Expire Inventory” and select “Expire Selected” to remove items from selected vehicles or “Expire All” to remove inventory from all vehicles in the “Vehicle Inventory” page.
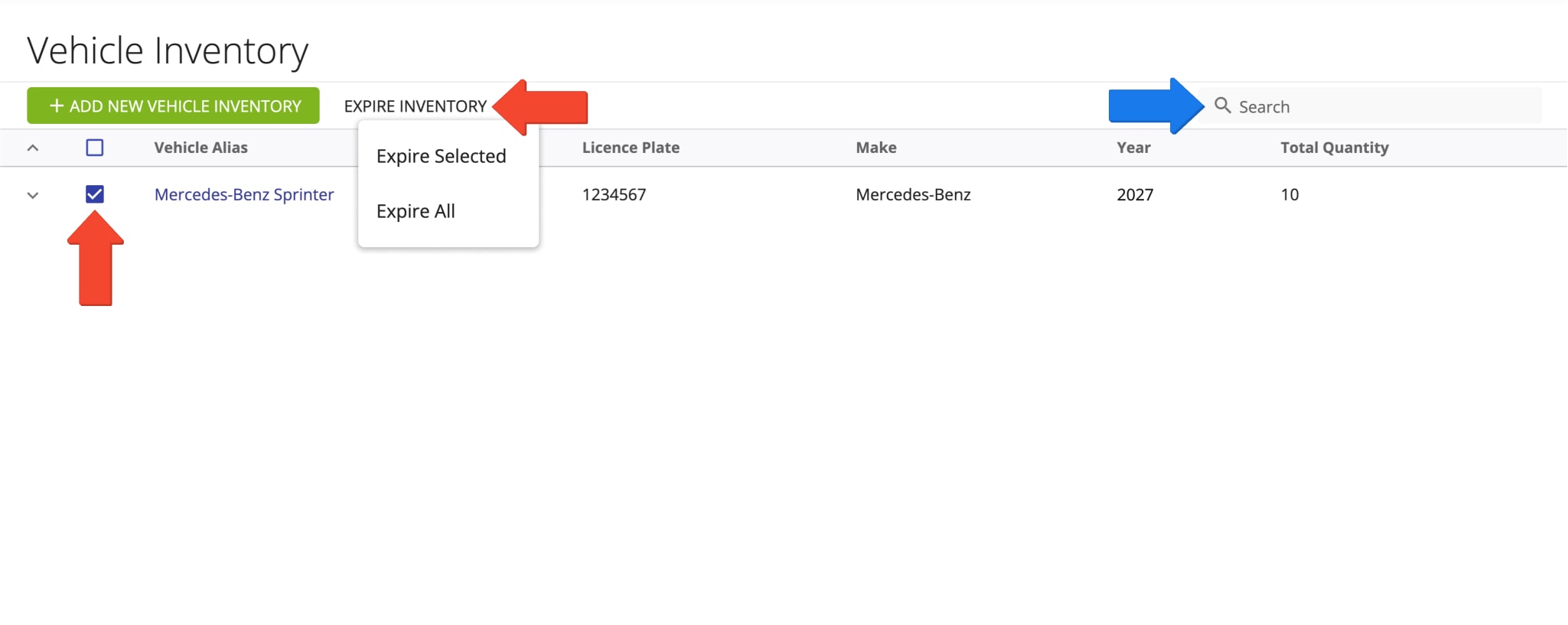
Use Vehicle Inventory, Manage Capacity, Find Closest Vehicle And More
Route4Me’s Vehicle Inventory system enables you to easily manage vehicle capacity, optimally distribute inventory to across your fleet, account for items on board when planning and optimizing delivery routes, and much more. You can even find the closest vehicle with a preferred item SKU to any of your Final Mile Facilities, customer addresses, or route destinations. Contact Route4Me Support to access Inventory Management and for more details regarding inventory functionality.
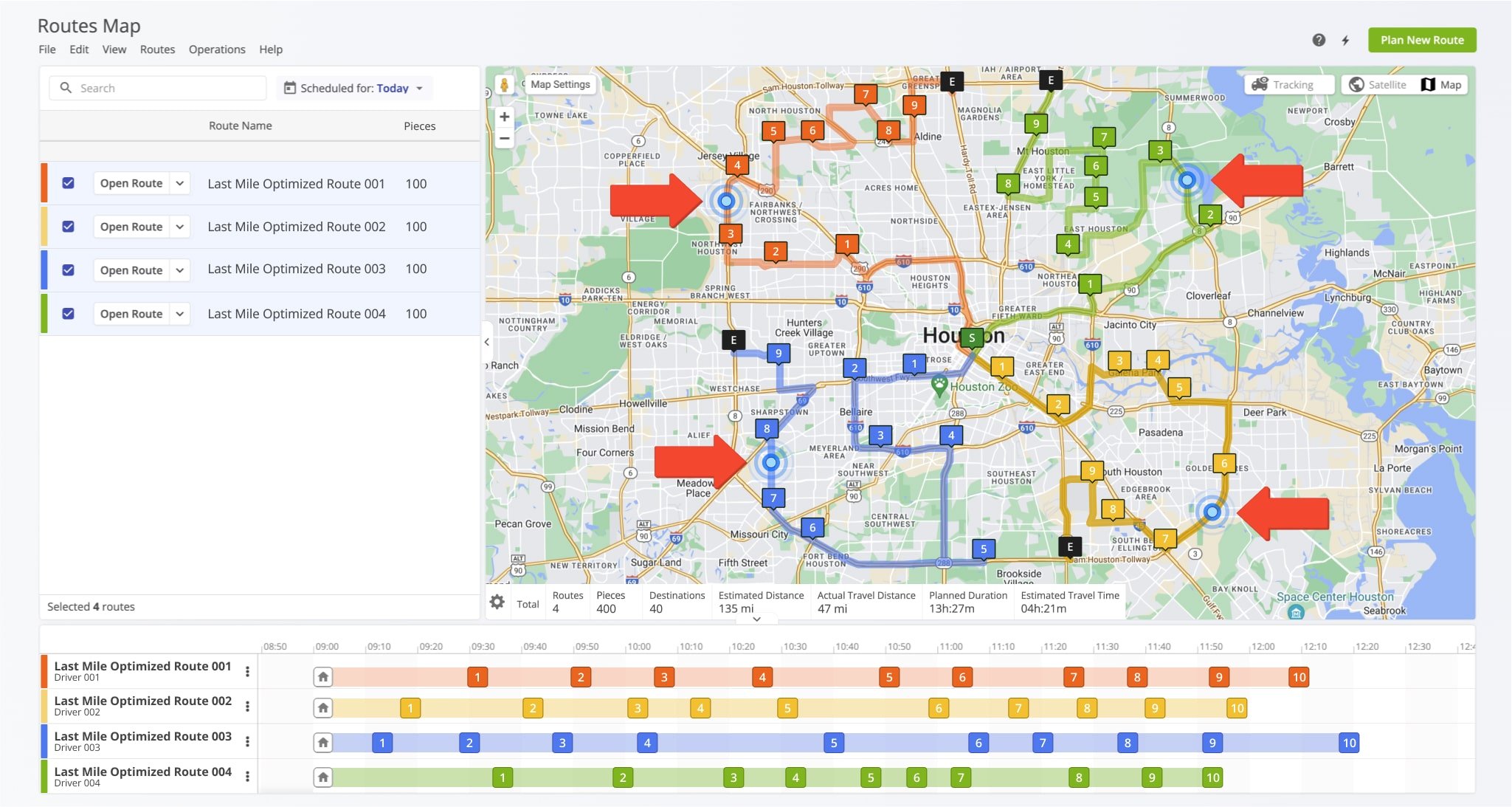
Visit Route4Me's Marketplace to Check Out More Add-Ons and Modules:
- Route Optimization
Mixed Vehicles Routing
- Operations
Custom Data Add-On
Last Updated: