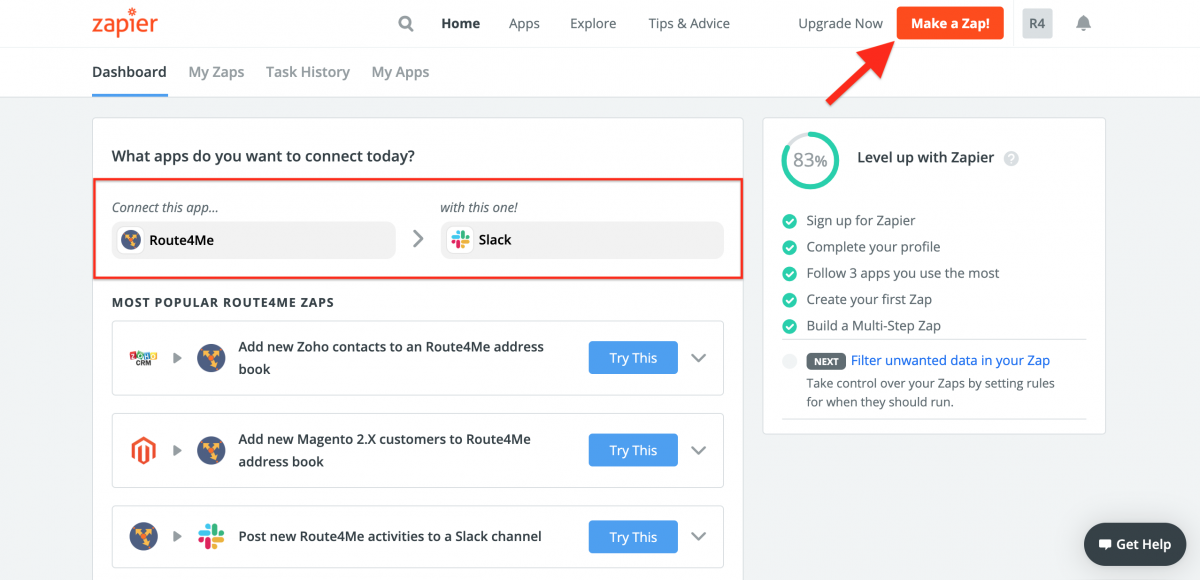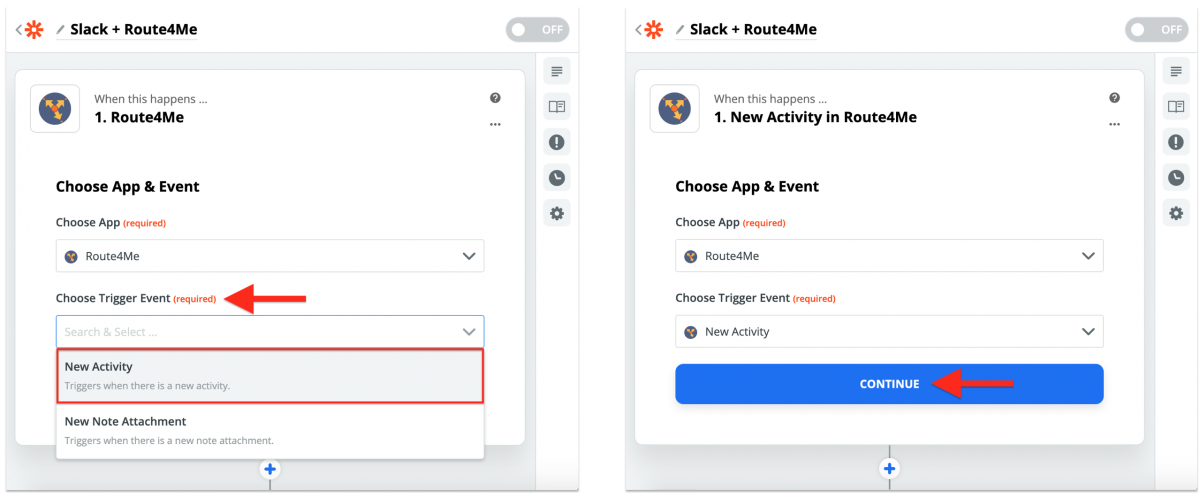Slack Integration With Route4Me Via Zapier
Slack is a cloud-based messaging platform designed to facilitate team communication and collaboration. You can connect your Slack workspace to Route4Me via Zapier, a platform that automates workflows between apps. This integration allows you to receive real-time updates on your routing activities directly in Slack channels. Once set up, notifications about route stops, notes, or driver updates are automatically sent to your designated Slack channels.
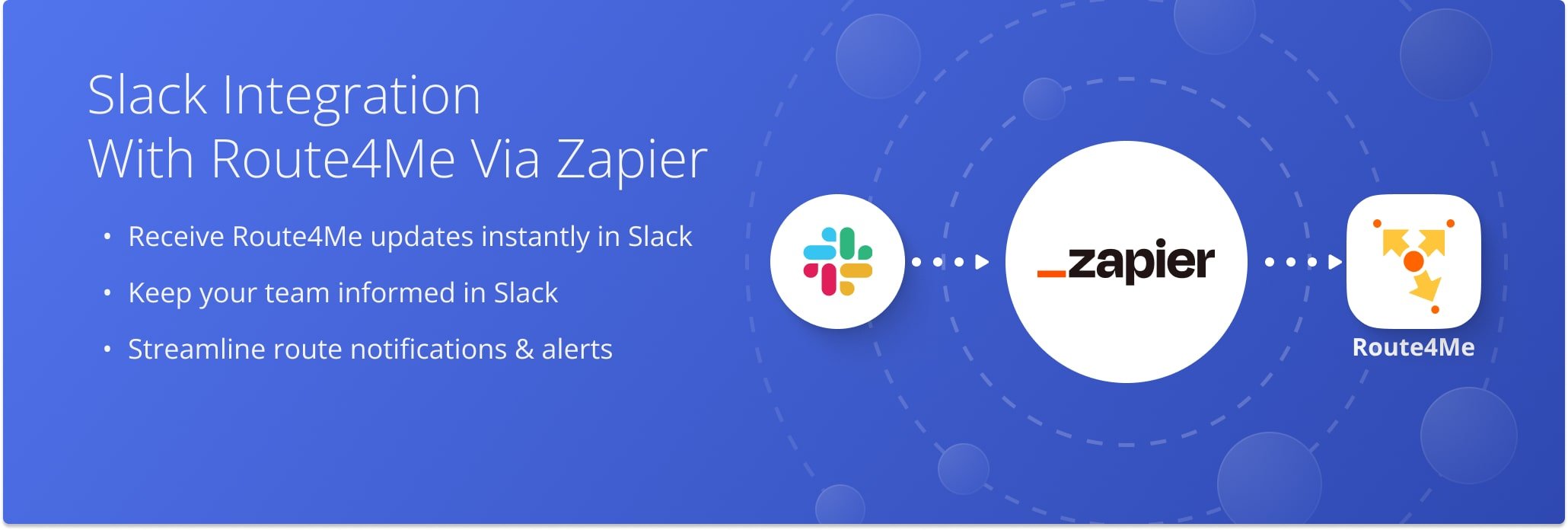
Table of Contents
Integrate Slack With Route4Me Using Zapier
Sync your Route4Me activity with Slack to keep your team informed about route updates, driver actions, and other notifications, without manually sharing information or switching platforms. To do this, log into your Zapier account and create a Zap to link Slack and Route4Me.
Once connected, sign into your Slack workspace and Route4Me account to authorize the connection. Every time a selected Route4Me trigger occurs (e.g., new route activity or status update), a notification is automatically sent to your chosen Slack channel, keeping your team updated in real time.
Set Up Slack Action Events
After creating your Route4Me trigger in Zapier, configure the corresponding Slack action.
Then, connect your Slack account using an API token, select the channel for notifications, and customize the message content. Once set up, you can test the action to ensure messages are sent correctly.
Using the Created Zap (Route4Me Trigger Event + Slack Channel Message Action Event)
After creating and enabling the Zap, your team will automatically receive updates in Slack whenever the chosen Route4Me triggers occur. This ensures that everyone is immediately aware of route changes, driver activities, and other important notifications, all without leaving Slack.
For example, when a stop on a Route4Me route is marked as “Done” from the Route4Me Web Platform or the iOS and Android mobile apps, a notification will automatically be sent to the linked Slack channel.
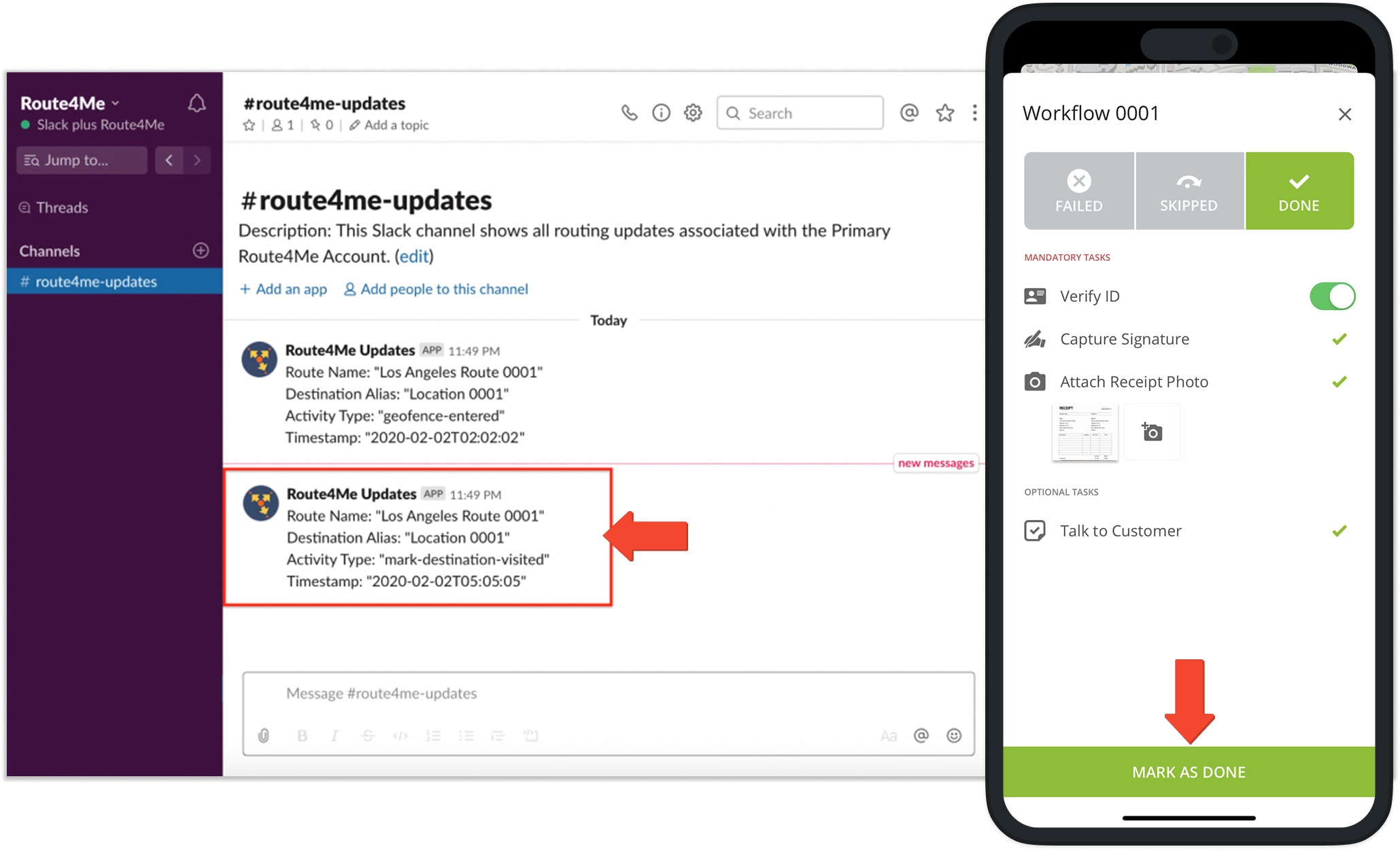
Visit Route4Me's Marketplace to Check out Various Modules and Add-Ons:
- Operations
Audit Logging and Activity Stream
- Operations
Custom Data Add-On
- Operations
Advanced Team Management Add-On
Last Updated: