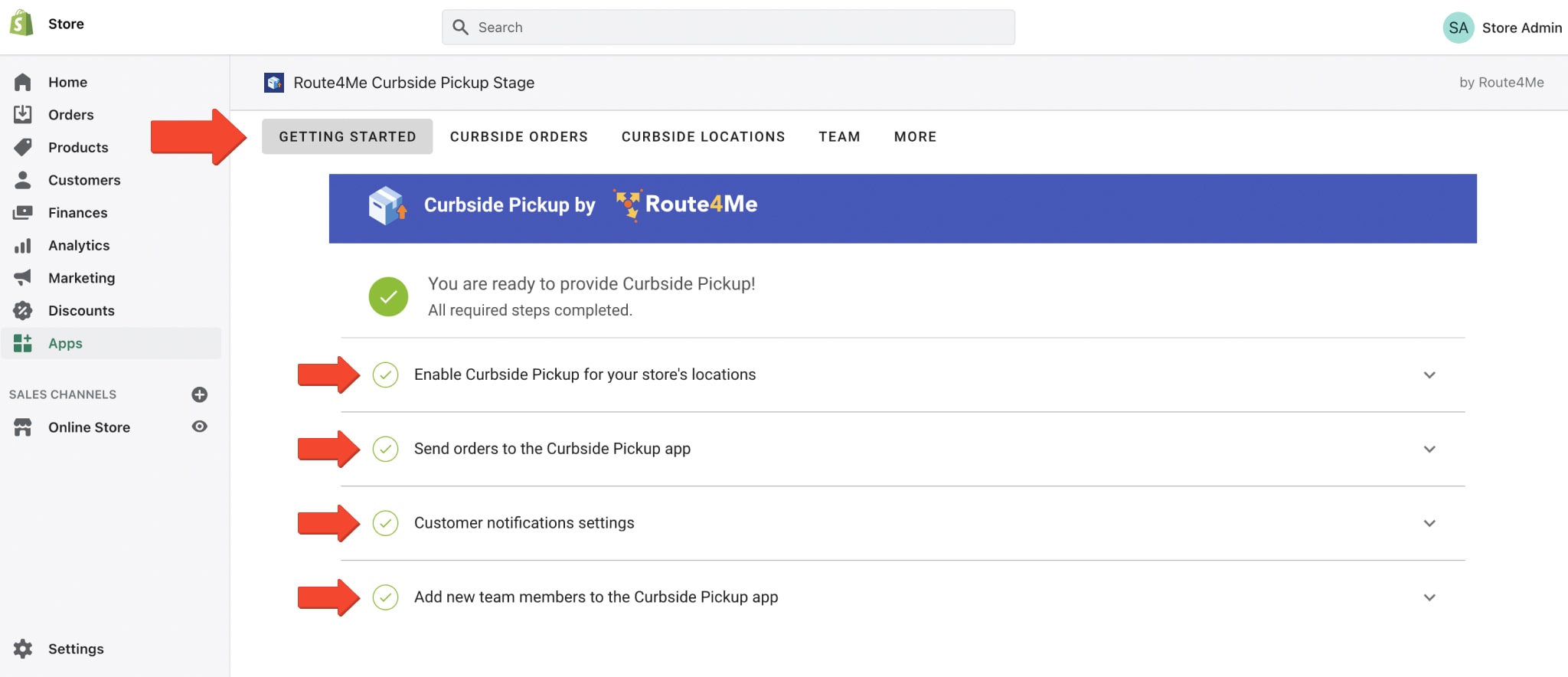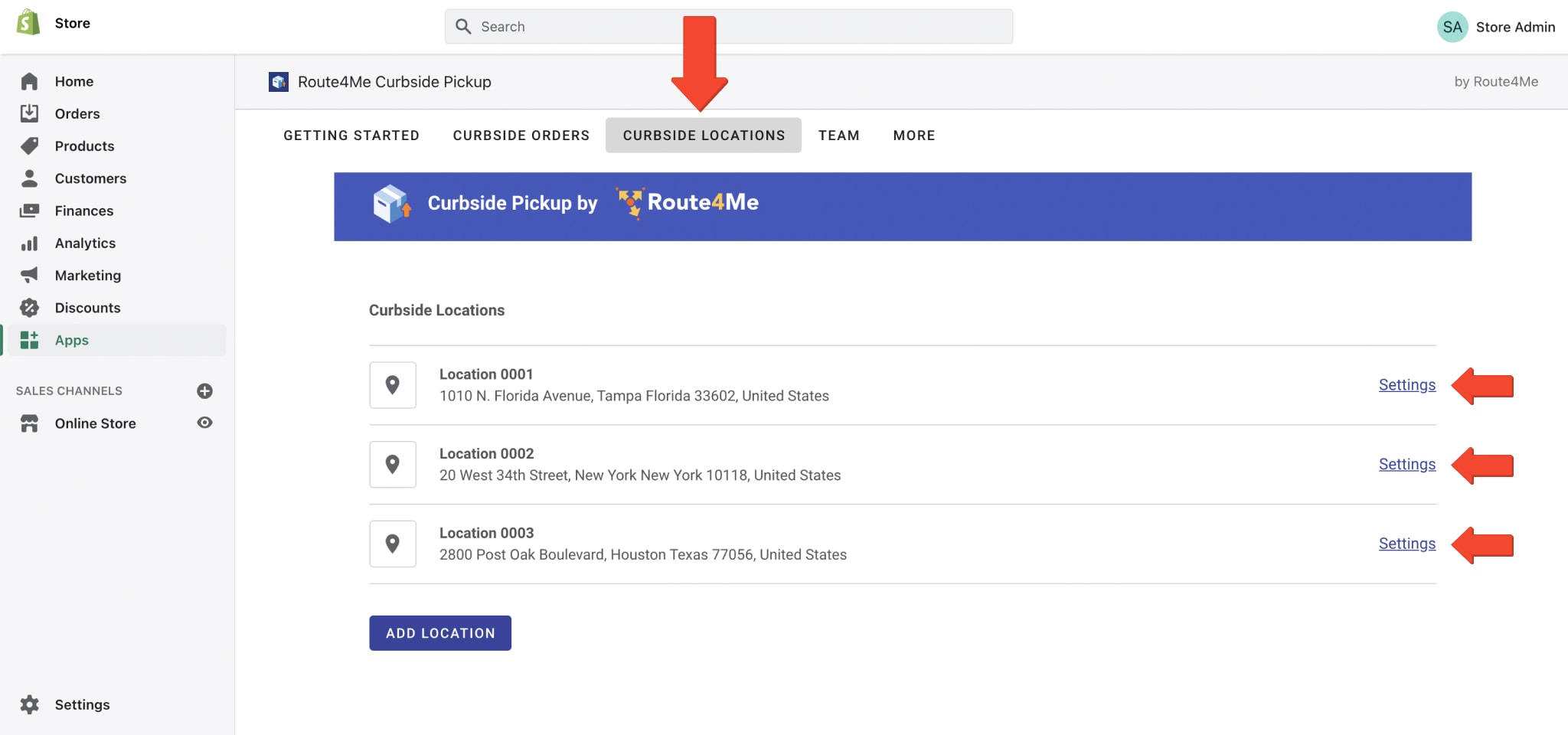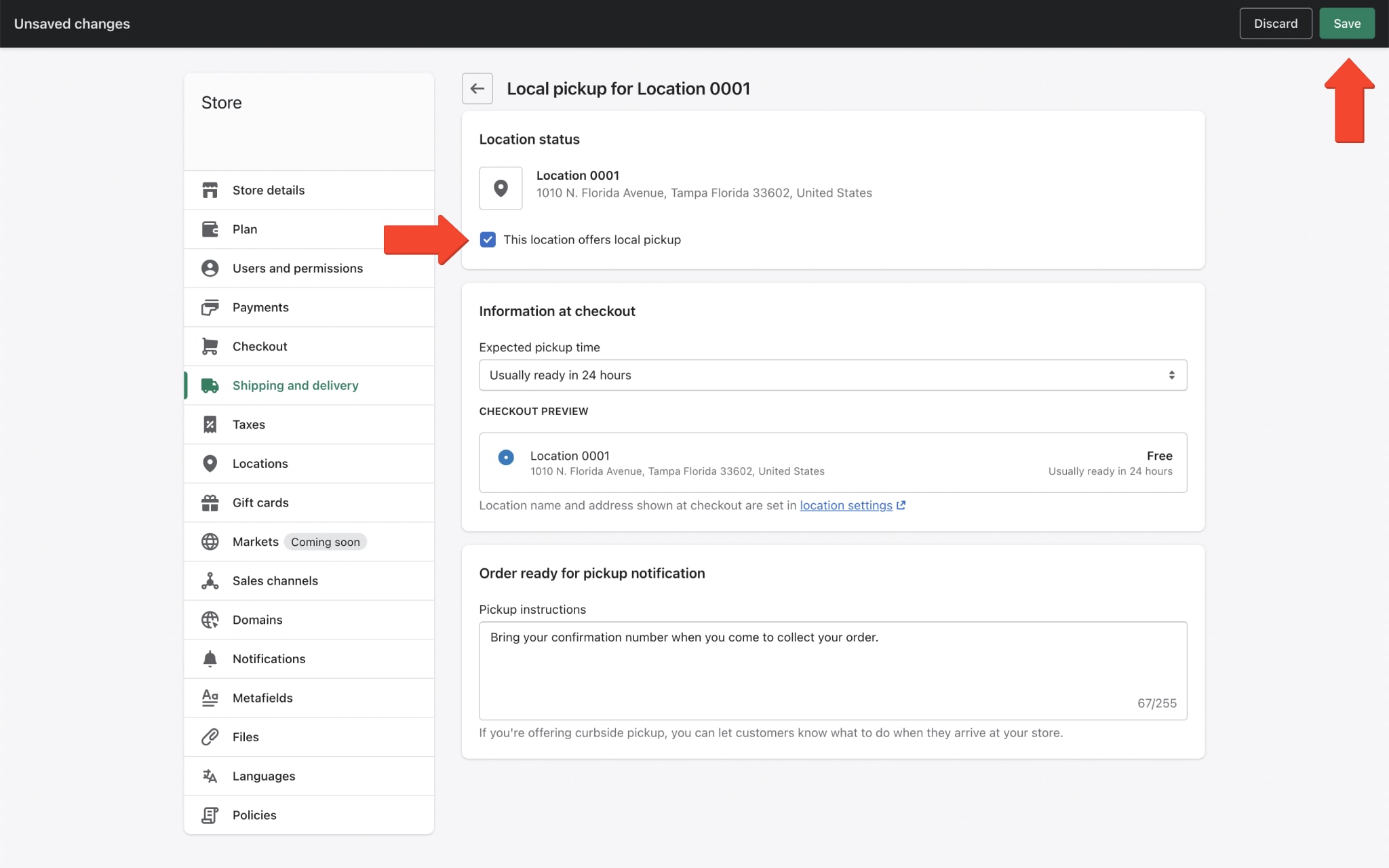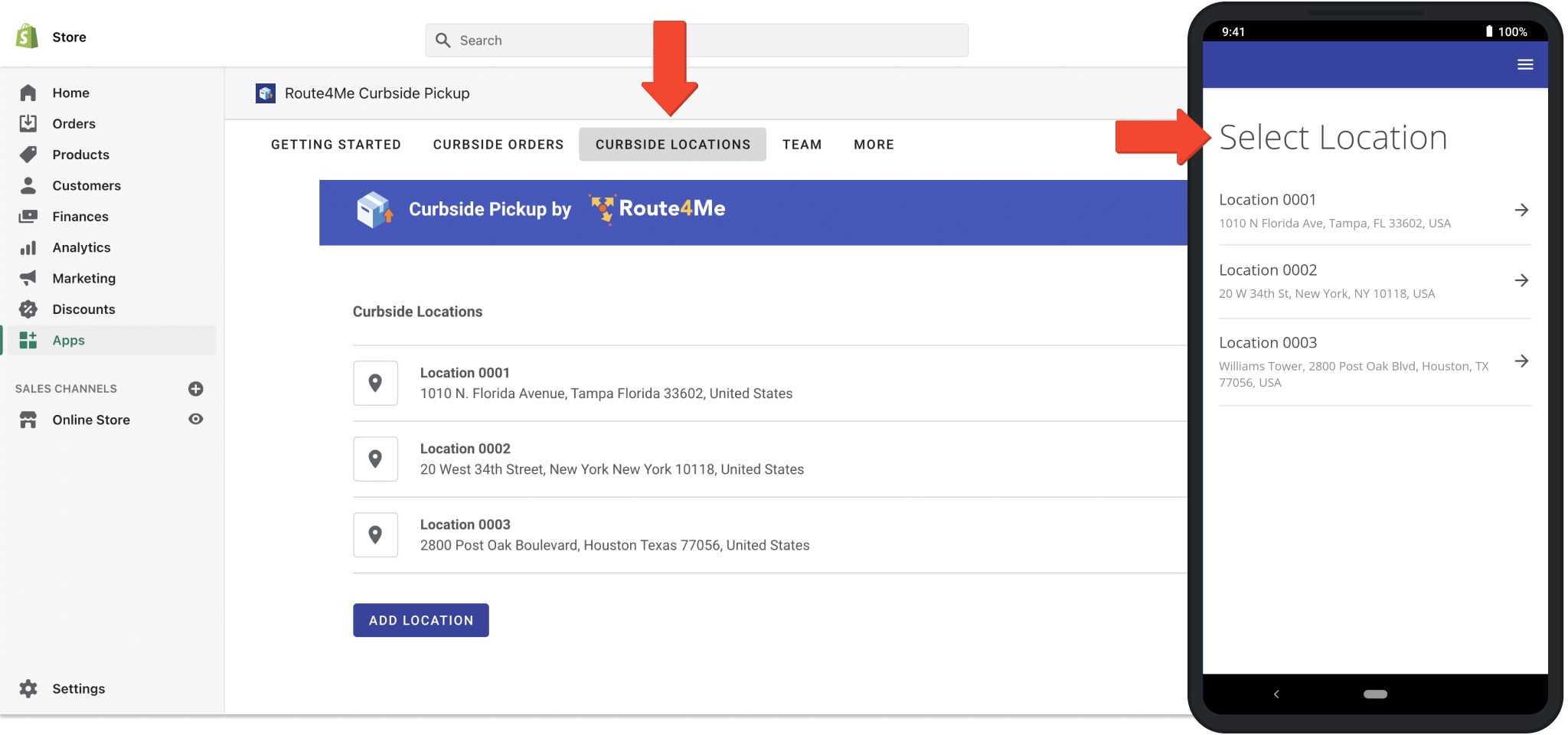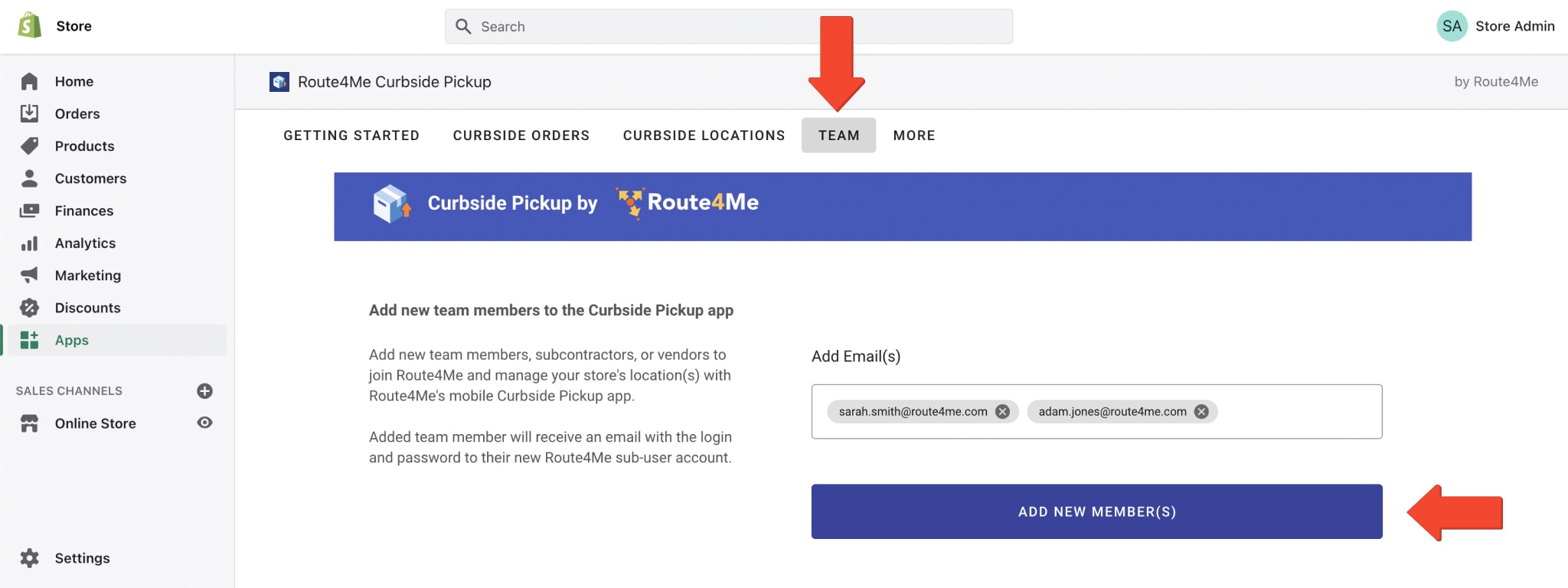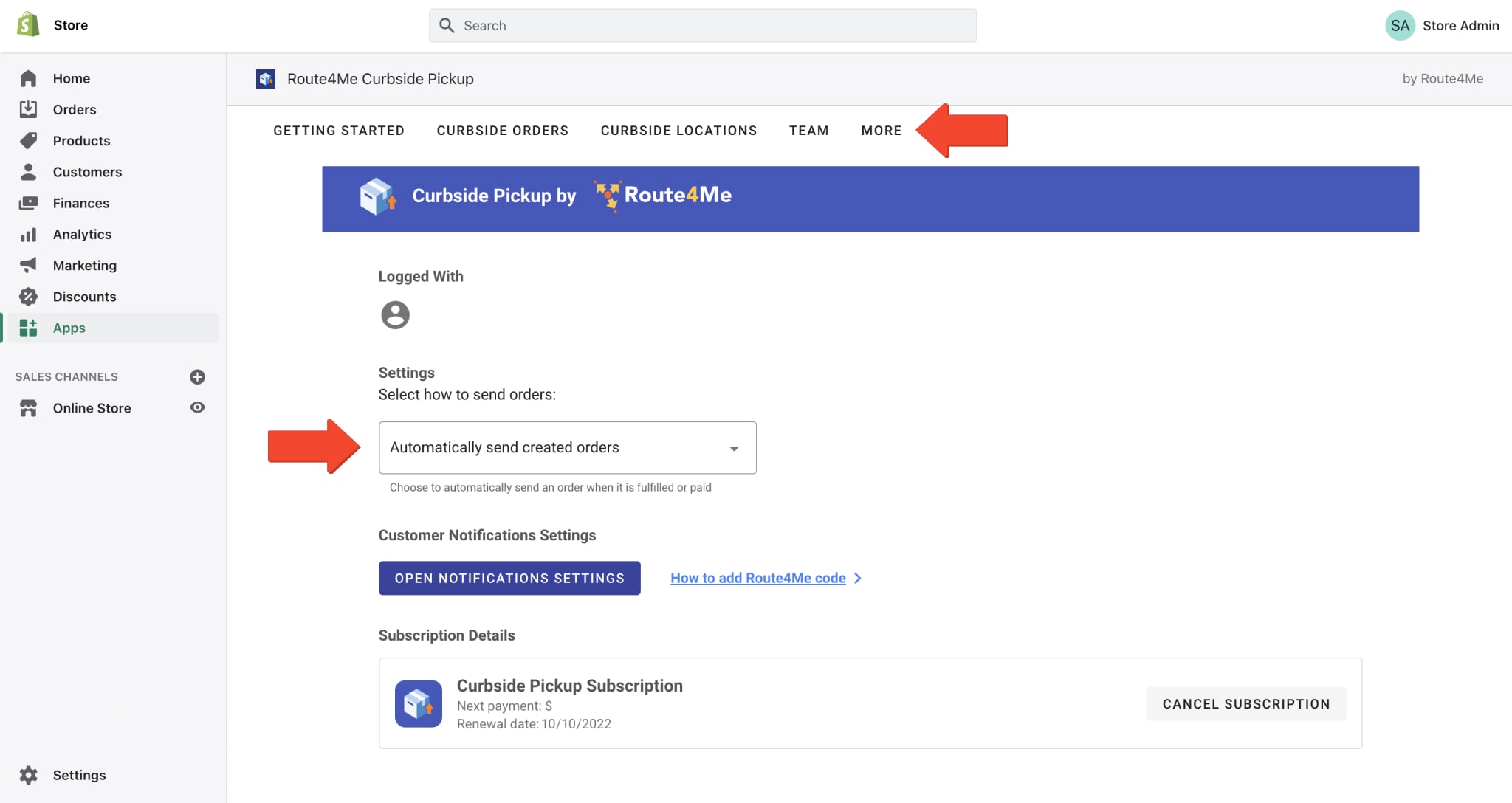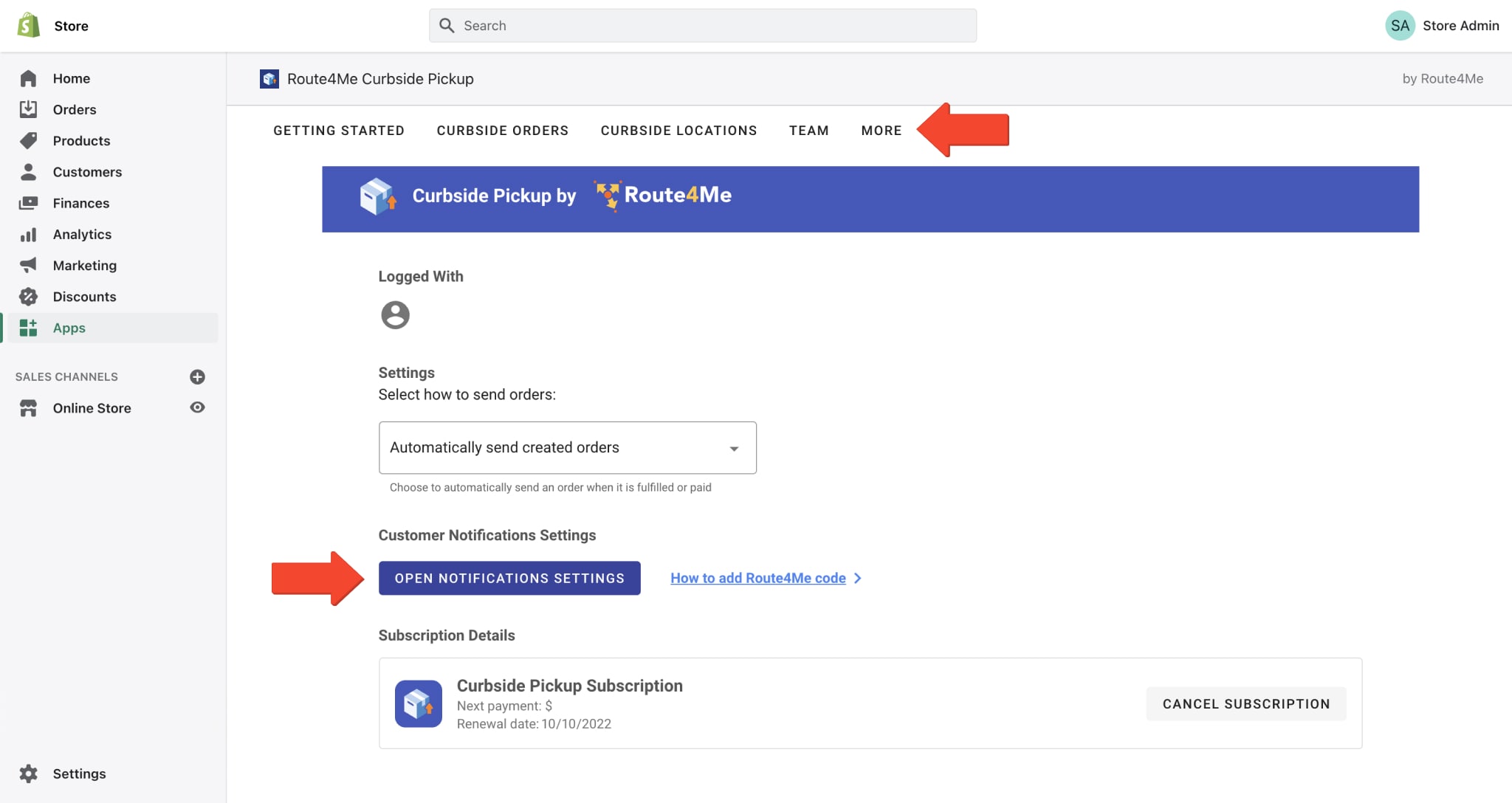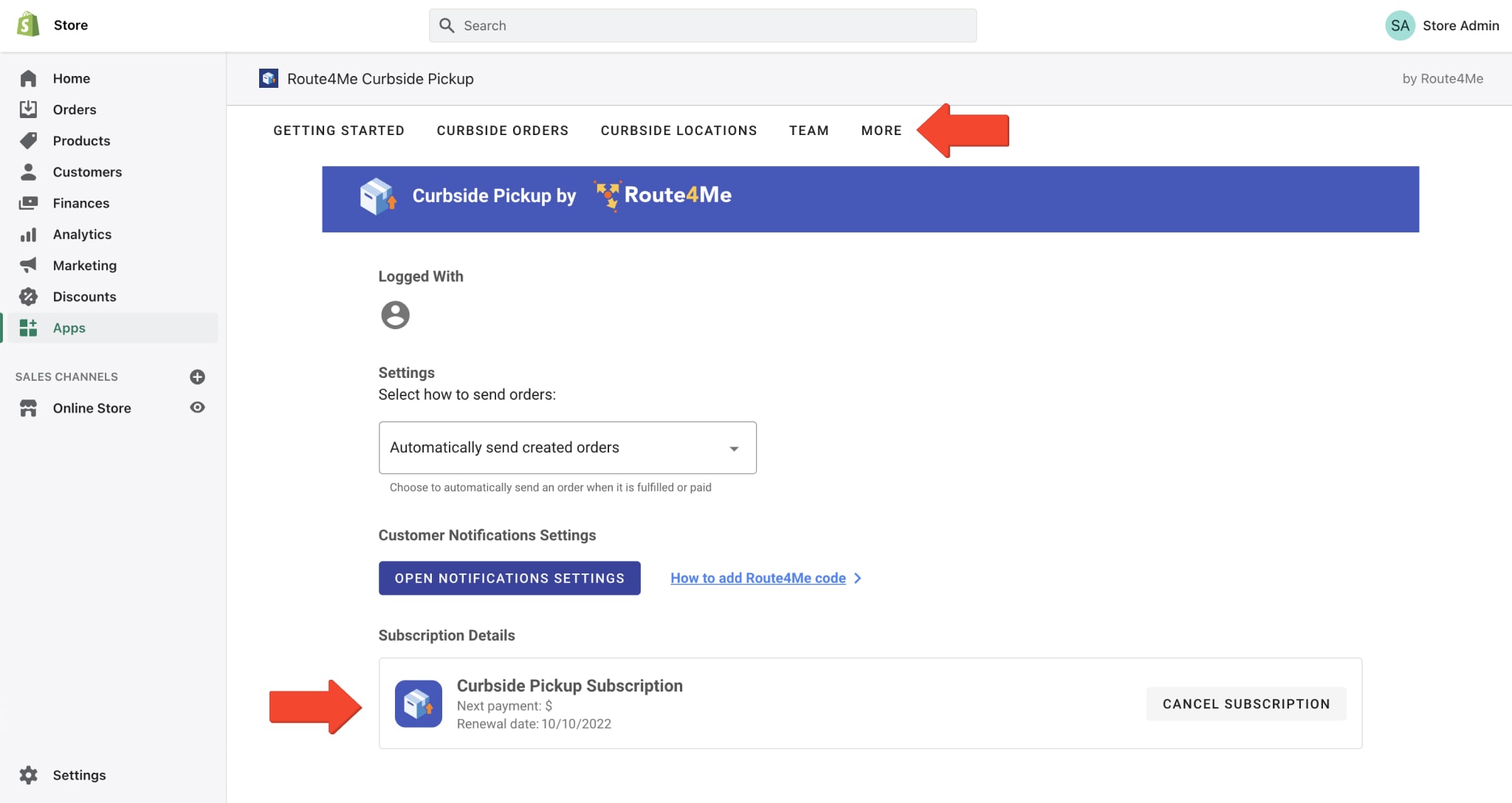Locations, Members & Settings – Shopify Curbside Pickup App
With Route4Me’s Curbside Pickup and Store Collect app, you can streamline your Shopify order pickup process and provide your customers with a seamless curbside pickup experience. Here you can learn how to adjust your Shopify Curbside Pickup app settings. Specifically, create and manage pickup locations, add users and location managers, automate order sending, customize pickup notifications, and more.
Additionally, you can learn more about Route4Me’s Curbside Pickup and Store Collect ecosystem.
Table of Contents
Set Up Shopify Curbside Pickup App Settings
First, install Route4Me’s Curbside Pickup and Store Collect app in your Shopify store. Next, set up and customize your Shopify Curbside Pickup app settings using the “Getting Started” tab. After setting up your app, you can return to the “Getting Started” tab at any time and modify your app’s settings.
Additionally, learn more about installing and getting started with Route4Me’s Shopify Curbside Pickup and Store Collect app.
Add and Manage Shopify Store Curbside Pickup Locations
For your store’s locations to receive pickup orders, they need to have local pickup enabled. So, in the “Curbside Locations” tab, you can see your store’s available locations, add new locations, and enable local pickup for existing locations. Accordingly, to enable local pickup for a specific store location, click on the “Settings” button next to the preferred location.
Next, check the “This Location Offers Local Pickup” box and then click on the “Save” button. After enabling local pickup for a specific location, your store’s customers will be able to select pickup from this location when placing an order. Therefore, please make sure that your store’s pickup locations have local pickup enabled.
Furthermore, you can learn more about Managing Shopify Store Locations in the Shopify Help Center.
Accordingly, you can access your store’s pickup locations in the Shopify store using Route4Me’s Curbside Pickup and Store Collect app. And, your pickup location managers can access the same pickup locations using Route4Me’s connected Mobile Curbside Pickup app.
Further, you can learn how to create users and location managers. Additionally, you can learn more about using Route4Me’s connected Mobile Curbside Pickup app for accessing pickup locations and managing order pickups.
Add Users and Members to Curbside Pickup and Store Collect App
In the “Team” tab, you can add users, location managers, and other team members. To do so, input one or multiple email addresses of the users you want to invite into the respective field and click on the “Add New Member(s)” button.
After that, each invitee will receive an email with instructions on how to create a sub-account. Then, they can log into Route4Me’s Mobile Curbside Pickup app and access respective pickup locations and synced orders.
Send Orders from Shopify Store to Pickup Locations Settings
You can adjust how Route4Me sends your Shopify orders to local pickup locations. To do so, go to “More” and then select “App Settings” from the menu. Next, select the preferred order sending option from the respective drop-down list:
| Order Sending Method | Description |
|---|---|
| Automatically Send Created Orders | Newly created orders are automatically sent to their respective pickup location. Next, the location manager can access these orders in the connected Mobile Curbside Pickup app. |
| Automatically Send Paid Orders | Newly created and paid orders are automatically sent to their respective pickup location. After that, the location manager can access these orders in the connected Mobile Curbside Pickup app. |
| Manually Send Created Orders | Each order (regardless of its status) needs to be manually sent to its respective pickup location. Then, the location manager can access these orders in the connected Mobile Curbside Pickup app. |
Customize Shopify’s Ready for Pickup SMS & Email Notifications
You can insert a URL to Route4Me’s self-service Curbside Order Tracking Page into your store’s Ready for Pickup notifications. Your customers will then receive automated notifications with a link to track their order status and navigate to your pickup locations. Additionally, learn more about Route4Me’s Order Tracking Page for customers.
To do so, go to “More” and then select “App Settings” from the menu. After that, click on the “Open Notifications Settings” button. Alternatively, go to “Getting Started” and then open the “Customer Notifications Settings” tab.
Next, paste the Route4Me code within your store’s SMS and Email notifications’ HTML body code:
- SMS Notifications: Paste the Route4Me code with the tracking link at the end of the SMS notifications’ HTML body code.
- Email Notifications: Paste the Route4Me code with the tracking link within the Email notifications HTML body code.
Additionally, learn more about customizing your Shopify store’s local pickup SMS and Email customer notifications.
Route4Me Curbside Pickup and Store Collect Subscription
To check and manage your app’s subscription, go to “More” and then select “App Settings” from the menu. In the “Subscription Details” section, you can check your next payment due date and the due amount.
To cancel your Curbside Pickup and Store Collect subscription, click on the “Cancel Subscription” button and follow further instructions.
NOTE: Your Curbside Pickup and Store Collect app subscription is billed through your Shopify store by Shopify. Therefore, if you have any questions about your Shopify store’s billing, please Contact Shopify Support. Additionally, you can learn more about Shopify billing and recurring app charges on the Shopify Help Center.