How To Use Google Street View For Accurate Route Planning
Planning efficient Google Maps delivery routes is easier with the Route4Me Route Planner, which supports multi-stop routes and integrates navigation tools like Apple Maps and Google Street View. With Street View, you can visually confirm real-life locations instead of relying only on map pins, ensuring greater accuracy when adding stops and creating optimized routes.
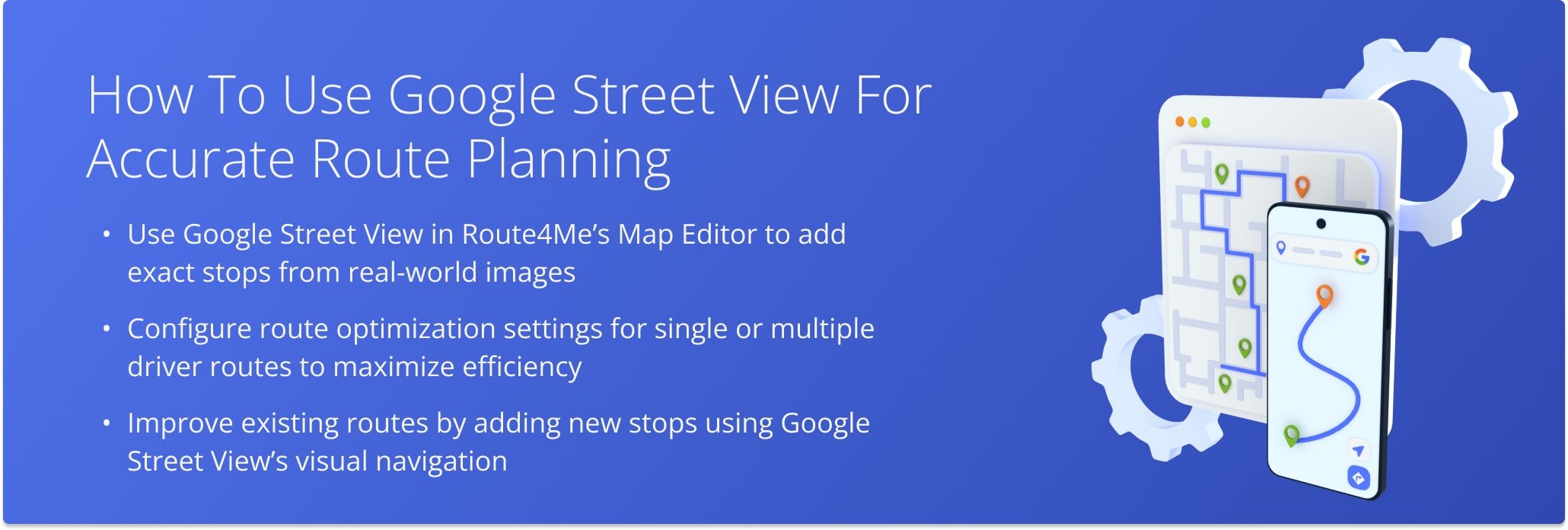
To get started, go to “Plan New Route” in the navigation menu and choose “Interactive Map Editor”. From there, set your optimization preferences such as Single Driver Route, Multiple Drivers Route, or Balanced Team Route, along with parameters like where routes should end after the last stop. You can also apply advanced constraints such as pieces, volume, revenue, or weight to tailor the route to your business needs.
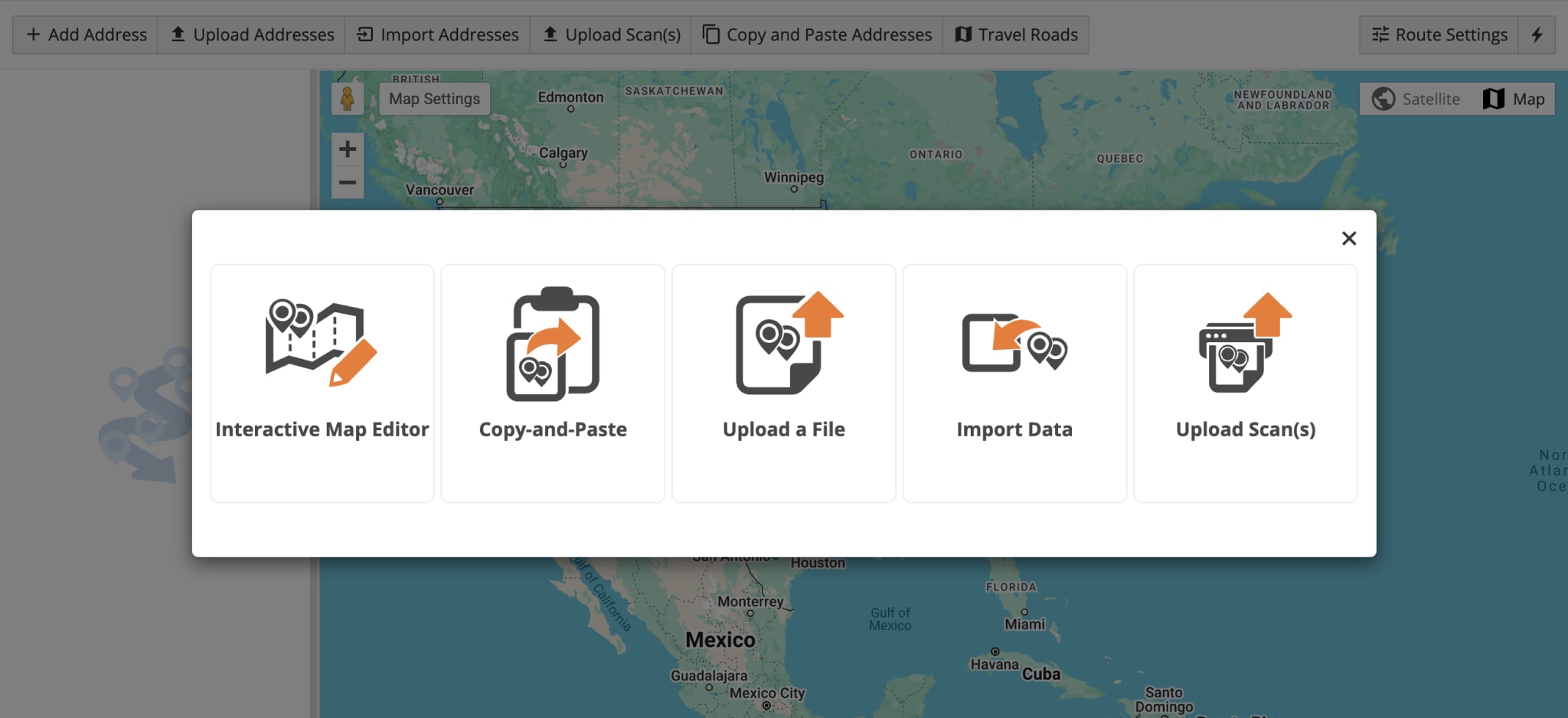
Once your settings are in place, use the Pegman icon in the map editor to launch Google Street View. Navigate virtually through streets to confirm addresses, copy them directly into the address field, and select the correct geocoded option. This step allows you to confidently add accurate stops for the fastest, most efficient routes.
After planning, you can review each stop in Google Street View for added clarity or insert new addresses into existing optimized routes. Simply drag Pegman onto the area of the map, verify the location, and add it to your delivery plan. For convenience, you can also assign aliases to addresses to make routes easier to manage for drivers.
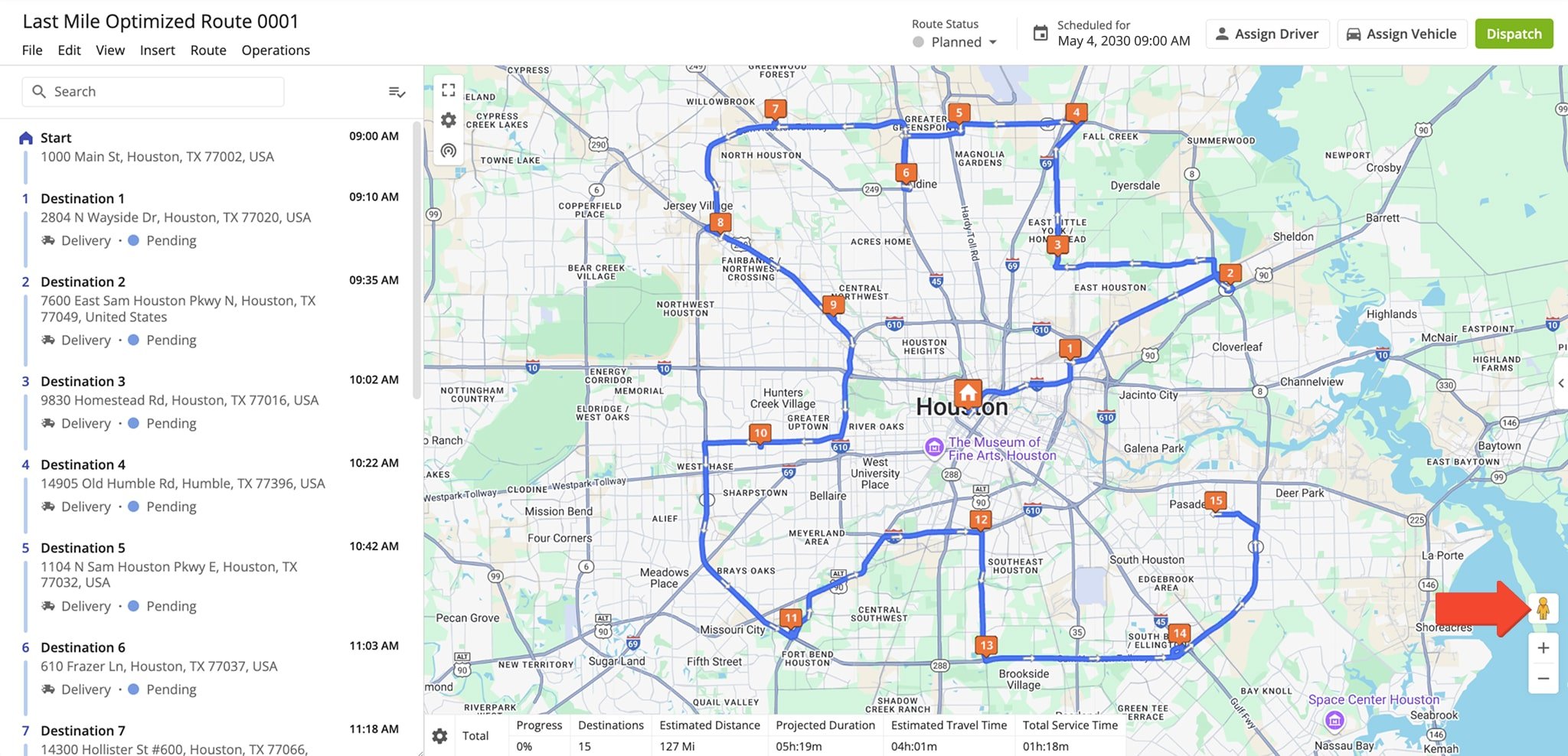
With Route4Me, combining Google Maps delivery routes and Street View creates highly accurate, real-world-verified routes. This approach reduces mistakes, saves time, and ensures your drivers reach the right destinations faster with the most reliable navigation.

Last Updated: