Mobile Apps White Labeling And Account Customization Guide
Mobile app white labeling allows businesses to customize the Route4Me Android Route Planner and iOS Route Planner apps to match their brand identity and operational needs. By embedding custom URLs, renaming navigation tabs, and configuring destination status options, you can enhance your mobile route planning experience for drivers and team members. These white labeling features help improve usability, streamline workflows, and provide a professional, branded interface. This guide explains how to activate and manage white labeling settings within your Route4Me account.
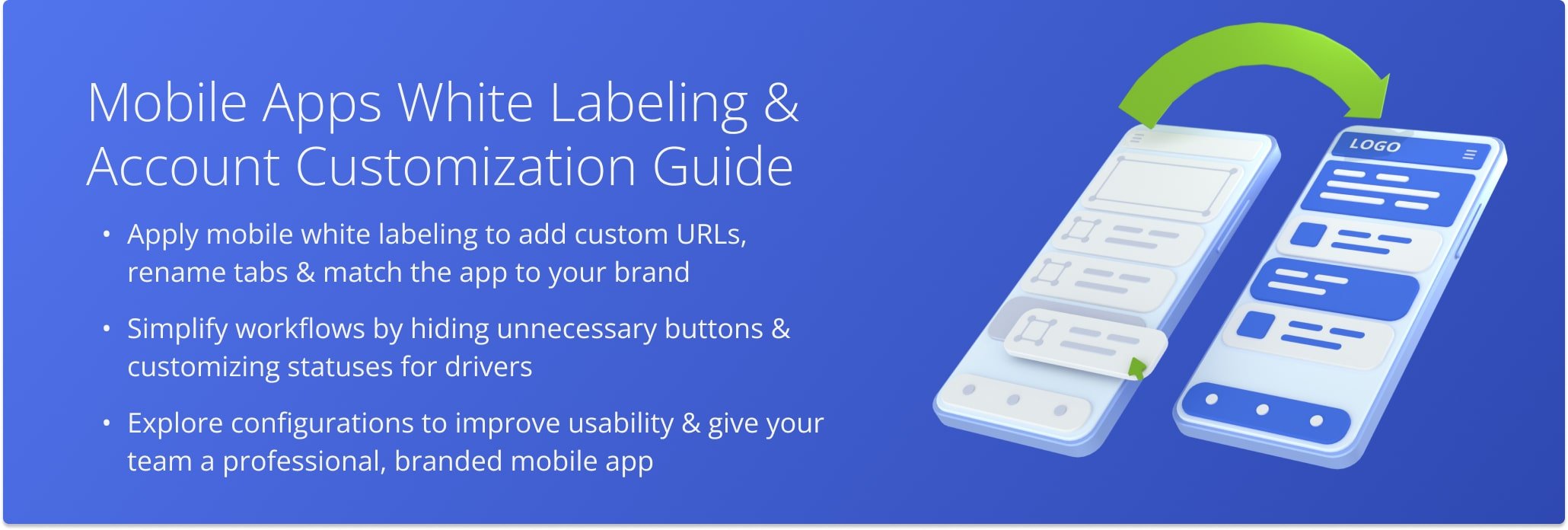
Table of Contents
Enabling And Disabling White Labeling Commands
To customize your mobile route planner app with white labeling configurations, log into your Route4Me account and open the Advanced Configuration Editor. Click “Add Variable” to add a new configuration.
Then, enter the appropriate Key and Value as specified in this guide. Click “Create Variable” to apply the configuration account-wide. You can edit, disable, or delete variables anytime by clicking the “Edit Variable” or Down Arrow button.
Open Your Advanced Configuration Editor
Best Practices And Common Use Cases
- Simplify User Experience: Use white-labeling configurations to hide unnecessary buttons (e.g., hide “Visited” or “Departed” menus) and streamline the app interface for your team’s specific workflows.
- Enhance Branding and Clarity: Customize tab names and UI text labels to align with your business terminology and improve user understanding.
- Tailor Note Taking and Data Collection: Create and activate custom destination statuses and notes, and hide default note drop-downs to ensure your team captures the most relevant information on the road.
Mobile App White Labeling Configuration Keys
The table below lists all white labeling configuration keys for Route4Me’s mobile apps. NOTE: To activate specific features, contact your Routing Expert or Customer Support.
| Feature | Enable/Disable | Description |
|---|---|---|
| HIDE_VISITED_MENU | TRUE / FALSE | Hides the button for marking stops as Visited. NOTE: Also hides the Departed button, as marking a stop Visited enables Departed. |
| HIDE_DEPARTED_MENU | TRUE / FALSE | Hides the button for marking stops as Departed. If “HIDE_VISITED_MENU” is FALSE, stops can still be marked Visited, but not Departed. |
| VISITED_MENU_TEXT | Custom Text | Sets custom text under the button for marking stops as Visited. |
| DEPARTED_MENU_TEXT | Custom Text | Sets custom text under the button for marking stops as Departed. |
| DISABLE_ADD_NEW_ROUTE | TRUE / FALSE | Hides the button on the Routes screen for creating new routes. |
| HIDE_PLAN_ROUTE_BUTTON | TRUE / FALSE | Hides the Optimize (Plan Route) button for new routes. Routes can only be saved as drafts, not optimized or synced. |
| HIDE_REPLAN_ROUTE_BUTTON | TRUE / FALSE | Hides the Optimize (Replan Route) button on the Stops screen, preventing re-optimization or resequencing of planned routes. |
| HIDE_SHARE_ROUTE_MENU | TRUE / FALSE | Hides all route sharing options across the app. |
| HIDE_DUPLICATE_ROUTE_MENU | TRUE / FALSE | Hides all options for duplicating routes. |
| HIDE_ASSIGN_USER_MENU | TRUE / FALSE | Hides all options for assigning users to routes. |
| CUSTOM_CONTENT_URL | URL | URL of the web page that you want to embed into the “About” screen on Route4Me’s Mobile Apps. |
| CUSTOM_CONTENT_MENU_ALIAS | Custom Text | Sets the custom name for the About screen tab that displays the embedded URL. |
| HIDE_CUSTOM_NOTE_TYPE_DROPDOWN | TRUE / FALSE | Hides the default note type/stop status dropdown, showing only custom statuses in notes. |
Visit Route4Me's Marketplace to Check out Associated Modules:
- Operations
Advanced Team Management Add-On
- Operations
Audit Logging and Activity Stream
Last Updated: