Password Settings And Reset – Web Platform Email And Passwordless Sign-In, Google Single Sign-On, Apple ID, Microsoft And GitHub SSO
For convenience and security, Route4Me supports multiple authentication methods. You can register for a new account and log in using your email, or sign in quickly with Google SSO, GitHub, Apple ID, or Microsoft Azure SSO. This guide covers how to reset or change your password, available sign-in options, single sign-on methods, passwordless login, and more.
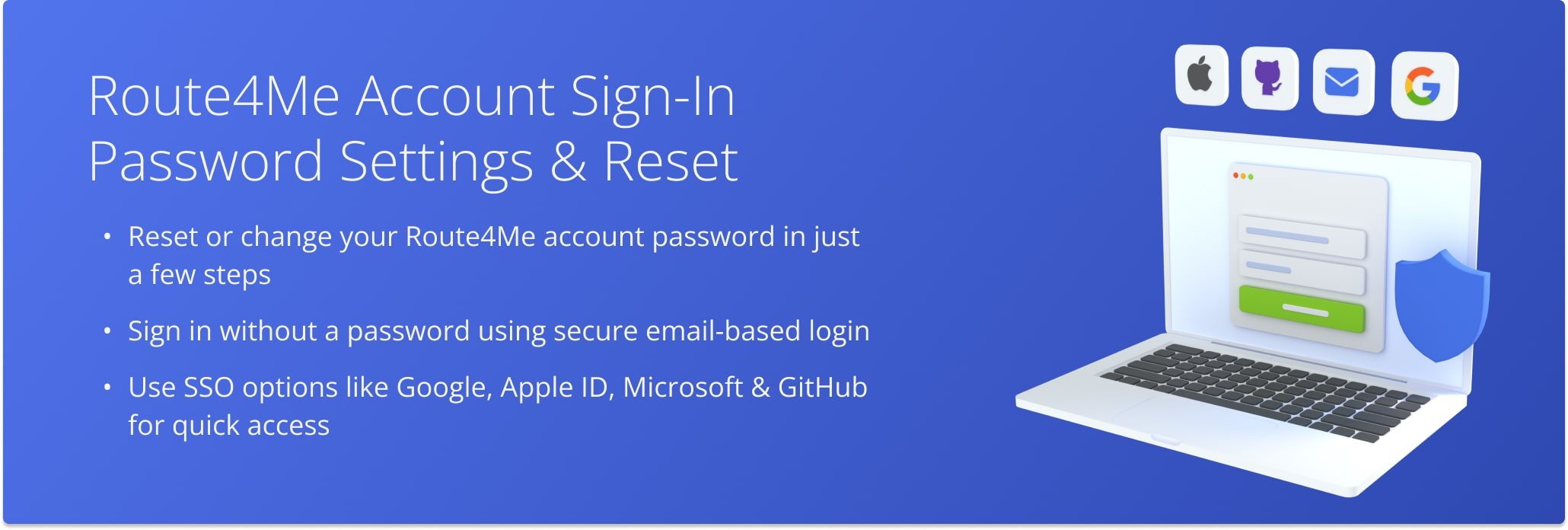
Table of Contents
Password Reset – Reset Your Route4Me Account Password
You can register for a Route4Me account using your email address, which can then be used to sign in or reset your password. To reset your password, go to the Route4Me Sign-In Page and click “Forgot Password?“
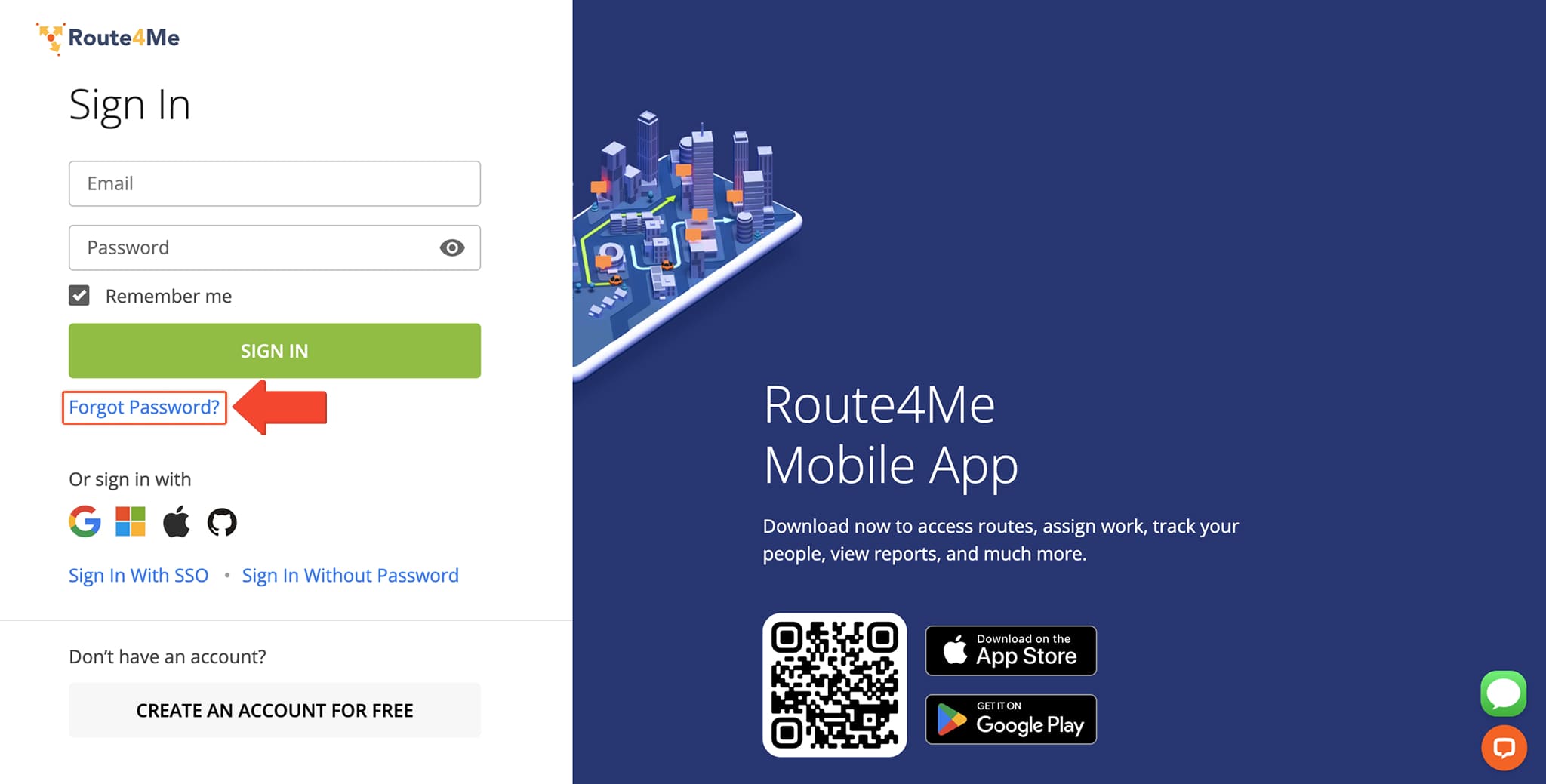
Then, enter the email address linked to your Route4Me account and click “Reset Password“. You’ll receive an email with a reset link. Follow the instructions to create a new password and sign in to your account.
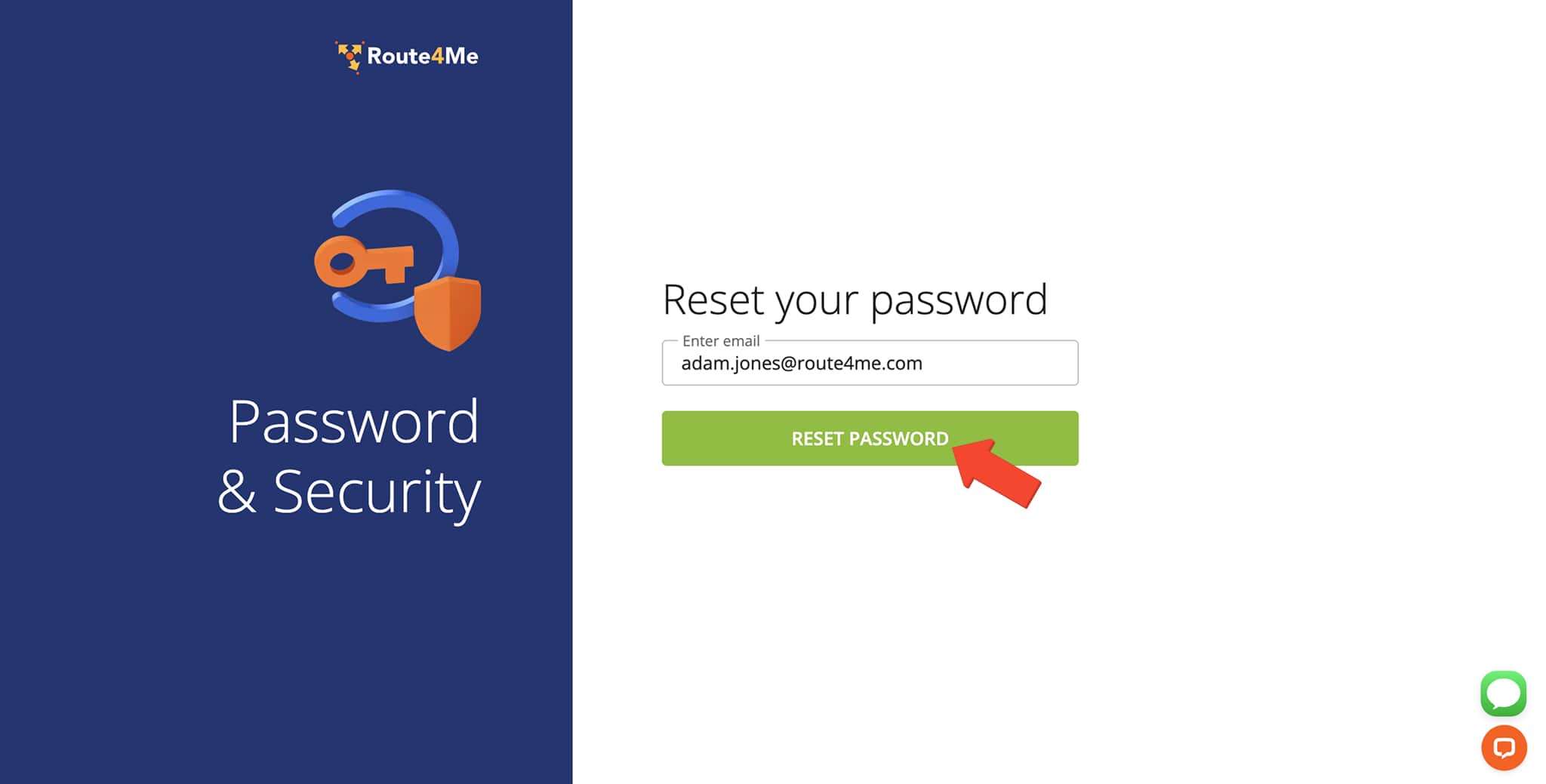
Password Settings – Change Your Route4Me Account Password
To change your Route4Me account password, sign in, click “Account” in the Navigation Menu, and select “Account Settings“. Then under the “Profile” tab, click “Change Password” to enter and confirm your new password.
NOTE: Learn more about Route4Me’s User Management and Account Access Settings.
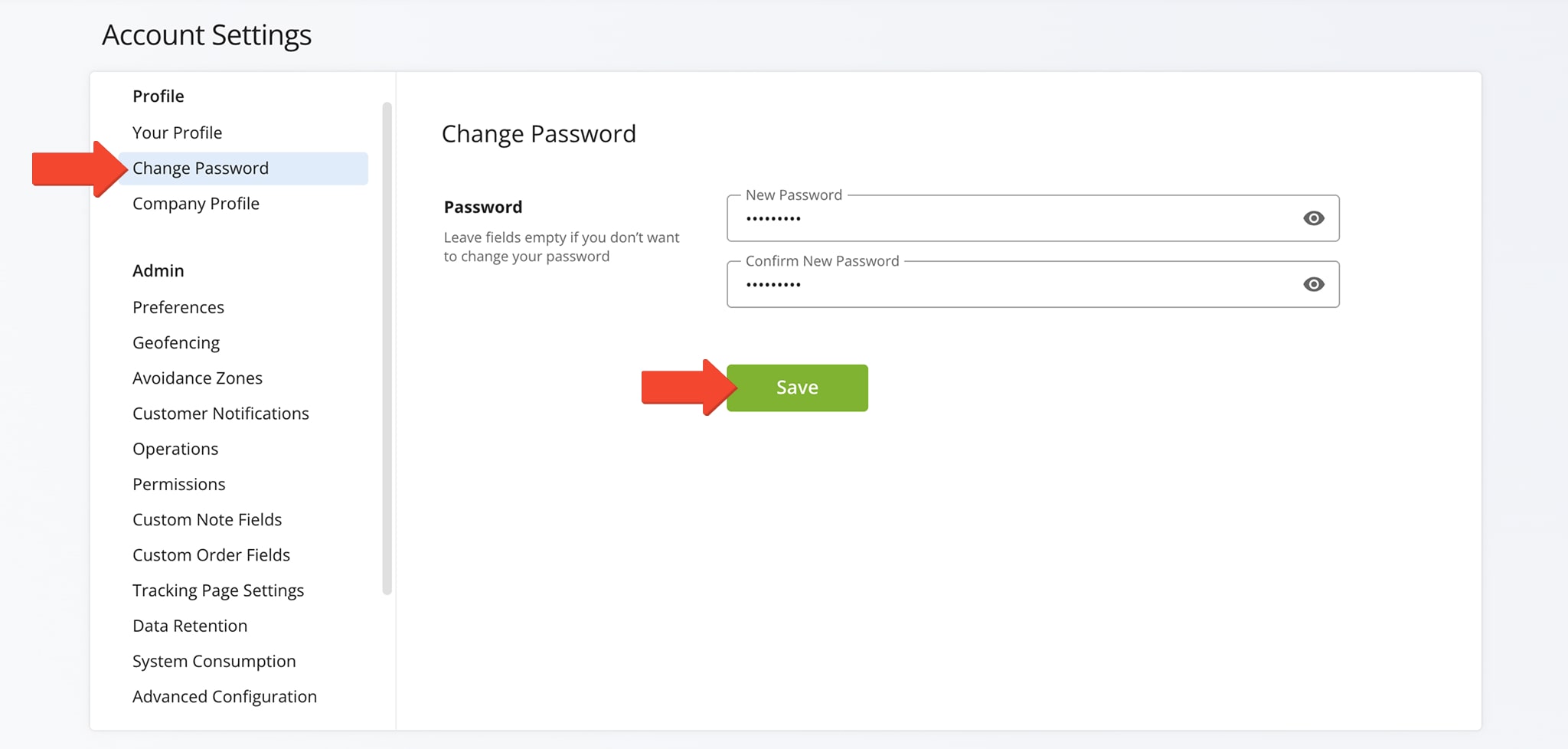
Sign In Without Password – Passwordless Sign-In To Route4Me
You can also sign in to your Route4Me account without a password. From the Sign-In Page, click “Sign In Without Password“. Enter your account email to receive an email with a sign-in link. Click the link to log in without entering a password.
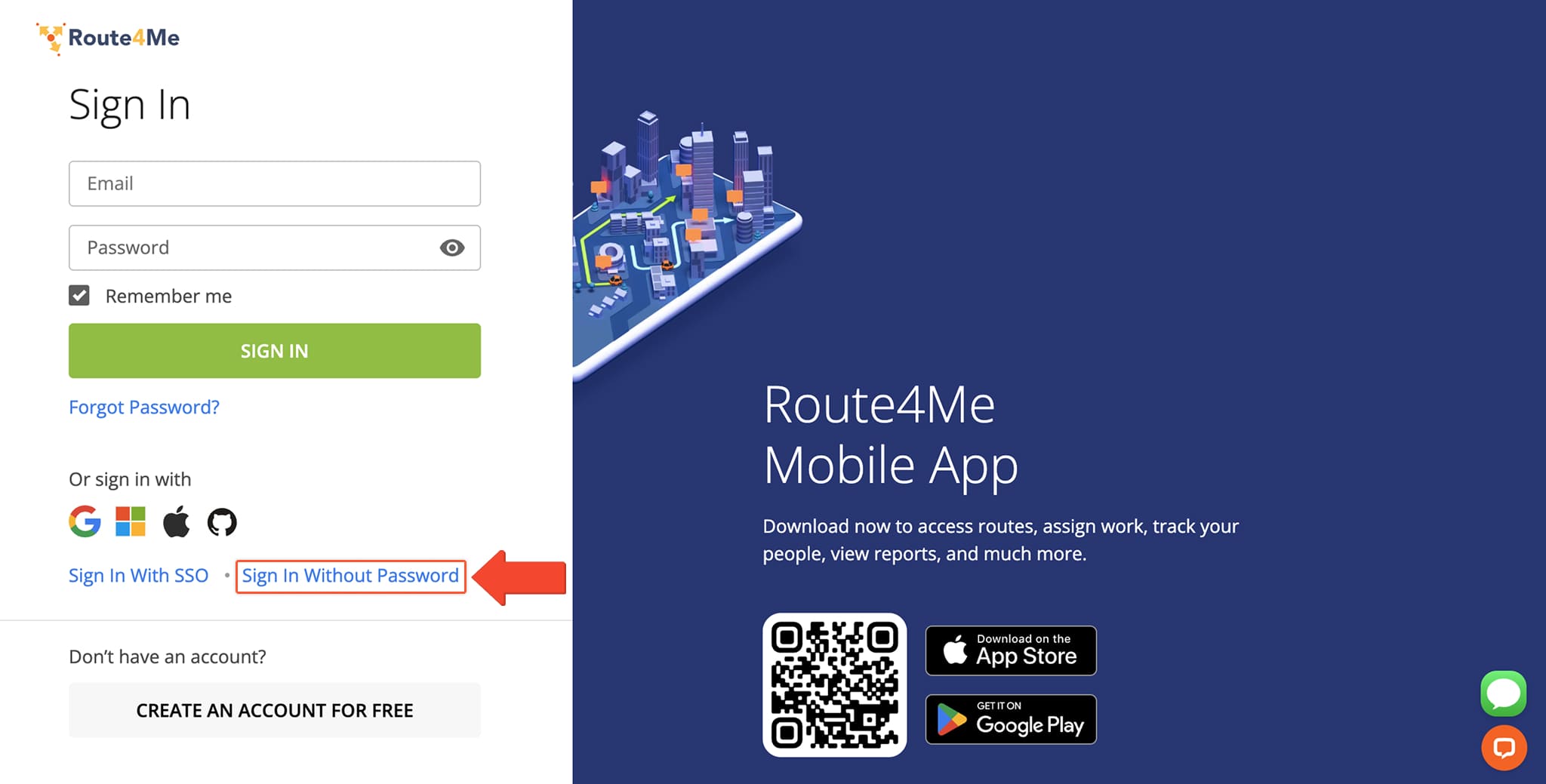
Sign In With SSO – Single Sign-On To Route4Me’s Web Platform
Route4Me supports Single Sign-On (SSO) for fast and secure access to company, organization, and enterprise accounts. To log in with SSO, go to the Sign-In Page and click “Sign In With SSO“. Enter your email, and you’ll be redirected to your organization’s authentication page. Follow the steps to complete sign-in.
NOTE: Route4Me cannot access, reset, or recover SSO credentials. For support, please contact your company or SSO provider.
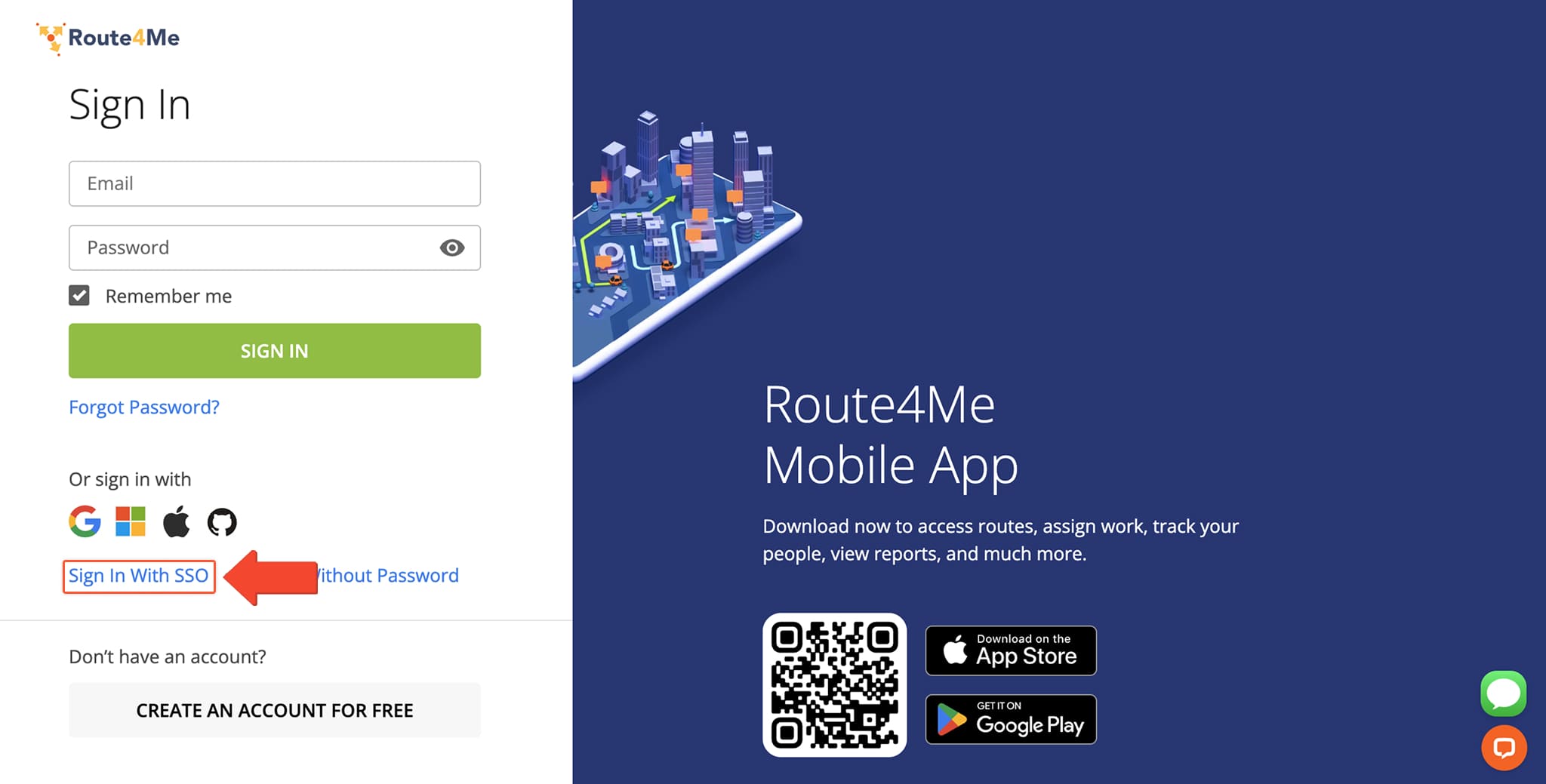
Google Single Sign-On – Log Into Route4Me Account Using Google SSO
If you used Google Single Sign-On to register your Route4Me account, you can use it to sign into your account. Just go to the Sign-In Page, click the Google Icon, and complete the authentication steps.
NOTE: Route4Me cannot access or manage your Google Account credentials. For support, please visit the official Google website to reset your credentials. Learn more about Google Single Sign-On and how to change or reset your Google password.
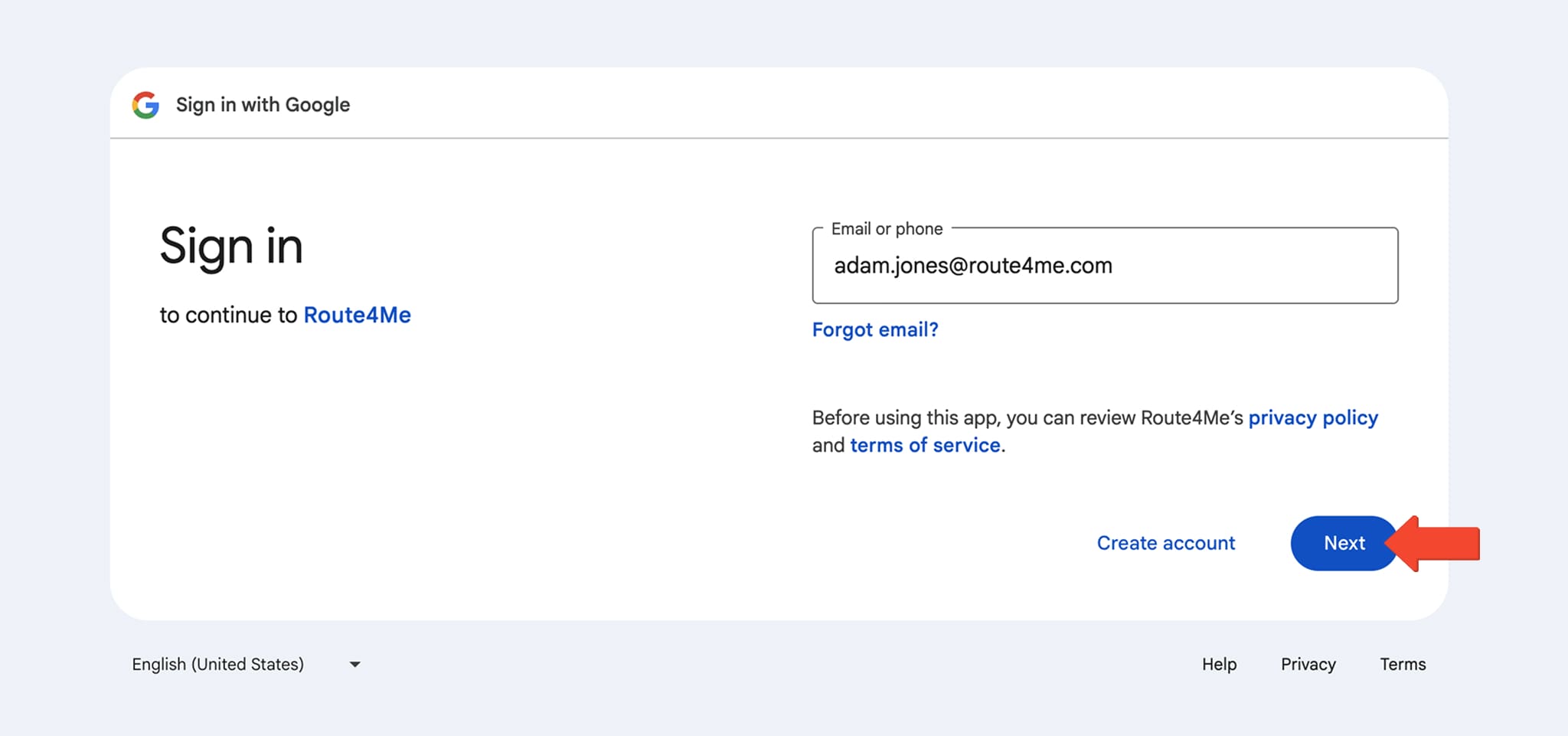
Apple ID Single Sign-On – Log Into Route4Me Account Using Apple ID SSO
If you registered your account using Apple ID Single Sign-On, you can use it to sign in. Just go to the Sign-In Page, click the Apple ID Icon, and complete the authentication steps.
NOTE: Route4Me cannot access or manage your Apple ID credentials. If you forget your password or can’t sign in, visit the official Apple website to reset your credentials. Learn more about Apple ID Single Sign-On and how to change your Apple ID password.
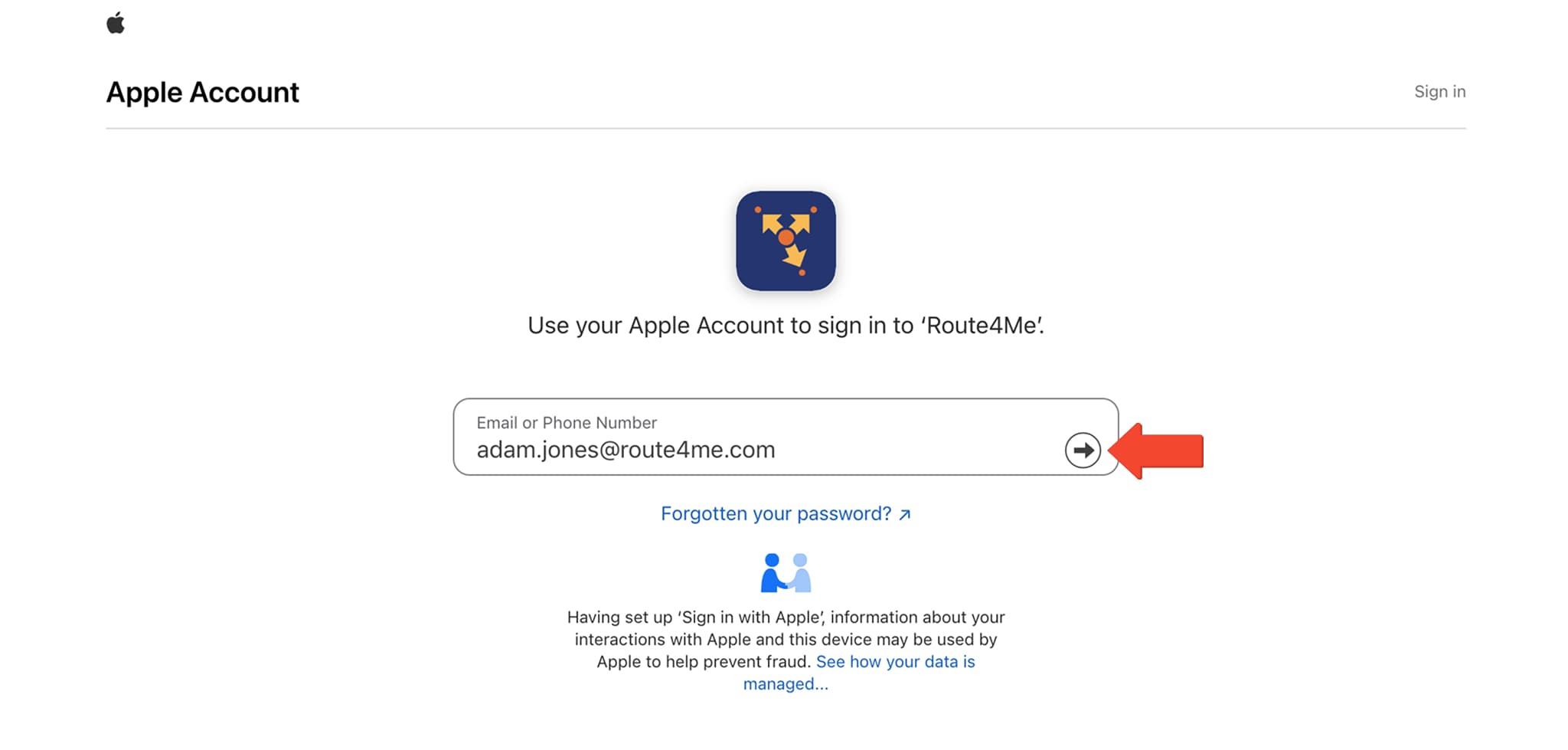
Microsoft Single Sign-On – Log Into Route4Me Account Using Microsoft SSO
If you registered your account using Microsoft Single Sign-On, you can use it to sign in. Just go to the Sign-In Page, click the Microsoft Icon, and complete the authentication steps.
Note: Route4Me cannot access or manage your Microsoft Account credentials. For support, visit the official Microsoft website to reset your password. Learn more about Microsoft Single Sign-On and how to reset a forgotten Microsoft Account password.
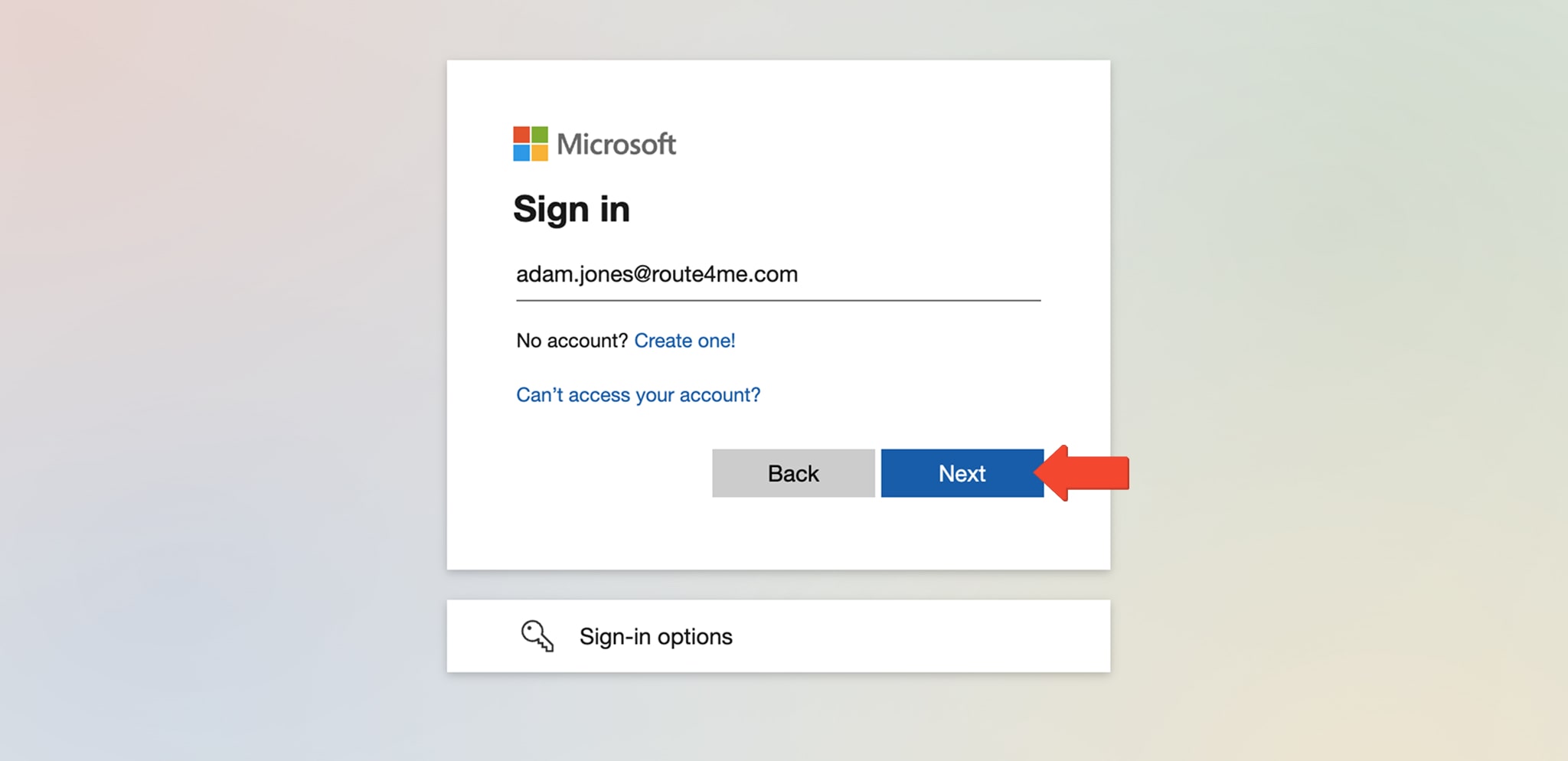
GitHub Single Sign-On – Log Into Route4Me Account Using GitHub SSO
If you registered your account using GitHub Single Sign-On, you can use it to sign in. Just go to the Sign-In Page, click the GitHub Icon, and complete the authentication steps.
NOTE: Route4Me cannot access or manage your GitHub credentials. If you forget your password or can’t sign in, visit the official GitHub website to reset your password. Learn more about GitHub Single Sign-On and updating your GitHub access credentials.
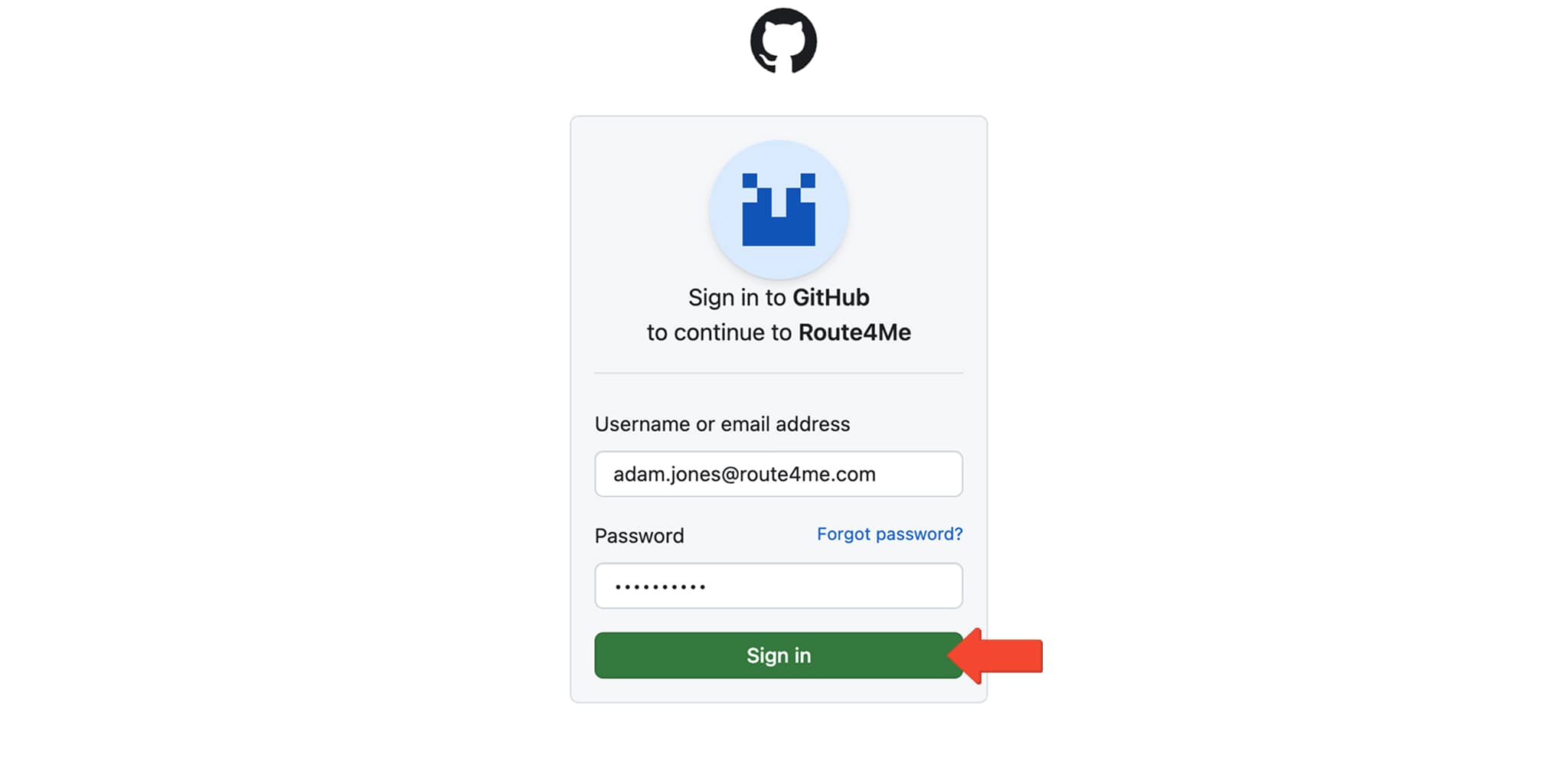
Route4Me’s Mobile Apps Sign-In And Password Settings
Route4Me’s Mobile Apps also support multiple Single Sign-On methods. Specifically, Route4Me’s iOS app allows registration and sign-in via email, Google, Microsoft, and Apple ID SSO. Learn more about Route4Me’s iPhone and iPad app password settings.
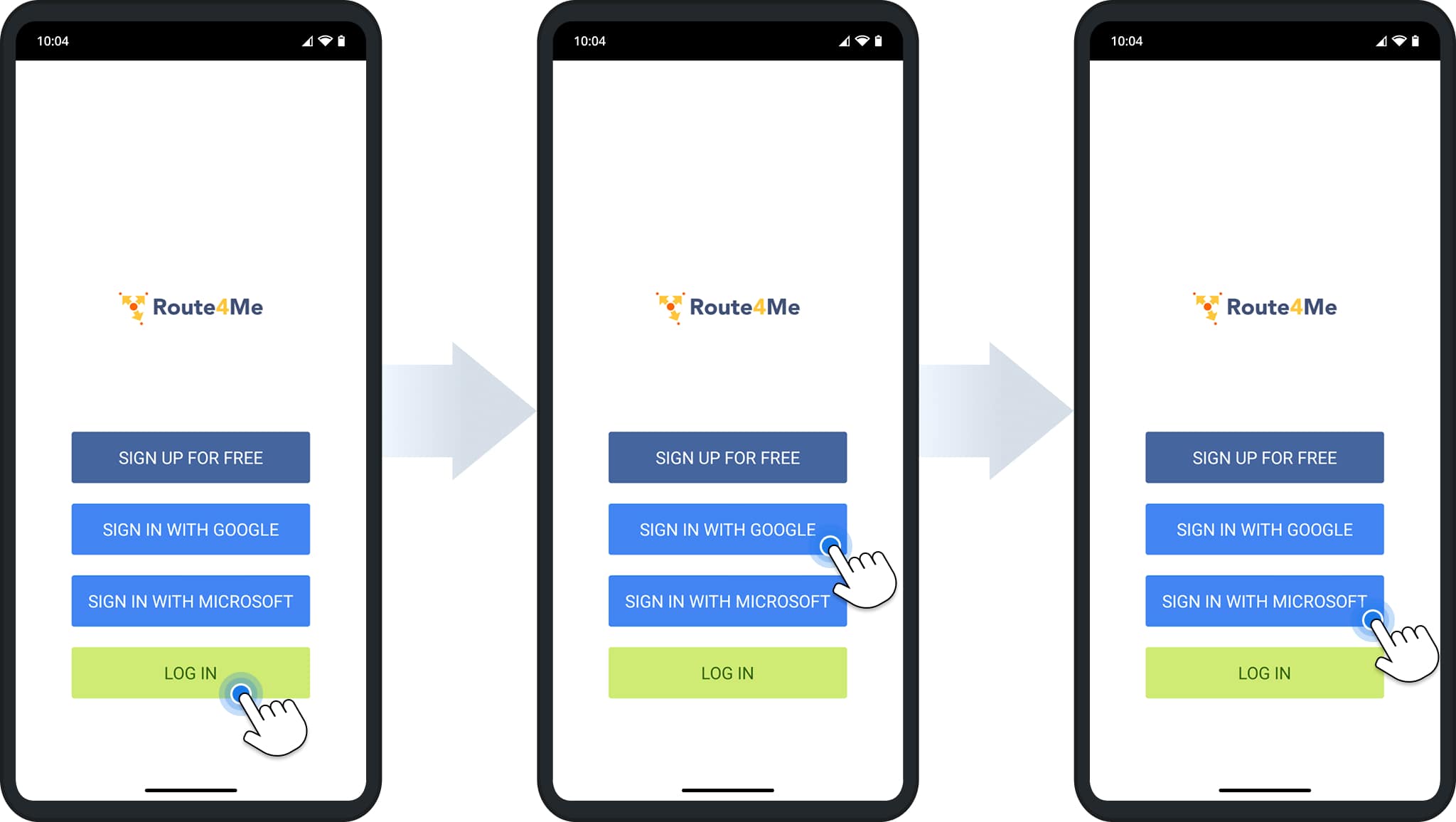
From Route4Me’s Android Mobile App, you can sign-in and register via email and Google and Microsoft Single Sign-On. Learn more about Route4Me’s Android Mobile App password settings.
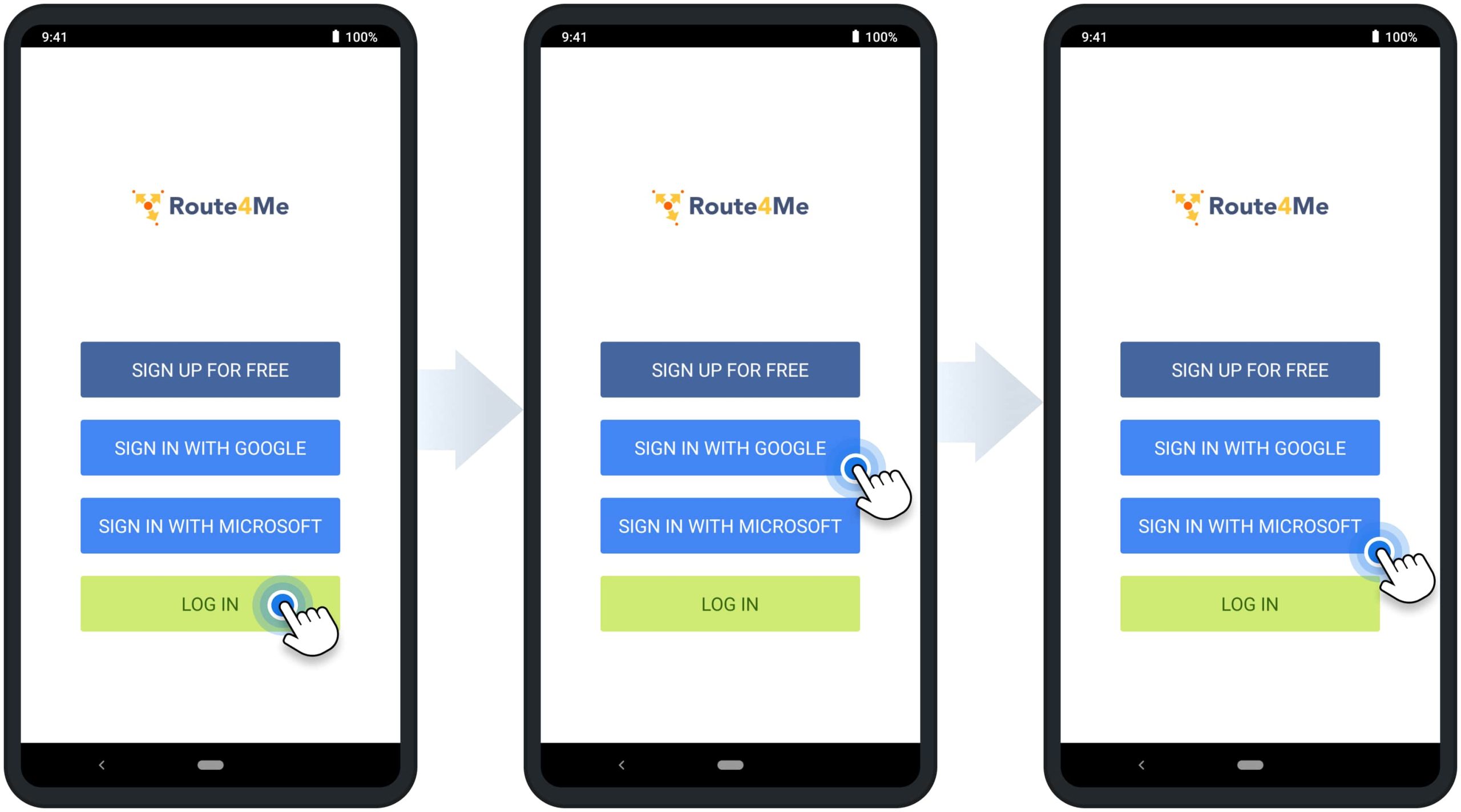
Visit Route4Me's Marketplace to Check Out More Add-Ons and Modules:
- Route Optimization
Address Book and Territories Planning
- Operations
Custom Data Add-On
Last Updated: