How To Use Google Maps As A Multi-Stop Web Route Planner
The Google Maps route planner is a popular tool for everyday navigation, but many people also try to plan a route on Google Maps with multiple stops. While it functions well as a free route planner for personal use, it has important limitations when applied to business or logistics. Google Maps can serve as a basic multi-stop route planner, but it doesn’t provide route optimization or advanced features needed for deliveries or field operations. This guide explains when Google Maps works best, where it falls short, and how it compares to dedicated route planning solutions.
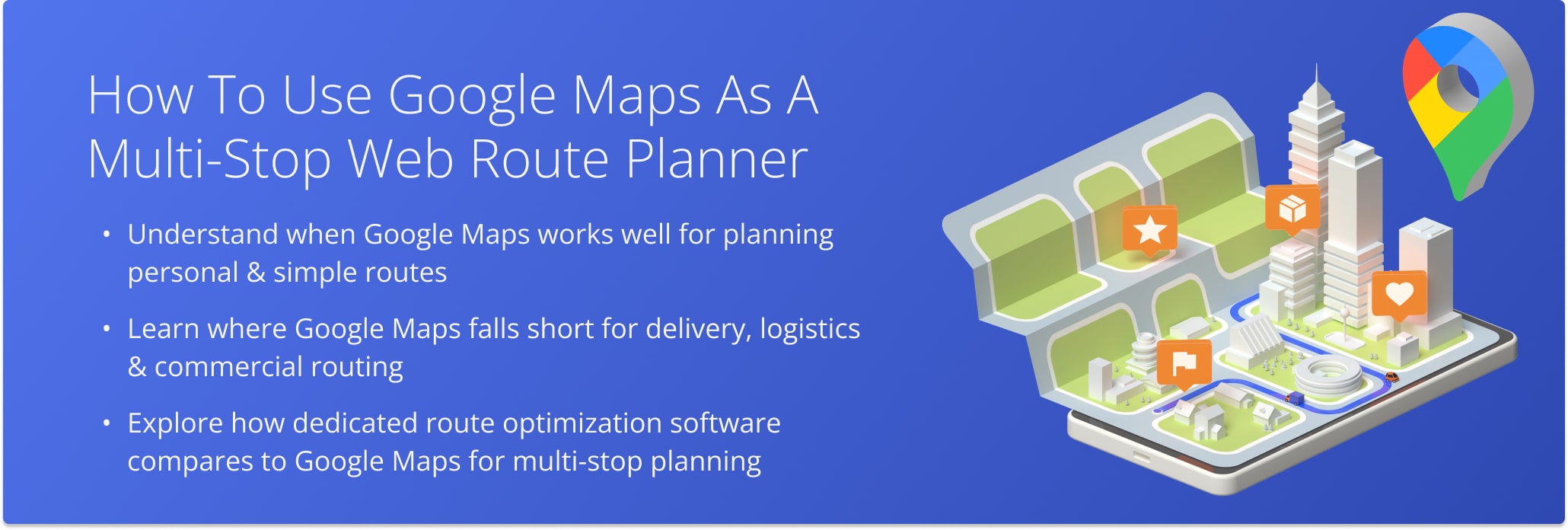
Table of Contents
When to Use Google Maps As A Route Planner
The Google Maps route planner is designed for personal use and works well when you want to:
- Get from point A to point B
- Discover new places or local businesses
- Map a bike, jog, or walking route
- Plan personal trips
It’s a great free route planner for individuals, but it has limits for business use.
When Not to Use Google Maps As A Route Planner
The Google Maps route planner might not be what you’re looking for if you run a delivery business, courier service, field service operation, or any other logistics-heavy company. Furthermore, if you need a quick multi-stop route planner software that can handle routing more than 10 addresses, Google Maps isn’t the right tool.
Instead, businesses often switch to a dedicated multi-stop route planner software to:
- Plan routes with hundreds of stops in seconds
- Optimize based on fleet, customers, and business rules
- Save on fuel and payroll costs
- Visit more customers in less time
- Generate reports and KPIs
- Improve communication with drivers
For a full comparison, you can explore Route4Me vs Google Maps or Google vs MapQuest.
How To Plan A Multi-Stop Route On Google Maps
You can still plan a route on Google Maps with up to 10 stops. The tradeoff is that you’ll need to manually order stops for efficiency. Here’s how to do it in six steps:
1. Open The Google Maps Website
Go to Google Maps” on Google in your browser and click the blue arrow “Directions” icon.

2. Enter Your Starting Point
Type an address, use your current location, or right-click the map and select “Directions from here“.

With Google Maps; you have the option to enter addresses completely or partially and select from one of the suggested options.

3. Add A Destination Address
Enter the first stop address or drop a pin on the map.

4. Add Multiple Stops In Google Maps
Click the plus (+) Button to add up to 10 stops. Rearrange them by dragging and dropping to create your preferred order.

5. Dispatch Your Google Maps Route to Mobile
Click on the “Send to your phone button” to dispatch the route to your mobile device.

6. Navigate On Mobile
Open the route on your phone and tap “Start” to begin navigation on an iOS or Android device.

Route Planner Vs Google Maps Web Route Planner
Dedicated route planners provide much better results than the Google Maps web route planner. Optimized routes reduce travel time and distance automatically, while Google Maps requires manual sequencing.
For example, the same set of addresses will result in a shorter, more cost-effective route when planned in Route4Me versus Google Maps driving directions. That’s why many businesses upgrade from Google Maps to a professional multi-stop route optimization tool.
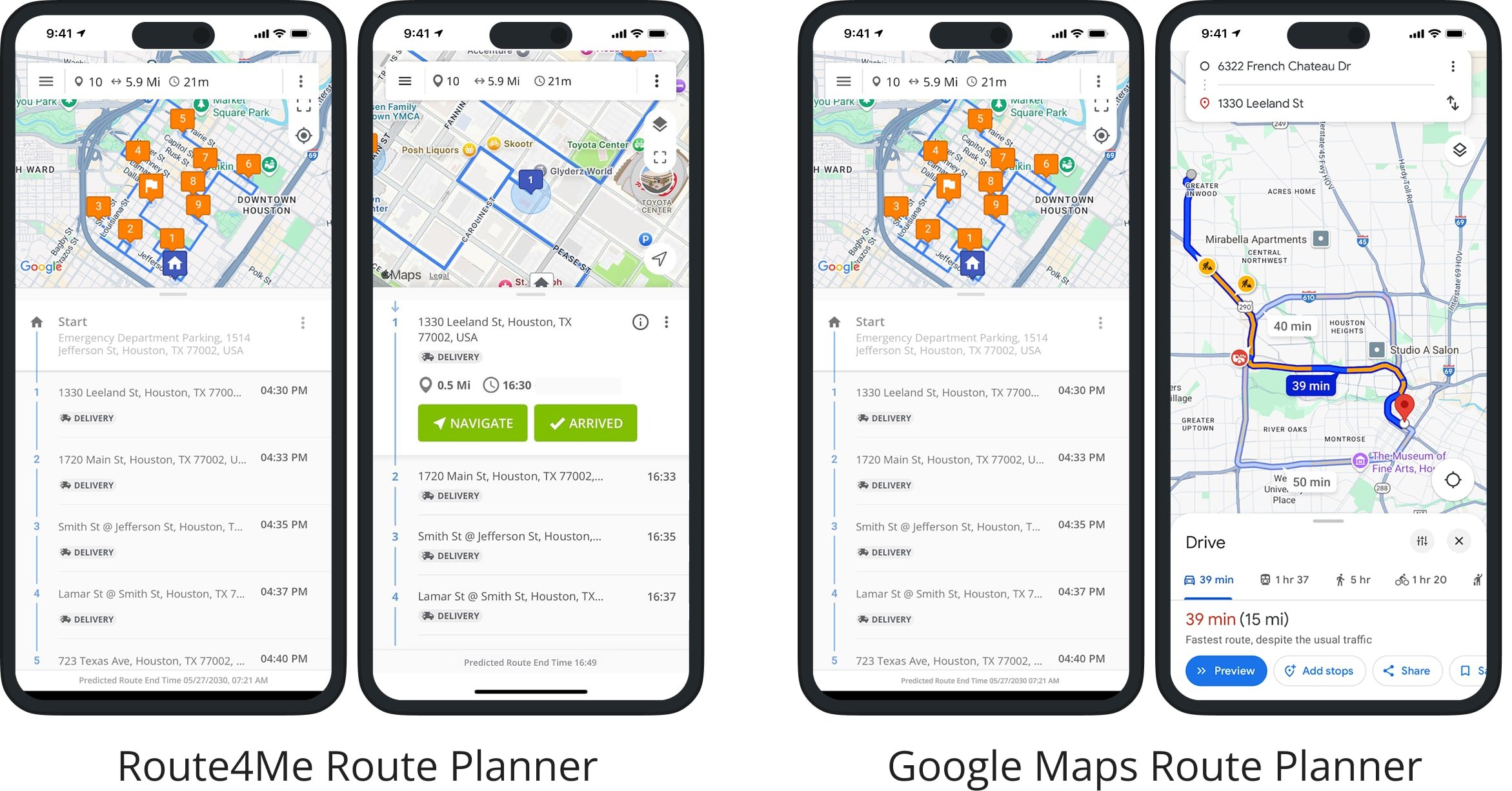
Get the Route4Me Free Route Planner Unlimited Stops Trial today and Win the Last Mile!
All the trademarks, logos, and brand names on this page are for identification purposes only. We do not endorse these trademarks, logos, and brand names. All the trademarks, logos, and brand names are the property of their respective owners. If any of the trademarks, logos, and brand names are your property or the property of your company, and you would like us to remove them from our website, please contact us at [email protected] to submit your request.
Last Updated: