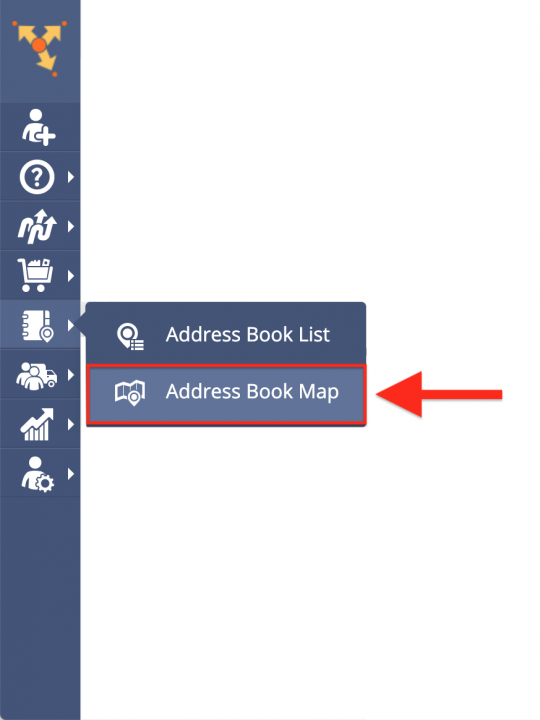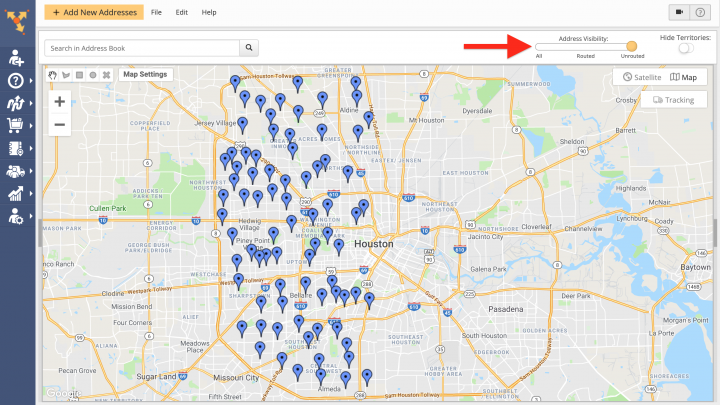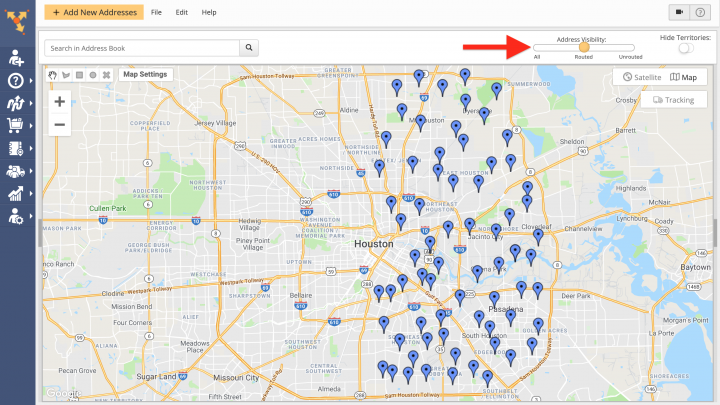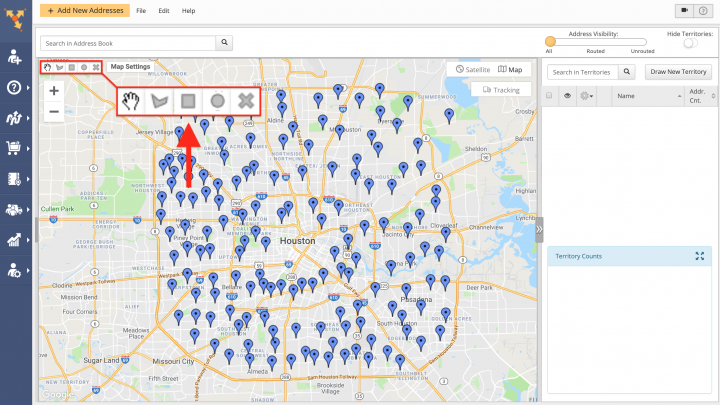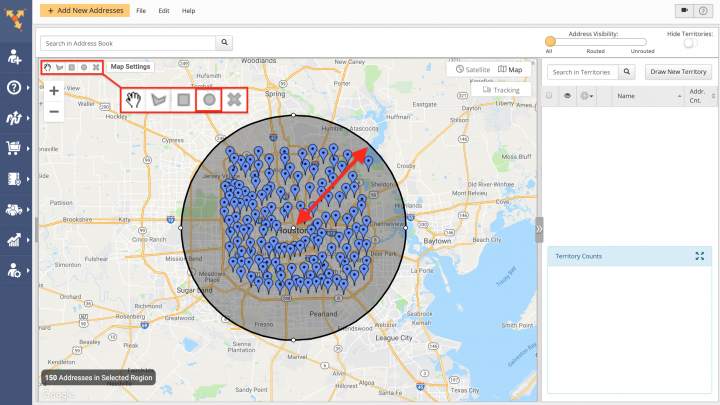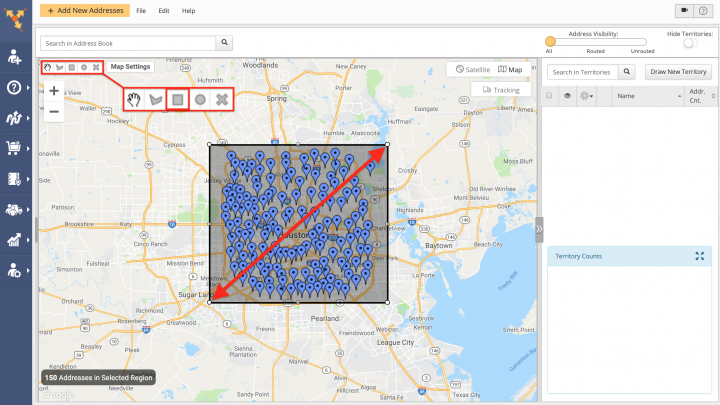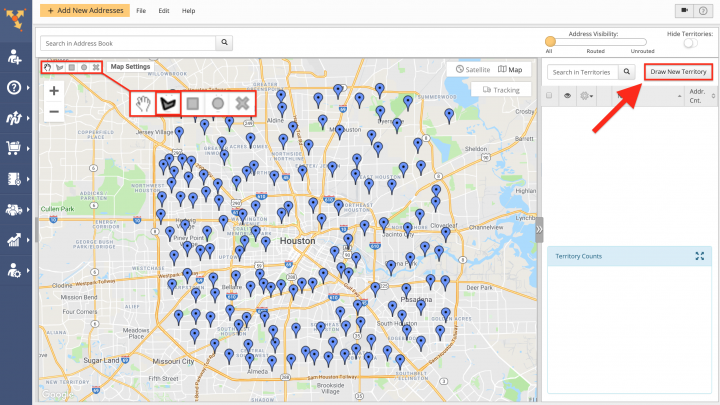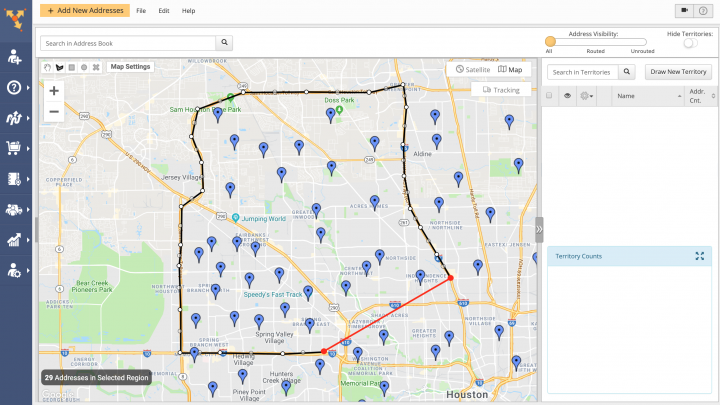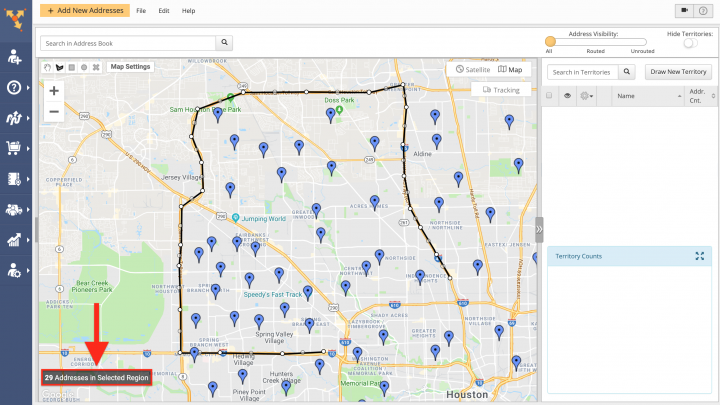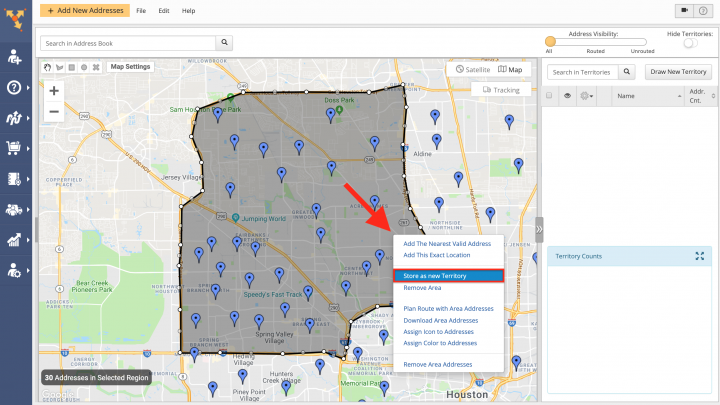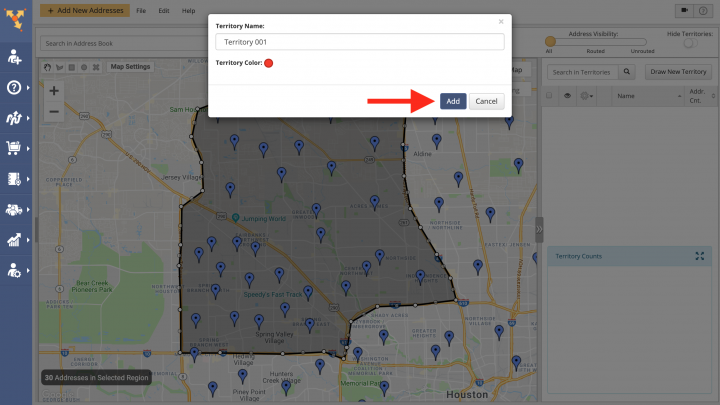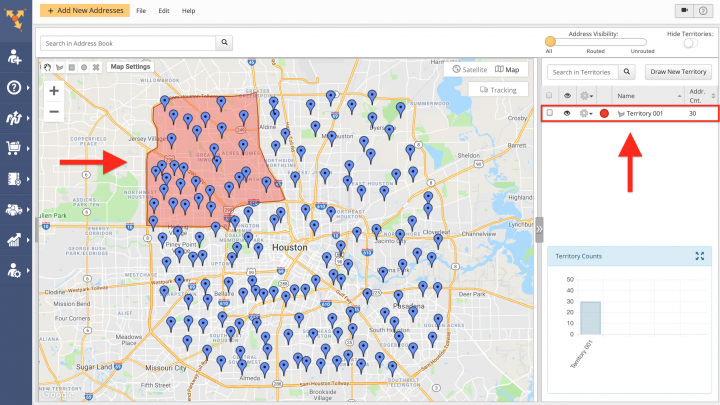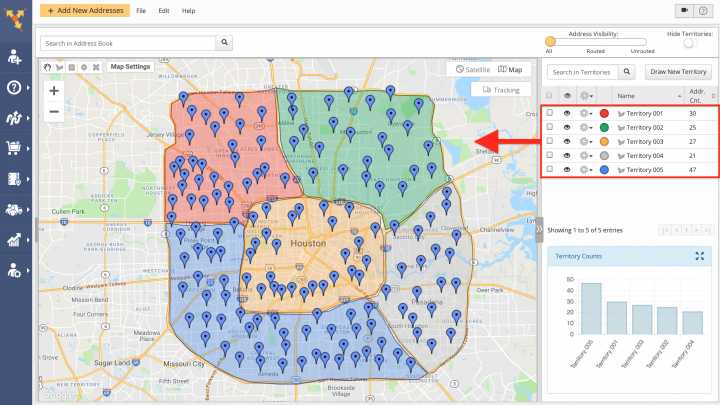Address Territories – Create Territories on Address Book Map
When planning routes, besides the most efficient sequence of stops, you also need to figure out the most optimal way to delegate the right tasks to the right team members. Instead of planning over-sized routes and making your workers travel back and forth across the city, Route4Me’s territory mapping capabilities allow you to break your service area up into optimally sized territories and assign each delivery driver, field sales rep, field service technician, or another field employee to the most suitable territory. Thus, they will not need to travel extra miles wasting valuable time, and you will be able to save more money on fuel, as well as improve the overall efficiency of your routing operations. Moreover, if your logistics-intense business provides multiple services that require your employees to use different equipment or have different skills, you can use Route4Me’s territory mapping feature to create a separate territory for each service you provide and then assign the right employees to the right territories accordingly.
To use Route4Me’s territory mapping capabilities and create territories with customer addresses or any other real-world locations, first, go to “Address Book Map” from the navigation menu of the fastest route optimization software.
Before creating a new territory, you can display on the map only those addresses that have already been used in routes, as well as the addresses that have not been routed. To display on the map only those addresses that have not been used in routes, drag the “Address Visibility” toggle in the top right corner of the screen to the “Unrouted” position.
To display on the map only those addresses that have already been used for planning routes, drag the “Address Visibility” toggle in the top right corner of the screen to the “Routed” position.
To create a new territory with addresses, first, you need to draw an area around the addresses that you want to include into that territory. To do so, use one of the drawing tools in the top left corner of the screen.
To draw a circular area, first, select the circle-shaped drawing tool in the top left corner of the screen. Next, drag the cursor outwards from the center of the area and then drop it in the preferred spot.
To draw a rectangular area, first, select the square-shaped drawing tool in the top left corner of the screen. Next, left-click on the point on the map where you want to start drawing the area and then drag and drop the corner of the area at the spot on the map where you want to complete the area.
To draw a custom-shaped area, first, select the corresponding drawing tool in the top left corner of the screen. Alternatively, click on the “Draw New Territory” button in the top right corner of the screen.
Next, left-click on the point on the map where you want to start drawing the area and then continue drawing the area point by point. To finish drawing the area, connect the first point of the area with the last one. Alternatively, you can double left-click on a particular point on the map, and the area will automatically connect its first point with the last one.
When drawing an area, you can check how many addresses are included into this area in the bottom left corner of the screen.
To create a new territory from the drawn area, first, right-click on this area and then select “Store as New Territory” from its menu.
Next, input the name of the new territory into the corresponding field and then click on “Territory Color” to select the color that will represent the territory on the map. To save the territory, click on the “Add” button.
Once the new territory is created, it is added to the list of all territories on the right side of the screen and displayed on the map in the selected color. Learn how to view and edit territories.
Repeat the process to create more territories and divide your service area into multiple parts. It is recommended to color-code your territories and assign an easily identifiable name to each territory (e.g., name of the geographical area, name of the service that is provided in the corresponding territory, etc.). Learn how to plan routes with territories.
Visit Route4Me Marketplace to Check Out More Add-Ons:
- Optimization
Address Book and Territories Planning
- Route Optimization
Commercial Vehicle & Truck Routing
- Operations
Audit Logging and Activity Stream