Android App Settings – Maps, Location, Data, Usage, Privacy, Permissions, Battery, Additional Features
Route4Me’s Android Route Planner app provides seamless continuity throughout the entire multi-stop route planning, optimization, navigation, and completion process. In this guide, you can learn about Route4Me’s Route Optimization app settings. Specifically, app language, distance units, privacy and security, data and battery usage, and additional app features.
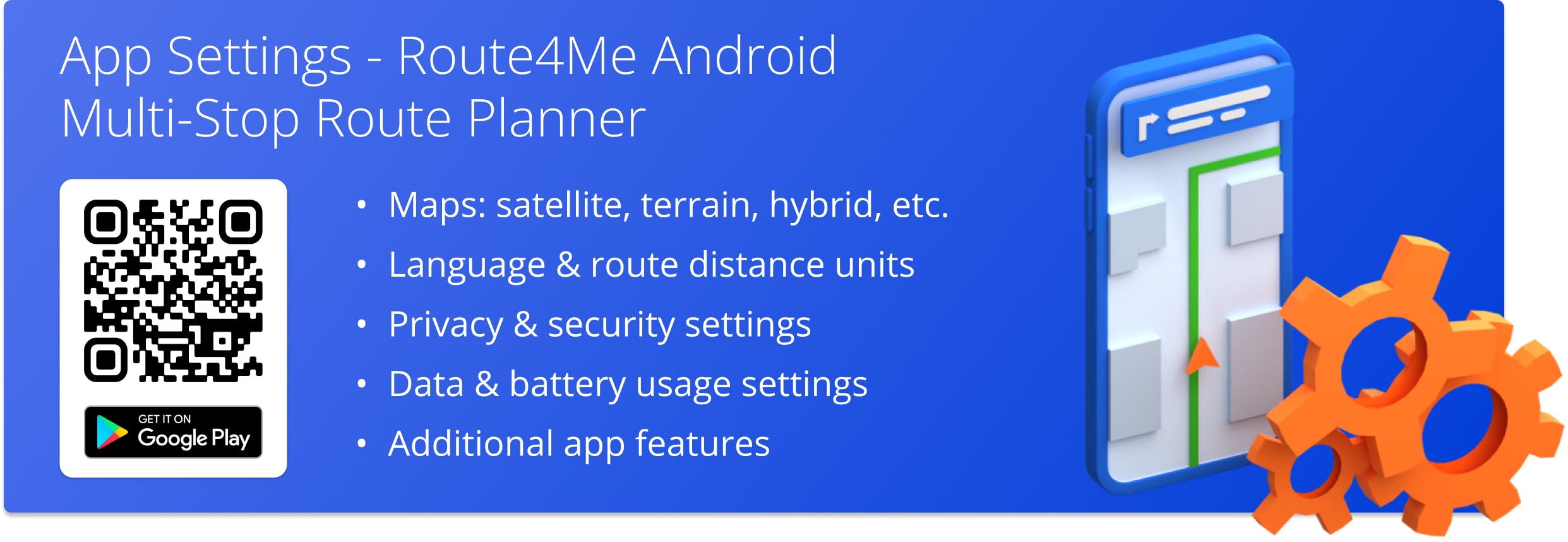
NOTE: Depending on your account settings, you can have a different set of features available on your Route4Me Android Route Optimization app. To enable specific features for your account, please contact Route4Me’s Support Team. Additionally, you can learn more about the difference between Route4Me’s Mobile and Marketplace subscriptions and the features they support.
Table of Contents
Distance Units (Miles and Kilometers) on Android Route Planner App
To adjust the Distance Units settings on your Route4Me Android Route Optimization app, go to “Settings” in the app’s navigation menu. Next, scroll to the “Distance Units” section, where you can select Miles or Kilometers app distance units. Accordingly, the app will automatically apply the settings and show all route distance-related metrics in the respective units.
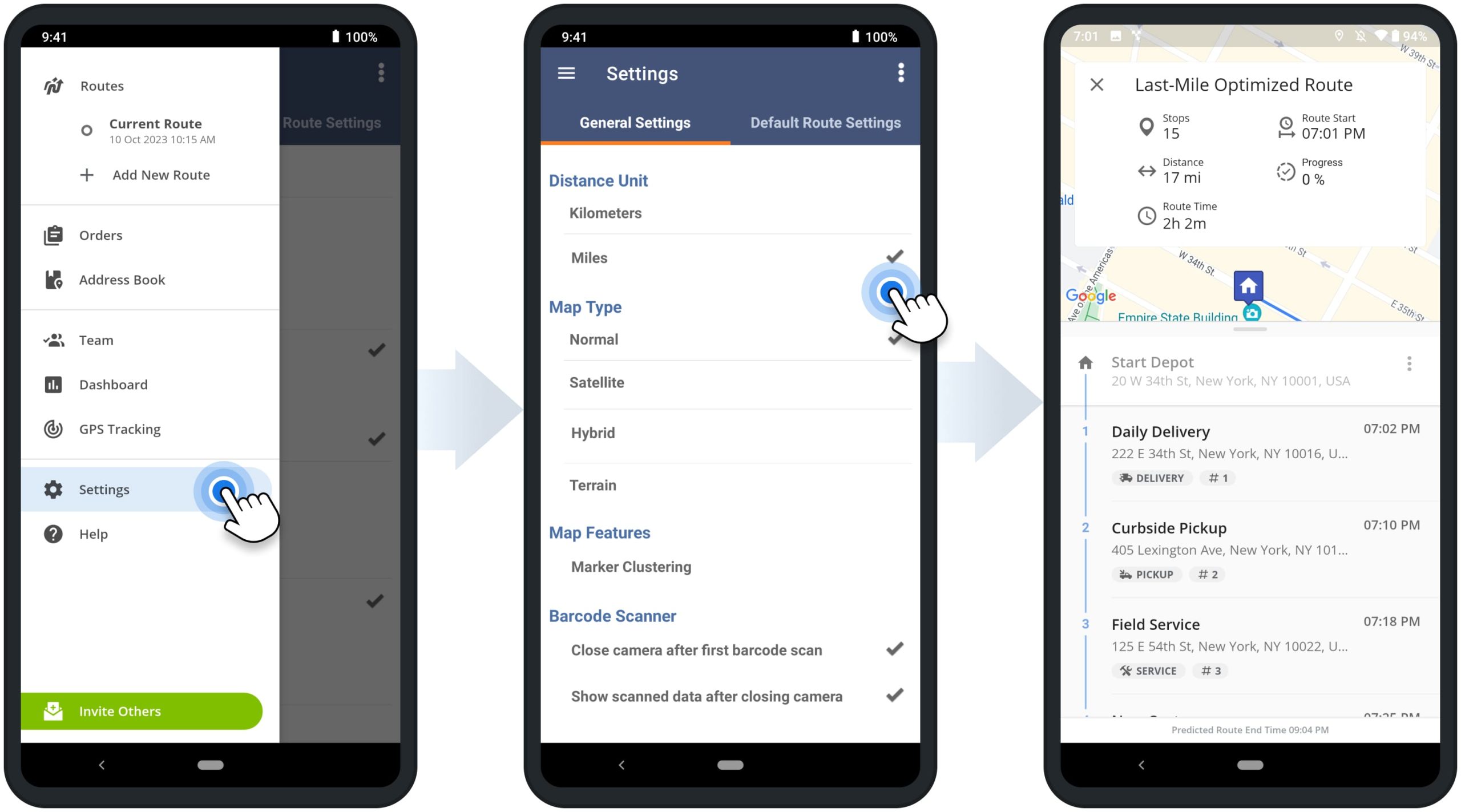
Maps Settings – Satellite, Hybrid, and Terrain Maps
To adjust the Maps settings on your Route4Me Android Route Optimization app, go to “Settings” in the app’s navigation menu. Next, scroll to the “Map Type” section, where you can select the preferred map type. Specifically, you can select the following types of route maps: Normal, Satellite, Hybrid, and Terrain.
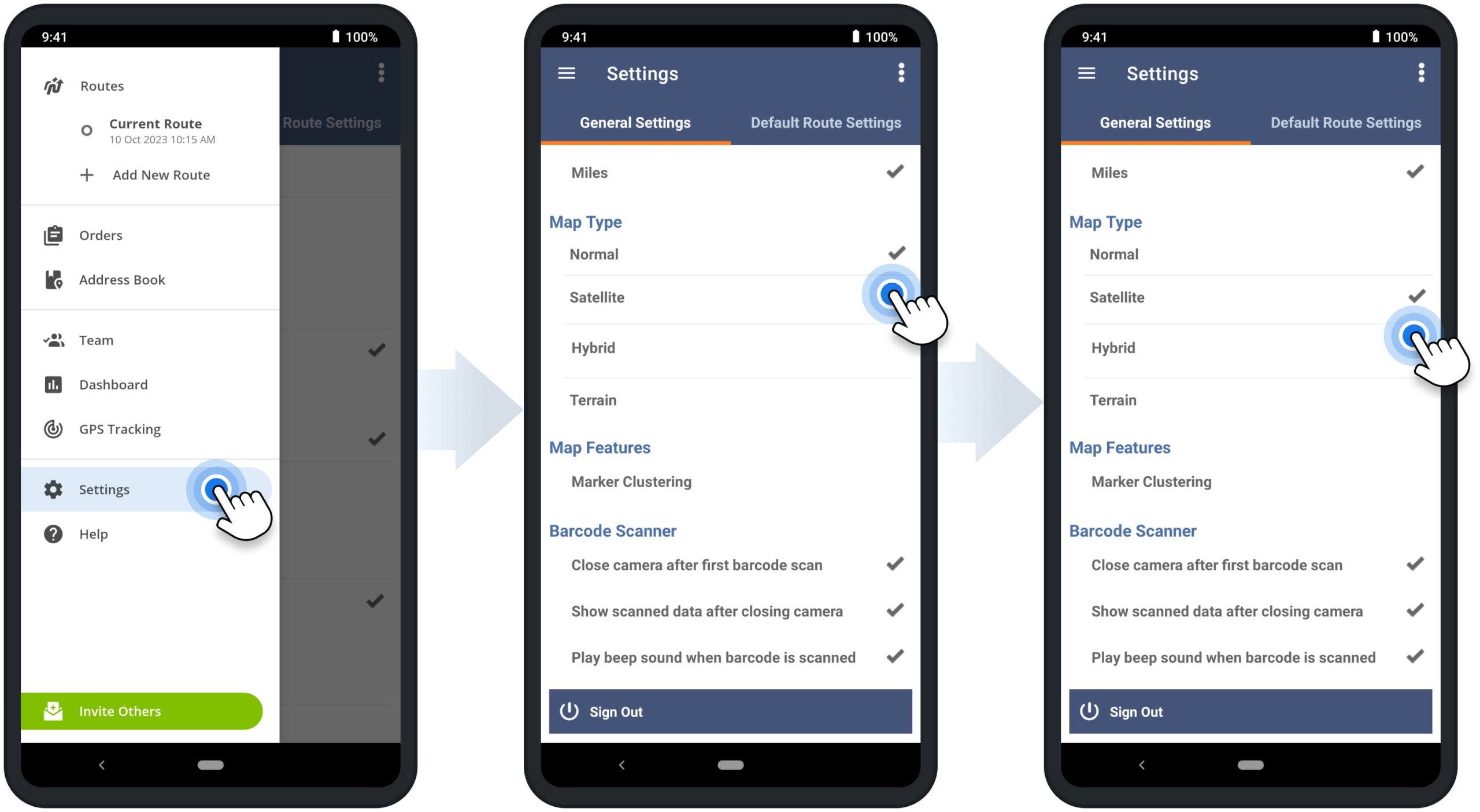
Accordingly, the app will automatically use the selected map type when opening routes on the map. To open a route on the map, go to “Routes” in the app’s navigation menu and then open the preferred route. Next, tap the map icon at the top of the opened route to open the route on the map.
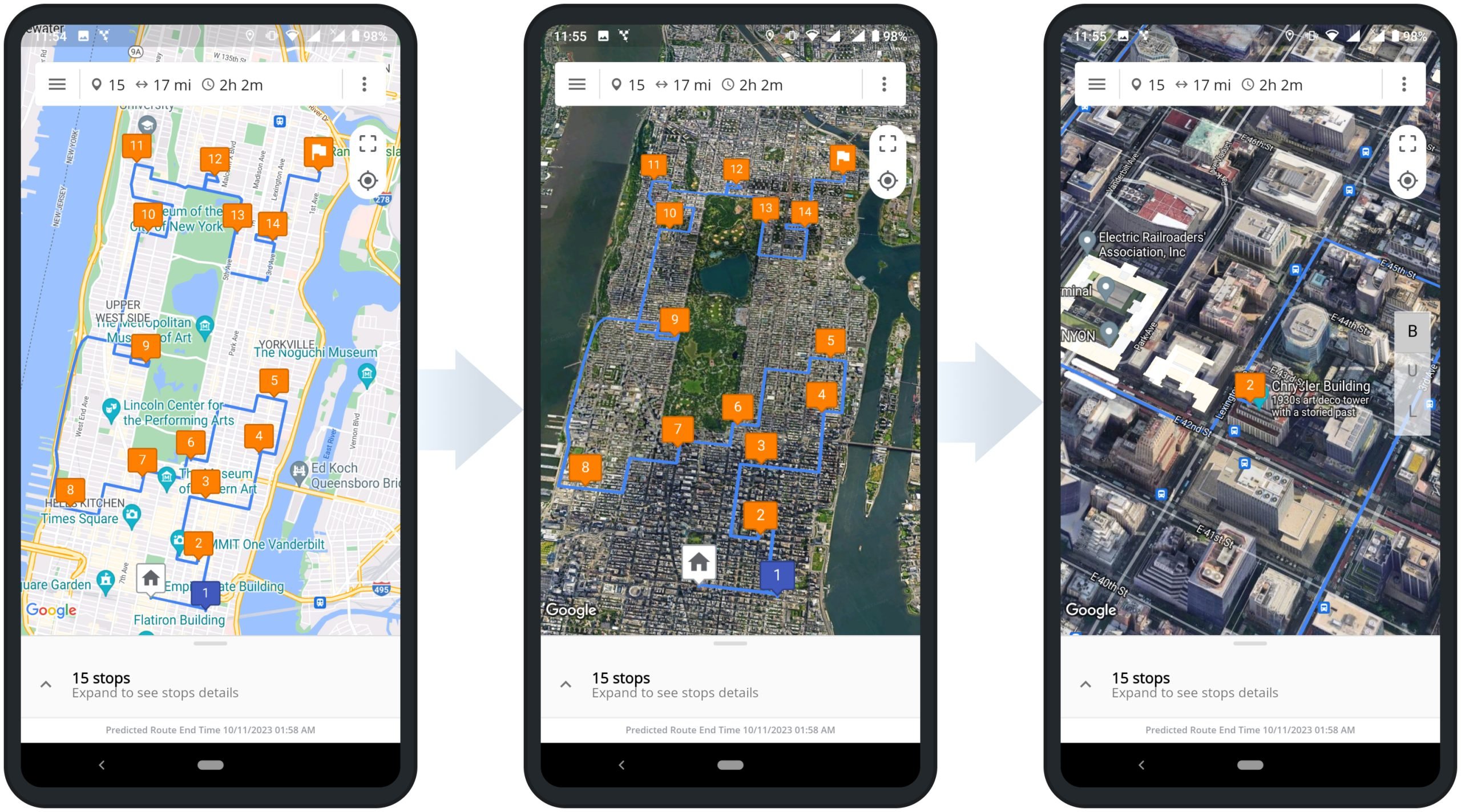
Language Settings on Route4Me’s Android Route Planning App
For your convenience, Route4Me’s last mile route app automatically uses the same language as the language set on your Android device. To change the language on your Android device, search for “Language” in your settings app and then go to the “Languages” screen. Additionally, learn more about the languages supported by Route4Me’s Android app and changing the app language on your Android device.
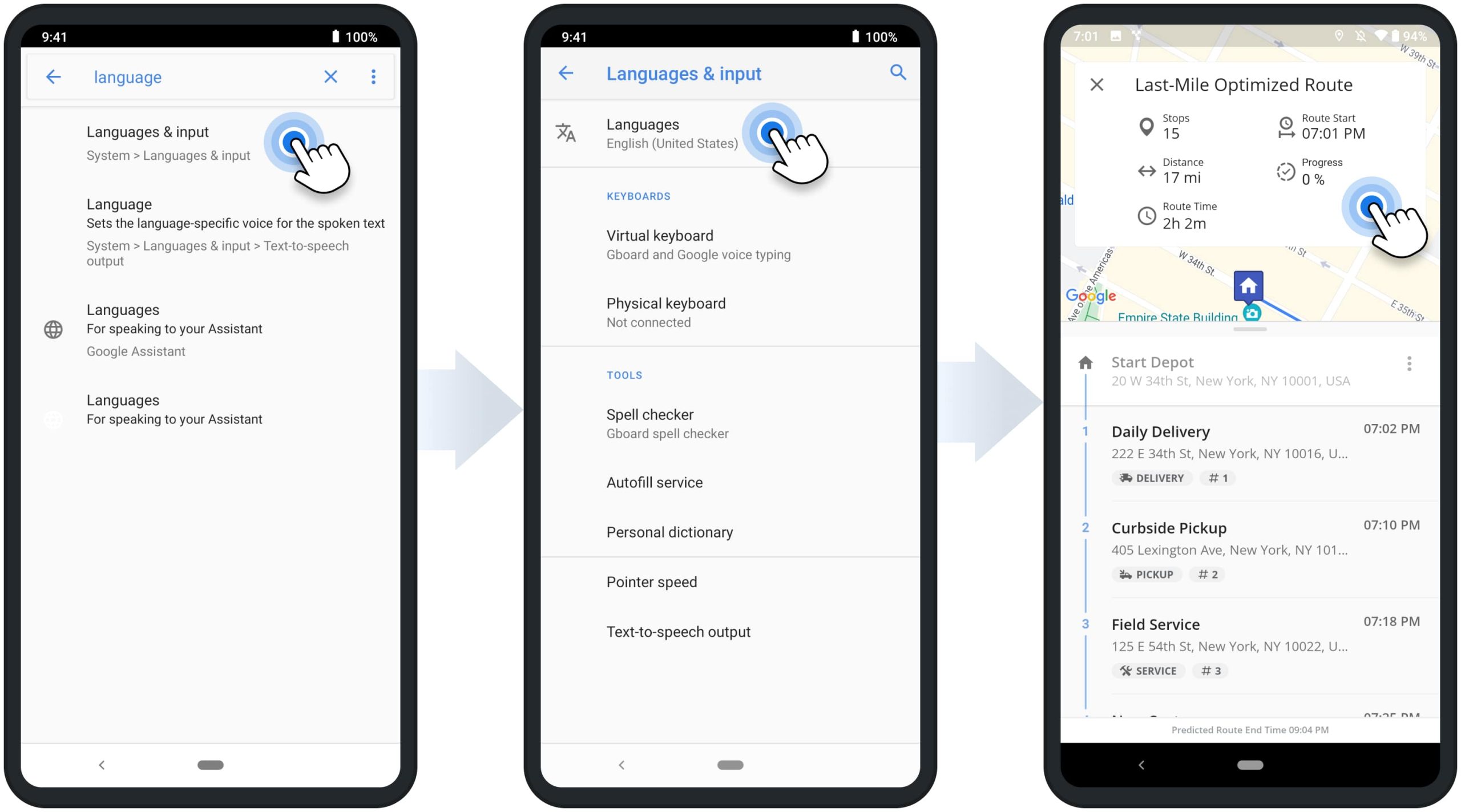
Data Access Permissions – Privacy and Security Settings
Route4Me’s best Route Planner app supports various features that can require specific permissions on your device. For example, to take photos and attach them to route stops, the app requires camera and media files access. Equally important, you can easily adjust your Route4Me app permissions at any time. First, search for “Route4Me” in your device’s settings and then select the Route4Me app. Next, go to “Permissions” where you can adjust Route4Me’s permissions on your device. Additionally, learn more about managing app permissions on your Android device and Route4Me’s Terms of Service.
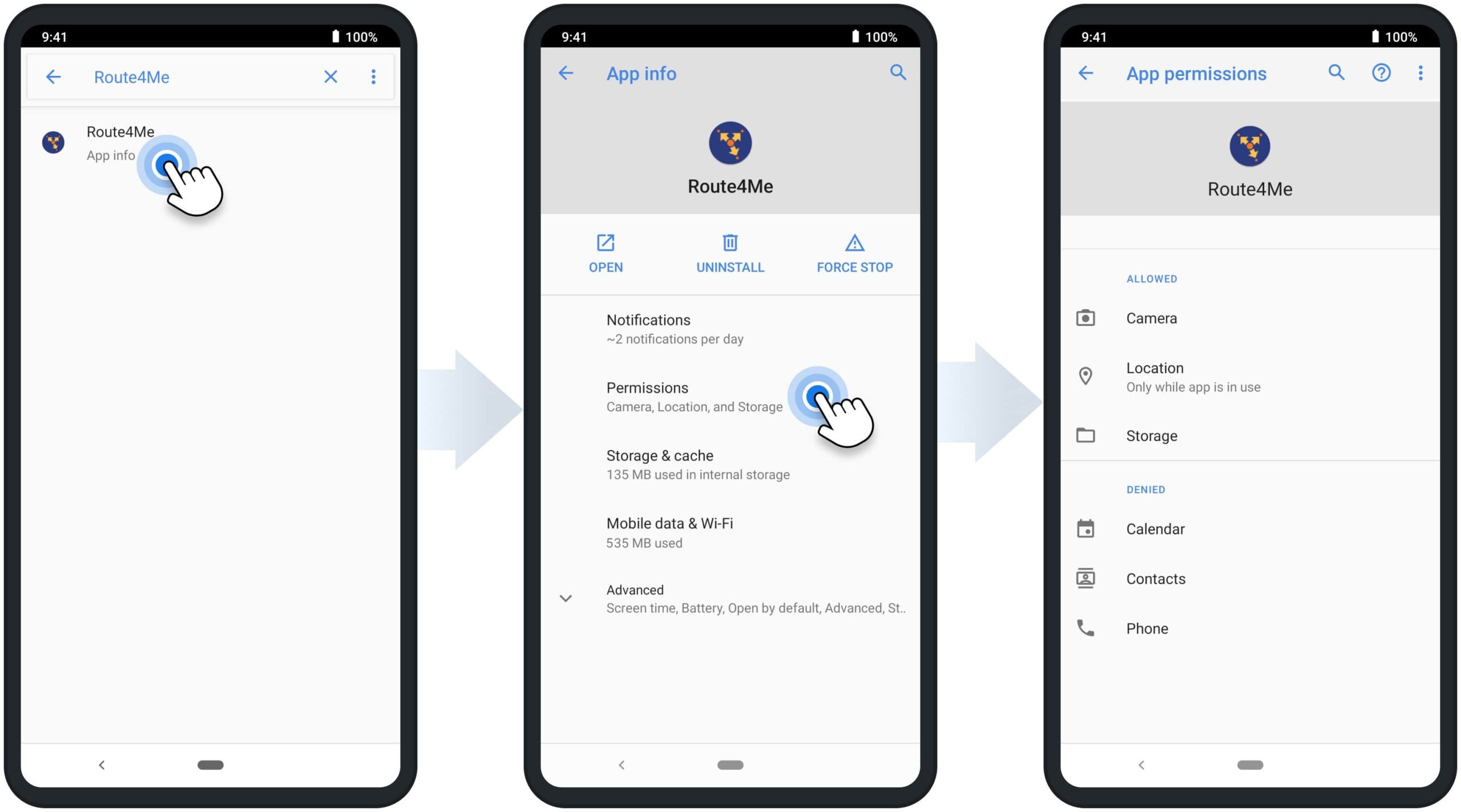
Location Services Settings on Android Route Planner App
Route4Me’s multi stop route planner app requires your location for various route planning and navigation features. For example, you can use your current location as a route stop, navigate to route stops from your current location, etc. You can easily adjust your Route4Me app location services settings at any time. First, search for “Route4Me” in your device’s settings and then select the Route4Me app. Next, go to “Permissions” and then select “Location Permissions“. Additionally, learn more about managing the app’s location permissions and Route4Me’s Terms of Service.
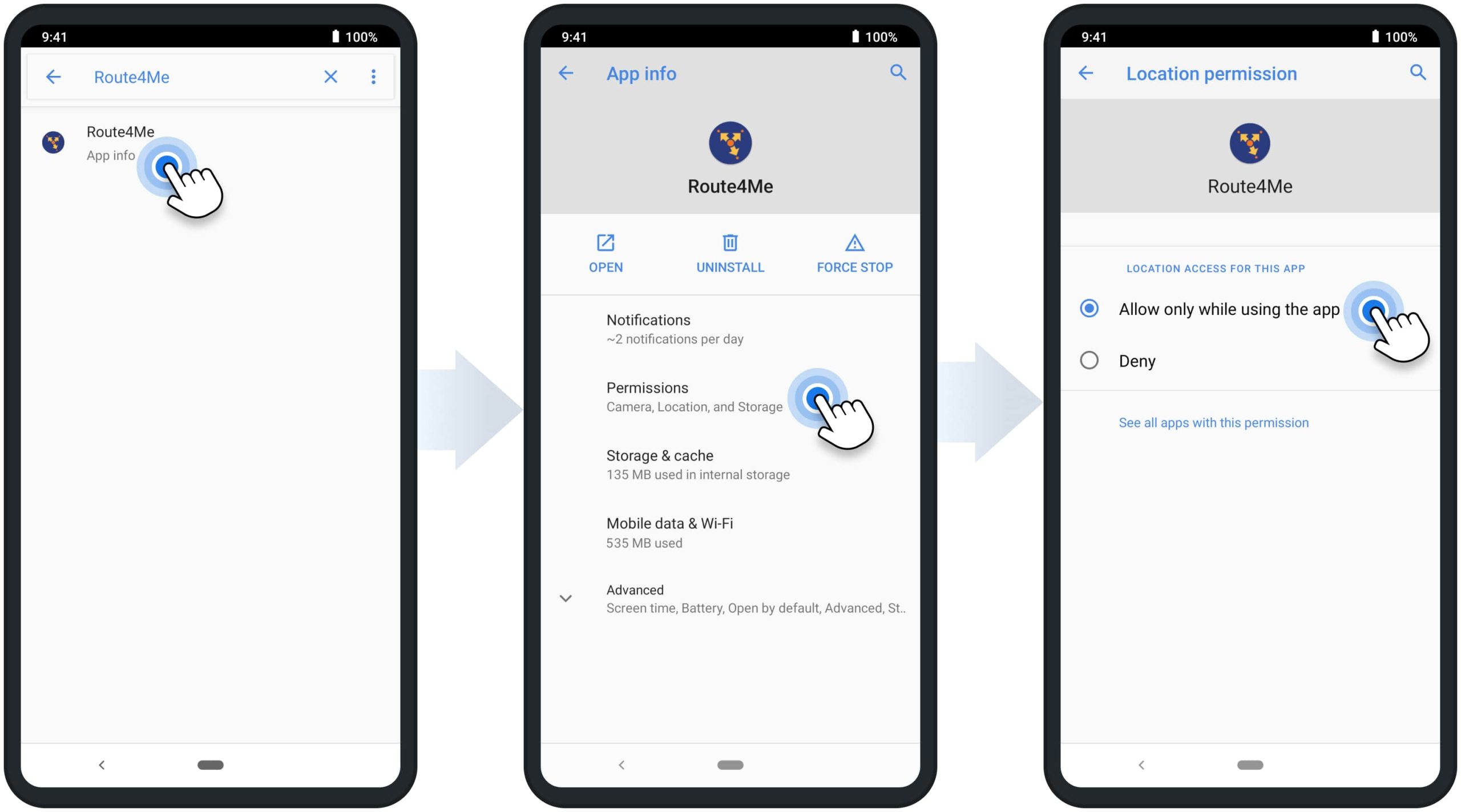
Data Usage, Cellular and Wi-Fi on Android Route Planner App
Route4Me’s Android Route Planner app requires an internet connection for loading routes, navigating routes, synchronizing data with the servers, etc. Accordingly, the app can be connected to the internet via cellular data and Wi-Fi. For your convenience, you can easily check and manage the app’s cellular and internet data usage. First, search for “Route4Me” in your device’s settings and then select the Route4Me app. Next, go to “Mobile data & Wi-Fi” where you can check how much data the app is using. Below, you can find Route4Me’s Android Route Planner app’s average data usage metrics.
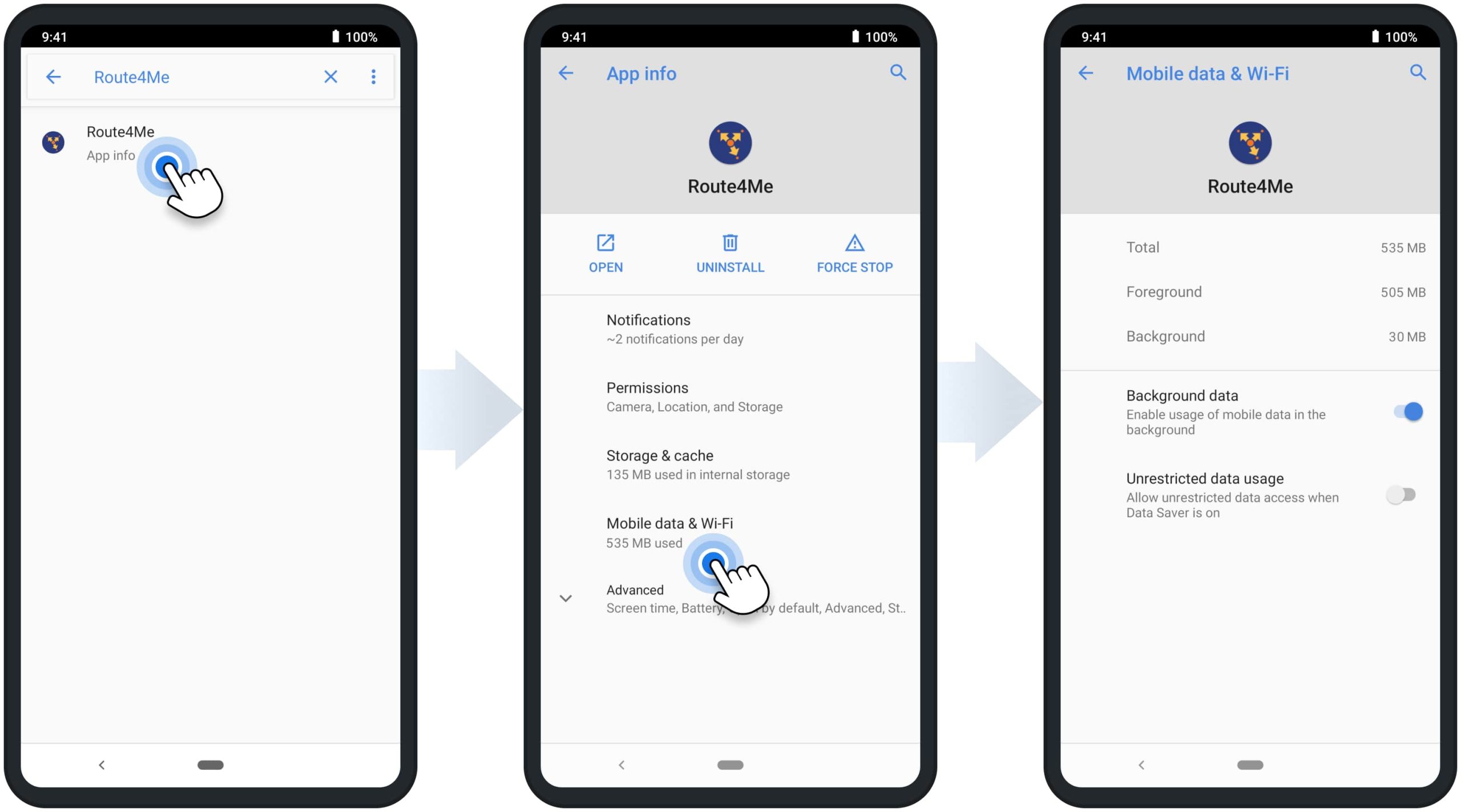
| Usage Type | Description | Daily Average Data Usage | Monthly Average Data Usage |
|---|---|---|---|
| Location Traffic Consumption (LTC) | The traffic utilized by the app to determine the location of the driver. | 4.8 MB | 96 MB |
| Typical User Operations Consumption (TUOC) | Opening the app, loading routes, optimizing and re-optimizing routes, opening routes on the map, adding notes, adding stop statuses, and performing other routine routing operations. | 8.712 MB | 174.24 MB |
| Total Average Data Usage | The total amount of used data. | 13.512 MB | 270.24 MB |
Battery Usage and Battery Saver Mode on Android Route Planner App
For your convenience, you can easily check and manage the app’s battery usage. First, search for “Route4Me” in your device’s settings and then select the Route4Me app. Next, go to advanced settings and then select “Battery” from the menu. On the “Battery usage” screen, you can check how much battery the app is using actively and in the background.
Furthermore, when your device switches to the Battery Saver Mode, Route4Me’s app automatically switches to the battery saver mode with your device. Additionally, learn more about the battery usage settings and battery saver mode on your Android device. Below, you can find Route4Me’s Android Route Planner app’s average battery usage metrics.
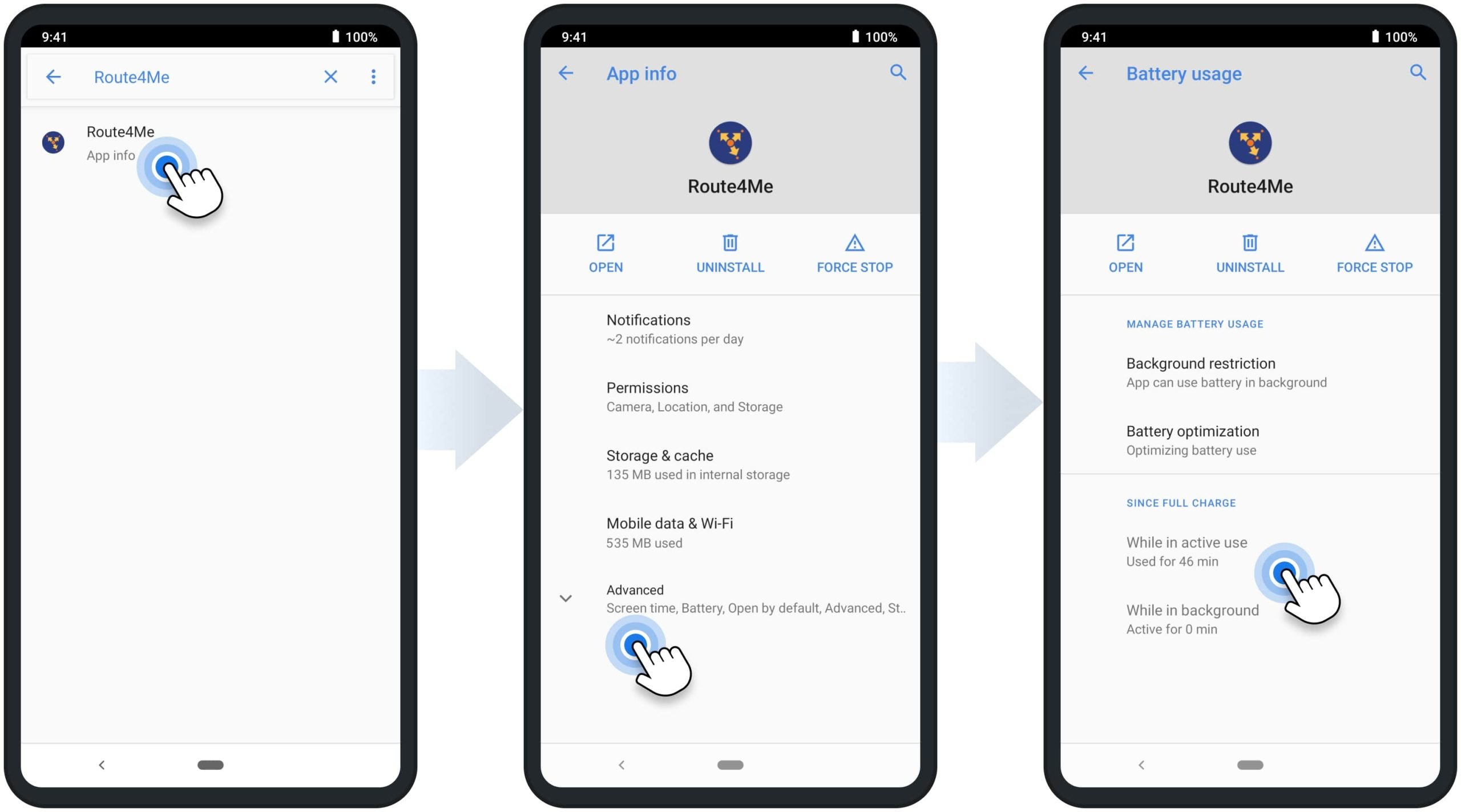
| Usage Scenario | Performed Actions | Actual Traveled Time | Actual Traveled Distance | Average Battery Consumption |
|---|---|---|---|---|
| Typical User Operations Consumption + LTC | Opening the app, loading routes, optimizing and re-optimizing routes, opening routes on the map, adding notes, adding stop statuses, and performing other routine routing operations while the location services, Wi-Fi, and cellular data are enabled. | 30 min. | 7 mi | 8% |
| Route4Me In-App Navigation | Using Route4Me’s In-App Navigation with the enabled location services, Wi-Fi, and cellular data. | 30 min | 7 mi | 12% |
| External Navigation | Using third-party navigation apps (i.e., Google Maps, Waze, etc.) in combination with Route4Me’s Android Route Planner app with enabled location services, Wi-Fi, and cellular data. | 30 min | 7 mi | 14% |
Sign-In Settings – Google Single Sign-On and Microsoft SSO
For your convenience, Route4Me’s Android Route Planner app supports various types of fast, convenient, and secure Single Sign-Ons (SSO). Specifically, you can use Google SSO and Microsoft SSO to register and sign in to your Route4Me account. Equally important, if you can’t sign in using your Google or Microsoft password, Route4Me can’t reset your Google or Microsoft account password. Accordingly, you can reset your Google or Microsoft account password only on their respective websites. Additionally, learn how to reset Google account password and how to reset Microsoft account password.
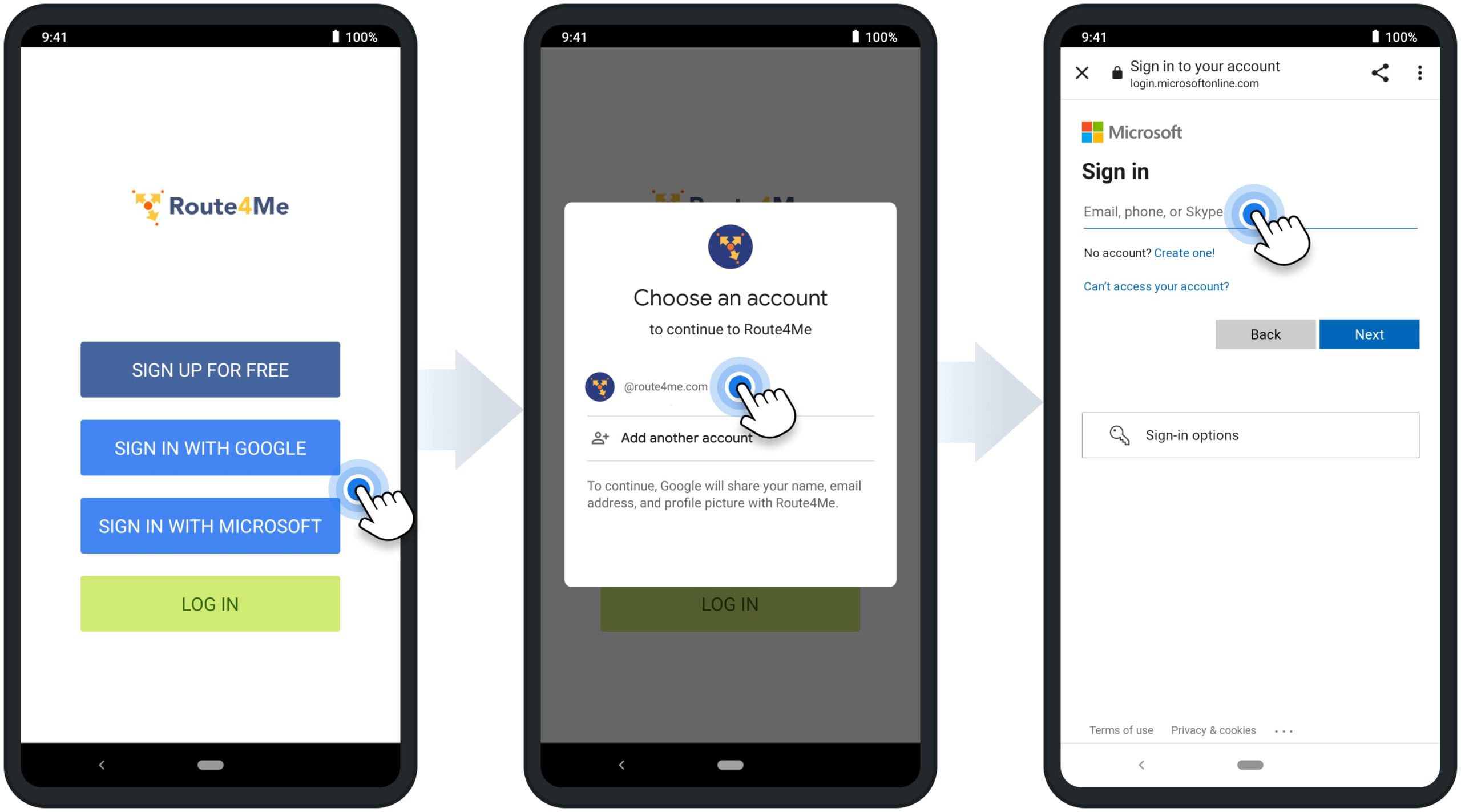
Invite Others via Email to Route4Me Using Android Route Planner App
You can invite other team members to join Route4Me. To do so, open the app’s navigation menu and then tap the “Invite Others” button. Next, add one or multiple emails and then send the invitations. Accordingly, invitees will receive a registration email that they can use to register for a Route4Me account.
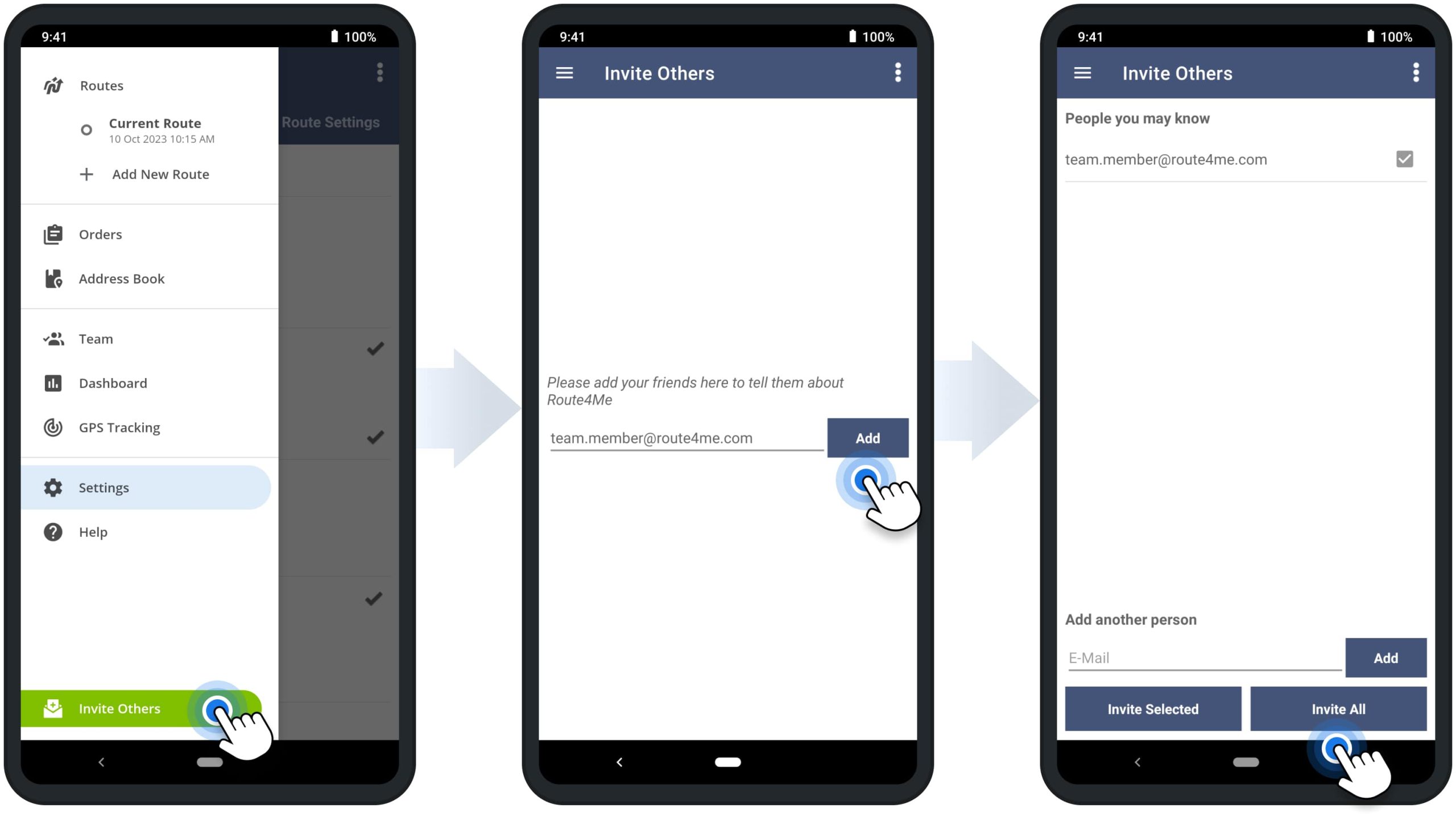
Rate Route4Me’s Android Route Planner App in Google Play
We appreciate your feedback about our software and apps and draw inspiration from it to improve your routing efficiency and user experience. Sometimes we may ask you to provide your rating and feedback. When prompted, please rate the app based on your user experience. After that, the app will automatically open Route4Me’s Google Play Page, where you can leave your rating and detailed feedback. Additionally, the Route4Me free route planning app 7-day trial enables you to test the app at your convenience.
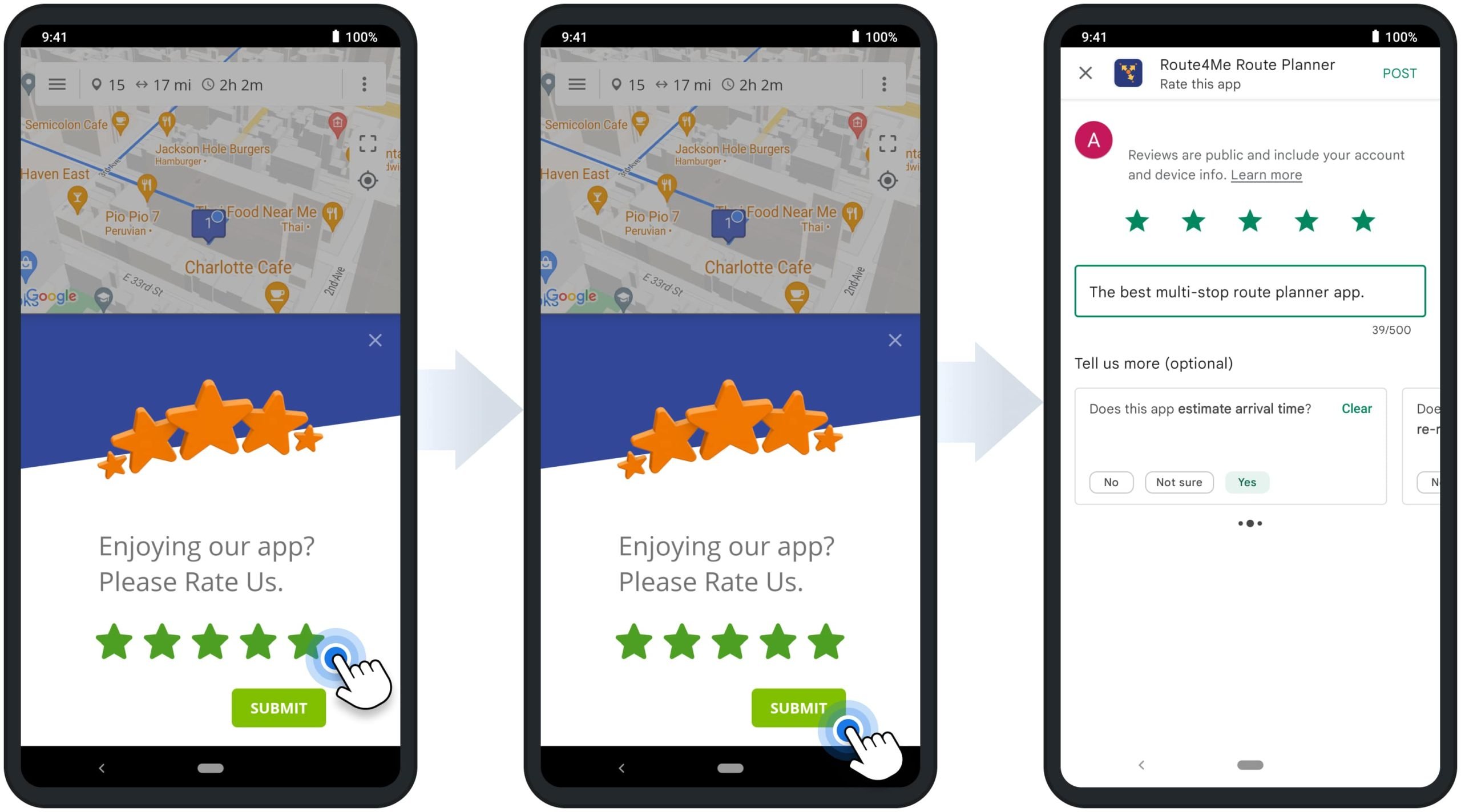
Update Route4Me’s Android Route Planner App on Google Play
We are continuously updating our Mobile Route Planning Apps based on the latest last-mile routing trends, route planning and address mapping technologies, and valuable feedback from our users. If you don’t have automated app updates enabled, you can update the app manually. First, open Route4Me’s Android Route Planner app page on Google Play.
In the “What’s new” section, you can check the enhancements and improvements included in the latest app version. To update the app, tap the “Update” button. Once the app is updated, the “Update” button will change to the “Open” button. To enable auto-updates for the app, tap the three dots menu icon in the top right corner of the screen and check the “Enable Auto Update” box. Additionally, learn more about updating the Play Store and apps on Android.
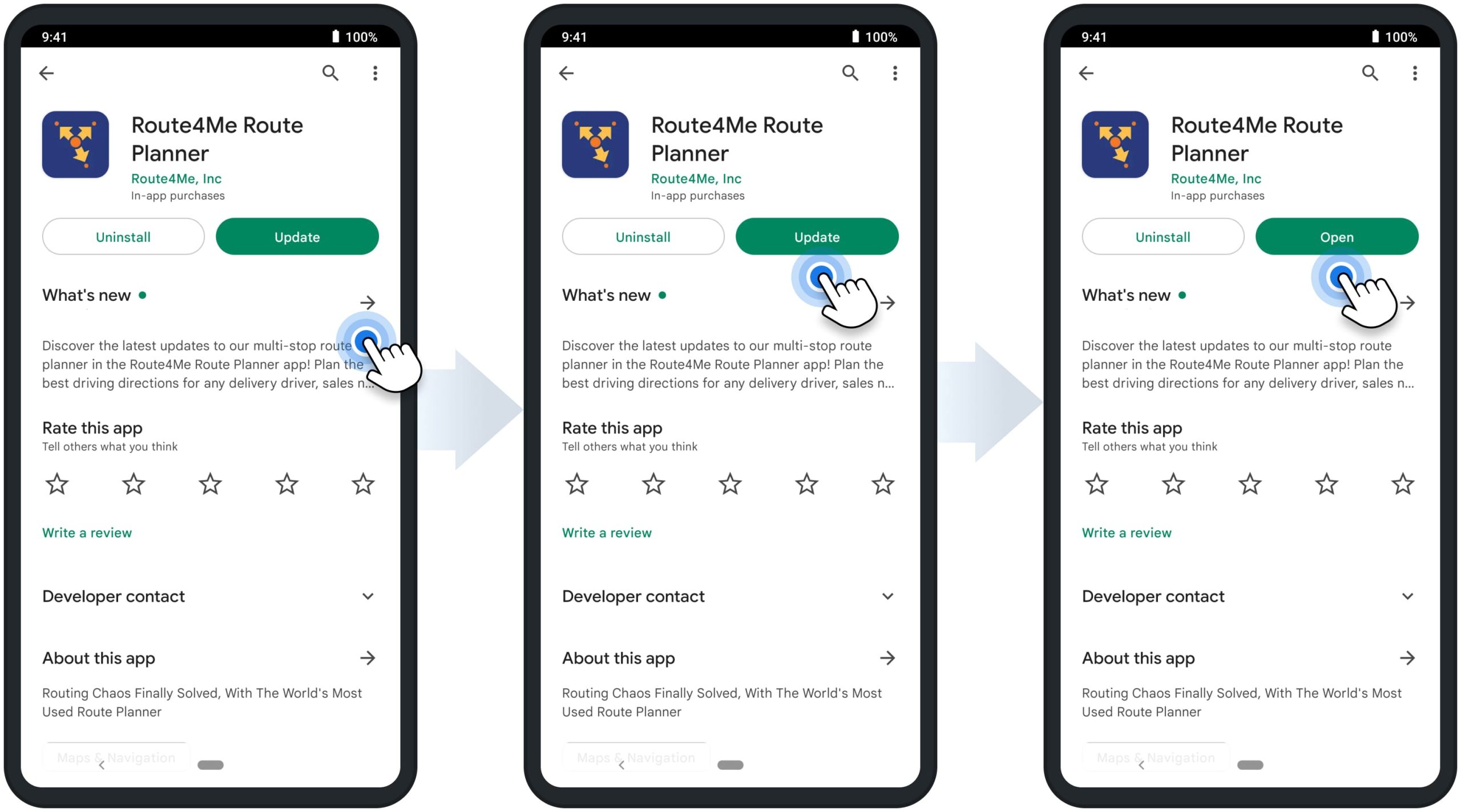
Get Help on Route4Me’s Android Route Planner App
For your convenience, you can get help when using Route4Me’s Android Route Planner right in the app. To do so, go to “Help” in the app’s navigation menu and then select the preferred help type. Below, you can learn more about each help type. Equally important, depending on your account settings, you can have different help types available. Additionally, learn more about the difference between Route4Me’s Mobile and Marketplace subscriptions and the features they support.
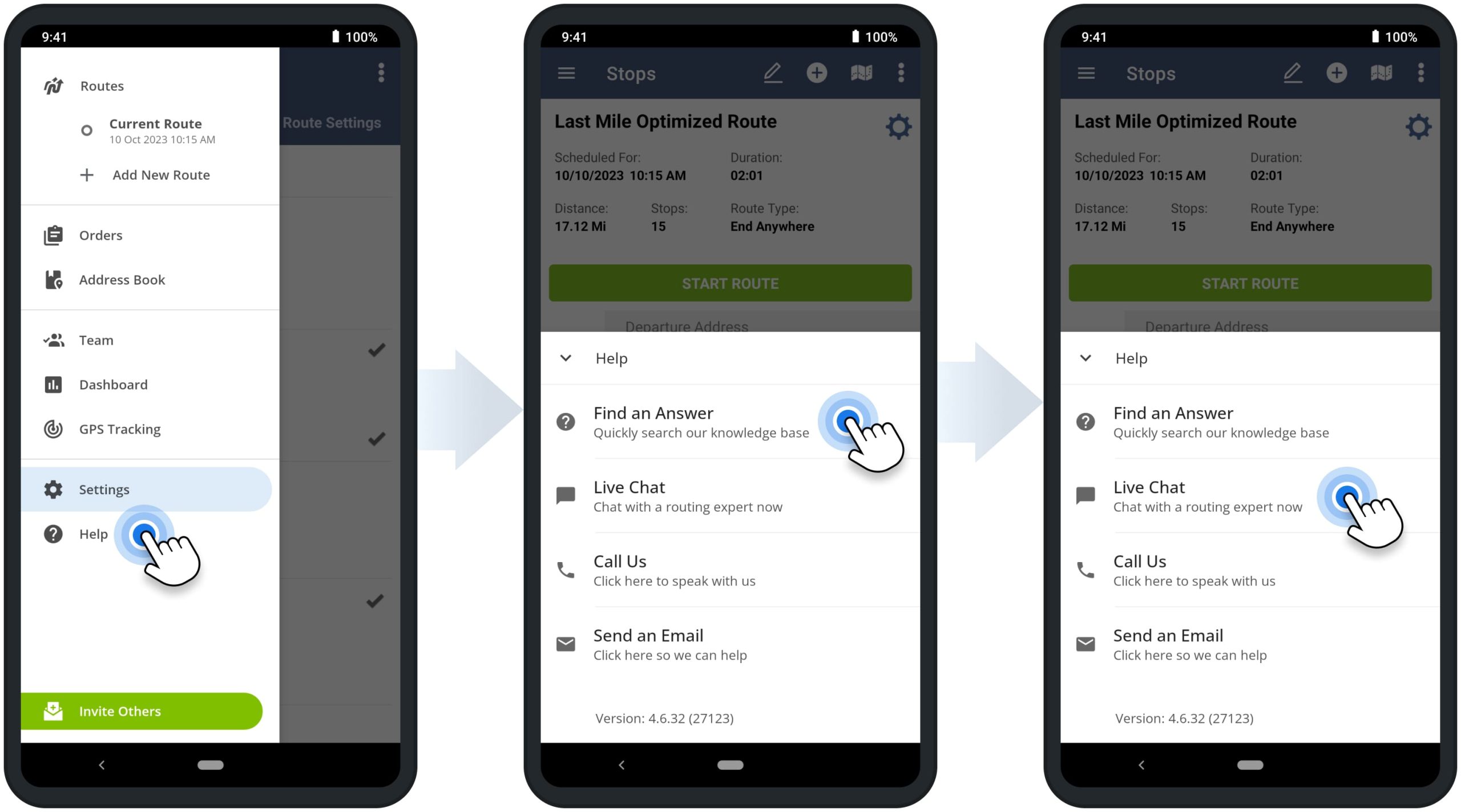
| Help Type | Description |
|---|---|
| Find an Answer | Search for answers on Route4Me’s Knowledge Base or Support Portal. Specifically, you can check Route4Me’s Mobile Route Planning Apps Knowledge Base section. |
| Live Chat | Communicate with a Route4Me Routing Expert in real-time using Live Chat. |
| Call Us | Show Route4Me’s Support Team phone number that you can call to get help. |
| Send Email | Send an email to Route4Me’s Support Team, and we’ll respond as soon as we can. |
Visit Route4Me's Marketplace to Check out Associated Modules:
- Operations
Custom Data Add-On
- Operations
Advanced Team Management Add-On