Automated Route Simulation – Simulate Driving Routes
Simulating routes before field employees head out can reduce risks and costs, especially for those unfamiliar with an area. Route simulations help delivery drivers, field sales reps, and field service technicians – as well as new team members who are being trained – by showing them a controlled preview of a planned route, including turns and travel speeds. This improves efficiency and predictability for multi-stop routes. Discover how Route4Me’s Automated Route Simulation tool can provide your team with a detailed visual of an optimized route.
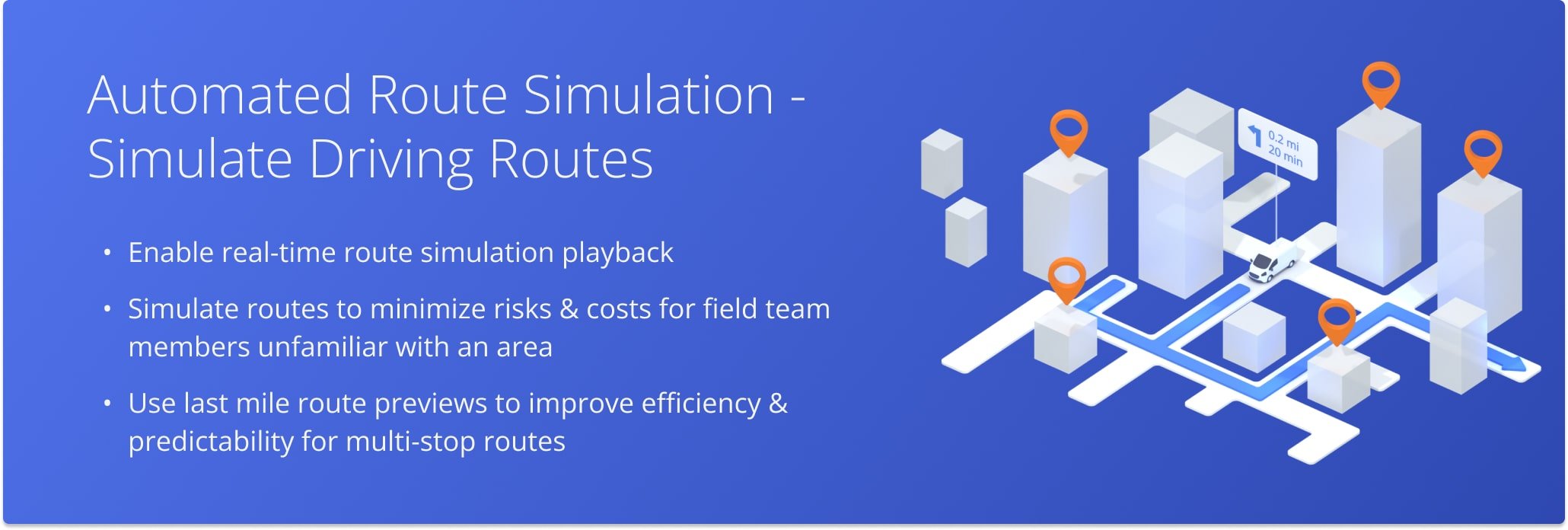
To simulate a route, start by opening it in the Route Editor. Then, under “View” in the top menu, click “Simulation Tool“.
The simulator’s control panel will appear at the top of the map. You will also see on the map a Navigation Icon indicating the vehicle’s starting location.
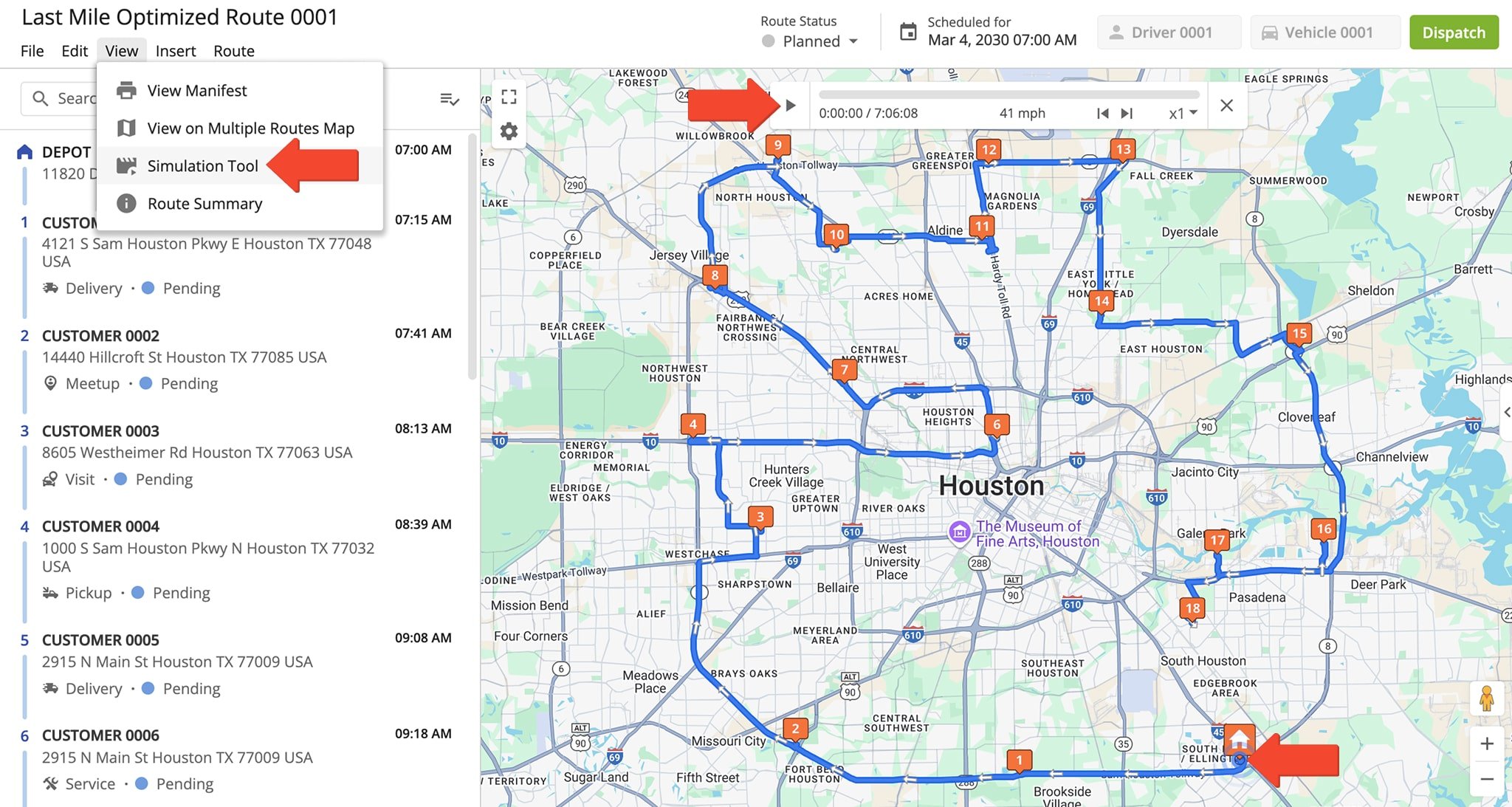
Click the play button to begin the simulation. When initiated, the Navigation Icon moves along the route in real time, showing its estimated speed and arrival time in the control panel.
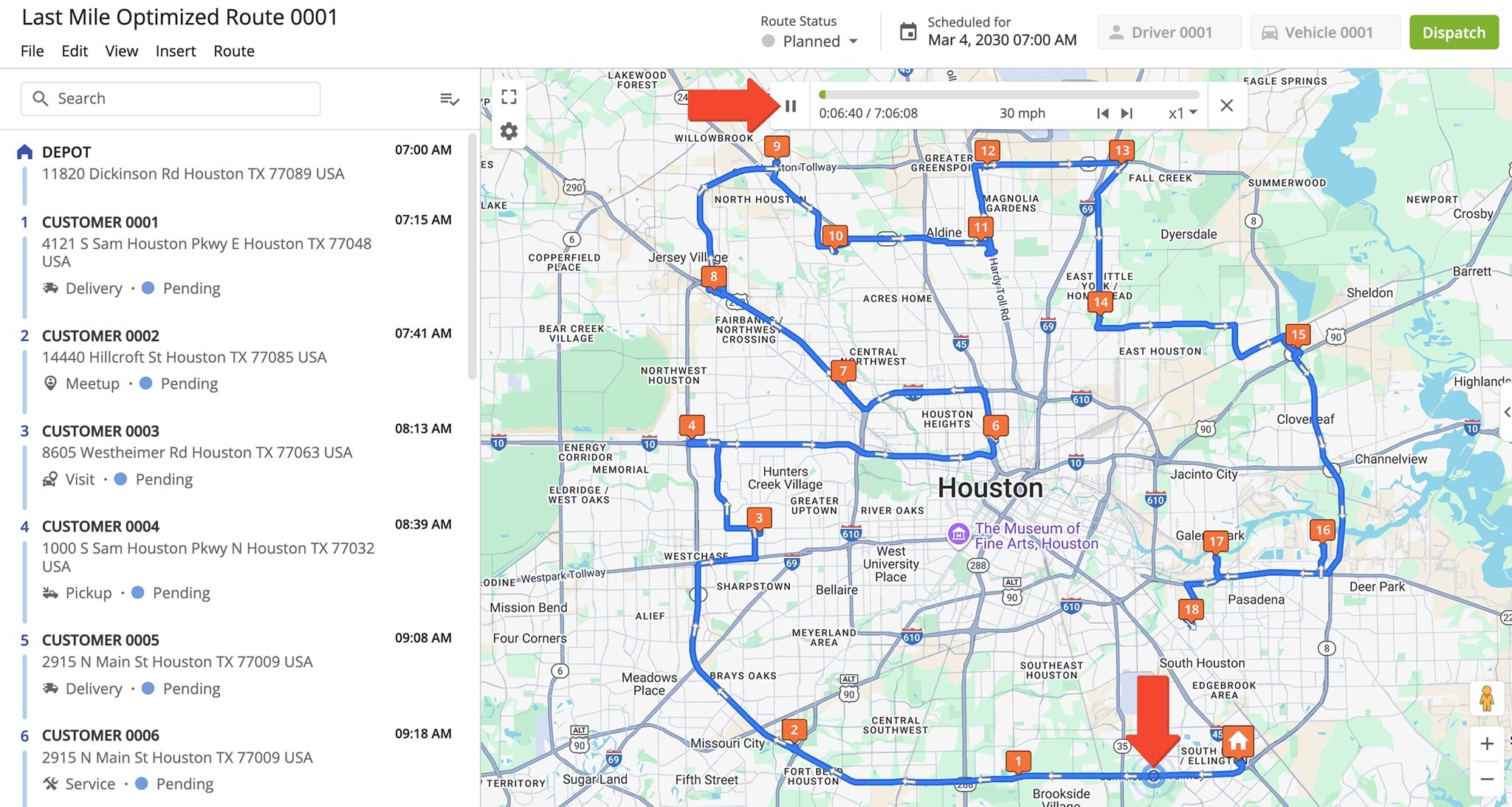
Routes are simulated in real time to mimic actual driving. However, if the total travel time is too long, you can speed up the simulation by selecting from the drop-down menu an enhanced speed.
You can also move the Navigation Icon to any point on the route by clicking on the green timeline in the control panel and dragging it forward or backward.
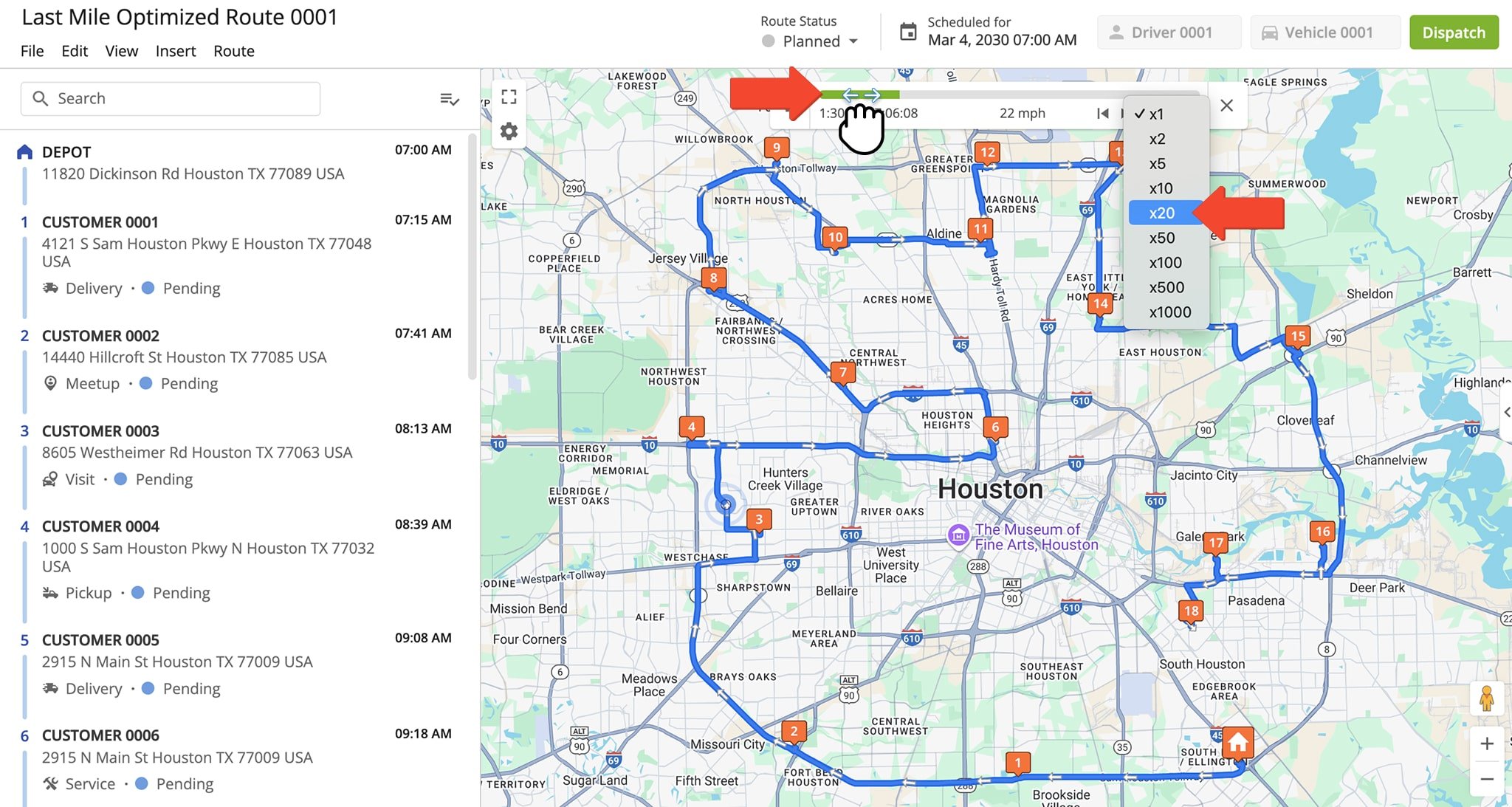
For a closer look at specific parts of the simulation, or to customize the map’s appearance to better suit your needs, simply use the zoom options located in the bottom right corner of the map.
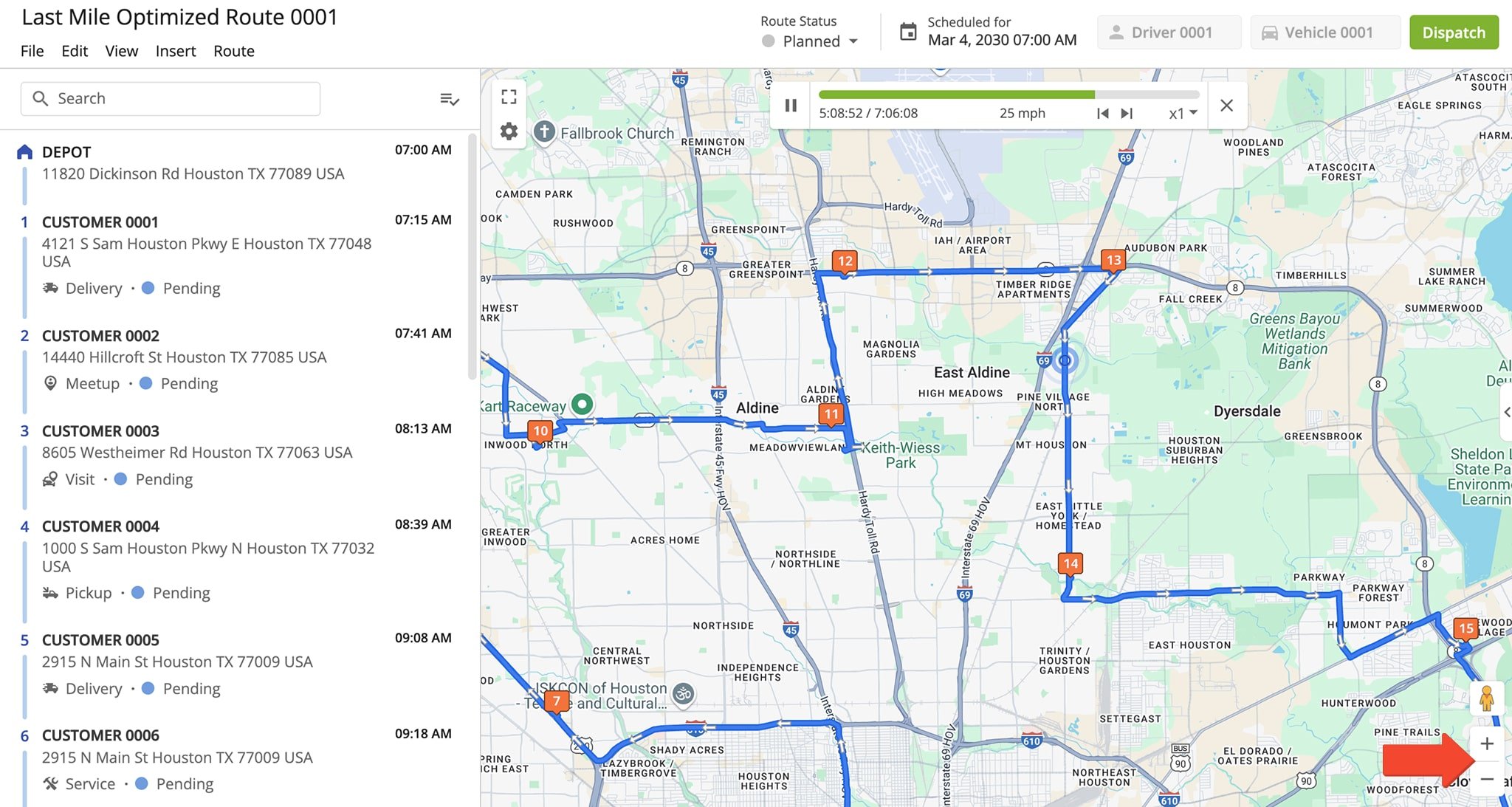
Visit Route4Me's Marketplace to Check out Associated Modules:
Last Updated: