Address Scanner – Android Route Planner App Optical Character Recognition (OCR)
Route4Me’s Android Route Planner app provides seamless continuity throughout the entire multi-stop route planning, optimization, navigation, and completion process. For your convenience and efficiency, Route4Me’s Android Route Optimization app features integrated optical character recognition (OCR) address scanner.
In detail, you can easily scan and add addresses to routes in seconds without having to add each address manually. Since it’s integrated, you don’t need any additional scanner apps, OCR software, document scanner apps, or cam scanners for mobile scanning and text recognition. Furthermore, Route4Me’s OCR address scanner can detect even parts of addresses from any surface, in different fonts, or even handwritten addresses.
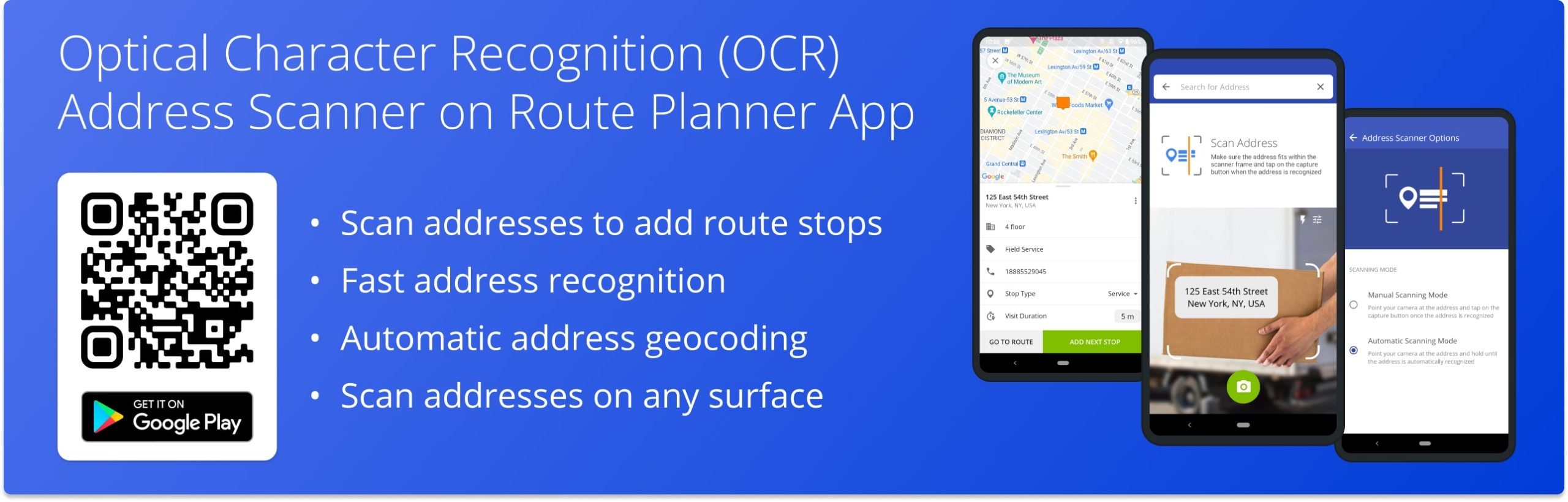
Table of Contents
Using Optical Character Recognition OCR Address Scanner
To use the OCR address scanner for adding addresses into a new route, start planning a new route. To plan a new route on your Route4Me Android Multi-Stop Route Planner app, open the app’s main menu and tap the “Add New Route” button. Alternatively, go to “Routes” from the app’s main menu and then tap the “Add New Route” button.
Next, you can name the route, schedule the route for the preferred date and time, and specify the route’s optimization settings. After that, tap on the “Enter Start Address” field to add the route’s start depot and then add route addresses.
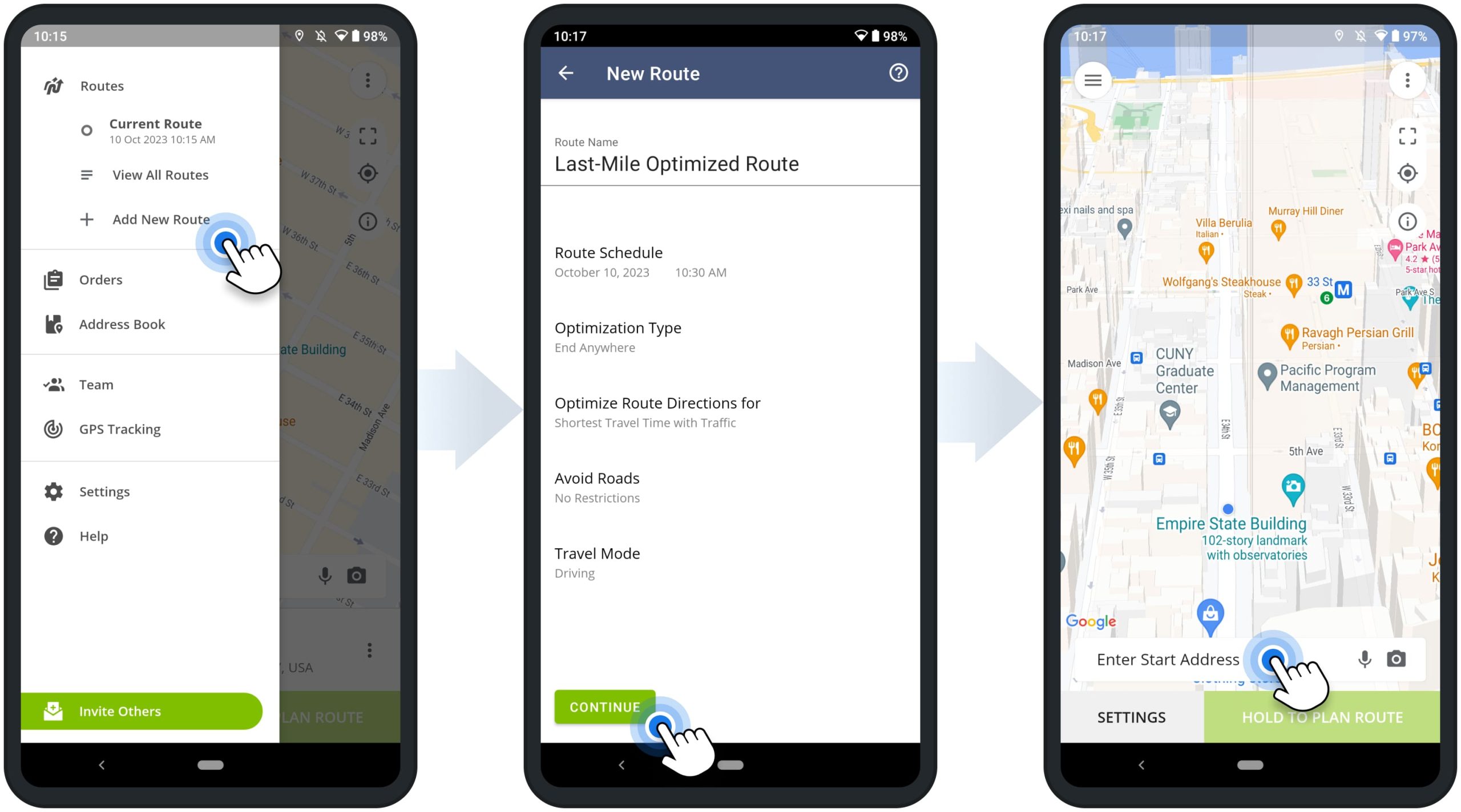
Next, tap on the camera icon to launch the OCR address scanner. After that, point your device’s camera and fit the address you want to scan within the scanner’s frame. Depending on your OCR scanner settings, the app will automatically scan and add the address, or you can tap the camera icon to capture the address.
Depending on how clear and full the scanned address is, Route4Me can suggest one or multiple address options. Next, you can adjust the scanned address and add more stop information such as additional address details (i.e., floor, apartment, etc.), Alias, Phone Number, Stop Type, and Visit Duration (Service Time).
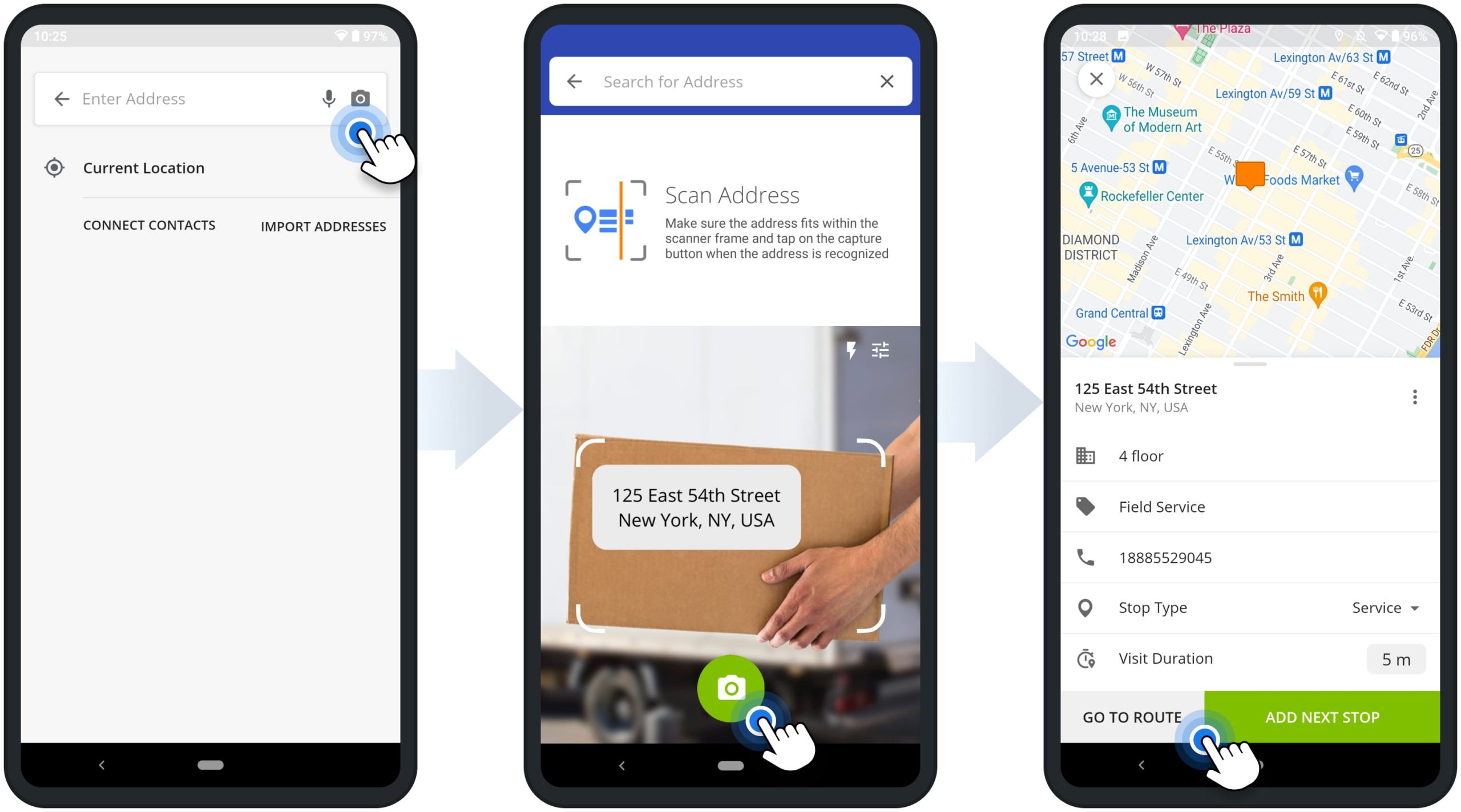
To use the OCR address scanner for adding addresses into a planned route, tap the three-dots menu icon in the top right corner of the opened route and then select “Edit Route” from the menu. Next, tap the “Enter Address” field and then tap the camera icon to launch the OCR address scanner.
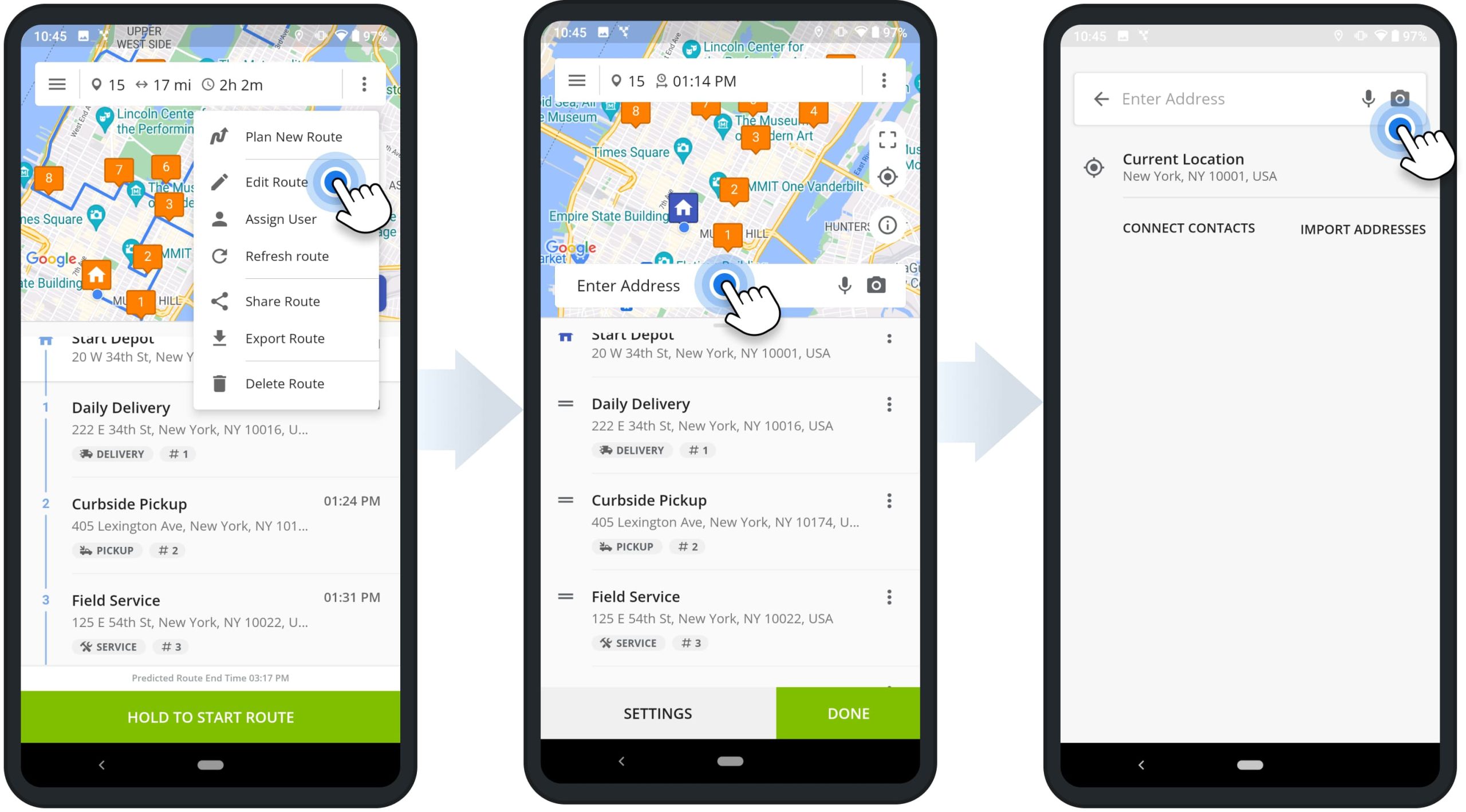
After that, point your device’s camera and fit the address you want to scan within the scanner’s frame. After scanning the address, you can adjust the scanned address and add more stop information such as additional address details (i.e., floor, apartment, etc.), Alias, Phone Number, Stop Type, and Visit Duration (Service Time).
After adding one or multiple addresses, the app automatically adds them as stops at the end of the route. Accordingly, if you want to keep new addresses at the end of the route without resequencing the route, tap the “Done” button. Alternatively, you can re-optimize and sequence the route based on its optimization settings and the newly added stop addresses. Additionally, learn more about Inserting Addresses into Routes and Re-Optimizing Routes.
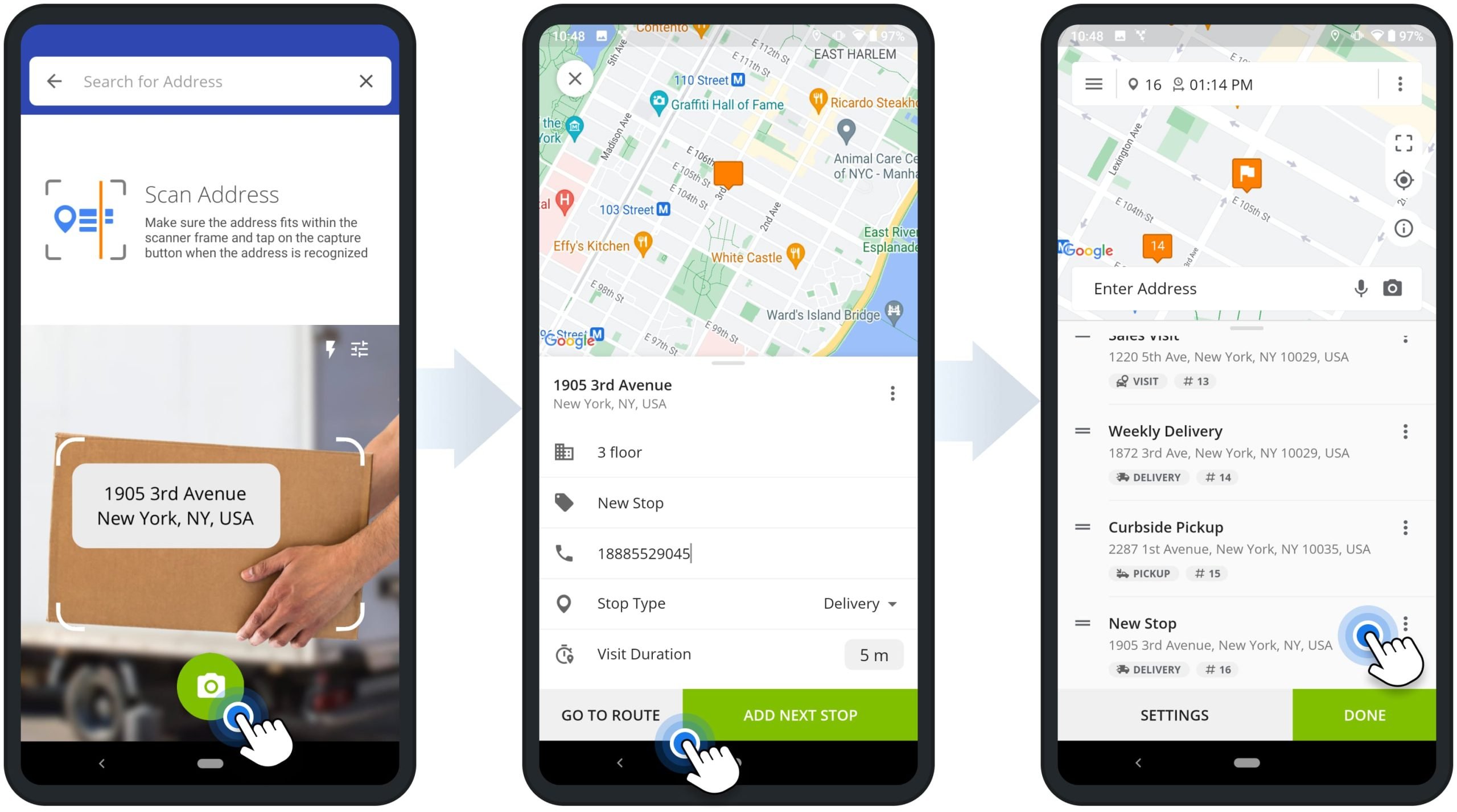
OCR Address Scanner Settings on Android Route Planner App
To adjust the OCR address scanner settings on your Android Route Planner app, launch the scanner. Next, tap on the settings icon and then select the preferred scanning mode. When using the Manual Scanning Mode, point your camera at the address and tap the capture button once the address is recognized. When using the Automatic Scanning Mode, point your camera at the address and hold until the address is automatically recognized and captured.
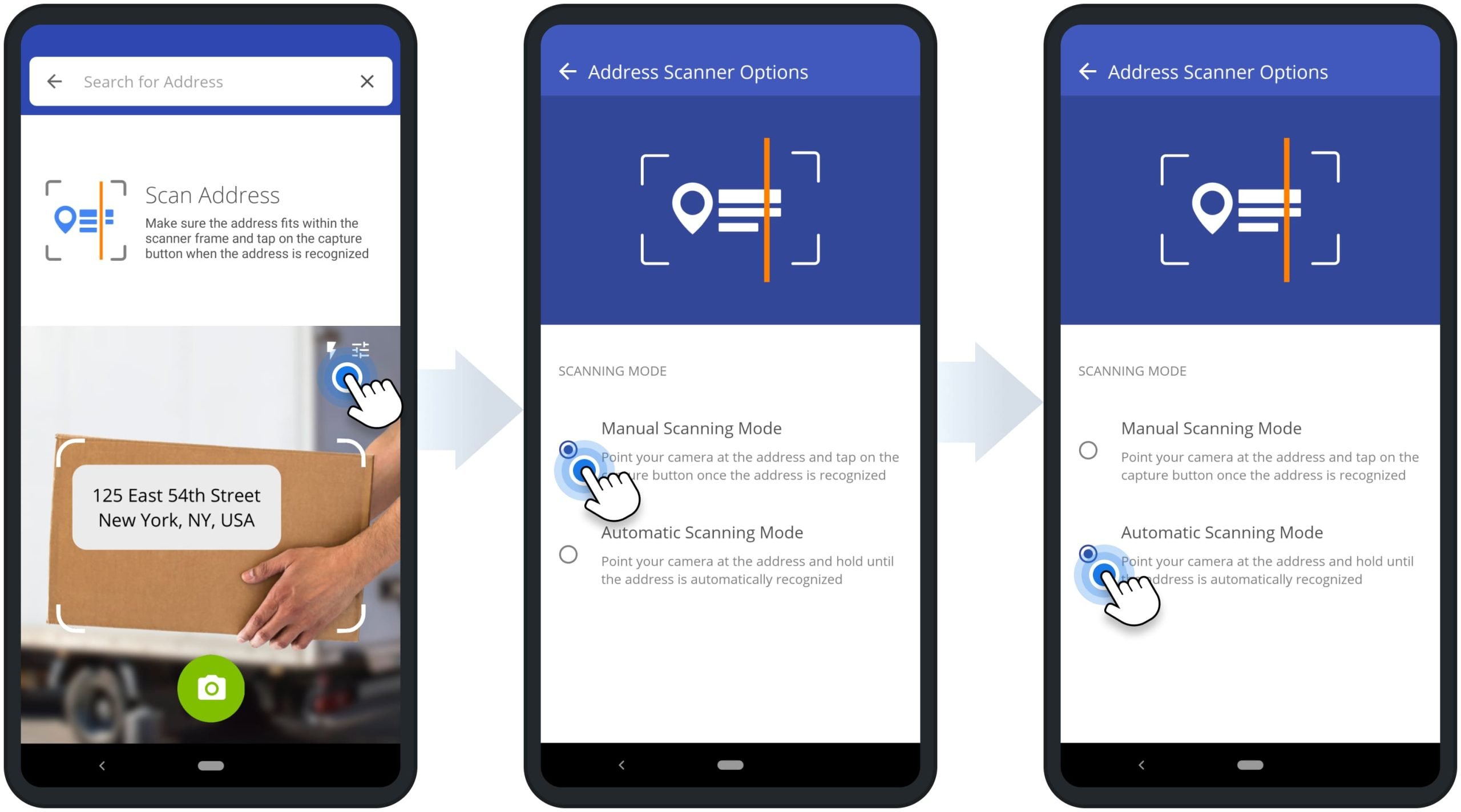
Visit Route4Me's Marketplace to Check out Associated Modules:
- Operations
Custom Data Add-On
- Operations
Advanced Team Management Add-On